首先,简单介绍下Project,Project是由微软公司开发的一个国际上享有盛誉的通用的项目管理工具软件,凝集了许多成熟的项目管理现代理论和方法,可以帮助项目管理者实现时间、资源、成本的计划、控制。
咱们今天一块学习下Project的其中一项功能,那就是如何编制施工进度横道图和网络计划图。至于Project其他的功能,如对项目资源的计划和控制、项目成本的计划和控制等,有兴趣的同志可以学习、研究下。
在学习制作横道图和网络图之前,先了解两个概念,什么是横道图和网络图。横道图,也叫条状图,在Project中叫甘特图,“甘特图”视图由两部分组成:左边的表和右边的条形图。条形图包括一个横跨顶部的时间刻度,它表明时间单位。图中的条形是表中任务的图形化表示,表示的内容有开始时间和完成时间、工期及状态(例如,任务中的工作是否已经开始进行)。图中的其他元素如链接线,代表任务间的关系。横道图示例:
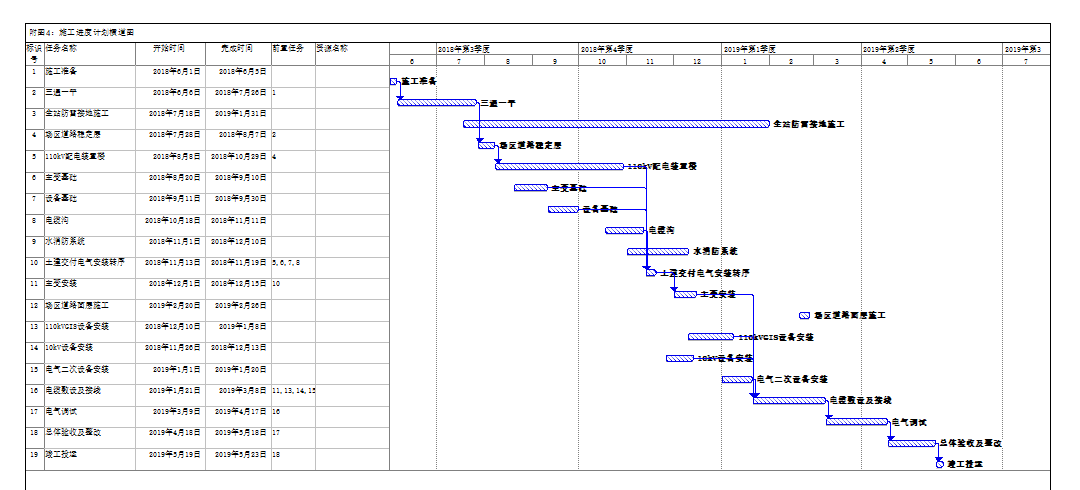
横道图
第一部分 横道图编制
一、创建新项目计划
(1)单击“文件”菜单中的“新建”。在“新建项目”任务窗格中,单击“空白项目”。Project新建一个空白项目计划,接下来,设置项目的开始日期。
(2)单击“项目”菜单中的“项目信息”。显示项目信息对话框。
(3)在“开始日期”框中,输入或选择“*年*月*日”,如下图所示。
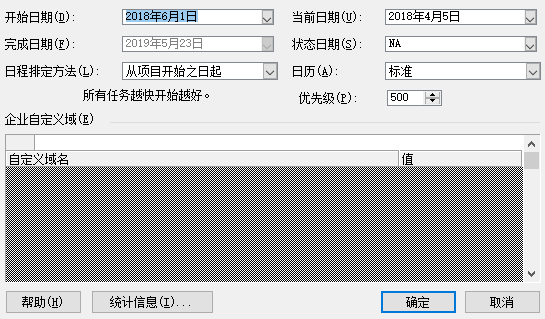
项目信息对话框
(4)单击“确定”,关闭项目信息对话框。
(5)在“文件”菜单中,单击“保存”按钮。
二、设置工作日
(1)单击“工具”菜单中的“更改工作时间”。显示“更改工作时间”对话框,如图所示。
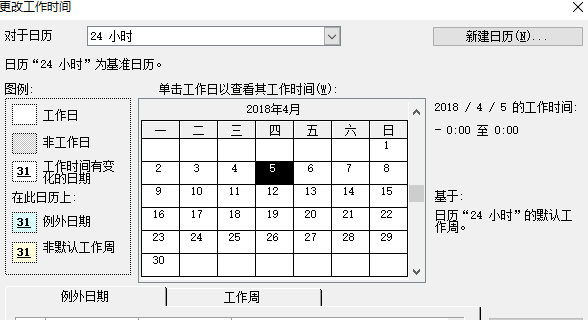
“更改工作时间”对话框
(2)在“对于日历”框中,单击下拉箭头。显示的列表包含Project中的3个基本日历,即:
24小时:没有非工作时间。
夜班:夜晚轮班安排,周一晚到周六晨,时间从晚上11点到早上8点,中间有1小时休息时间。
标准:传统的工作日,周一到周五的早上8点到下午5点,中间有1小时午餐休息时间。
只能有一个基本日历作为项目日历。对编制进度计划而言,将默认使用“标准”基本日历。按工作日计算,一周将按5天计算,总工期将受到影响,这里注意下。
(3)在“例外日期”选项卡中的“名称”域中输入“工作日”,然后单击右侧的“详细信息”,如图所示。
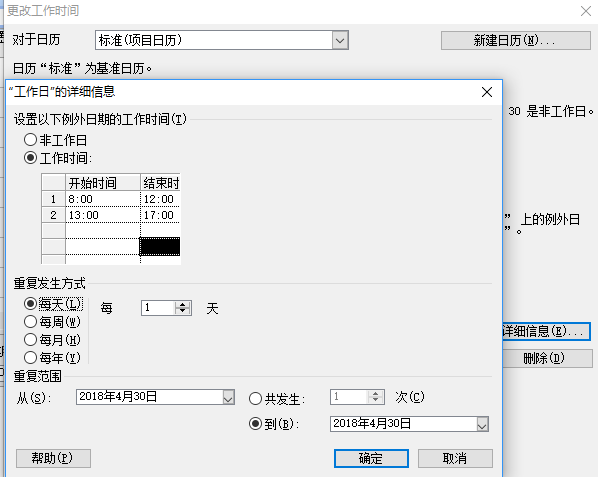
(4)选择“工作时间”,重复发生方式选择“每天”,“重复范围”选择包含编制时间段的全部范围。单击“确定”。
这个时间段已被定为项目的工作时间。在对话框中,该日期有一下划线,并呈深青色,表明是例外日期。
(5)单击“确定”,关闭“更改工作时间”对话框。
三、输入任务
任务是所有项目最基本的构件,它代表完成项目最终目标所需要做的工作。
第一步:输入任务,如下图
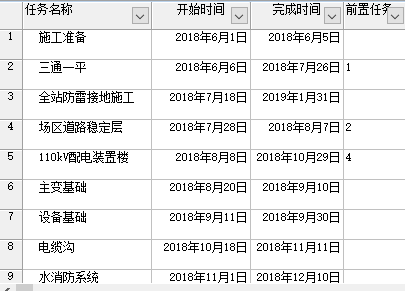
注意:输入的任务会被赋予一个标识号(ID)。每个任务的标识号是唯一的,但标识号并不一定代表任务执行的顺序。
第二步:调整任务
本项目共三个阶段,每个阶段对于它的子任务来说,属于摘要任务,在这需将它的子任务降级即可,找到”工具栏”中”降级”,点击。

经过调整后的任务如下:

四、链接任务
Project要求任务以特定顺序执行。例如,任务1必须在任务2执行之前完成,即紧前紧后工作,主要用于工序交接,避免出现本末倒置的问题。在Project中,第1个任务称为前置任务,因为它在依赖于它的任务之前。第2个任务称为后续任务,因为它在它所依赖的任务之后。同样,任何任务都可以成为一个或多个前置任务的后续任务。
任务间的关系可以总结为下表所示的4种关系之一。
4种关系类型
这样,可以通过上述的4种关系来创建任务间的链接来建立任务间的关系。
在链接任务之前先说一下咱们的一个编制习惯,正常编制应该是在创建任务时,在工期栏中为每个任务输入自己估计的工期,而咱们的编制进度计划的习惯是确定每一项任务的开始时间和完成时间,这其实是跳过了在输入任务之后的一个输入工期的步骤。下面继续讲链接任务:
1、“施工准备”的开始时间为2018年6月1日,根据施工准备的完成时间为2018年6月5日,经计算为5工作日,然后在工期一栏填入5,在这要注意,一项任务的完成时间一定是确定了开始时间后,输入工期,然后确定任务的完成时间,而不是手动修改完成时间,如果是手动修改的,就容易与其后序项目产生逻辑错误。
2、下面链接信号工程的第1项任务,在“施工准备”完成后开始,所以是完成-开始(FS)关系链接。双击此项任务,出现个“任务信息”框,如下图,把前置任务输入1,1就是“施工准备”的标识号,类型改为完成-开始,延隔时间为0。
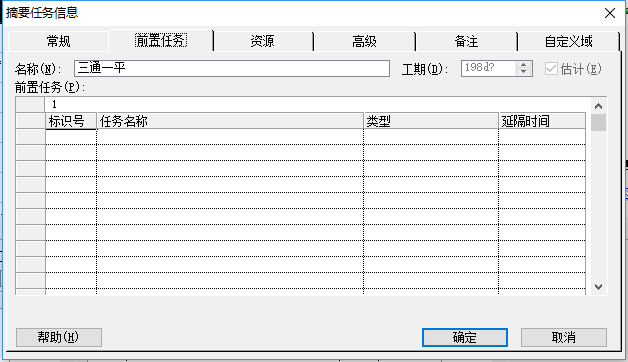
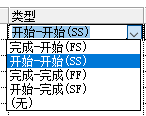
5种选择类型,按需选择
“全站防雷接地施工”应该是在“三通一平”开始时开始,但是地网施工肯定是在三通一平开挖了一段时间后开始,所以是开始-开始(SS)关系链接,外加延隔时间。双击此项任务,出现个“任务信息”框,如下图,把前置任务输入1,类型改为开始-开始,延隔时间为15,也就是电缆敷设开始15天后开始。
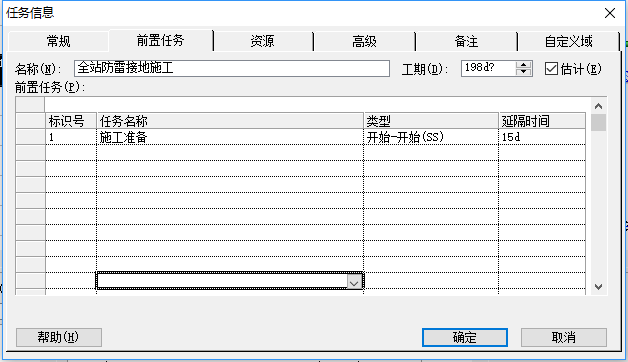
依此类推,将剩余的任务链接完成,最后完成链接任务。
再强调下,除了第一项子任务是自定义的项目的开始时间,其余任务的开始时间、完成时间都是通过与前置任务的链接关系及工期来确定的,千万不能手动修改一项任务的开始时间和完成时间。
看下此时生成的甘特图:
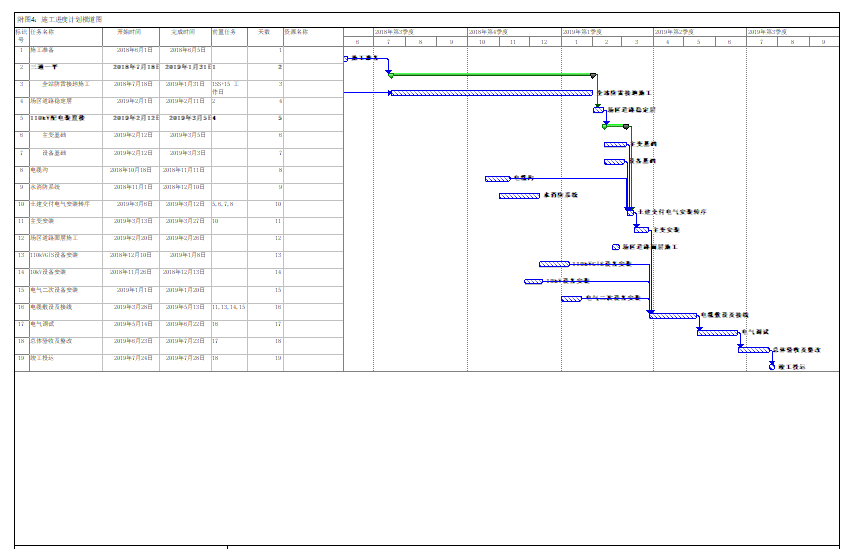
五、甘特图文件的格式化与打印
1、格式化视图中的文本
可以格式化表中的文本,使用“文本样式”对话框(单击“格式”菜单中的“文本样式”命令打开此对话框)格式化一类文本。对某类文本所做的修改会应用于所有同类文本。
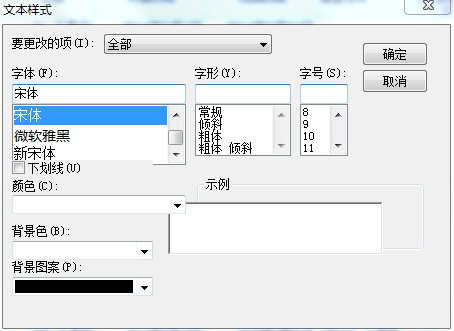
2、自定义甘特图
单击“格式”菜单中的“条形图”命令打开此对话框,对甘特图的形状、图案及颜色进行修改。
此外,在条形图样式修改中,可以将多余的条形图样式删除,避免在打印时页脚中出现多余的图例。

3、网格的修改
单击“格式”菜单中的“网格”命令打开此对话框,对甘特图的线条进行修改。
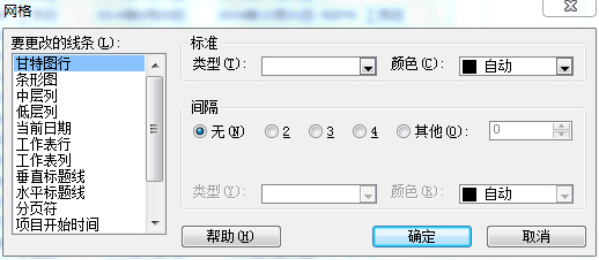
4、如何去掉甘特图中链接线
单击“格式”菜单中的“版式”命令打开此对话框,可以选择有无链接线及链接线的样式。
5、时间刻度的修改
单击“格式”菜单中的“时间”命令打开此对话框,或双击时间刻度,可以修改时间刻度的格式。
6、打印
单击“文件”菜单中的“页面设置”命令打开此对话框,对页面、页眉、页脚等进行设置,设置完成后打印。
到此,进度计划横道图编制完成。
第二部分 网络图的编制
甘特图编制好,并把链接关系设置对后,然后单击“视图”菜单中的“网络图”,进入网络图视图页面。
一、节点格式与信息显示
1、单一节点的格式化
在“网络图”视图中,选中待格式化的任务节点。
单击“格式”→“方框”或右键菜单→“设置方框格式”。弹出“设置方框格式”对话框。
可以设置数据模板、边框、背景等。
2、设定不同类别任务的格式
在“网络图”视图中,单击“格式”→“方框样式”或右键菜单→“方框格式”。弹出“方框格式”对话框。
可以设置:方框类类型(设置节点的外观等)、设置突出显示筛选样式(设定此类任务经过筛选后的显示样式、从此任务标志号开始显示数据(指定在预览框中所显示的信息是哪个标志号任务等)。
3、网络图模板设置
单击上图中红圈部分“其他模板”,打开“数据模板”对话框,选中插入项目,单击“编辑”,如下图。
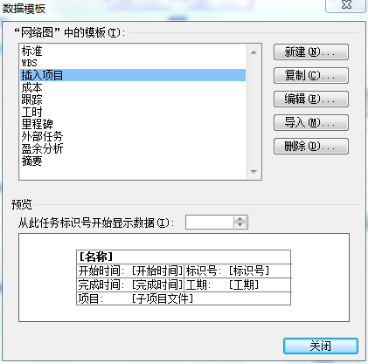

此对话框下可以设置网络图方框的显示项目、显示内容等其他格式。
二、节点的调整与移动
在“网络图”视图中,单击“格式”→“版式”,弹出“版式”对话框。
可以设置:允许手动调整方框的位置、链接样式、链接颜色、图标选项等。
下图为设置好的网络图。
在甘特图转换成网络图时,很多时候网络图超出一页的范围,就可设置手动调整方框位置的方式调整至一页。
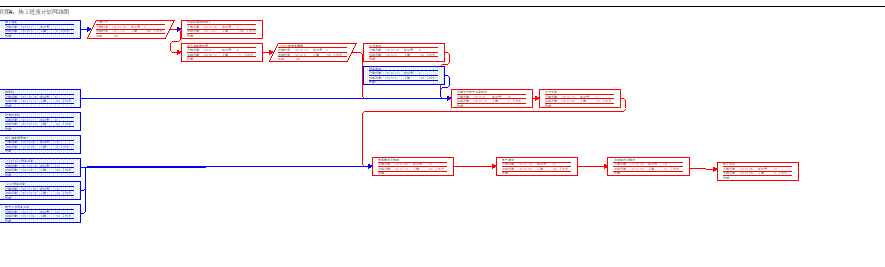
文章为用户上传,仅供非商业浏览。发布者:Lomu,转转请注明出处: https://www.daogebangong.com/articles/detail/gan-huo-shi-yong-Project-bian-zhi-shi-gong-jin-du-heng-dao-tu-huo-wang-luo-tu.html

 支付宝扫一扫
支付宝扫一扫 
评论列表(196条)
测试