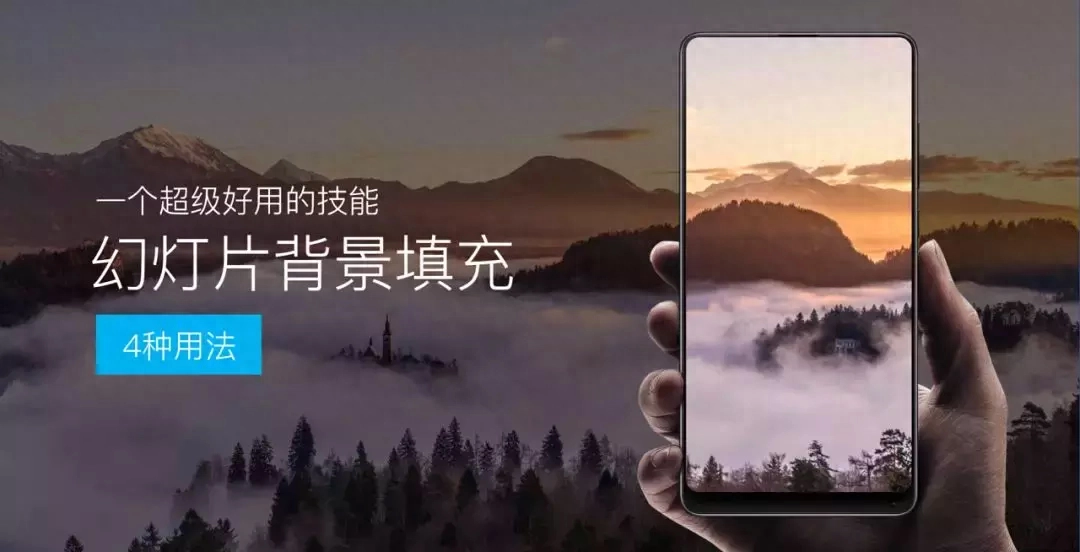
今天给大家分享一个超级好用的PPT技能—— 幻灯片背景填充。
什么是幻灯片背景填充呢?
很好理解,就是将PPT中的形状以幻灯片的背景来填充,属于形状填充的一种。
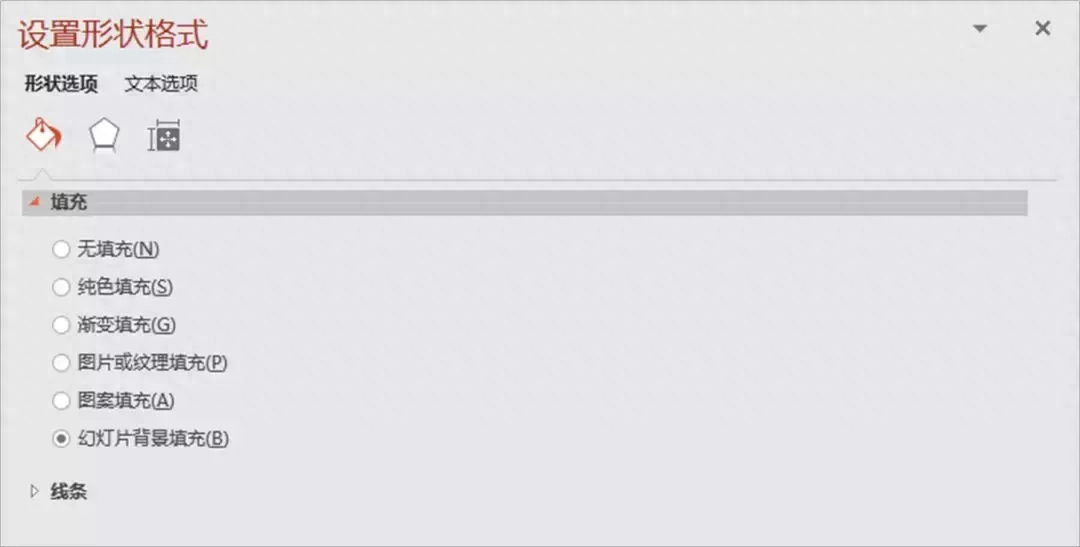
通过形状填充,我们可以制作出很多高逼格的幻灯片效果。
文本组合效果
使用幻灯片背景填充,我们可以制作出下图案例中的文字组合效果。

(案例一)
像这样的效果怎么制作的?其实很简单,我们来看操作步骤:
1、将幻灯片的背景填充为绿色的图片。
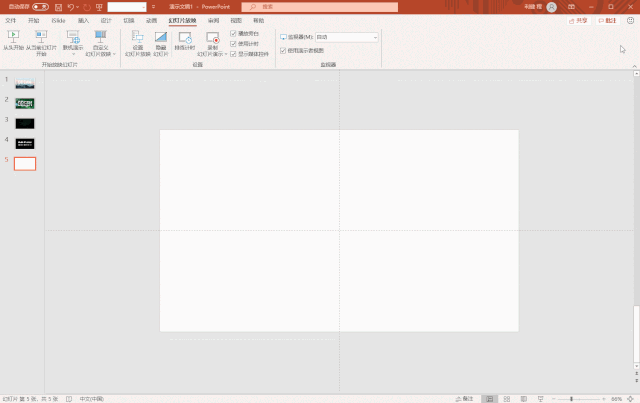
2、插入文本和形状,将矩形形状置入文本GREEN的正中间。

3、选中矩形形状,右键,设置形状为幻灯片背景填充。
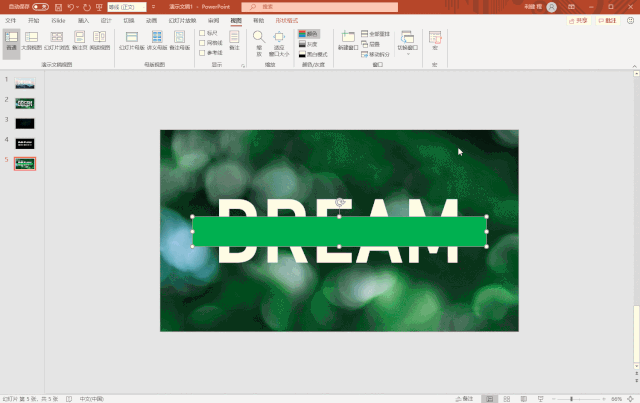
然后在中间输入文本,就可以得到案例一的效果了。
遮挡效果
我们平常经常用的文字遮挡效果,用幻灯片背景填充比布尔运算好多了。就像下图案例二一样。

像这样的效果怎么制作的?我们来看操作步骤:
1、将山脉的图片填充为幻灯片的背景。
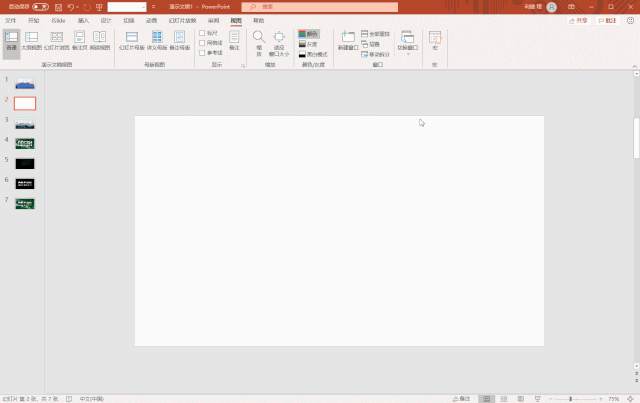
2、用任意多边形工具(在插入形状里面),沿着山脉画出一个轮廓。
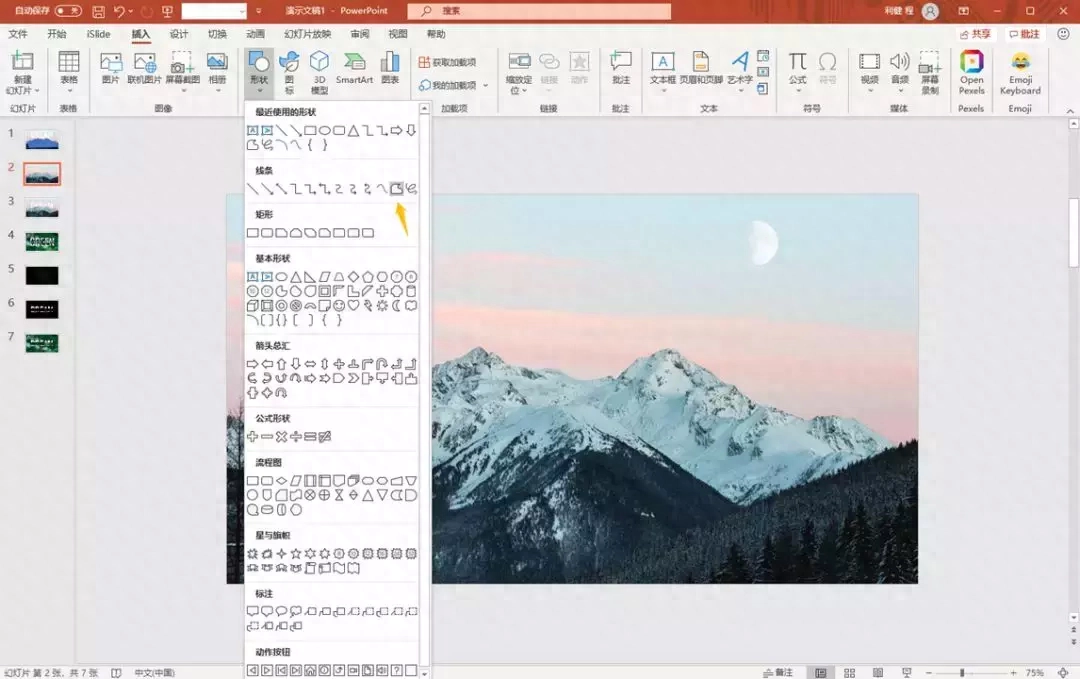
就像下图这样。

3、选择形状,设置为幻灯片背景填充,就可以得到案例二的遮挡效果。
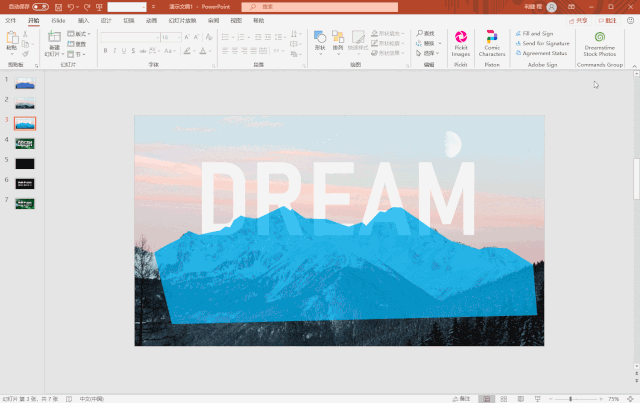
不连续线条
幻灯片背景填充,还可以制作出不连续的线条,就像下图这样的效果。


像这样的效果怎么制作的?我们来看操作步骤:
1、我们先设置背景为图片填充,比如填充下图这样一张图片。
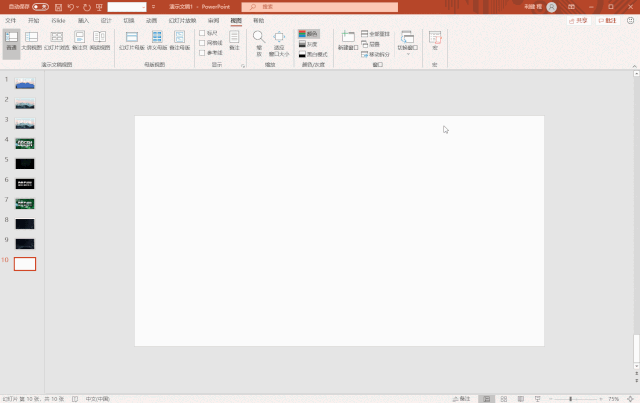
2、插入一个三角形,设置为无填充,轮廓加粗。然后在三角形上面添加一个矩形色块,遮住三角形。
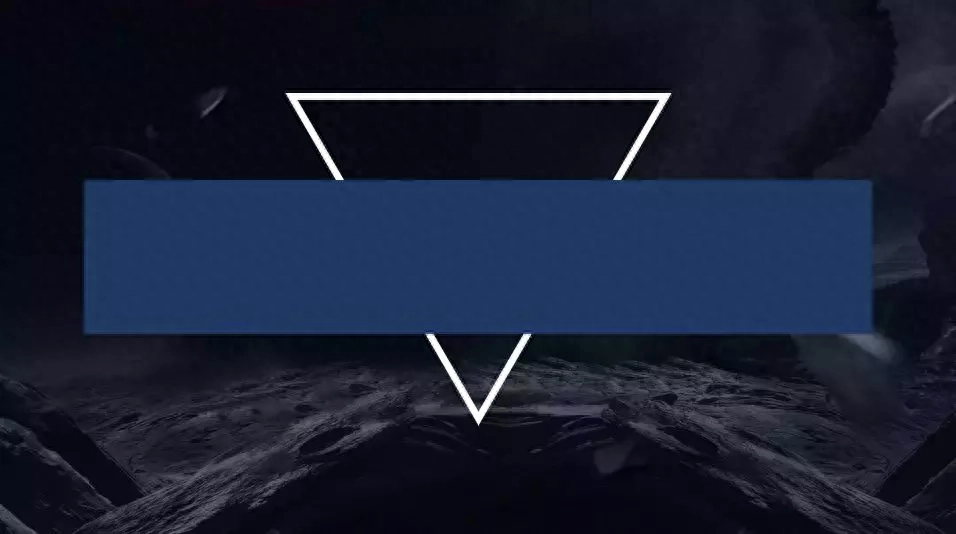
3、设置矩形为幻灯片背景填充,就可以得到一个不连续的线条。
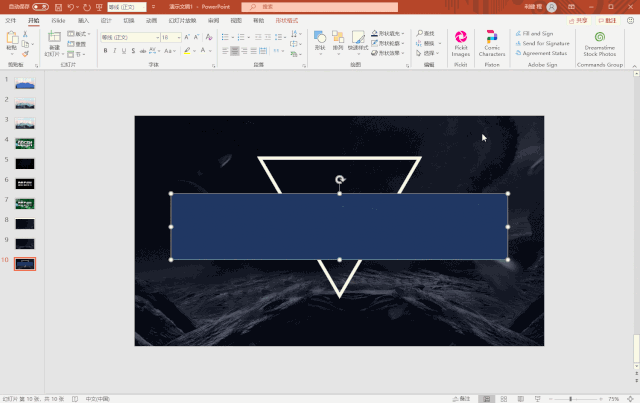
4、输入文案,完善细节,就可以得到这样一页PPT。

样机虚实对比
幻灯片背景填充,还可以制作出一些发布会中的虚实效果,就像下图这样的。

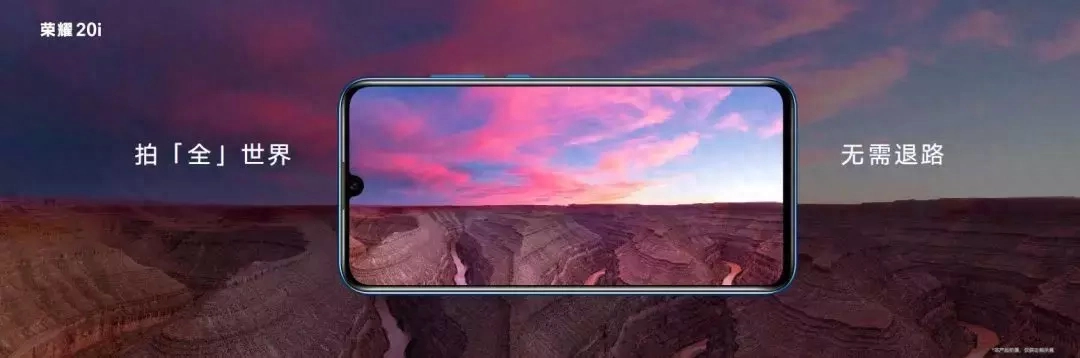

操作也不难,非常简单,我们操作一下。
1、首先我们还是插入一张图片作为背景。
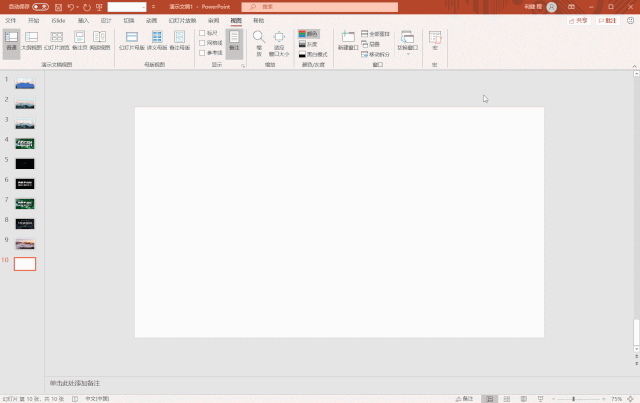
2、我们给图片添加一层蒙版,整体变暗,然后在上面加入一个样机。
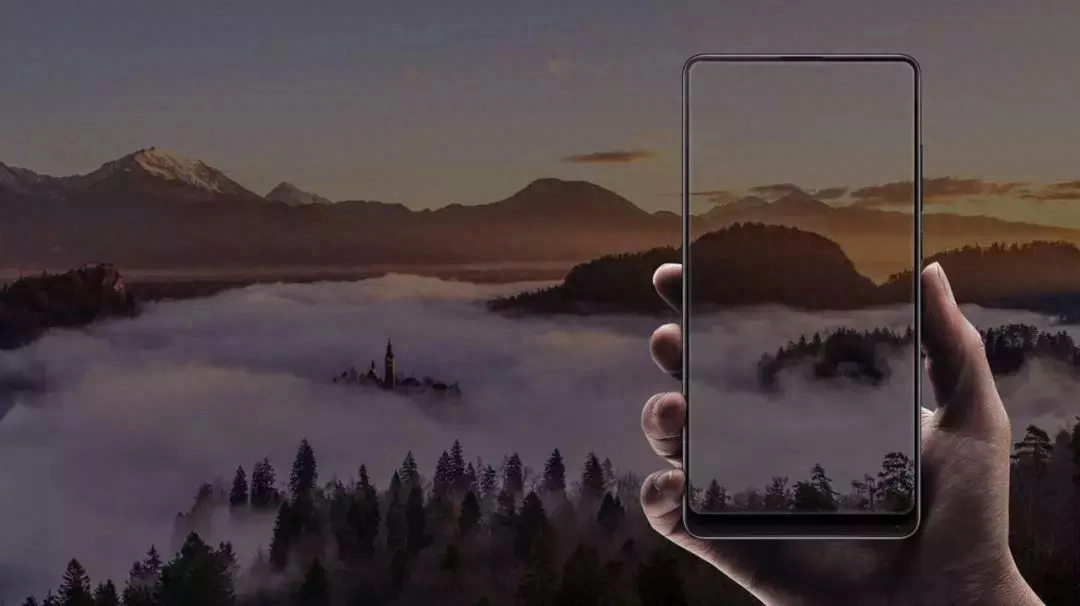
3、沿着样机的屏幕插入一个圆角矩形。
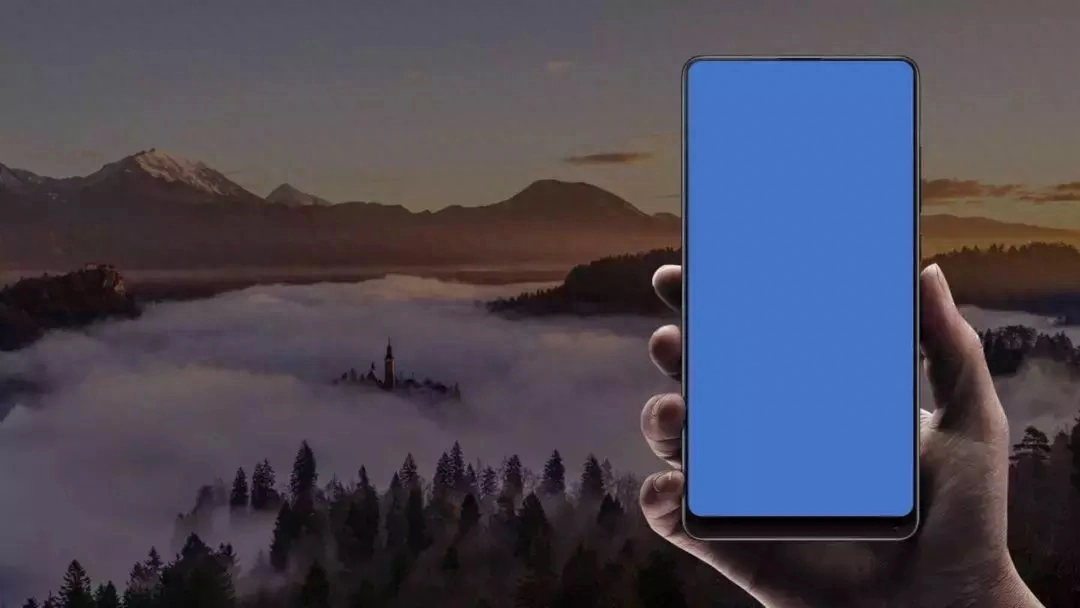
4、设置圆角矩形的填充方式为幻灯片背景填充。
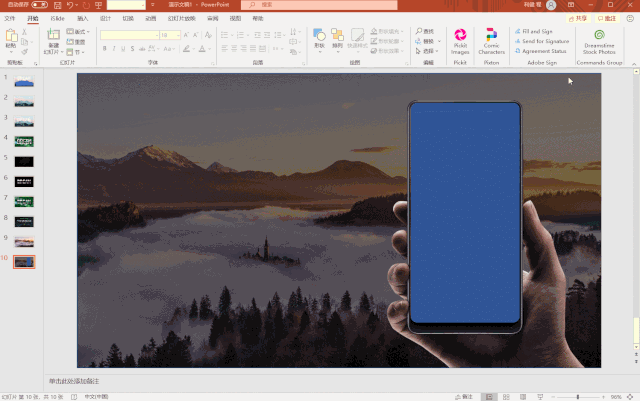
5、然后,我们输入一些文案,一页幻灯片就制作完成了。
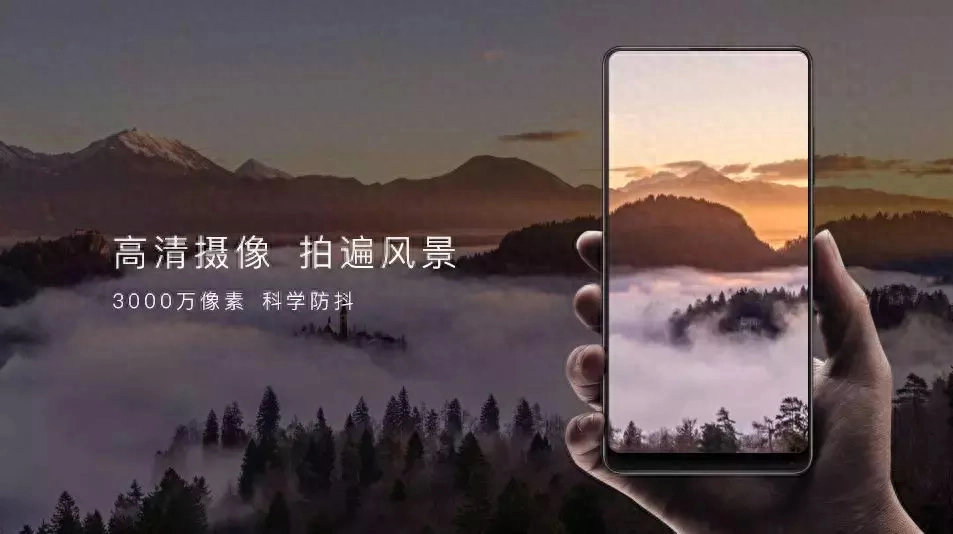
今天的内容就是这样,希望你能喜欢,记得给我打call哦。
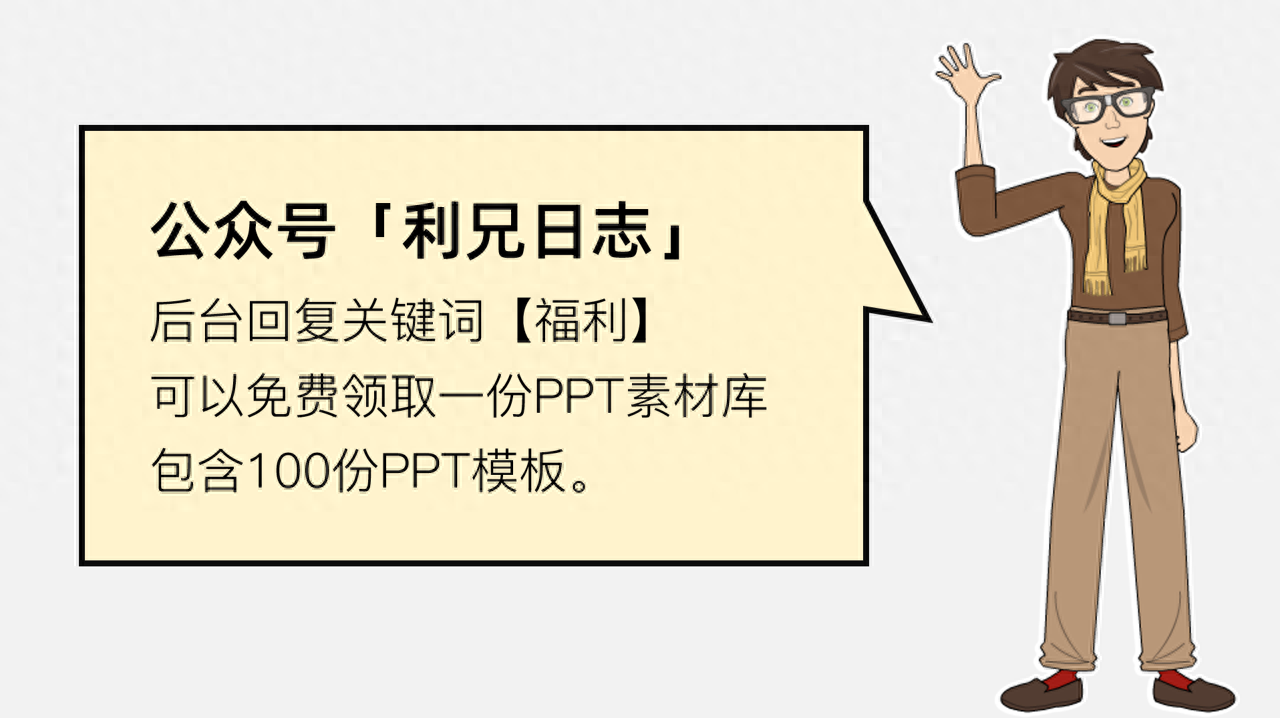
文章为用户上传,仅供非商业浏览。发布者:Lomu,转转请注明出处: https://www.daogebangong.com/articles/detail/fen-xiang-yi-ge-chao-ji-hao-yong-de-PPT-ji-neng-huan-deng-pian-bei-jing-tian-chong.html

 支付宝扫一扫
支付宝扫一扫 
评论列表(196条)
测试