2019年都已经5月份了,距2020年还有224天。
office软件都已经更新到2019版了,时间过得可真快啊。
你做PPT是否还停留在当年考计算机二级的水平,只会简单的新建、插入图片、复制幻灯片、添加动画。

但有人却将PPT玩到起飞,做出了各种炫酷的东西!

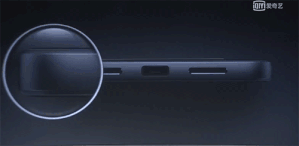
哈哈,因为大神把PPT的极小的冷技巧挖掘到了极致,只要充分运用就能做出炫酷的效果!
来看看这面这些冷知识,你都知道几个?
文末有福利:点击我的头像,私信回复关键词【头条福利】,有惊喜!
快速访问工具
先说一个咱们在制作 PPT 时,经常会遇到的一个场景:
为了让了页面看起来更加的规范整齐,这就需要让页面中文本保持在同一水平线上。需要操作几步呢?
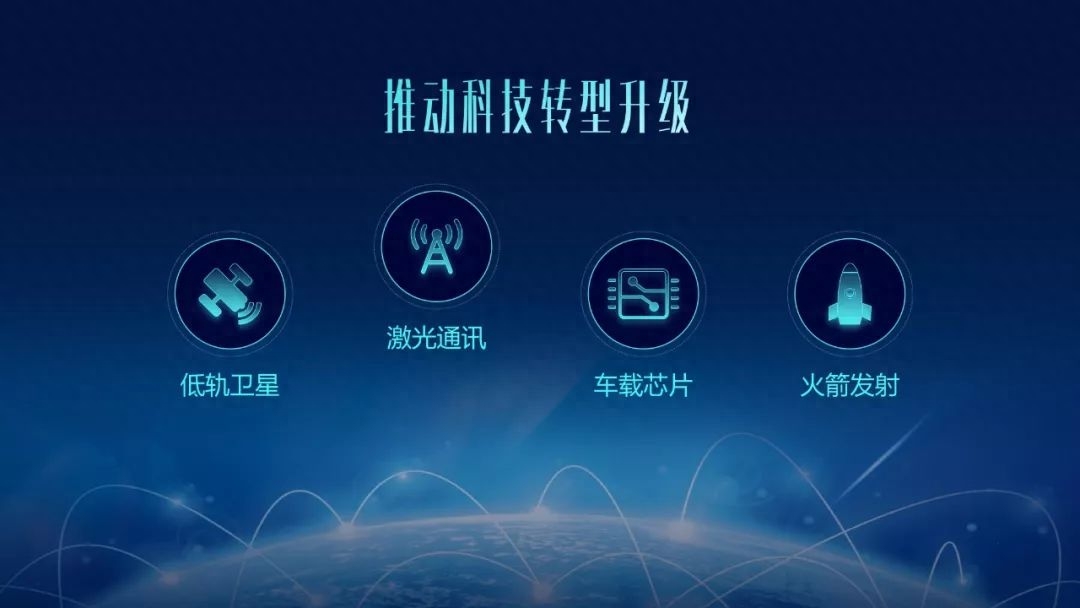
通常情况下,我们需要选中文本,点击格式,找到对齐,最后再点击底端对齐。一共需要四步。
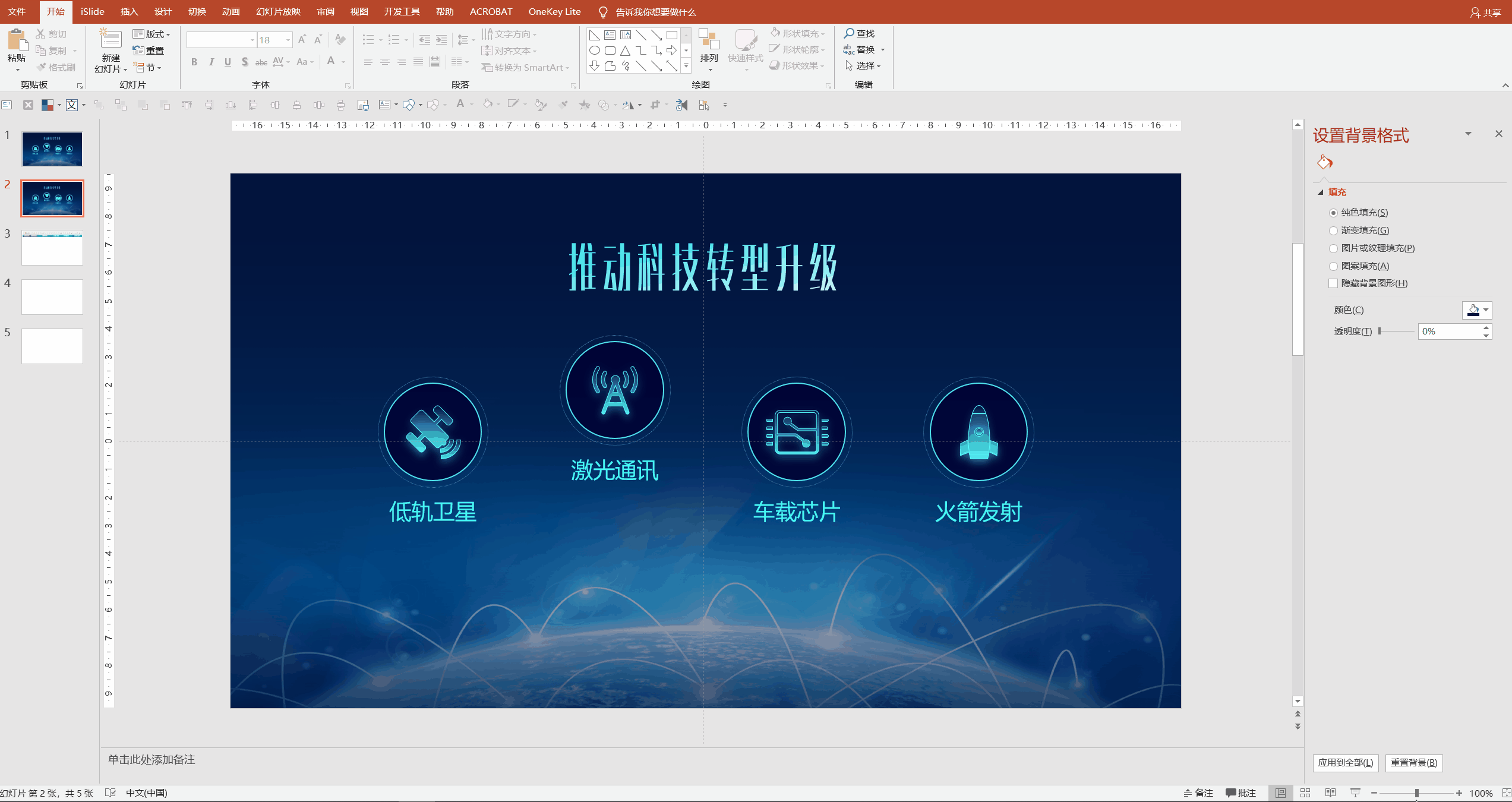
而我们使用快速访问工具再试一下。
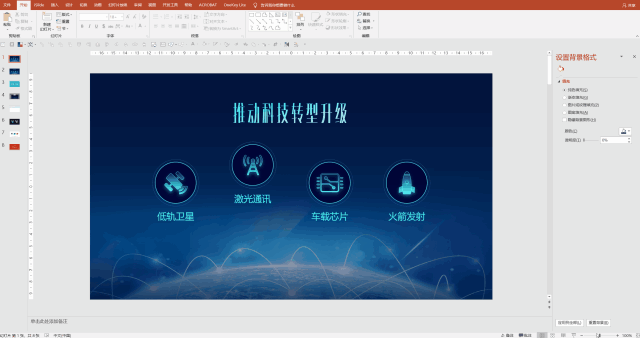
选中文本,直接点击快速访问工具栏中的底端对齐。
只用两步,就实现了对齐的效果。和刚才比,减少了两个操作步骤,而且鼠标不用在桌面上来回的移动了,对吧?
也许你觉得省去两个操作步骤并没太大的影响,但你不妨试想一下,如果你每一次操作,都能减少那些不必要的步骤,这又会为你节省多少时间呢?

它其实就是 PPT 软件中的一个捷径,把那些隐藏比较深的功能命令,放到了离画布更近的位置,方便咱们需要的时候,快速的找到这个功能按钮。
那么,如何把那些常用功能按钮,放在快速访问工具栏中呢?
以插入文本框为例,咱们直接找到插入文本框,右键点击它,再点击快速访问工具栏即可。
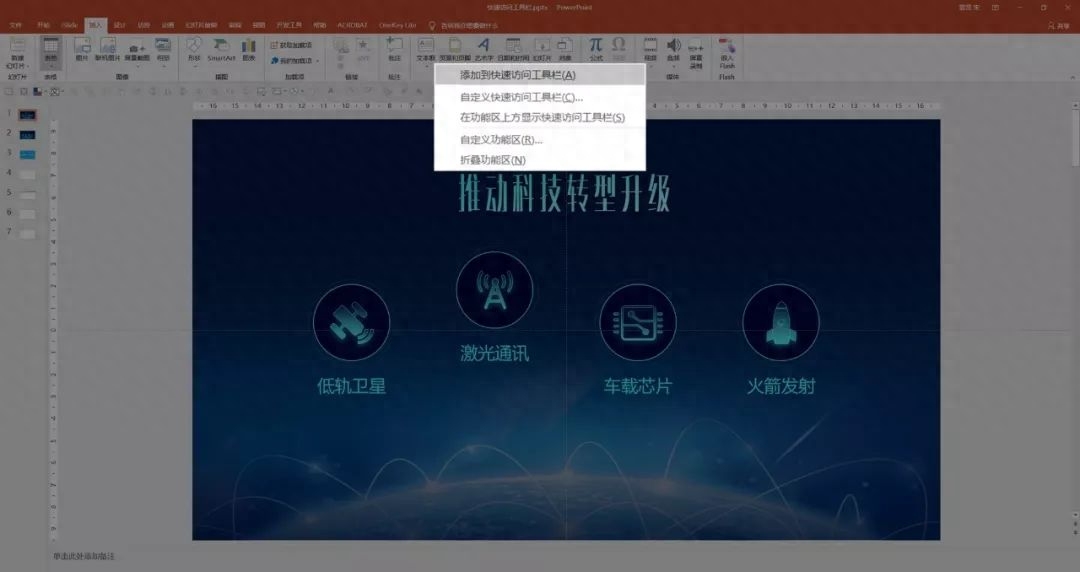
参考线
很多人做PPT基本上不用PPT参考线,导致的一个结果就是PPT做出来的特别粗糙。
参考线的第一个作用:
辅助对齐
比如我们为了保证页面的整齐,需要把页面中右侧的图片以及文本进行左端对齐。该如何做呢?
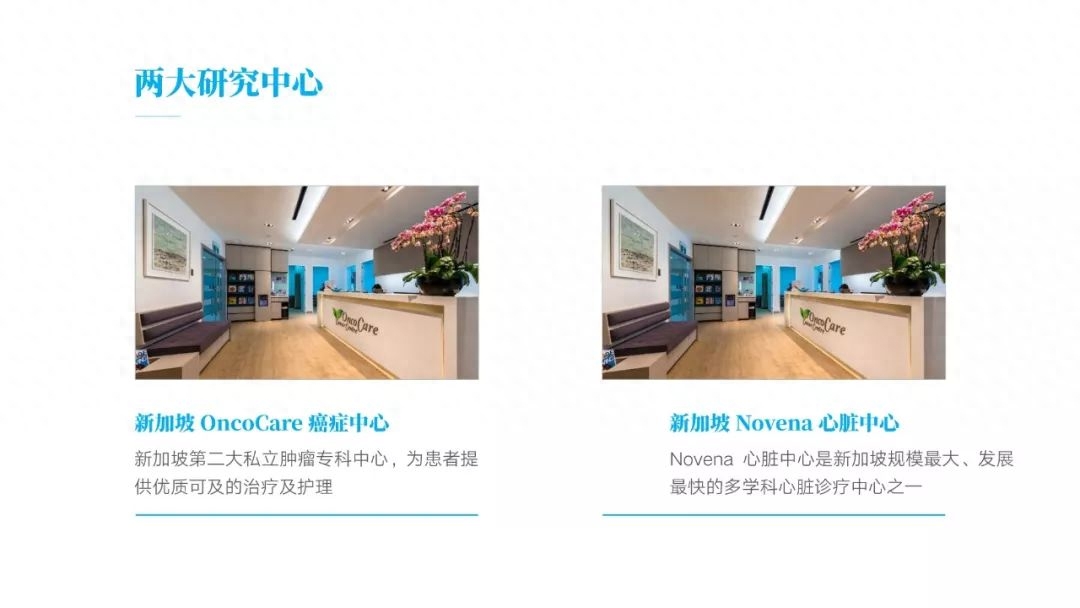
通常的做法就是,直接选中这两个元素,然后点击左对齐。但其实,咱们放大看,很明显,文本与图片并没有做到真正意义上的对齐。

这个时候我们就可以借助参考线,手动对元素进行调整。从而让页面中的元素做到精准对齐。

当然,除了辅助页面中元素对齐,参考线还能够帮助咱们界定范围。
优秀的幻灯片都会有一个统一的范围,就像这样:
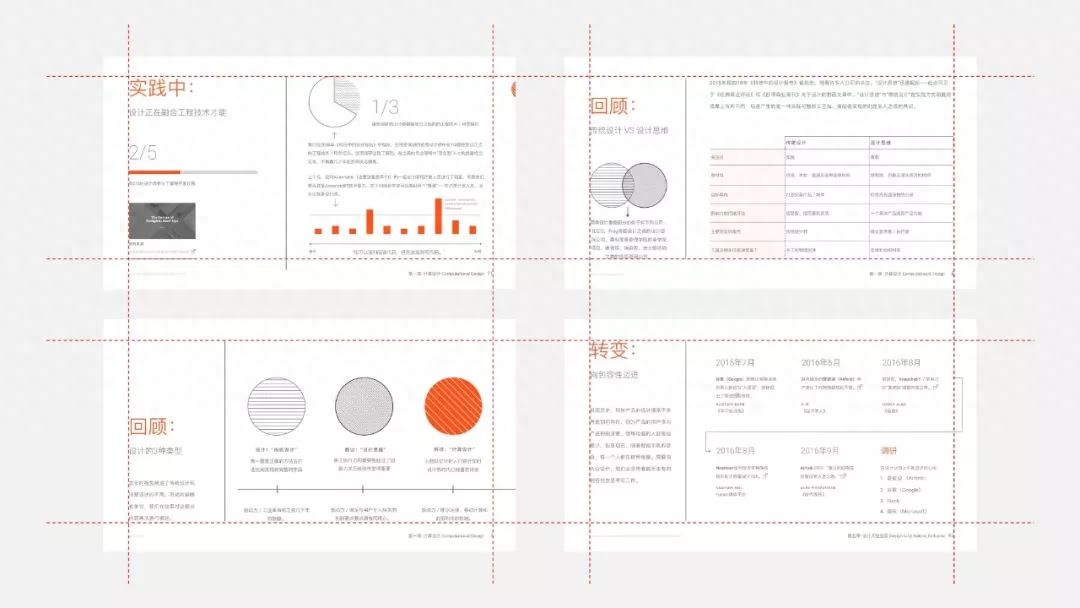
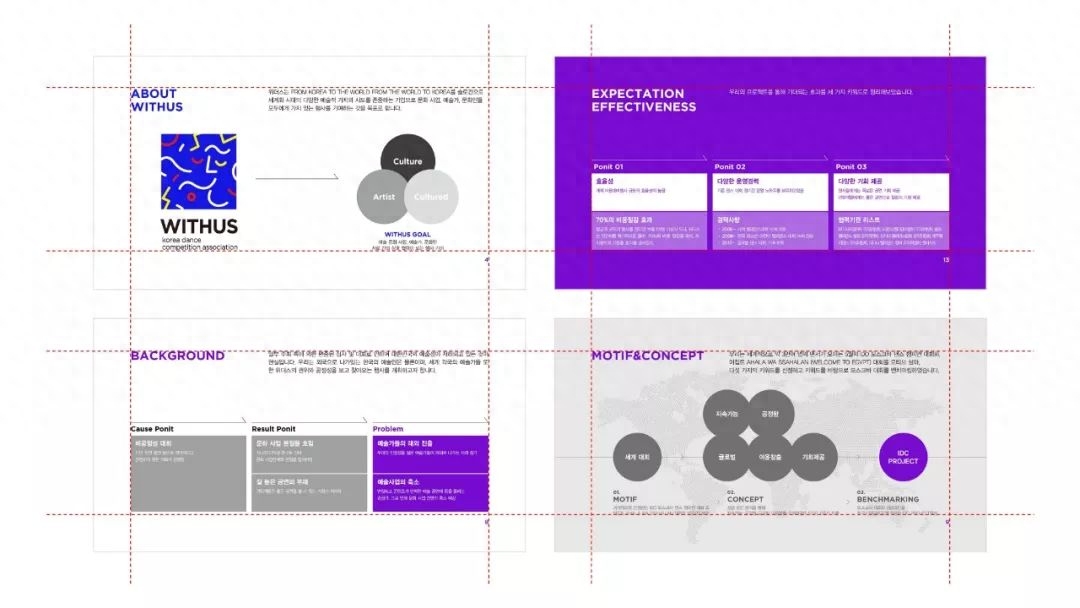
那么参考线功能在哪呢?
以2016版为例,点击视图选项>勾选参考线即可。页面中就会出现横竖交叉的两根虚线。
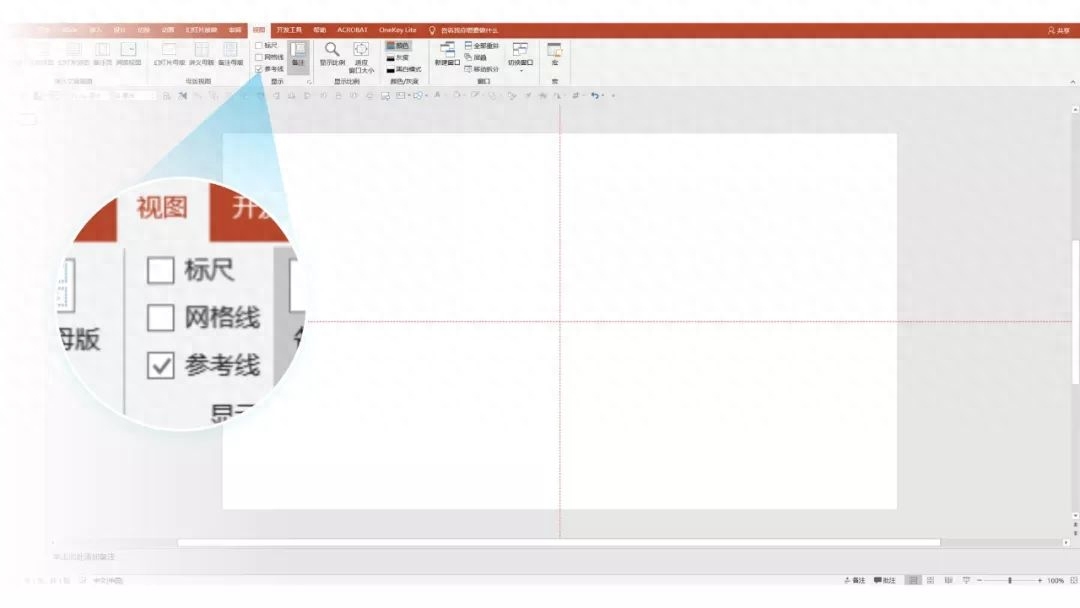
手动调整到你需要的位置就可以了。
幻灯片背景填充
数字变换的这种效果就是利用这个功能做出来的!

很酷吧,接着教你怎么做?
1.先将页面背景设置为图片填充
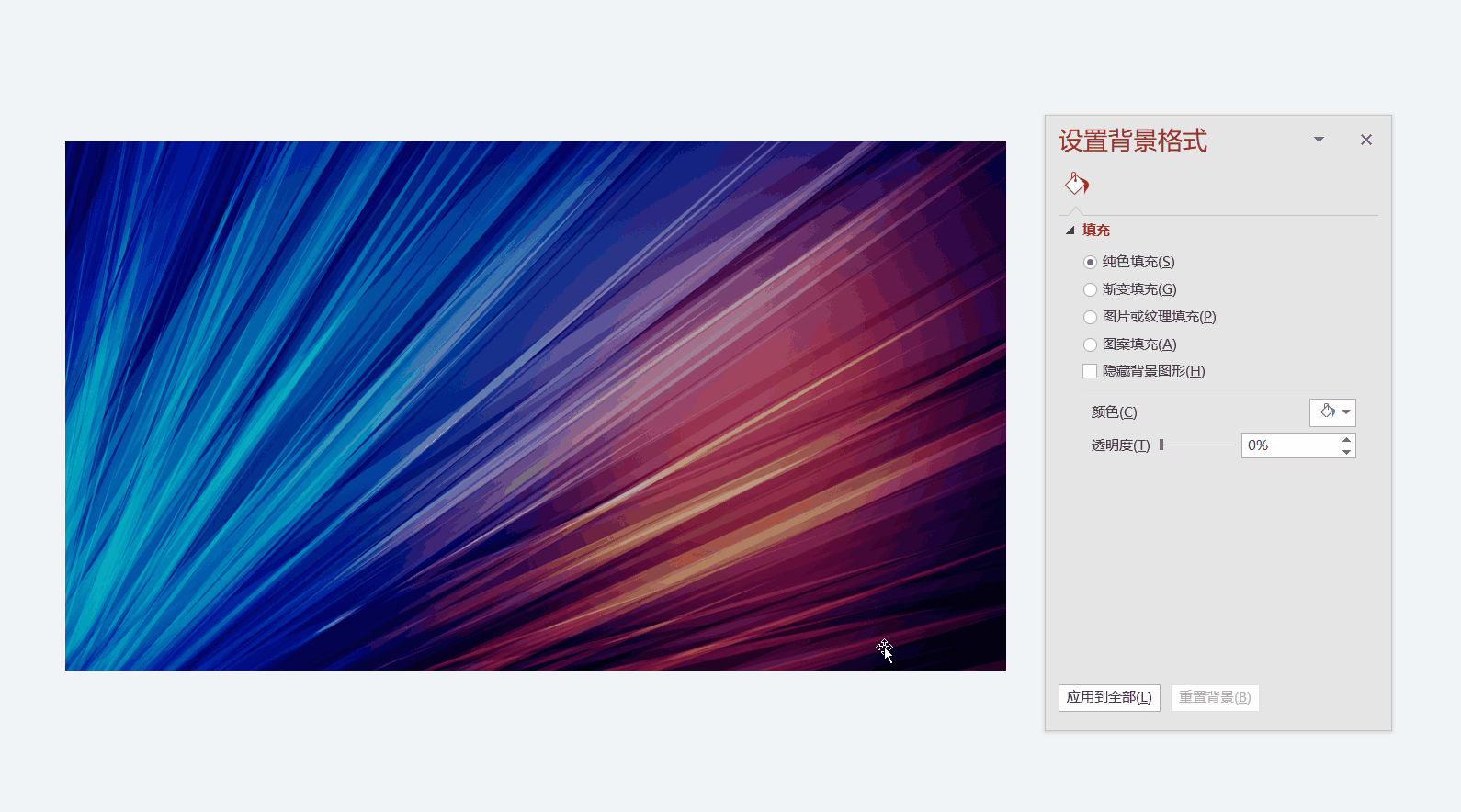
选中图片并剪切,在设置背景格式中选择图片或纹理填充,最后点击插入图片来自剪贴板即可。
2.在页面中插入 4 个文本框,纵向随机的输入一些数字,并将文本框错位摆放
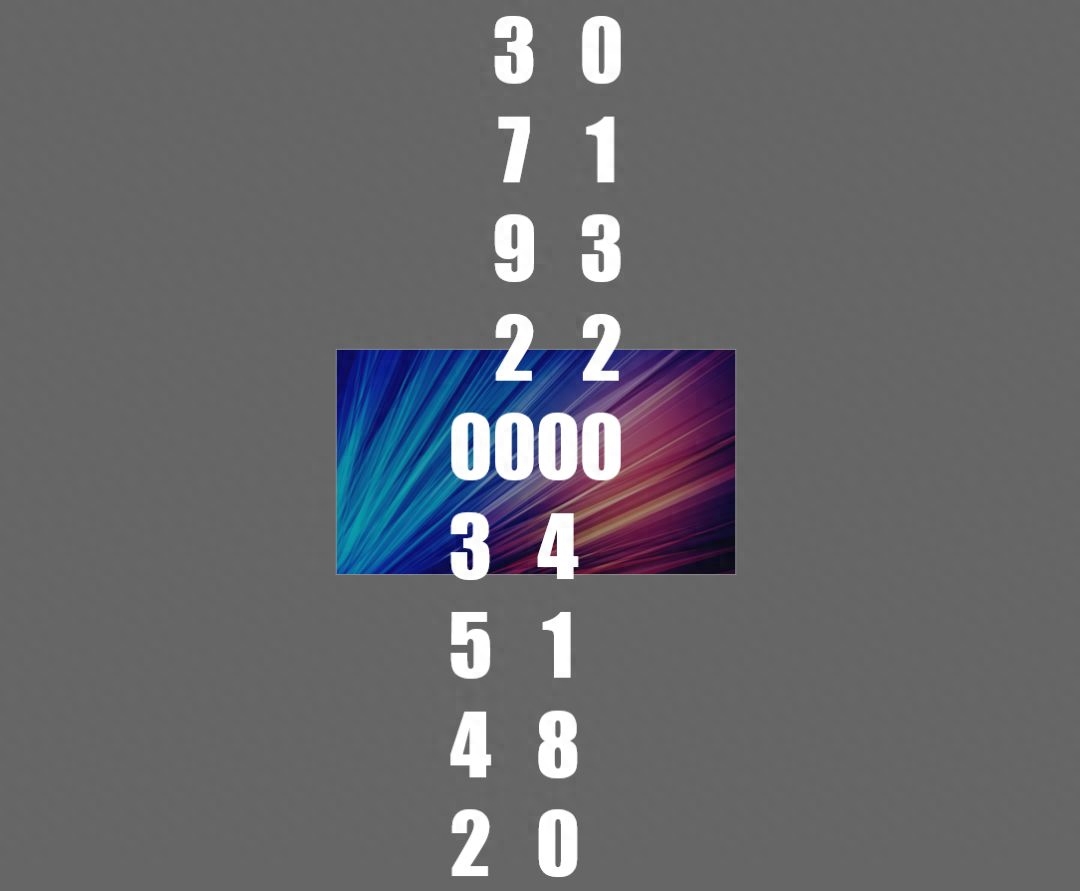
3.分别对四个文本框添加直线路径动画:
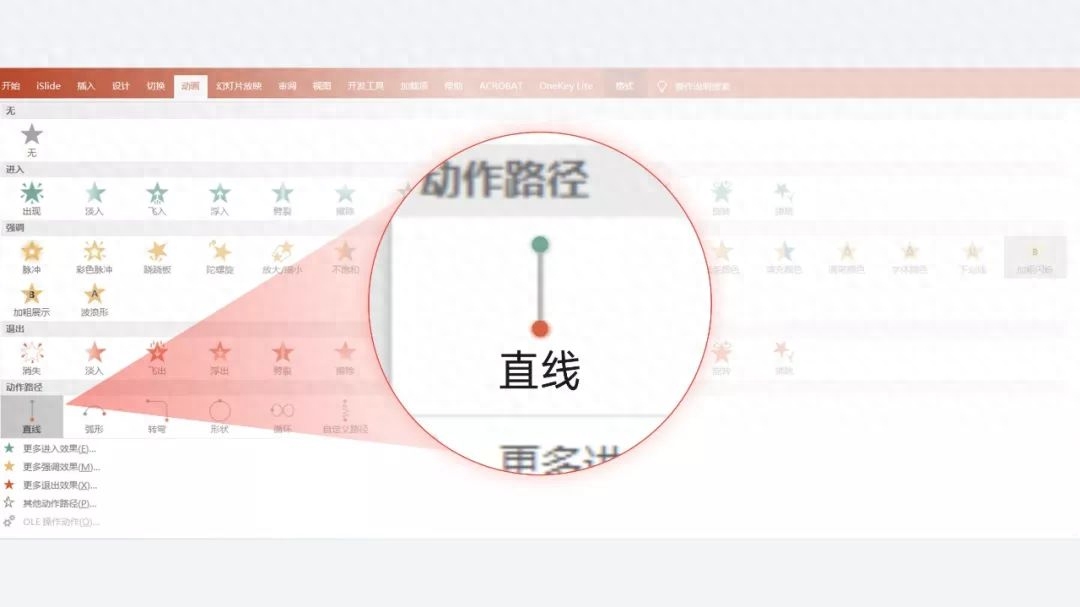
到这一步,数值滚动的大致效果就已经完成了:

4.接着,我们要做的就是,使用色块盖住不需要展示的数字。

由于色块和背景不融合,页面看起来还很突兀!
5.最后,我们把色块设置为幻灯片背景填充,就可以让色块与页面背景完美的融合了:
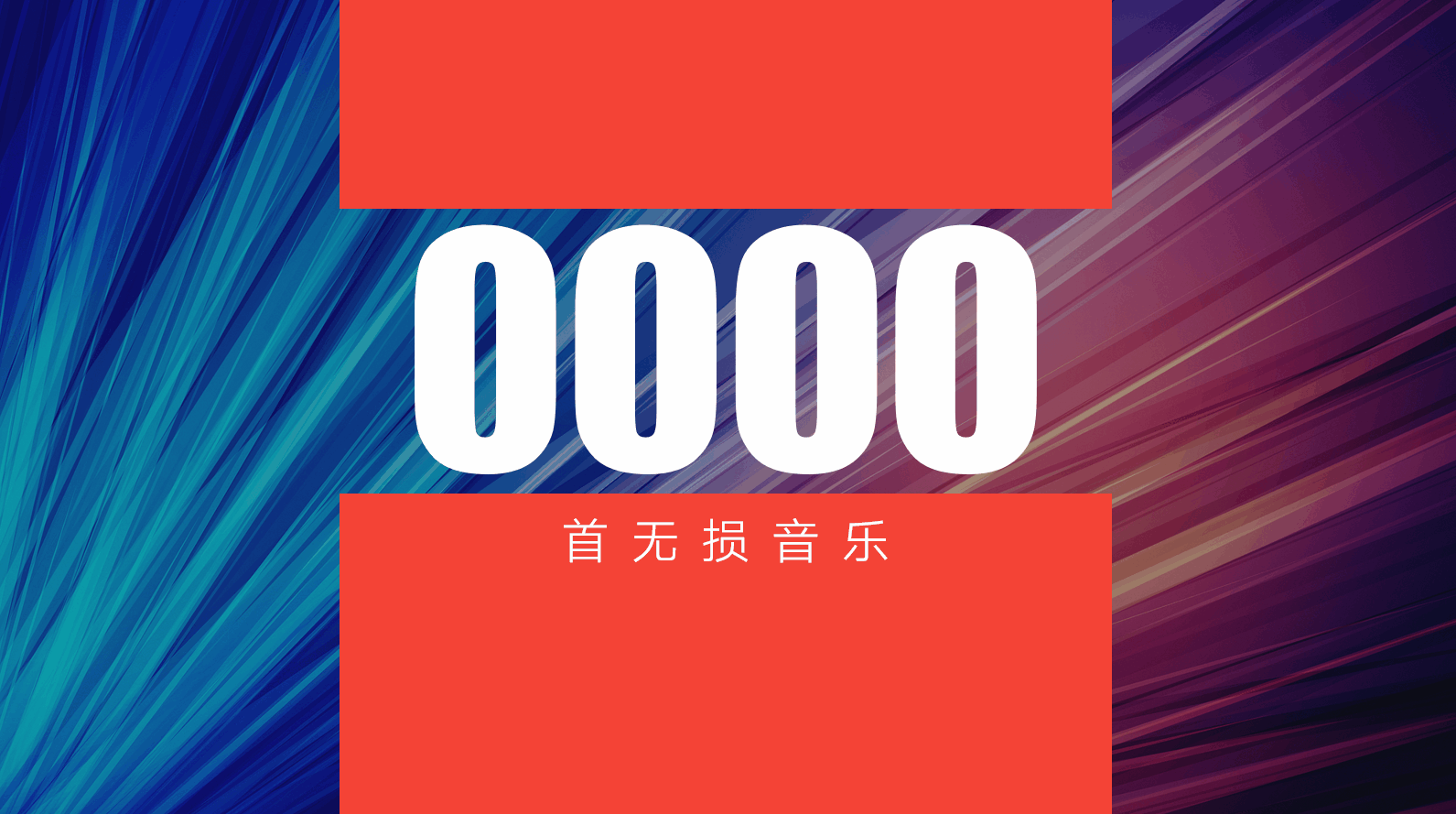
但是划重点,第一步一定要把页面背景填充为图片。
咱们来看一下效果:

好了,今天关于PPT的冷知识就先介绍到这。
下面是福利时间:
点击我的头像,私信回复关键词【头条福利】就可以获取我收藏的海量PPT模板了。
由于篇幅有限,还有一些冷知识没写完,你们还想看吗?可以在评论区告诉我啊!
文章为用户上传,仅供非商业浏览。发布者:Lomu,转转请注明出处: https://www.daogebangong.com/articles/detail/dou-9102-le-zuo-PPT-hai-shi-er-ji-shui-ping-zhe-xie-PPT-leng-zhi-shi-rang-ni-yi-miao-bian-da-shen.html

 支付宝扫一扫
支付宝扫一扫 
评论列表(196条)
测试