- 图文技巧
如果要制作大量门票,一张一张手动制作会非常耗时且容易出错。
此时,您可以使用邮件合并功能批量制作带照片的门票。

▪首先准备一个数据源,将所有考生的准考证信息录入WPS表格中。请注意,照片尺寸必须一致,否则入场券模板会变形。 ,且名称必须与本地镜像名称相同。
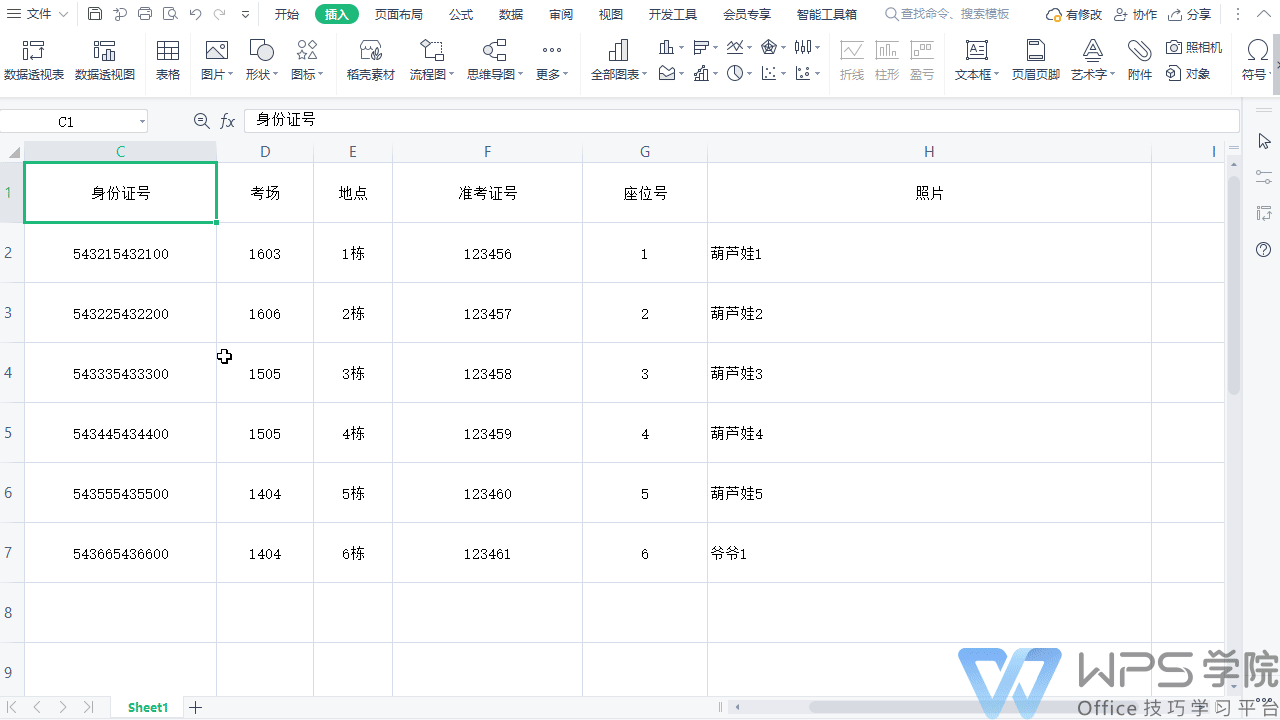
▪打开入场券模板,然后单击“报价”选项卡下的“邮件”按钮。您还可以通过搜索“邮件”命令找到此功能。让我们开始批量生产吧。研究。
第一步:点击打开“邮件合并”选项卡下的数据源,导入准备好的数据源表。
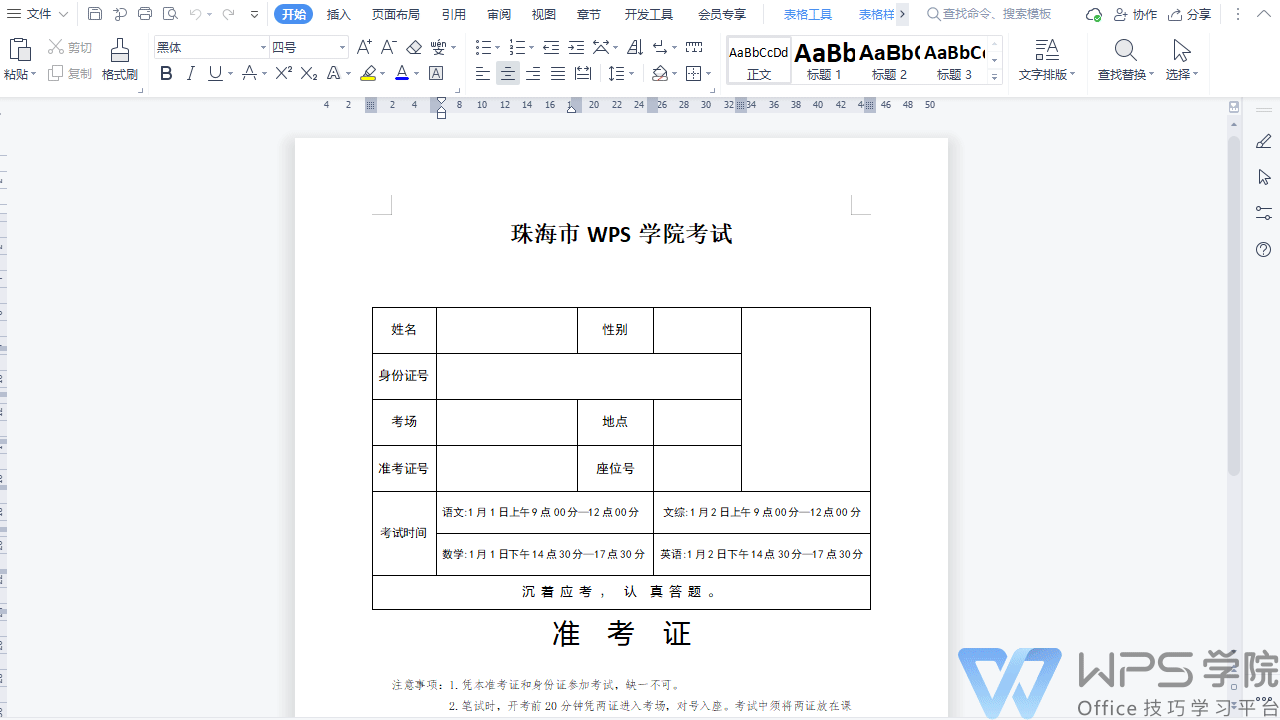
▪第二步:在需要的位置点击“插入合并字段”-“名称”,将域名与对应的文本框匹配。
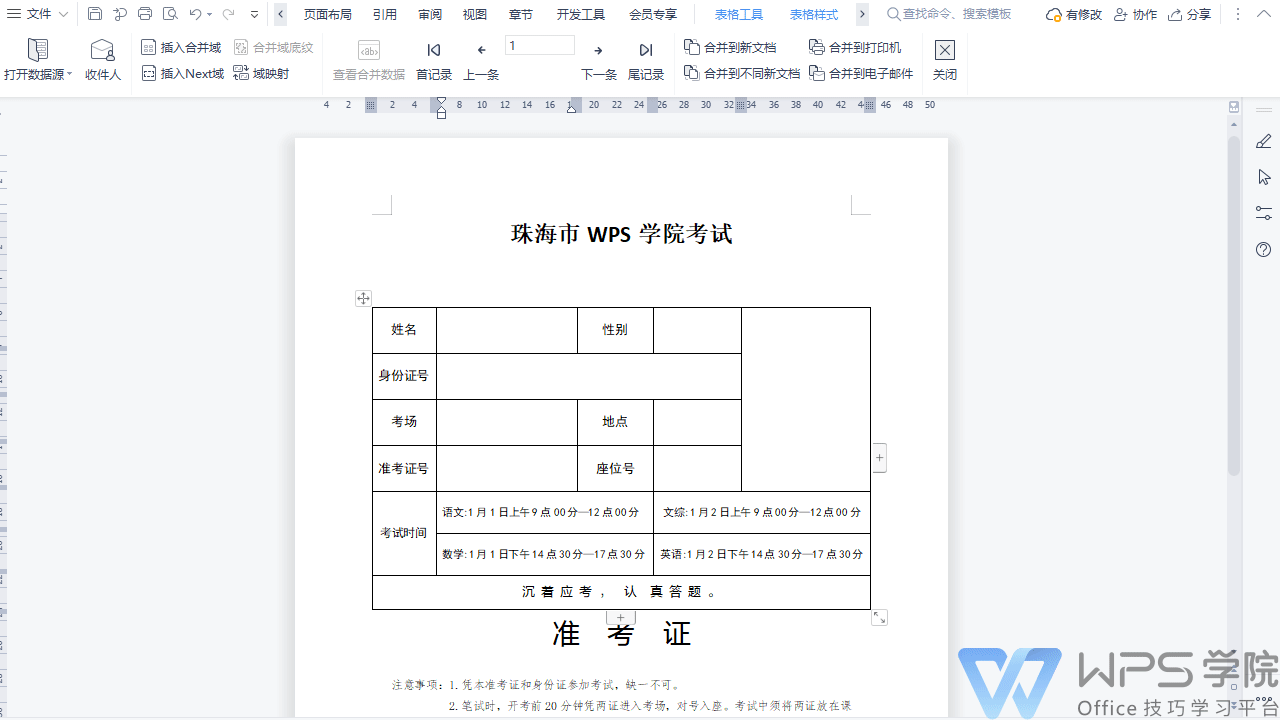
▪步骤 3:单击照片“插入”选项卡下的“文档部分”下拉菜单,然后单击“字段”。
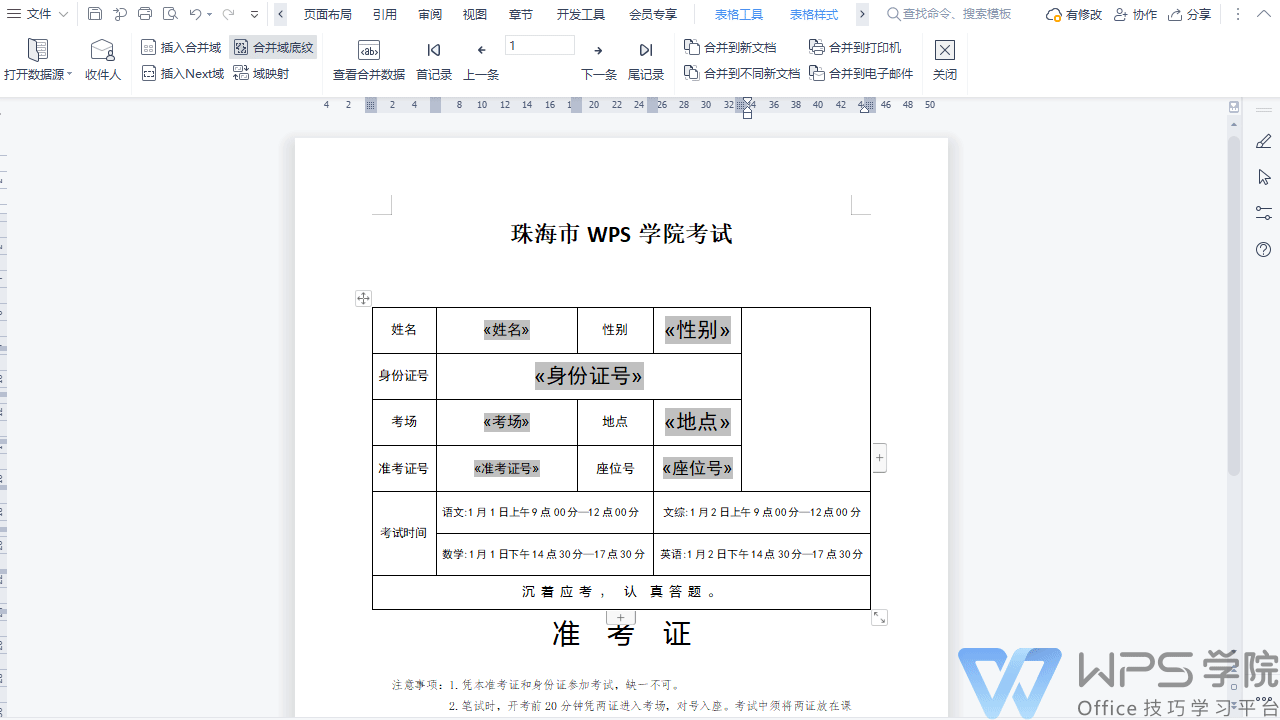
▪第四步:在域对话框中选择“插入图片”,然后将本地图片位置复制到域代码输入框中,按照下面的“应用示例”修改格式。请注意,必须使用双斜杠、双引号、图像名称和图像格式。单击“确定”,您将看到准备好的图像显示在照片框中。
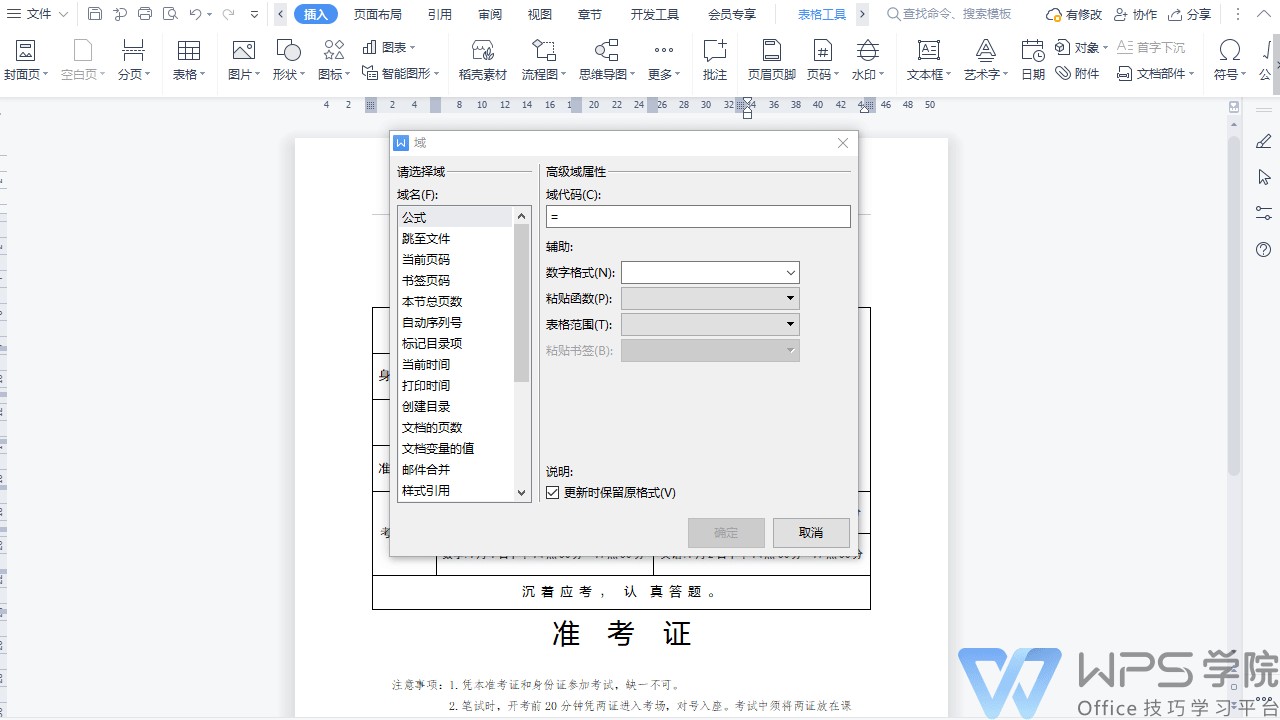
▪第五步:使用组合键“Alt+F9”将图像转换为域代码格式,然后选择图像名称的文本,然后单击“插入合并”字段”-“照片”,然后按“Alt+F9”变回图片。
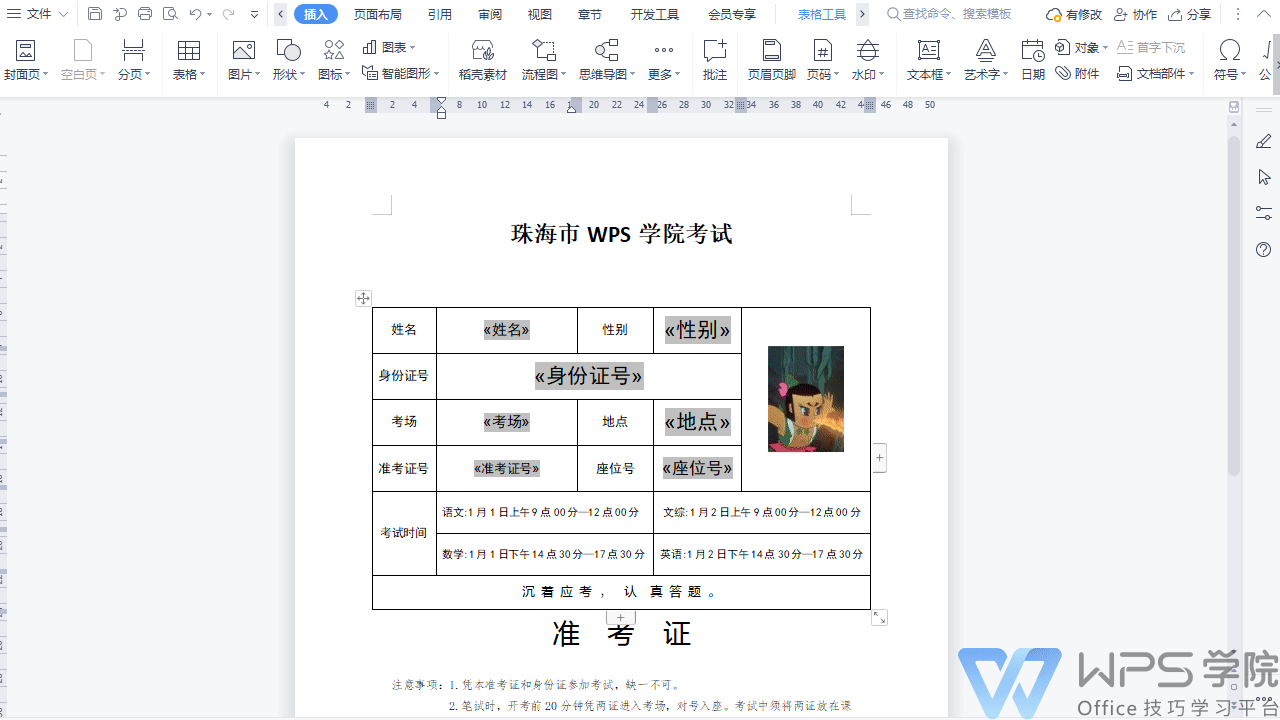
▪第六步:点击“邮件合并”选项卡下的“合并到新文档”,全选,点击确定,最后在新建的文档中使用快捷键“ctrl”文档+A”选择全部内容,然后按F9刷新文档,就可以看到准考证上的所有照片都匹配了。
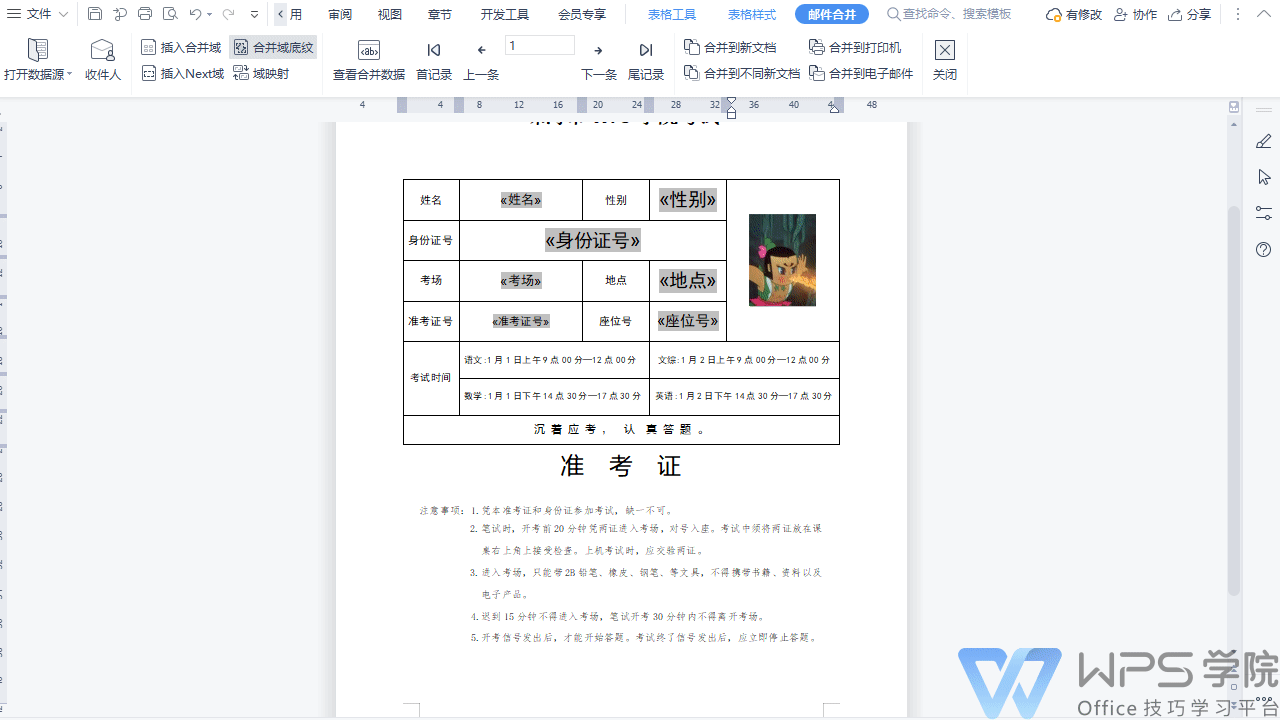
文章为用户上传,仅供非商业浏览。发布者:Lomu,转转请注明出处: https://www.daogebangong.com/articles/detail/chang-jian-you-jian-he-bing-ying-yong-ji-qiao-ru-he-yong-you-jian-he-bing-pi-liang-zhi-zuo-dai-zhao-pian-de-zhun-kao-zheng.html

 支付宝扫一扫
支付宝扫一扫 
评论列表(196条)
测试