谈到毛玻璃效果,可能大家都比较熟悉,这就是图像的磨砂玻璃效果,通过PS等图像处理软件可以轻松实现。然而,对于大多数办公人员来说,可能除了用Office软件处理日常工作,大部分人并不擅长使用图像处理软件来进行图像处理。比如,想要更换证件照的背景,很多人可能认为必须借助PS软件或请教图像处理专家。其实,在需求不高的情况下,我们自己也完全可以利用Office软件来处理这些问题。比如刚才提到的更换证件背景问题,我们完全可以利用Office中的组件,比如PowerPoint,通过其删除背景功能简单地处理。而今天我们要介绍的“毛玻璃”效果,同样可以在PPT中轻松完成,甚至在PPT全屏播放状态下实现动态毛玻璃展示。
说到这里,大家是否有些好奇呢?我可以负责地告诉大家,今天要实现的动态毛玻璃效果是完全可行的。
那么,就跟随我的步骤,一起看看我是如何实现的吧(请认真观看,哈哈!)。
一、图像素材的准备
可以根据自己喜欢的图像自由准备。在这里,我准备了一张素材图。如下图所示。
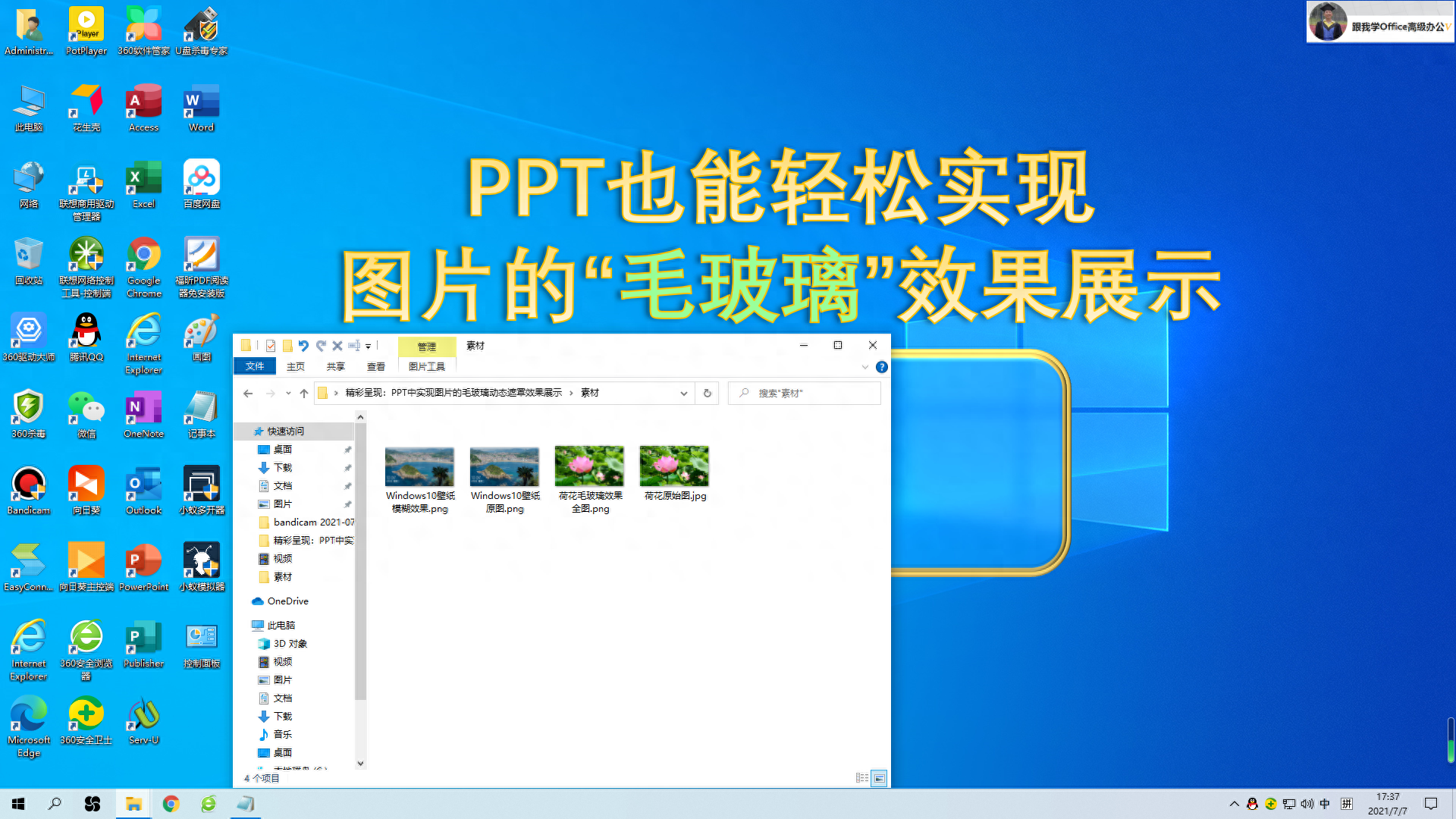
图1 毛玻璃效果素材图
二、PPT放映状态下毛玻璃图像的动态设计与展示
(一)PPT编辑状态下图像的毛玻璃动态设计
1、打开PowerPoint365,新建一个空白文档,设置版式为空白版式。如下图所示。
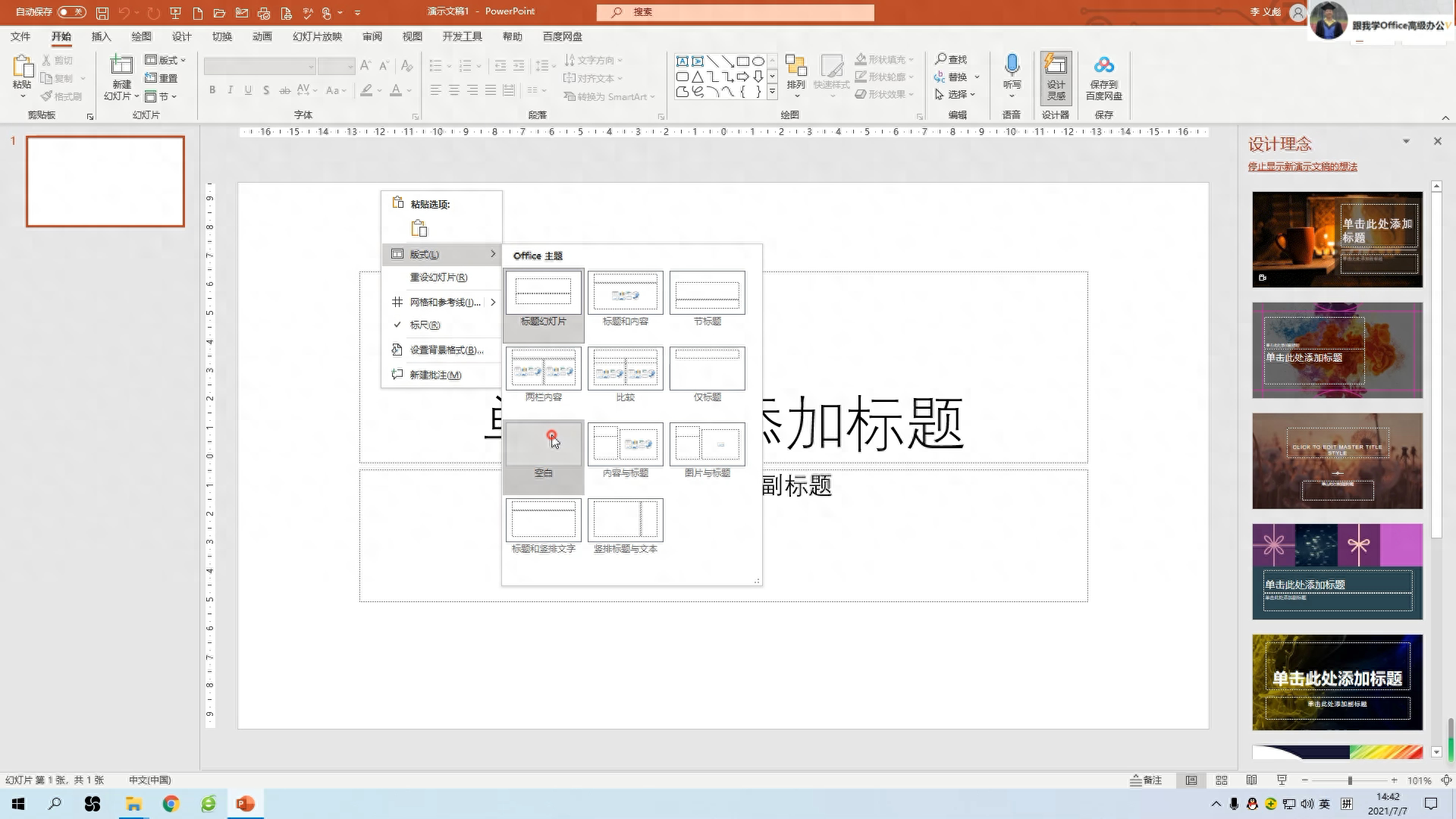
图2 新建空白版式的PPT幻灯片
2、在这个幻灯片中插入一个用于交互的“按钮”,命名为“毛玻璃遮罩效果动态展示”,再插入一张荷花背景的原始图片。如下图所示。

图3 在空白版式幻灯片中插入的图像和按钮
3、再在Excel中插入一个矩形形状并命名,然后复制粘贴到PPT中,设置其效果(无边框、无填充)。虽然看起来像是没有东西,但点击会出现6个顶点的图形句柄。如下图所示。
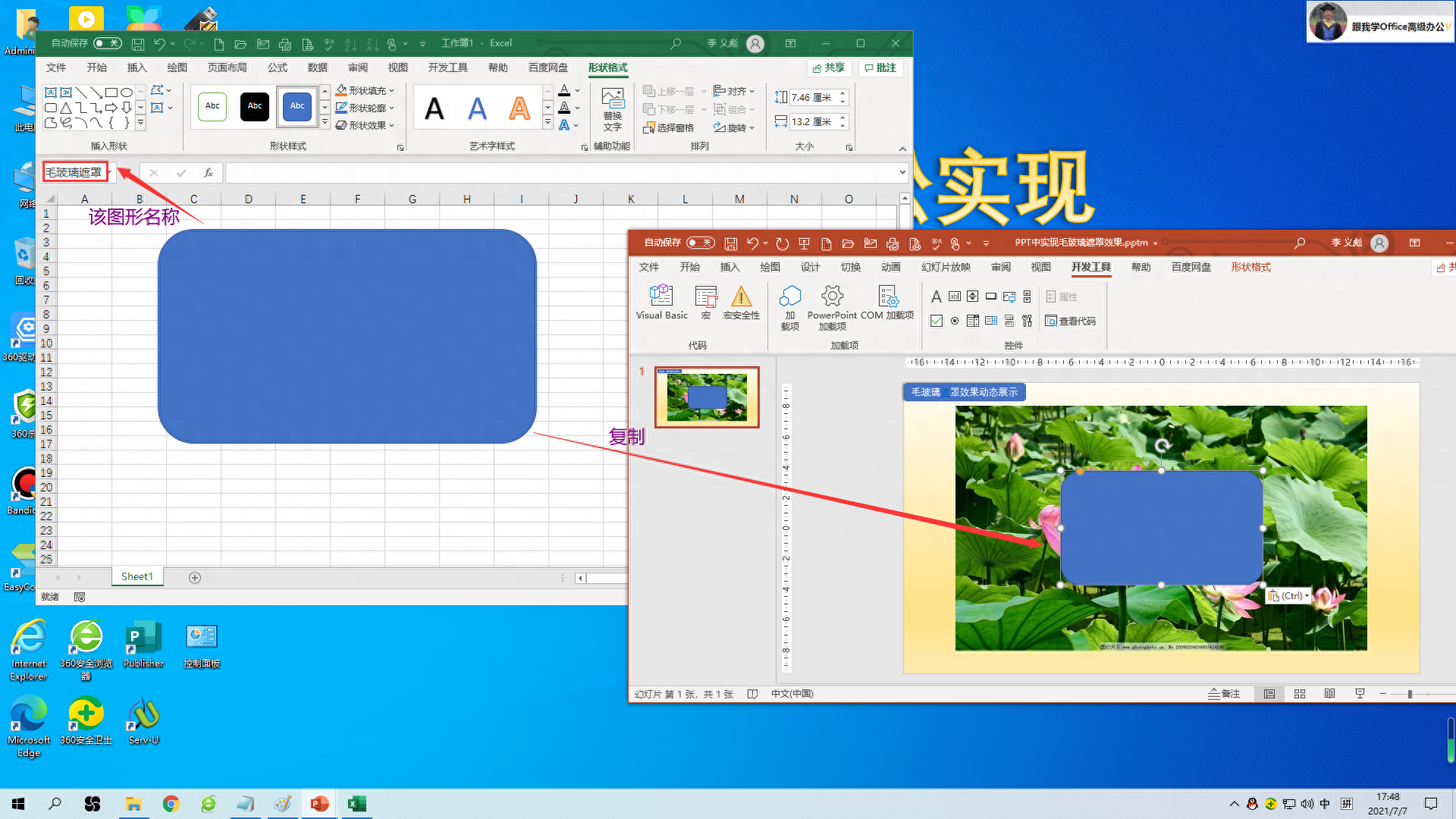
图4 插入的矩形,待设置效果为无边框、无填充
4、在选中的矩形状态下,打开图形设置任务窗格(右侧可见),设置填充方式为图片或纹理,并勾选“将图片平铺为纹理”,即可。然后,将该矩形左对齐幻灯片上插入的图像,并调整该矩形高度和图像一致。如下图所示。
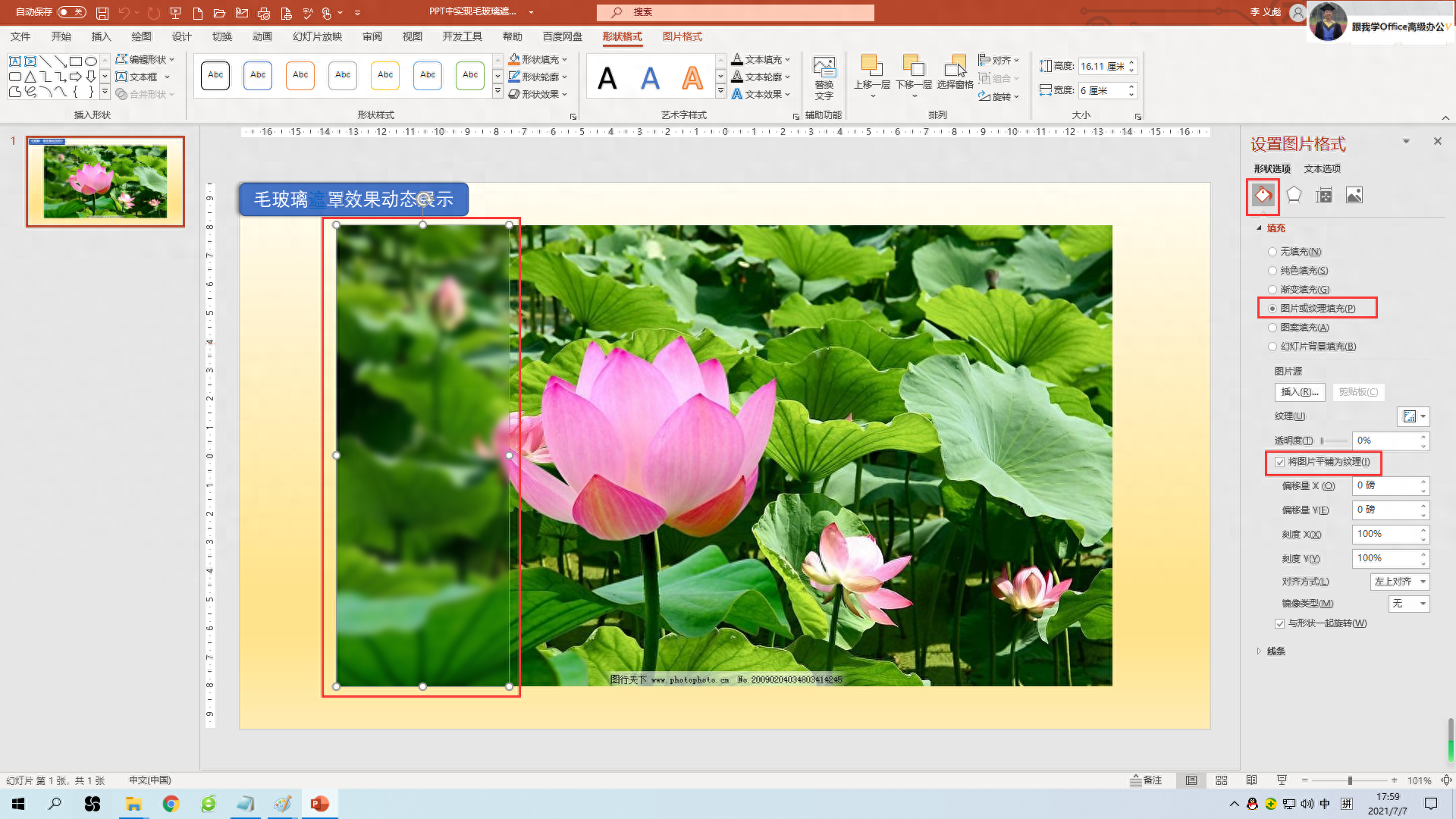
图5 “毛玻璃”矩形框设置效果
5、进入PPT后台:开发工具-->&点击“Visual Basic”-->&点击菜单“插入-->模块”。如下图所示。
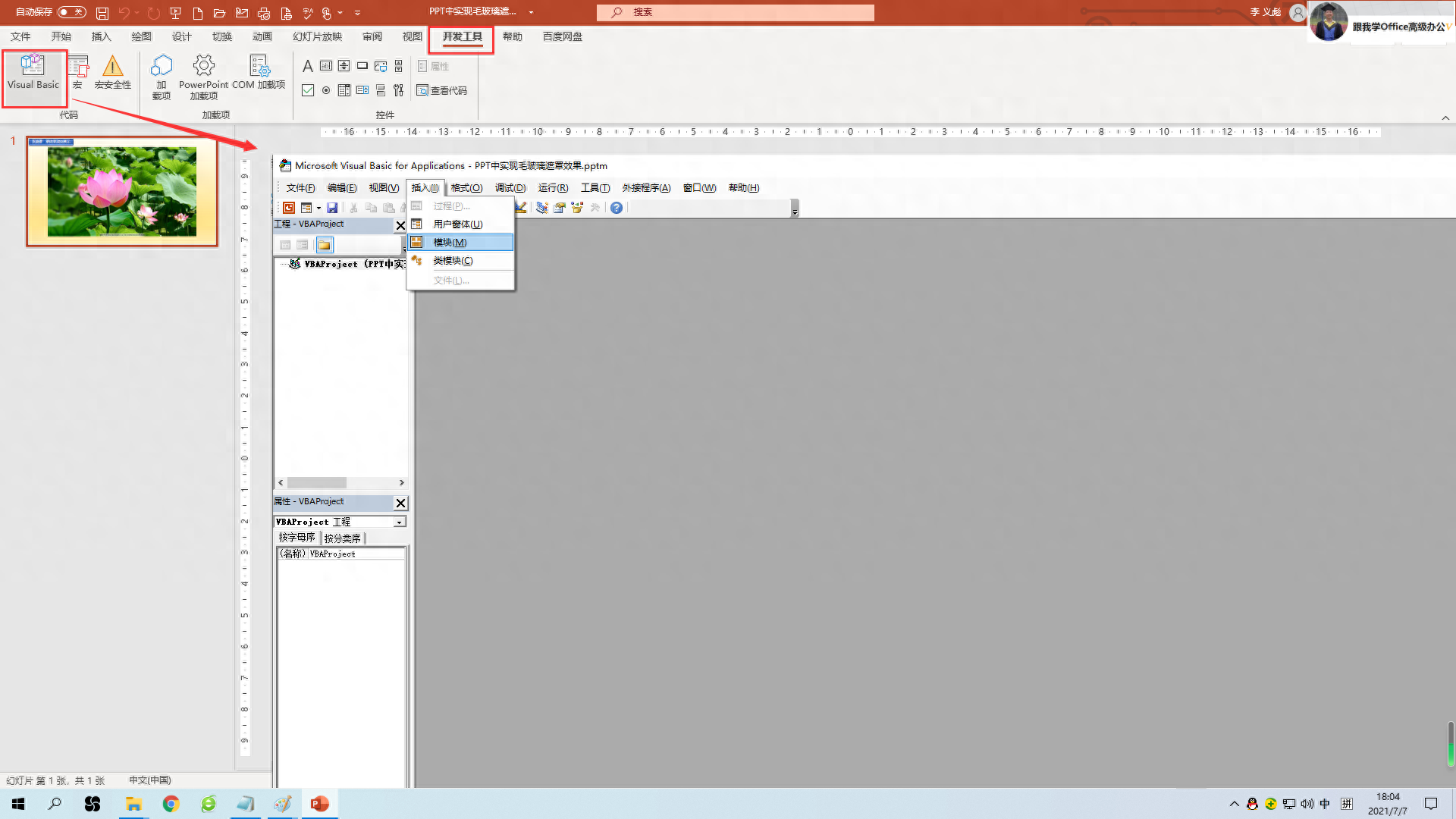
图6 进入PPT后台VBA环境
6、编辑毛玻璃动态效果展示的VBA代码:在右侧的模块1代码窗口输入代码即可。如下图所示。
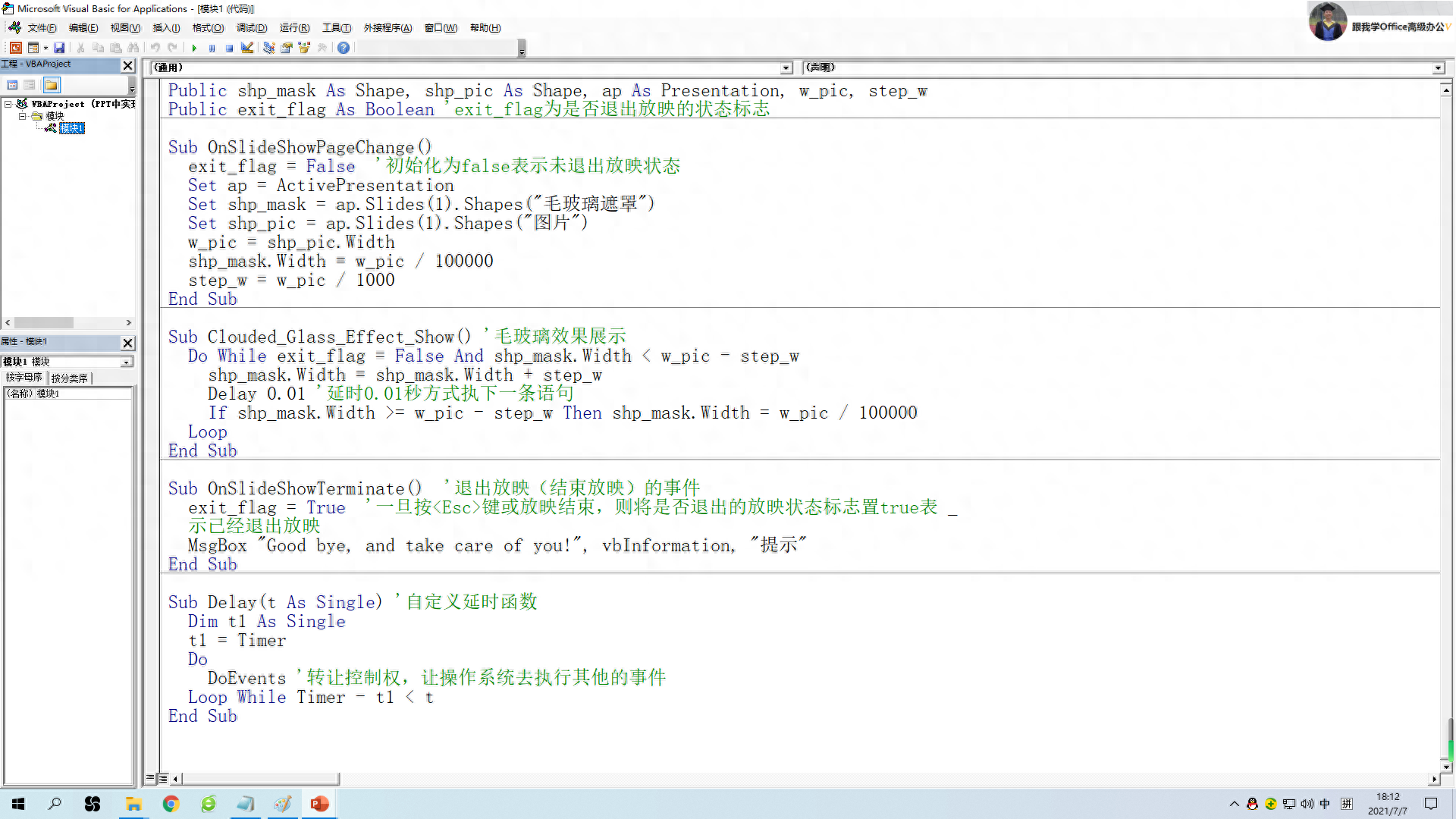
图7 毛玻璃动态效果展示的VBA代码
7、返回PPT幻灯片编辑界面,选中刚才的交互按钮“毛玻璃遮罩效果动态展示”,点击“插入”-->“链接”选项中的“动作”-->在“操作设置”对话框中选择“运行宏”列表中的“Clouded_Glass_Effect_Show”-->最后点击“确定”按钮即可。如下图所示。
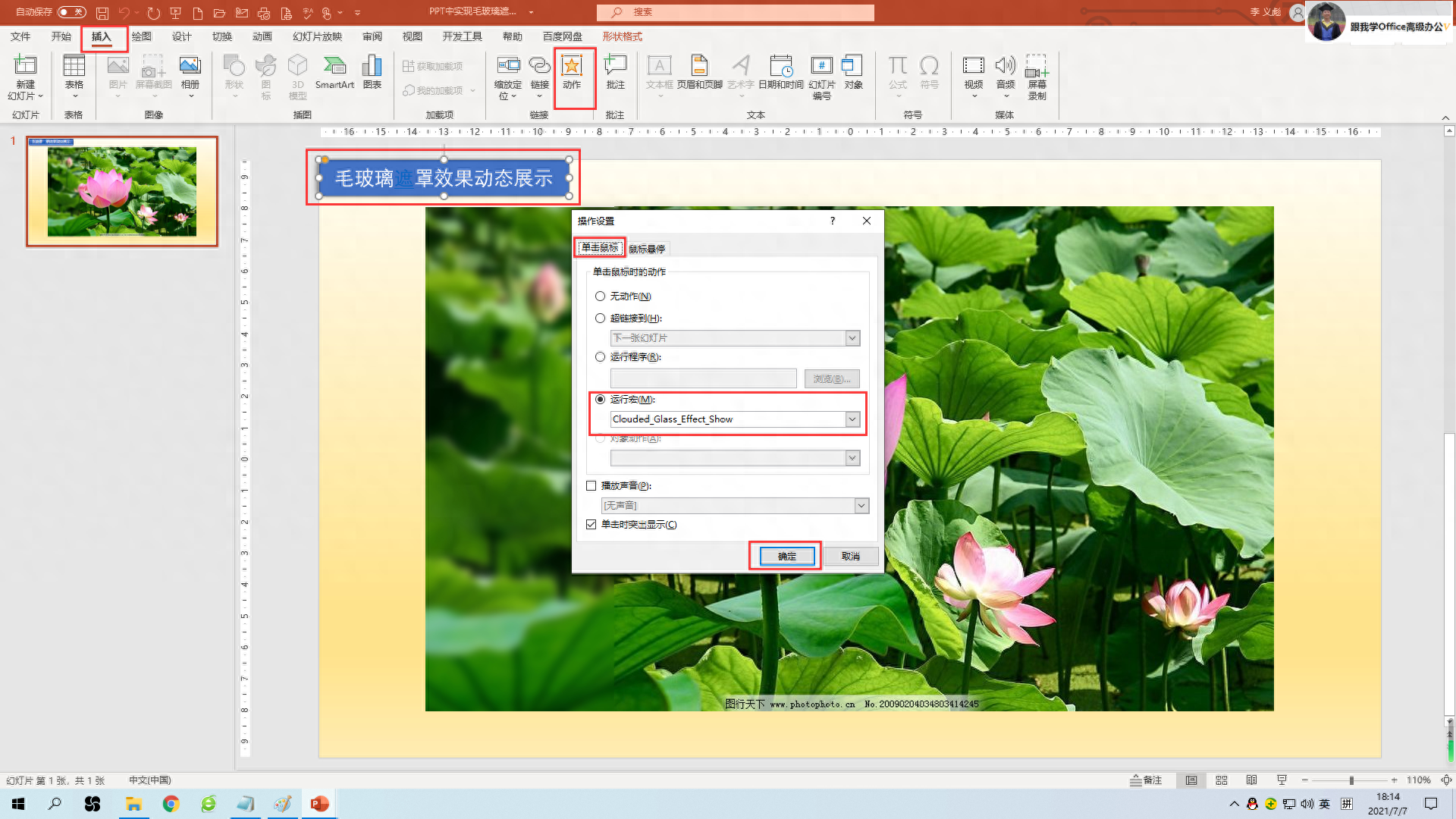
图8 为交互按钮添加运行宏链接
(二)PPT放映状态下毛玻璃图像动态展示
1、按<F5>键,让演示文档进入放映状态(全屏)。如下图所示。

图9 演示文档全屏放映
2、在放映状态下点击按钮“毛玻璃遮罩效果动态展示”,即可看到如下图10、图11、图12动态毛玻璃过渡效果的展示。如下系列图所示。

图10 毛玻璃动态展示过渡1

图11 毛玻璃动态展示过渡2
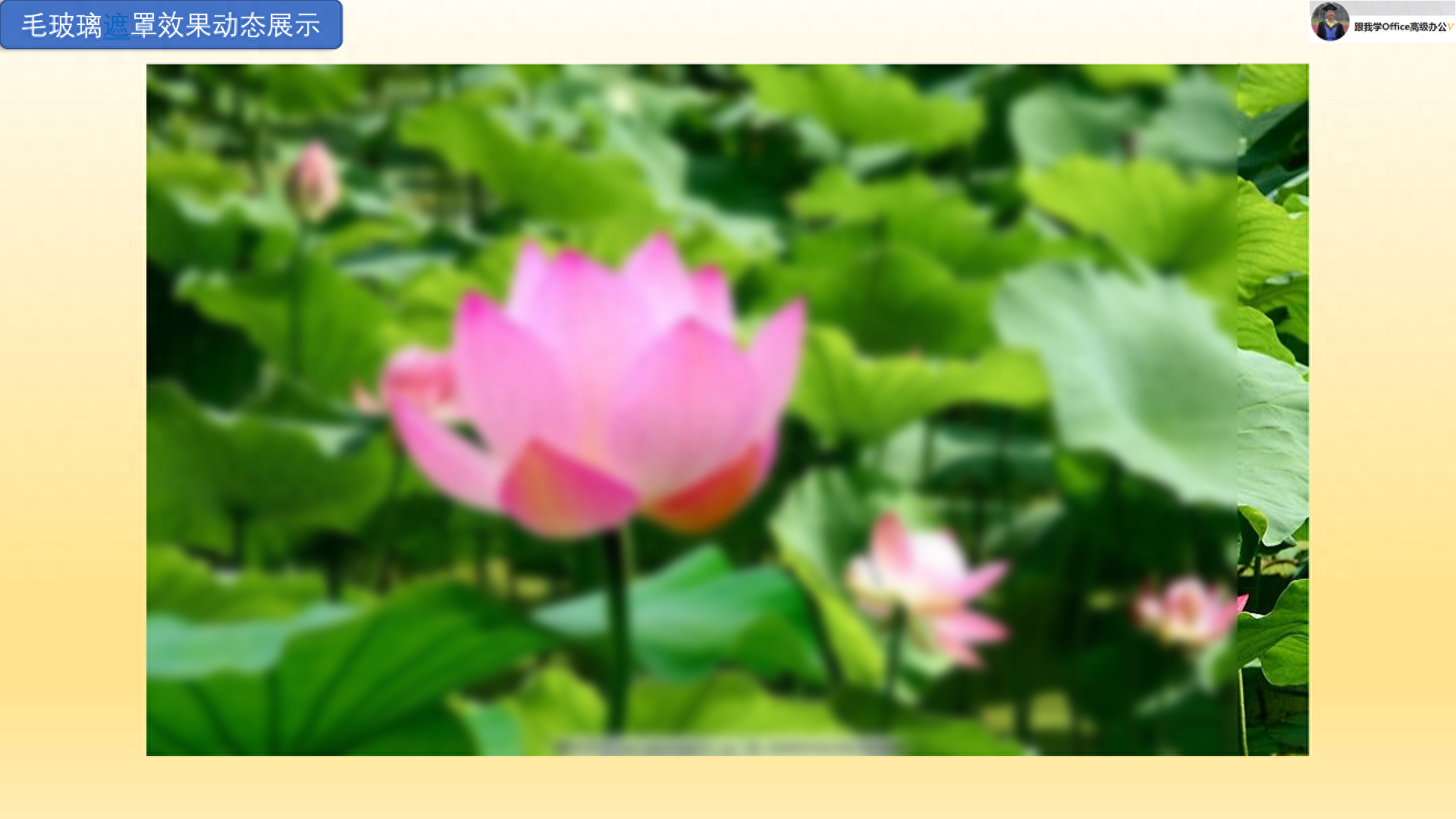
图12 毛玻璃动态展示过渡3
3、在动态毛玻璃展示过程中,按<Esc>键后,将停止图像的动态展示,并弹出对话框。如下图所示。
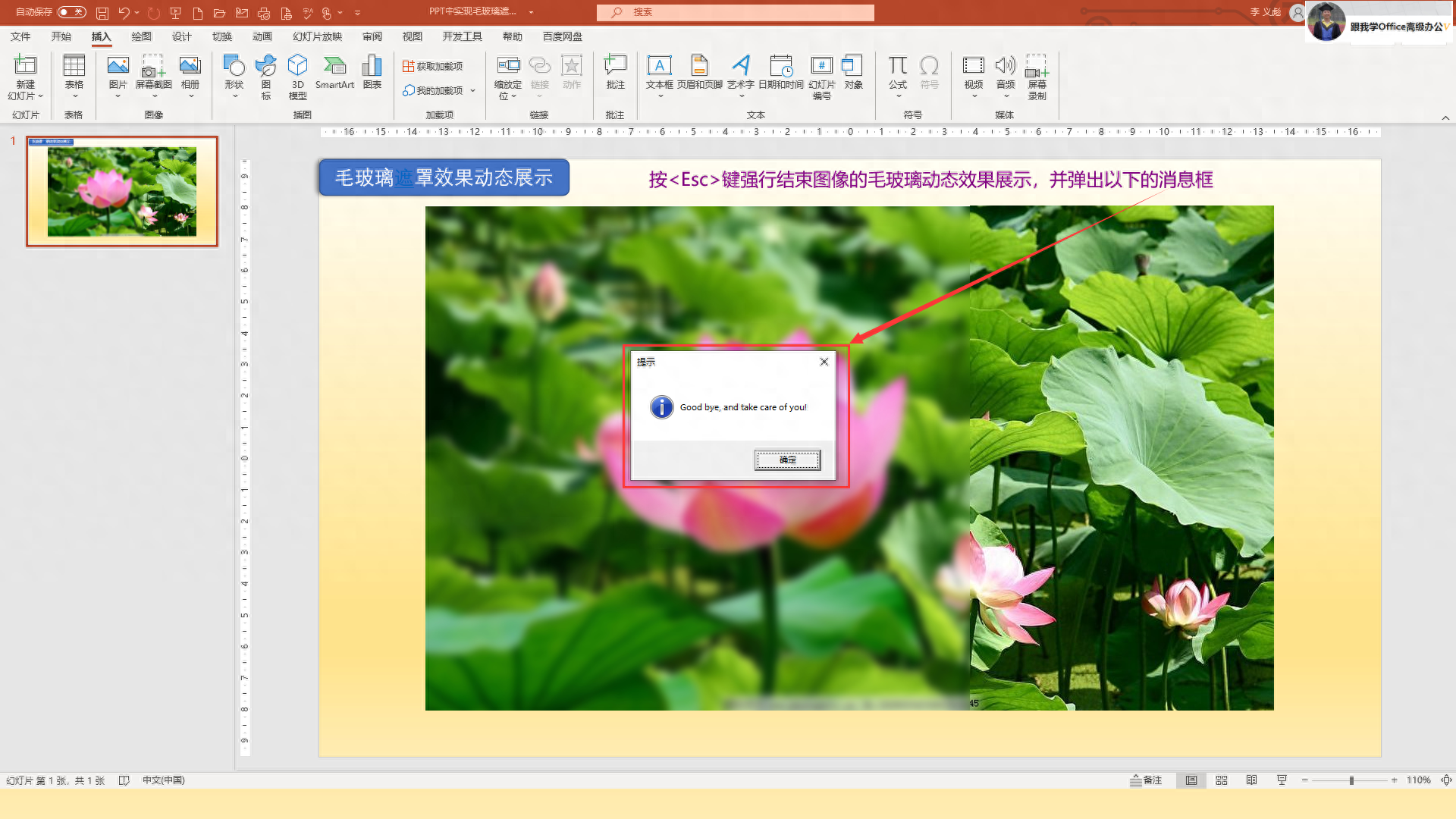
图13 按<Esc>键结束图像的毛玻璃动态展示
以上是关于在PPT中实现毛玻璃动态效果的设计与展示。实际上,我们在VBA后台代码中加入随机函数,可以让矩形区域每几毫秒随机在荷花图像上的不同位置呈现毛玻璃效果。这一点就留给大家自行实践吧。现在,我们进行的不仅限于这种动态毛玻璃展示效果,还将分享一个更好的效果,那就是在幻灯片全屏放映状态下,如何实现用鼠标拖动“毛玻璃”矩形框进而展示图像的任意位置出现毛玻璃效果。
这个想法和意义还是比较深远的,因为在日常操作PPT时候,要在全屏放映状态下对PPT对象进行拖放几乎是不可能的,甚至有些天方夜谭。但今天我们会把不可能变为可能。
接下来,我们继续分享在PPT放映状态下如何交互拖放“毛玻璃”框实现图像任意位置毛玻璃效果的设计与操作体验。
三、PPT放映状态下拖放毛玻璃框实现图像任意位置毛玻璃效果的呈现设计与操作体验
(一)PPT放映状态下拖放毛玻璃框实现图像任意位置毛玻璃效果的呈现设计
1、如同上面所说,新建一个空白版式的幻灯片,将背景设置为图片“Windows10壁纸模糊效果.png”。如下图14和图15所示。
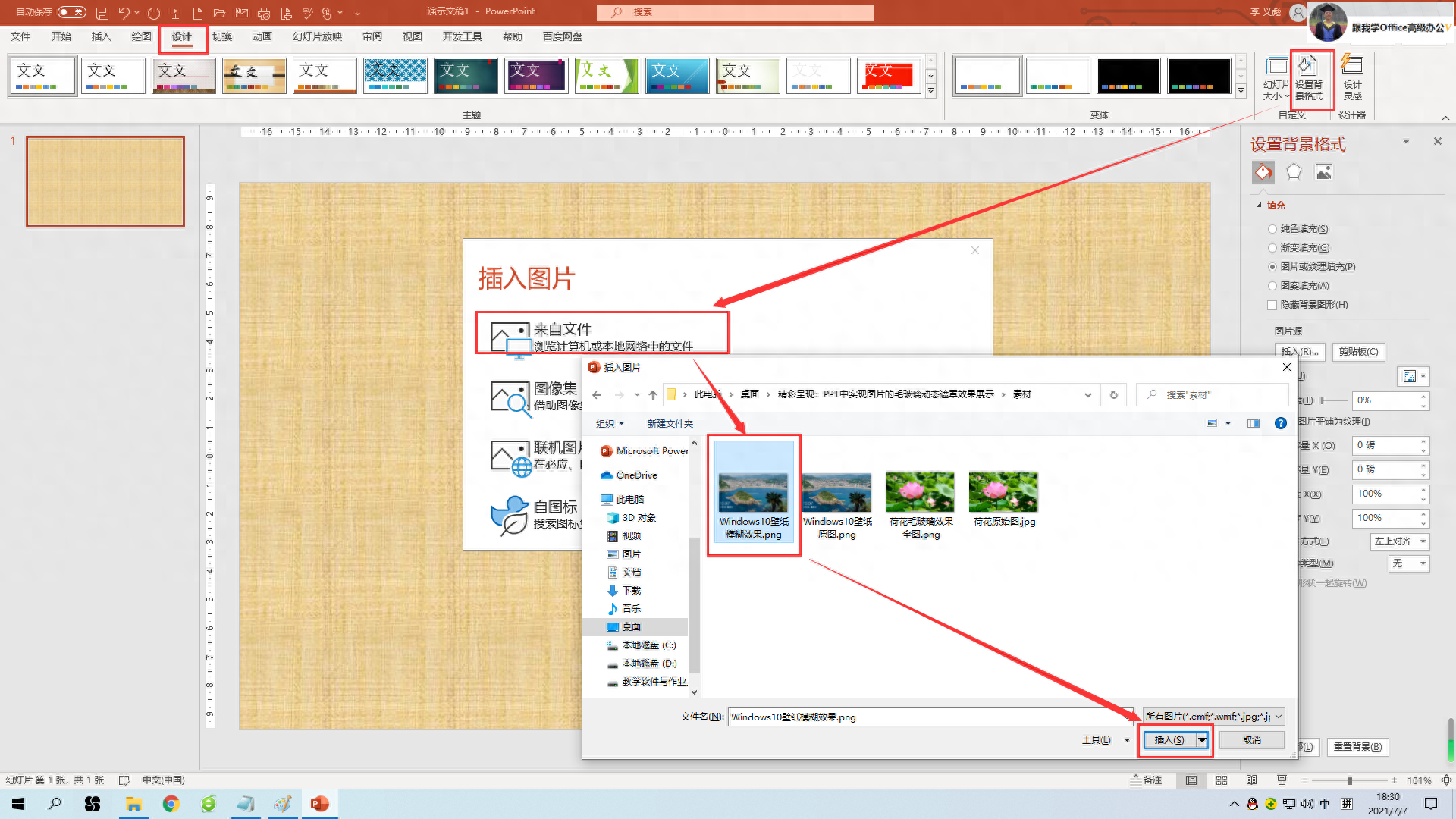
图14 空白版式幻灯片插入模糊背景图片
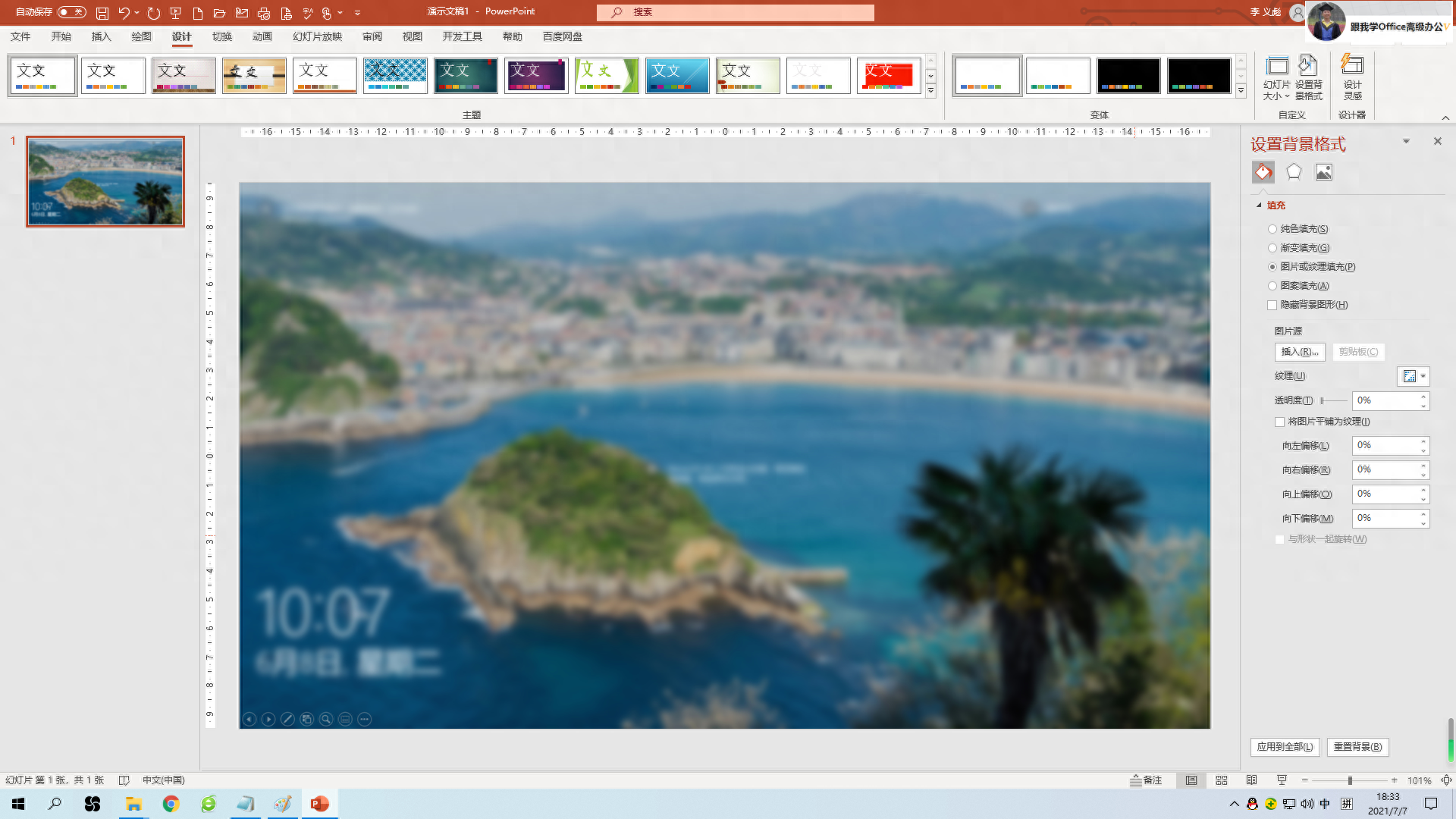
图15 模糊背景图片效果
2、在上面的幻灯片上插入一个清晰图片“Windows10壁纸原图.png”,调整其大小使其完全覆盖在幻灯片上。如下图所示。
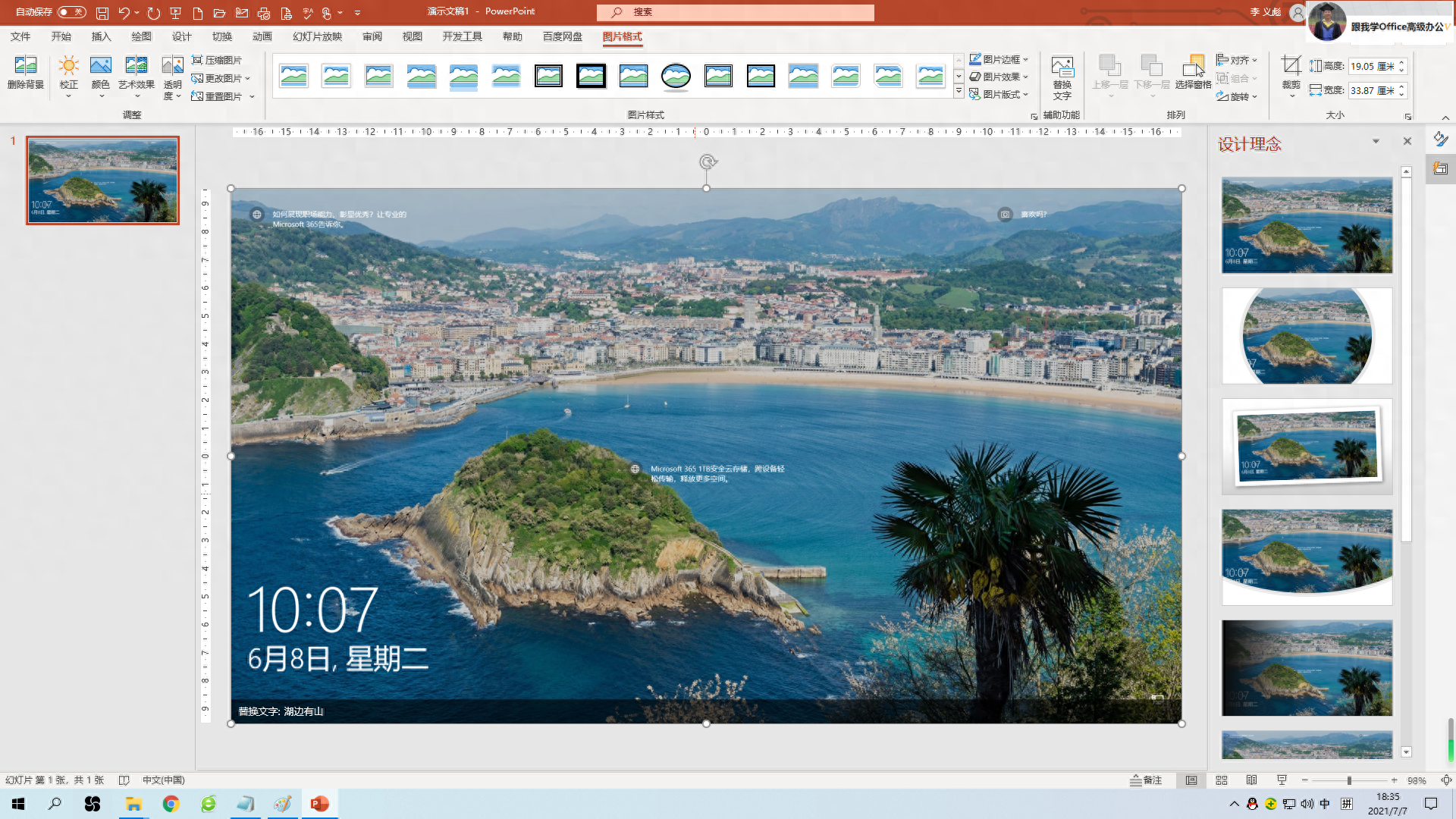
图16 完全覆盖模糊图的清晰图片
3、最后,插入一个圆角矩形的形状对象作为“毛玻璃”框框,并设置其形状效果(有边框、棱台、填充为“幻灯片背景填充”)。如下图所示。
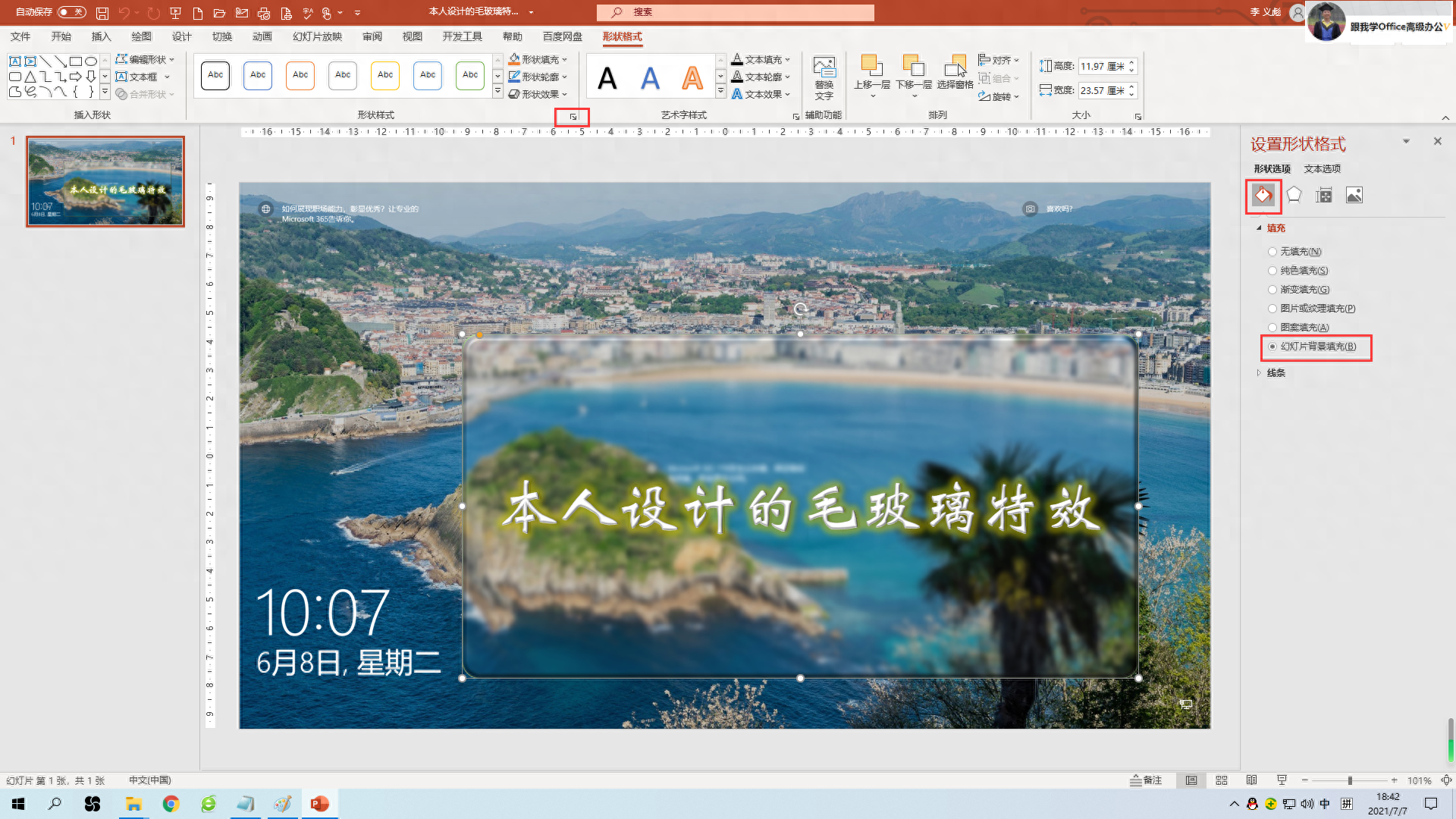
图17 “毛玻璃”框框的插入和设置效果
到这里,我们已经初步实现了通过拖动“毛玻璃”框框在编辑状态下呈现图像任意位置的毛玻璃效果。然而,要在满屏放映状态下实现这一效果,我们还需要在PPT的VBA后台进行设置。
4、如同上述步骤,我们进入PPT的VBA后台。然后,输入下面截图所示的代码,并保存。截图如下所示。
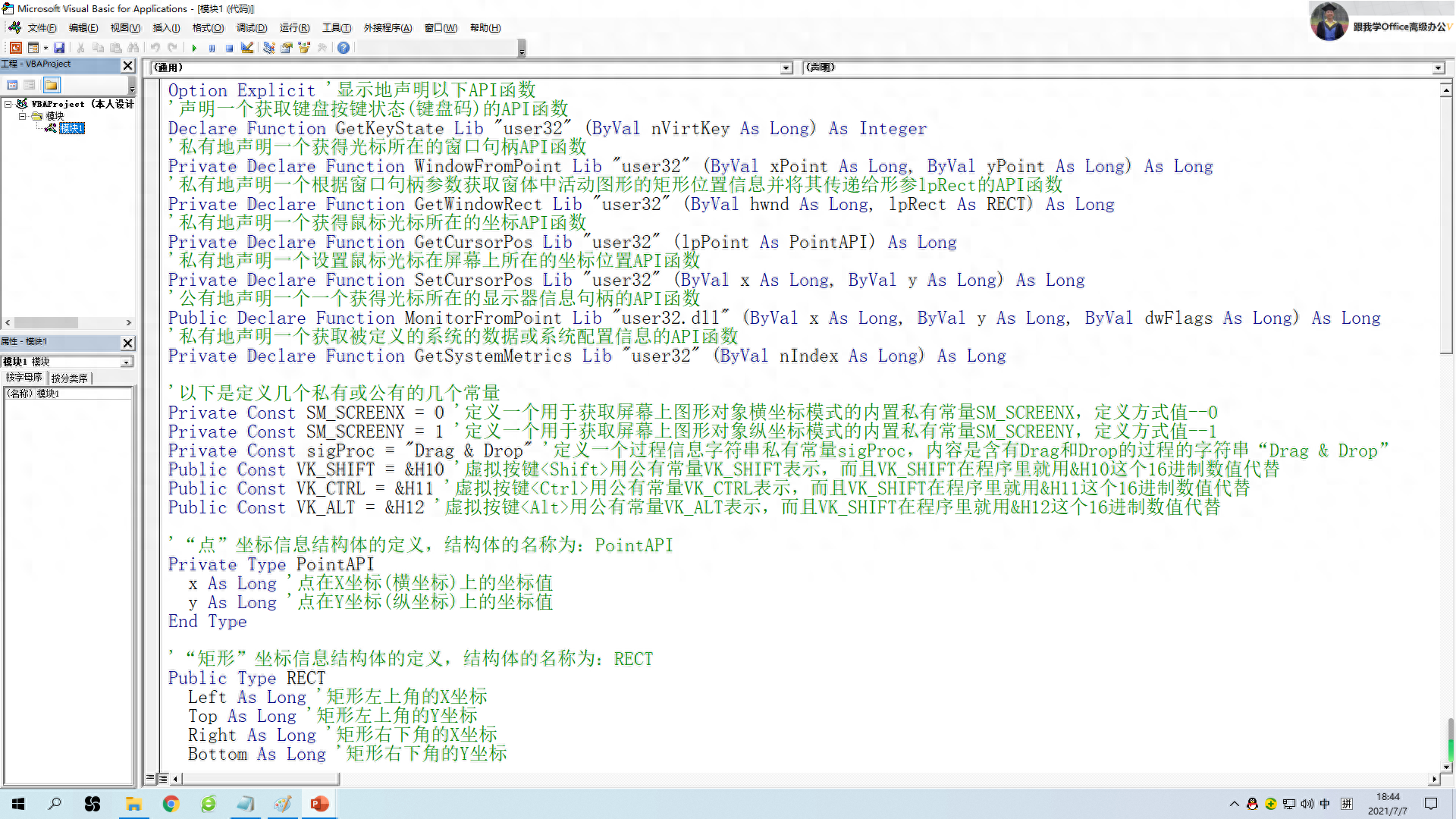
图18 “毛玻璃”框框拖放代码截图1
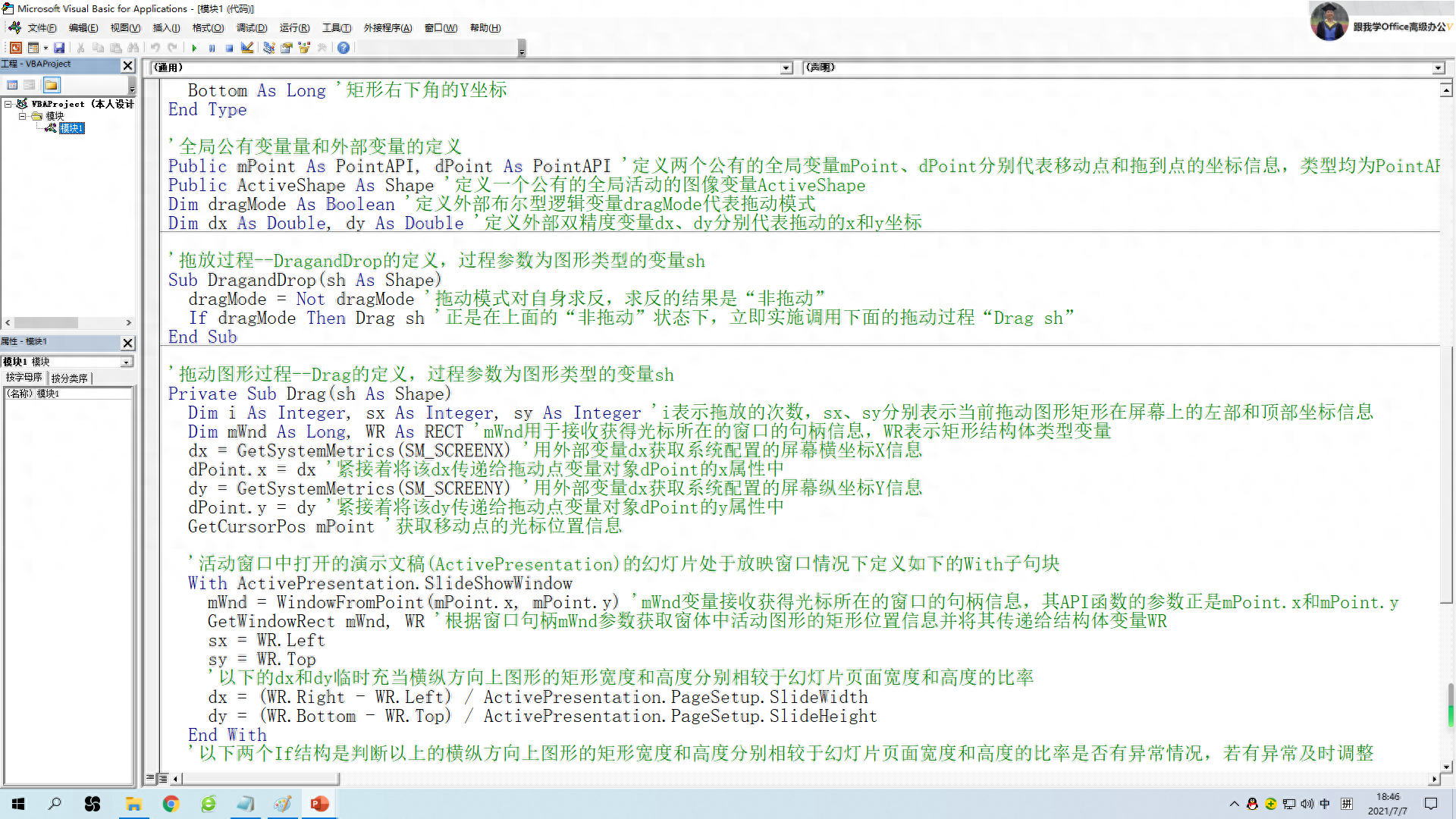
图19 “毛玻璃”框框拖放代码截图2
文章为用户上传,仅供非商业浏览。发布者:Lomu,转转请注明出处: https://www.daogebangong.com/articles/detail/bu-rong-cuo-guo-de-jing-cai-cheng-xian-PPT-zhong-shi-xian-tu-pian-de-mao-bo-li-dong-tai-zhe-zhao-xiao-guo-zhan-shi.html

 支付宝扫一扫
支付宝扫一扫 
评论列表(196条)
测试