在PPT中,普通的平铺式菜单在页面中太占位置,如果能将菜单制作成收放式效果,定会给幻灯片节省出大量的宝贵空间来。利用PPT中的进入、退出动画效果中的“擦除”,再配合触发器的设置,收放式菜单非常容易制作出来。接下来,我们就制作一个当点击“+”图标时菜单展开,点击“-”图标时菜单收回的动画效果(图1)。
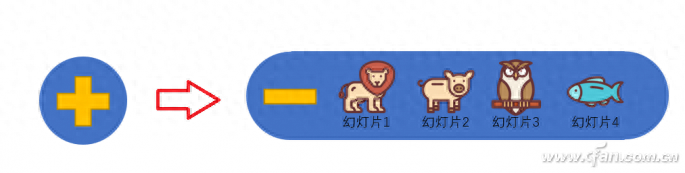
首先,在幻灯片中插入一个自选图形中的正圆(即按住Shift后再画圆),设置好填充色,无线条。选中这个圆,复制,连续粘贴两次,将粘贴出的两个圆拖放到空白处,拉开一定距离(距离根据所需要的子菜单数量和大小决定),顶端对齐;再画一个矩形,矩形的长为两个粘贴出圆的圆心距离,矩形的宽为圆的直径,填充色与圆相同,无线条。将这个矩形放置于两个圆心之间,与两个圆顶顶端对齐。将这两个圆与矩形同时选中,选择“格式”选项卡,点击“合并形状→联合”,这样就组成了菜单的背景图形。利用自选图形中公式形状中的“+”和“-”,在幻灯片中分别画出加号和减号,设置所需要的填充色及线条,调整它们的大小,使它们小于第1个正圆的直径。插入子菜单所需要的图标,利用文本框插入子菜单,将每项子菜单与相应图标组合。这样,制作菜单所需要的各个元素就制作完成了(图2)。
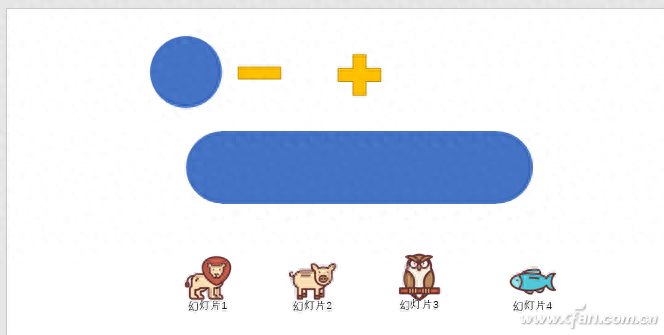
接下来,选中作为菜单背景的组合条形图,设置它进入的动画效果为“擦除”,点击“动画窗格”,在动画窗格中,右击“擦除”效果,选择“效果选项”,在弹出窗口的“效果”选项卡中,方向为“自左侧”,在“计时”选项卡中,开始处为“与上一动画同时”,期间处为“非常快(0.5秒)”,点击“触发器”,选择“单击下列对象时启动效果”,在下拉列表中选择“加号”;再选中这个组合条形图,点击“添加动画”,选择退出动画效果中的“擦除”,方向为“自右侧”,开始处为“与上一动画同时”,期间处为“非常快(0.5秒)”,点击“触发器”,选择“单击下列对象时启动效果”,在下拉列表中选择“减号”;分别选中带图标的子菜单,设置其进入的动画效果为“淡出”,开始处设置为“上一动画之后”;再次分别选中这些子菜单,设置它们的退出动画效果为“消失”,开始处设置为“与上一动画同时”;在动画窗格窗口,将这些子菜单进入时的“淡出”动画效果拖放到“加号”触发器下,根据子菜单出现的先后,调整上、下关系,再将这些子菜单退出时的“消失”动画效果拖放到“减号”触发器下,根据子菜单退出的先后,调整上、下关系。
选择“-”图形,设置其进入动画为“擦除”,方向为“自左侧”,开始为“单击时”,触发器为图形“加号”,点击“添加动画”,设置其退出动画为“擦除”,方向为“自右侧”,开始为“单击时”,触发器为图形“减号”,将减号图形的进入动画效果拖放到“加号”触发器下的最上面,将减号图形的退出动画效果拖放到“减号”触发器下的最上面。调整各元素的层次关系,将正圆放置最底层,“+”号放到倒数第二层,组合条形图放置倒数第三层,“-”号和子菜单上移一层,减号和子菜单移动到最上层。最后,将这些元素的位置摆放好就可以了(图3)。

小提示:利用子菜单进行幻灯片之间的跳转,只需要右击子菜单中的图标,选择“超链接”,链接到相应的内容就可以了。
文章为用户上传,仅供非商业浏览。发布者:Lomu,转转请注明出处: https://www.daogebangong.com/articles/detail/ban-gong-xiao-ji-qiao-zhi-zuo-PPT-shou-fang-shi-cai-dan.html

 支付宝扫一扫
支付宝扫一扫 
评论列表(196条)
测试