Prettier - Code formatter:
Prettier 是一款支持多种编程语言的代码格式化工具,可以根据预设的样式规范,自动格式化代码。Prettier 支持多种编辑器和 IDE,包括 VSCode、Sublime Text、Atom、WebStorm 等。
使用办法
首先,请在 VSCode 中安装 Prettier 插件。
打开 VSCode 的设置面板,在搜索框中输入 "format on save",找到 "Editor: Format On Save" 选项,将其勾选上。
在 VSCode 中打开一个代码文件,可以看到右下角会出现 "Prettier" 按钮,点击该按钮即可对当前文件进行格式化。
如果需要自动格式化代码,可以在 VSCode 的设置面板中搜索 "Prettier: Require Config" 选项,将其勾选上,然后在项目根目录下创建一个名为 ".prettierrc" 的文件,按照自己的需求配置相应的样式规范。
例如,以下是一个 .prettierrc 文件的样例:
json
{
"printWidth": 80,
"tabWidth": 2,
"useTabs": false,
"semi": true,
"singleQuote": true,
"trailingComma": "es5",
"bracketSpacing": true,
"jsxBracketSameLine": false
}
在配置文件中,可以设置多种样式规范,如每行最大字符数、缩进空格数、是否使用分号、是否使用单引号等等。具体的配置项可以参考 Prettier 的官方文档。
如果需要在保存文件时自动格式化代码,可以在 VSCode 的设置面板中搜索 "Editor: Format On Save Timeout" 选项,并将其设置为 0,这样每次保存文件时,VSCode 就会自动调用 Prettier 进行代码格式化。
Bracket Pair Colorizer:
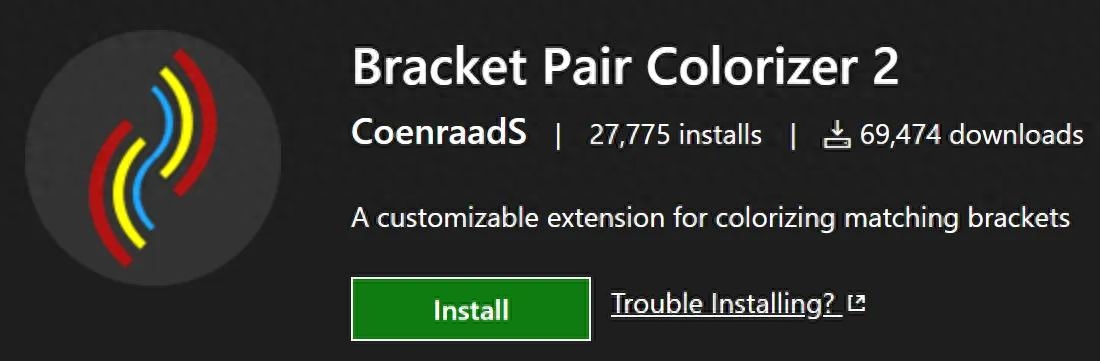
Bracket Pair Colorizer 可以将代码中的括号配对显示,不同级别的括号可以用不同的颜色进行区分。这样,在阅读代码时,就可以方便地知道每个括号所对应的另一个括号,避免了括号匹配不对的问题。
使用办法
首先,请在 VSCode 中安装 Bracket Pair Colorizer 插件。
打开一个代码文件,可以看到括号已经被配对显示,不同级别的括号使用不同的颜色进行区分。
如果需要自定义颜色,可以在 VSCode 的设置面板中搜索 "Bracket Pair Colorizer" 选项,找到 "Bracket Pair Colorizer: Colors" 选项,点击 "Edit in settings.json" 按钮,打开配置文件。
在配置文件中,可以为不同级别的括号设置不同的颜色。例如,以下是一个自定义颜色的配置文件样例:
"bracket-pair-colorizer-2.colors": [
"#FF0000",
"#00FF00",
"#0000FF"
]
在这个配置文件中,第一种括号的颜色为红色,第二种括号的颜色为绿色,第三种括号的颜色为蓝色。可以根据自己的需求进行相应的配置。
如果需要禁用或启用插件,可以在 VSCode 的设置面板中搜索 "Bracket Pair Colorizer: Enabled" 选项,并将其勾选或取消勾选。
GitLens:
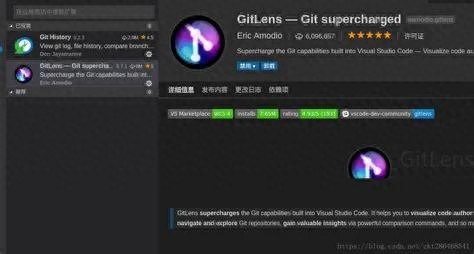
GitLens 可以在编辑器中直接查看代码提交历史、分支信息等。它可以显示每一行代码是谁提交的、在哪个分支上、何时提交的等详细信息,方便开发者了解代码的变更情况。此外,GitLens 还支持多种 Git 操作,例如查看文件的 Git Blame、查看分支的 Git Graph 等。
使用办法
首先,请在 VSCode 中安装 GitLens 插件。
打开一个代码文件,可以看到每一行代码的左侧都有一根垂直的线,鼠标悬停在该线上,可以查看该行代码的提交信息。
如果需要查看文件的 Git Blame,可以右键点击文件,选择 "GitLens: Blame",即可显示该文件的 Git Blame 信息。
如果需要查看分支的 Git Graph,可以右键点击文件,选择 "GitLens: Show Git Graph",即可显示该分支的 Git Graph 图。
如果需要进行其他 Git 操作,可以在 VSCode 的命令面板中输入 "GitLens",选择相应的 Git 命令进行操作。
Live Server:
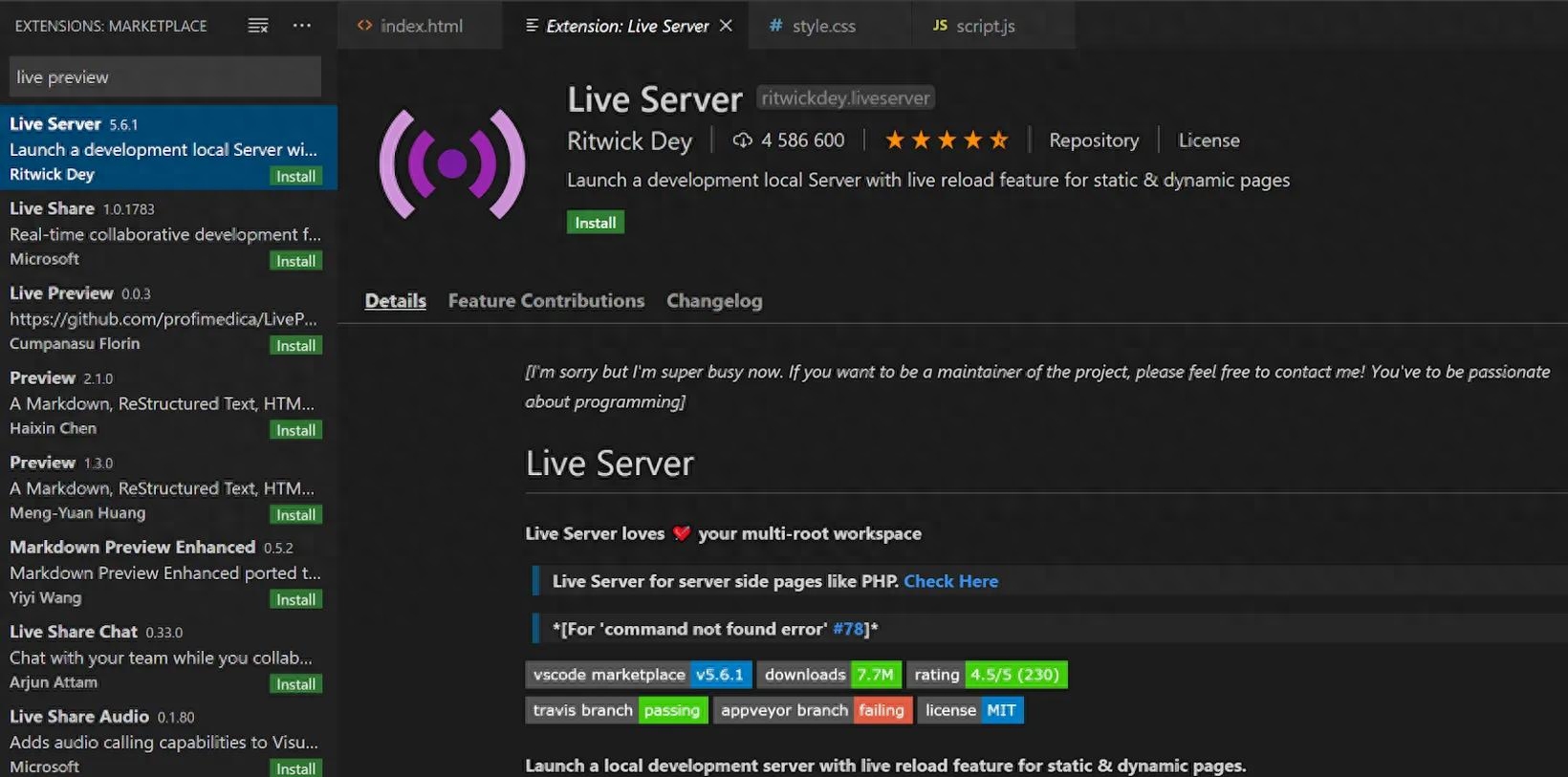
Live Server 可以在本地开发环境中创建本地服务器,实时预览网页效果,并支持自动刷新。使用 Live Server 可以方便地进行前端开发,实时预览网页效果,提高开发效率。
使用办法
首先,请在 VSCode 中安装 Live Server 插件。
打开一个网页文件(例如 HTML 文件),在 VSCode 的编辑器中右键点击,选择 "Open with Live Server",即可在本地创建一个服务器,并自动在浏览器中打开该网页文件。
如果需要自定义服务器的端口号和主机名,可以在 VSCode 的设置面板中搜索 "Live Server" 选项,找到 "Live Server: Port" 和 "Live Server: Host" 选项,进行相应的配置。
如果需要自动刷新网页,可以在网页文件中插入以下代码:
<script src="/livereload.js"></script>
该代码会自动向服务器发送请求,以便实现自动刷新网页的功能。
ESLint:

EJESLint 可以在代码编写过程中,对代码进行实时检查,发现潜在的问题和错误。ESLint 还支持多种代码风格,可以帮助开发者遵循一致的代码风格和最佳实践。
使用办法
首先,请在 VSCode 中安装 ESLint 插件。
打开一个 JavaScript 文件,可以看到 ESLint 已经开始检查代码,如果有问题,会在编辑器中显示相应的警告或错误。
如果需要自定义 ESLint 的配置,可以在 VSCode 的设置面板中搜索 "ESLint" 选项,找到 "ESLint: Options" 选项,进行相应的配置。例如,可以配置使用的规则、忽略某些文件等。
如果需要对整个项目进行 ESLint 检查,可以在项目根目录下创建一个名为 ".eslintrc" 的文件,进行相应的配置。例如,以下是一个 .eslintrc 文件的样例:
json
{
"extends": "eslint:recommended",
"rules": {
"semi": ["error", "always"],
"quotes": ["error", "double"]
}
}
在这个配置文件中,"extends" 属性指定了使用哪个规则集,"rules" 属性指定了具体的规则。在这个例子中,使用了 "eslint:recommended" 规则集,并指定了 "semi" 和 "quotes" 两个规则的配置。
Markdown All in One:
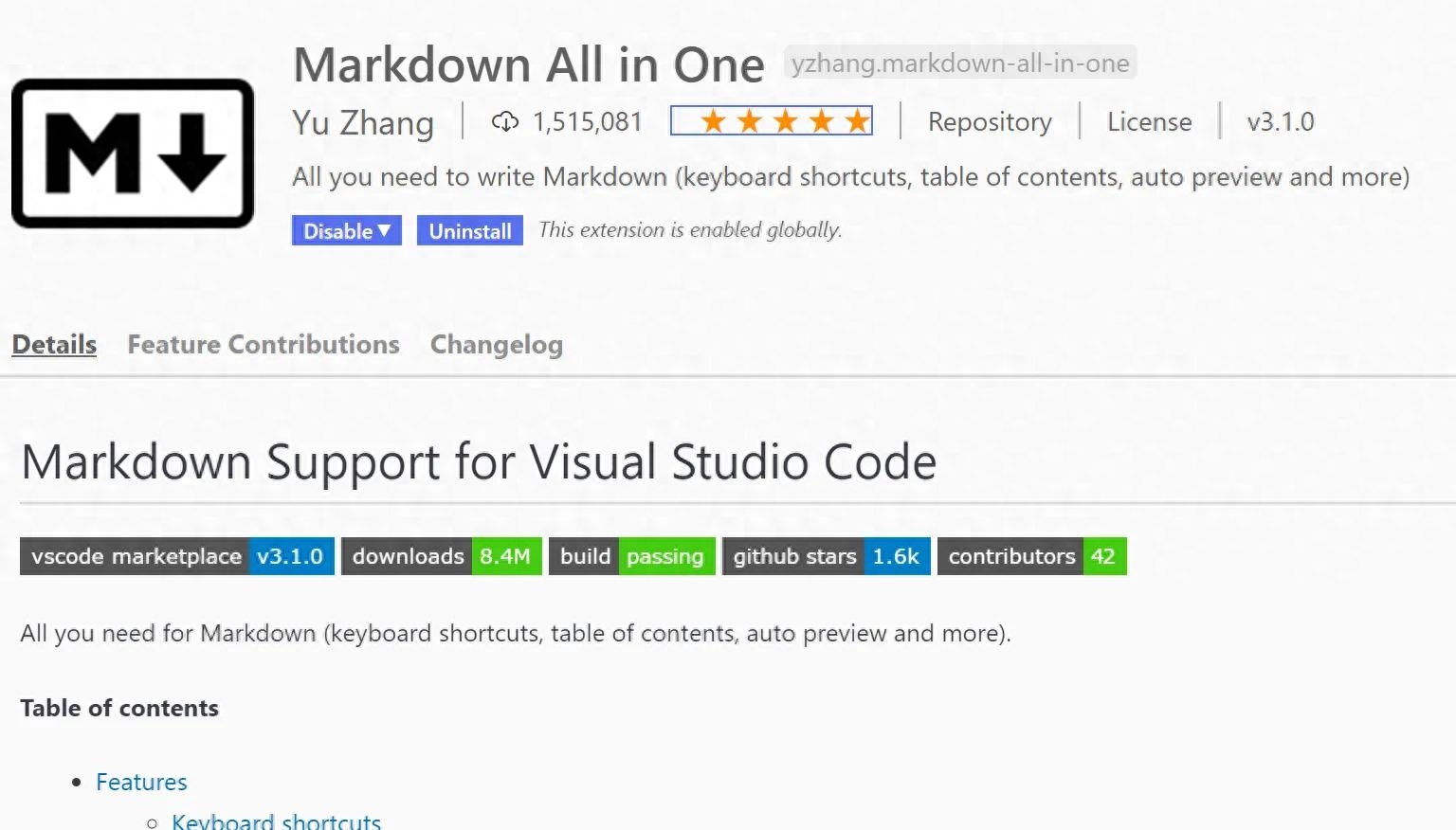
Markdown All in One 可以方便地编辑和预览 Markdown 文件,支持多种 Markdown 格式和语法。它提供了快捷键和命令,方便用户快速编辑、预览和导出 Markdown 文件。
使用办法
首先,请在 VSCode 中安装 Markdown All in One 插件。
打开一个 Markdown 文件,可以看到编辑器中出现了一些快捷键和命令,例如 "Toggle Preview"、"Create Table of Contents"、"Paste Image" 等。
如果需要预览 Markdown 文件,可以使用 "Toggle Preview" 命令,或者按下快捷键 "Ctrl+Shift+V",即可在编辑器右侧打开预览窗口。
如果需要为 Markdown 文件创建目录,可以使用 "Create Table of Contents" 命令,或者按下快捷键 "Ctrl+Shift+P",输入 "Markdown: Create Table of Contents",即可生成目录。
如果需要插入图片到 Markdown 文件中,可以使用 "Paste Image" 命令,或者按下快捷键 "Ctrl+Shift+V",即可在 Markdown 文件中插入图片。
如果需要导出 Markdown 文件为其他格式,例如 HTML、PDF 等,可以使用 "Export" 命令,或者按下快捷键 "Ctrl+Shift+E",选择需要导出的格式,即可导出 Markdown 文件。
Code Runner 可以方便地在编辑器中运行代码,支持多种编程语言和代码片段。它提供了快捷键和命令,方便用户快速运行、调试和输出代码结果。
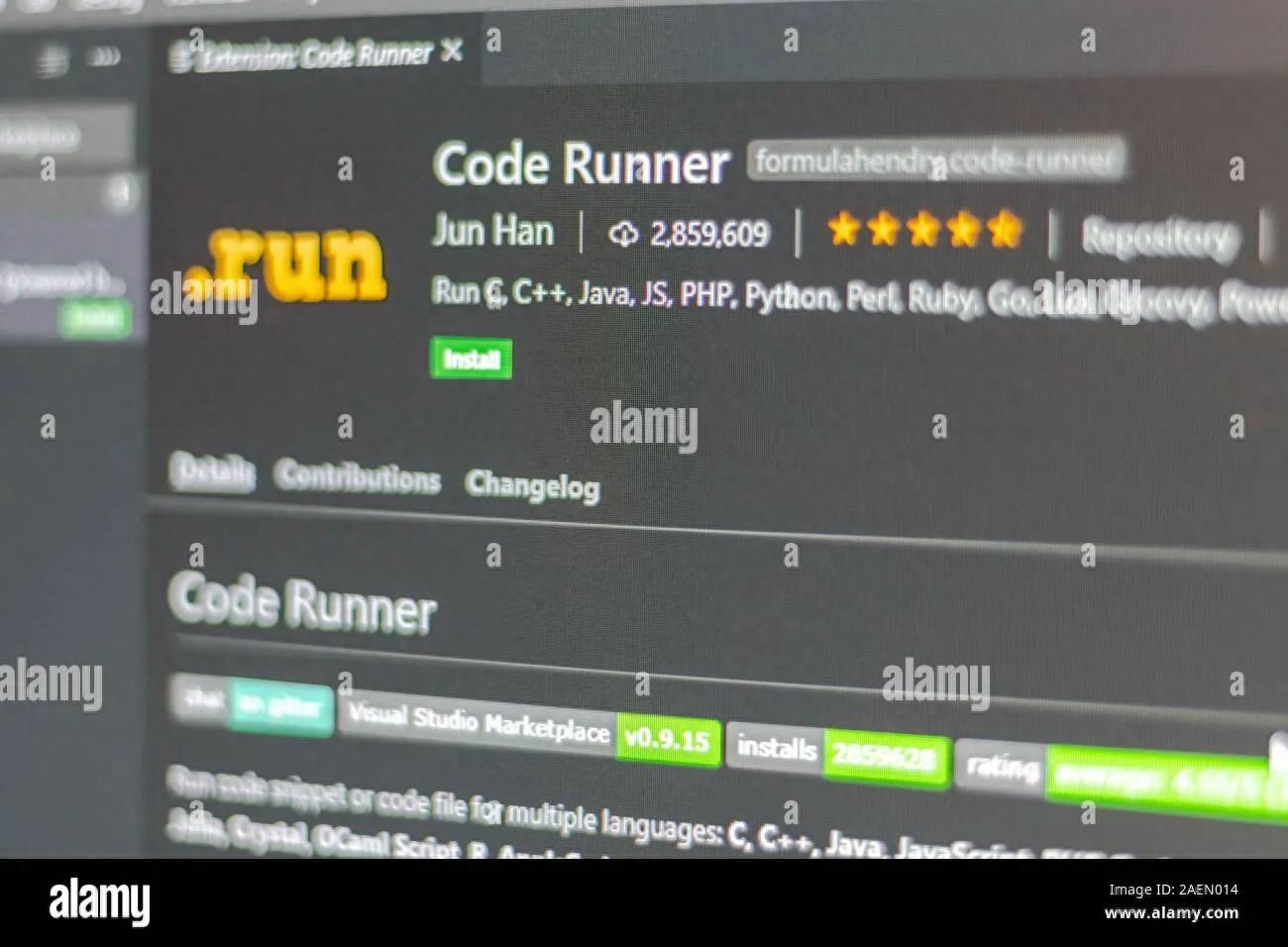
使用办法
首先,请在 VSCode 中安装 Code Runner 插件。
打开一个代码文件,可以看到编辑器中出现了一些快捷键和命令,例如 "Run Code"、"Run Selection"、"Run Python File in Terminal" 等。
如果需要运行整个代码文件,可以使用 "Run Code" 命令,或者按下快捷键 "Ctrl+Alt+N",即可在编辑器下方打开终端窗口,并运行代码文件。
如果需要运行选中的代码片段,可以使用 "Run Selection" 命令,或者按下快捷键 "Ctrl+Alt+N",即可在编辑器下方打开终端窗口,并运行选中的代码片段。
如果需要在终端窗口中输出代码结果,可以使用 "Run Python File in Terminal" 命令(以 Python 文件为例),或者按下快捷键 "Ctrl+Alt+N",选择 "Run Python File in Terminal",即可在终端窗口中输出 Python 文件的结果。
如果需要自定义运行命令或语言支持,可以在 VSCode 的设置面板中搜索 "Code Runner" 选项,进行相应的配置。例如,可以配置运行时的命令、语言支持、文件类型等。
IntelliSense for CSS: 可以提供 CSS 的智能提示和自动完成功能,支持多种 CSS 属性和值的提示和补全。它可以帮助用户编写正确的 CSS 代码,提高代码的编写效率。
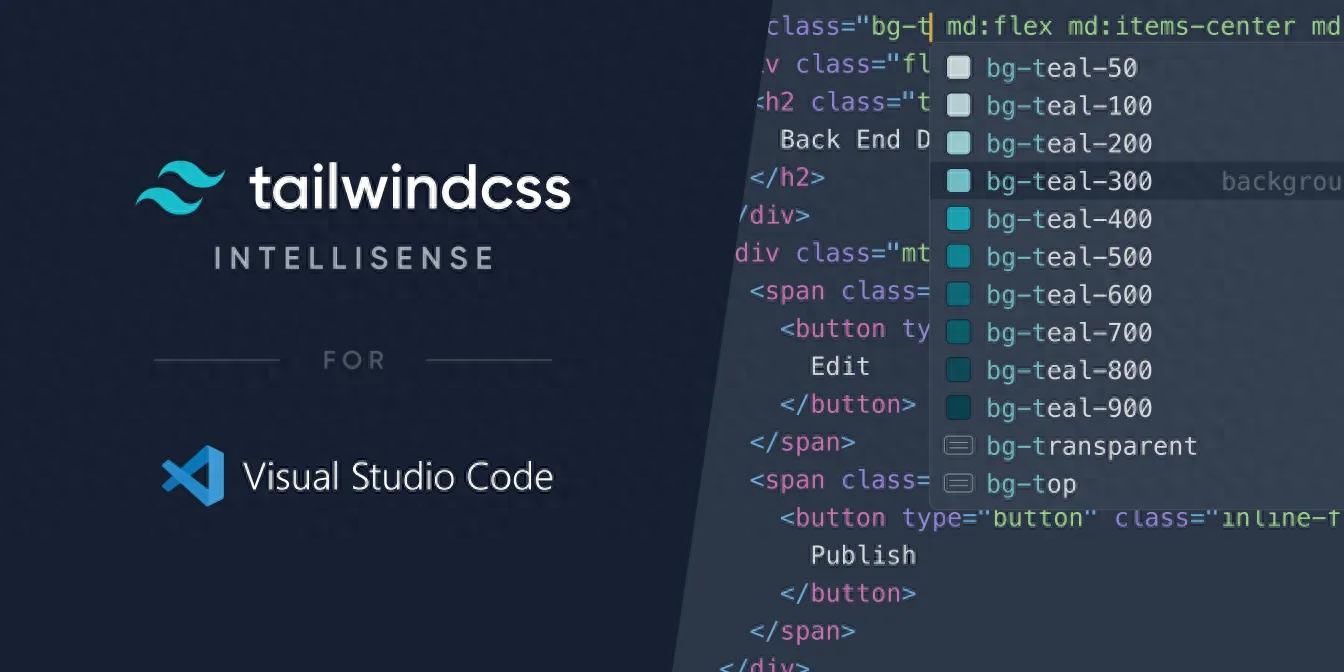
使用办法
首先,请在 VSCode 中安装 IntelliSense for CSS 插件。
打开一个 CSS 文件,可以看到编辑器中出现了一些智能提示和自动完成的功能。例如,输入 "background",可以看到提示出现了多种与 "background" 相关的 CSS 属性和值。
如果需要查看某个 CSS 属性或值的定义和用法,可以将光标移动到该属性或值上,按下快捷键 "Ctrl+Shift+Space",即可查看相关的帮助文档和用法示例。
如果需要自定义 CSS 的提示和补全规则,可以在 VSCode 的设置面板中搜索 "CSS" 选项,进行相应的配置。例如,可以配置是否启用 CSS 的提示和补全、自定义提示和补全规则等。
Material Icon Theme:可以为编辑器中的文件和文件夹添加漂亮的图标,支持多种文件类型和图标风格。它可以帮助用户快速识别和定位文件,提高代码的编写效率。
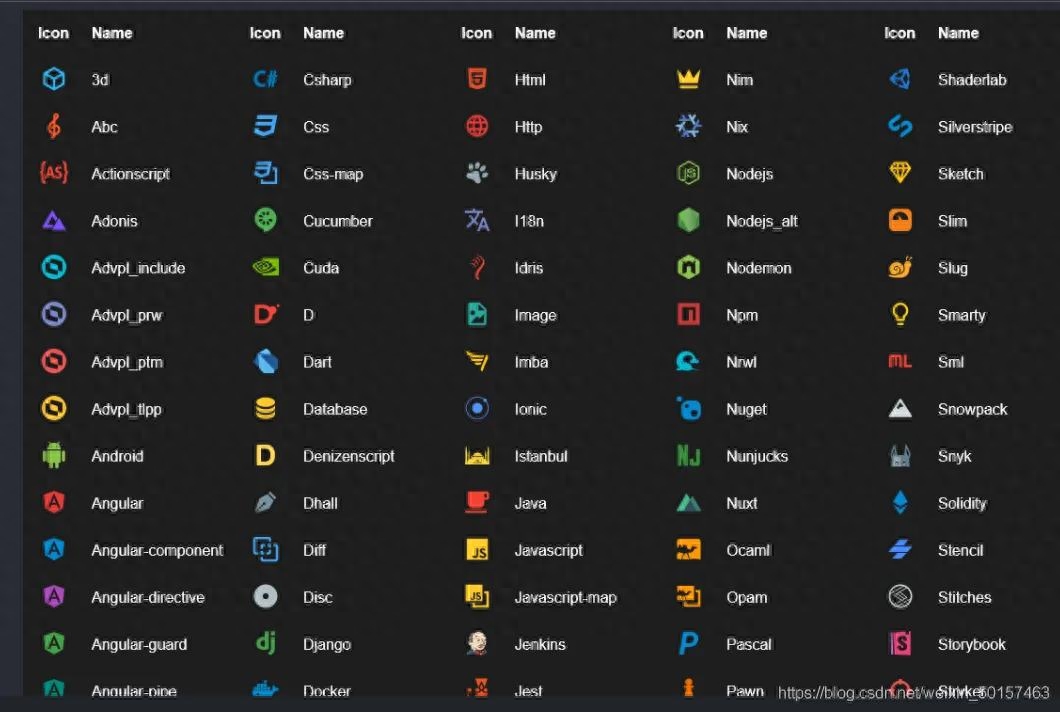
使用办法
首先,请在 VSCode 中安装 Material Icon Theme 插件。
安装完成后,可以在 VSCode 的左侧文件树中看到文件和文件夹的图标已经发生了变化,变成了漂亮的 Material Design 风格的图标。
如果需要自定义图标风格和文件类型的图标,可以在 VSCode 的设置面板中搜索 "Material Icon Theme" 选项,进行相应的配置。例如,可以选择不同的图标风格、自定义文件类型的图标等。
如果需要为某个文件或文件夹添加自定义图标,可以在文件或文件夹的名称前面添加特定的标记符号,例如 "" 表示文件夹,"" 表示文件。具体的标记符号可以在插件的帮助文档中查看。
Better Comments:Better Comments 可以为代码中的注释添加不同的颜色和样式,支持多种注释类型和样式。它可以帮助用户快速识别和定位注释,提高代码的可读性和维护性。
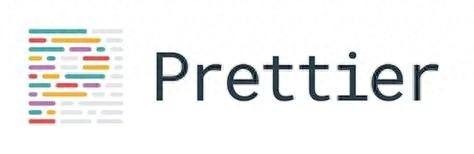
使用办法
首先,请在 VSCode 中安装 Better Comments 插件。
打开一个代码文件,可以看到编辑器中出现了一些注释的样式变化。例如,以 "// TODO:" 开头的注释会被标记为蓝色的 TODO 注释,以 "// FIXME:" 开头的注释会被标记为红色的 FIXME 注释。
如果需要自定义注释类型和样式,可以在 VSCode 的设置面板中搜索 "Better Comments" 选项,进行相应的配置。例如,可以自定义不同的注释类型、颜色、字体样式等。
如果需要在代码中添加自定义的注释类型,可以在注释的开头添加特定的标记符号,例如 "// TODO:" 表示 TODO 注释,"// FIXME:" 表示 FIXME 注释。具体的标记符号可以在插件的帮助文档中查看。
文章为用户上传,仅供非商业浏览。发布者:Lomu,转转请注明出处: https://www.daogebangong.com/articles/detail/VSCode-cha-jian-tui-jian.html

 支付宝扫一扫
支付宝扫一扫 
评论列表(196条)
测试