Adobe Photoshop 中的文字由基于矢量的文字轮廓(即以数学方式定义的形状)组成,这些形状描述字样的字母、数字和符号。许多字样可用于一种以上的格式,最常用的格式有 Type 1(又称 PostScript 字体)、TrueType、OpenType、New CID 和 CID 无保护(仅限于日语)。
Photoshop 保留基于矢量的文字轮廓,并在您缩放文字、调整文字大小、存储 PDF 或 EPS 文件或将图像打印到 PostScript 打印机时使用它们。因此,将可能生成带有与分辨率无关的犀利边缘的文字。
如果要导入在旧版的 Photoshop 或 Photoshop Elements 中创建的位图文字图层,则选择“文字”>“更新所有文字图层”以转换为矢量类型。(在CS5 中,该命令位于“图层”>“文字”菜单。)
一、关于字图层
重要说明: 对于多通道、位图或索引颜色模式的图像,将不会创建文字图层,因为这些模式不支持图层。在这些模式中,文字将以栅格化文本的形式出现在背景上。
当创建文字时,“图层”面板中会添加一个新的文字图层。创建文字图层后,可以编辑文字并对其应用图层命令。
不过,在对文字图层进行了需要进行栅格化的更改之后,Photoshop 会将基于矢量的文字轮廓转换为像素。栅格化文字不再具有矢量轮廓并且再不能作为文字进行编辑。
可以对文字图层进行以下更改并且仍能编辑文字:
1、更改文字的方向。
2、应用消除锯齿。
3、在点文字与段落文字之间转换。
4、基于文字创建工作路径。
5、通过“编辑”菜单应用除“透视”和“扭曲”外的变换命令。
注: 要转换文字图层的部分,必须首先栅格化此文字图层。
6、使用图层样式。
7、使用填充快捷键(请参阅用于绘画的快捷键)。
8、使文字变形以适应各种形状。
二、输入文字
可以通过三种方法创建文字:在点上创建、在段落中创建和沿路径创建。
点文字 是一个水平或垂直文本行,它从图像中单击的位置开始。要向图像中添加少量文字,在某个点输入文本是一种有用的方式。
段落文字 使用以水平或垂直方式控制字符流的边界。当要创建一个或多个段落(比如为宣传手册创建)时,采用这种方式输入文本十分有
路径文字 是指沿着开放或封闭的路径的边缘流动的文字。当沿水平方向输入文本时,字符将沿着与基线垂直的路径出现。当沿垂直方向输入文本时,字符将沿着与基线平行的路径出现。在任何一种情况下,文本都会按将点添加到路径时所采用的方向流动。
如果输入的文字超出段落边界或沿路径范围所能容纳的大小,则边界的角上或路径端点处的锚点上将不会出现手柄,取而代之的是一个内含加号 (+) 的小框或圆。
用文字工具在图像中单击可将文字工具置于编辑模式。当工具处于编辑模式下时,您可以输入并编辑字符,还可以从各个菜单中执行一些其它命令;但是,某些操作要求您首先将更改提交到文字图层。要确定文字工具是否处于编辑模式下,请查看选项栏,如果看到“提交”按钮 和“取消”按钮 ,则说明文字工具处于编辑模式下。
三、输入点文字
当您输入点文字时,每行文字都是独立的——行的长度随着编辑增加或缩短,但不会换行。输入的文字即出现在新的文字图层中。
1. 选择横排文字工具 或直排文字工具 。
2. 在图像中单击,为文字设置插入点。I 型光标中的小线条标记的是文字基线(文字所依托的假想线条)的位置。对于直排文字,基线标记的是文字字符的中心轴。
3. 在选项栏、“字符”面板或“段落”面板中选择其它文字选项。
4. 输入字符。要开始新的一行,请按 Enter 键 (Windows)
注:可以在编辑模式下变换点文字。按住 Ctrl 键 (Windows)。文字周围将出现一个外框。您可以抓住手柄缩放或倾斜文字。您还可以旋转外框。
5. 输入或编辑完文字后,执行下列操作之一:
(1)单击选项栏中的“提交”按钮 。
(2)按数字键盘上的 Enter 键。
(3)按 Ctrl+Enter 组合键 (Windows)。
(4)选择工具箱中的任意工具,在“图层”、“通道”、“路径”、“动作”、“历史记录”或“样式”面板中单击,或者选择任何可用的菜单命令。
四、输入段落文字
输入段落文字时,文字基于外框的尺寸换行。可以输入多个段落并选择段落调整选项。
可以调整外框的大小,这将使文字在调整后的矩形内重新排列。可以在输入文字时或创建文字图层后调整外框。也可以使用外框来旋转、缩放和斜切文字。
1. 选择横排文字工具 或直排文字工具 。
2. 执行下列操作:
沿对角线方向拖动,为文字定义一个外框。
3. 在选项栏、“字符”面板、“段落”面板或“图层”>“文字”子菜单中选择其它文字选项。
4. 输入字符。要开始新段落,请按 Enter 键 (Windows)。如果输入的文字超出外框所能容纳的大小,外框上将出现溢出图标 。
5. 如果需要,可调整外框的大小、旋转或斜切外框。
6. 通过执行下列操作之一来提交文字图层:
(1)单击选项栏中的“提交”按钮 。
(2)按数字键盘上的 Enter 键。
(3)按 Ctrl+Enter 组合键 (Windows)。
(4)选择工具箱中的任意工具,在“图层”、“通道”、“路径”、“动作”、“历史记录”或“样式”面板中单击,或者选择任何可用的菜单命令。输入的文字即出现在新的文字图层中。
五、粘贴 lorem-ipsum 占位符文本 (CS6)
使用 Lorem-ipsum 占位符文本,可以快速地填充文本块进行布局。
1. 选择文字工具,然后单击以在现有文本行或框中插入光标。
2. 选取“文字”>“粘贴 Lorem Ipsum”。
扩展:什么是lorem-ipsum 占位符文本?
Web开发者通常用lorem ipsum text来做占位符,占位符就是占着位置的一些文字,没有实际意义。
为什么叫lorem ipsum text呢?
是因为lorem ipsum是古罗马西塞罗谚语的前两个单词。
从公元16世纪开始lorem ipsum text就被当做占位符了,这种传统延续到了互联网时代。
Lorem ipsum,中文又称“乱数假文”, 是指一篇常用于排版设计领域的拉丁文文章[1] ,主要的目的为测试文章或文字在不同字型、版型下看起来的效果。
Lorem ipsum从西元15世纪开始就被广泛地使用在西方的印刷、设计领域中,在电脑排版盛行之后,这段被传统印刷产业使用几百年的无意义文字又再度流行。由于这段文字以“Lorem ipsum”起头,并且常被用于标题的测试中,所以一般称为Lorem ipsum,简称为Lipsum。
常见的Lorem ipsum起头如下:
Lorem ipsum dolor sit amet, consectetur adipisicing elit, sed do eiusmod tempor incididunt ut labore et dolore magna aliqua. Ut enim ad minim veniam, quis nostrud exercitation ullamco laboris nisi ut aliquip ex ea commodo consequat. Duis aute irure dolor in reprehenderit in voluptate velit esse cillum dolore eu fugiat nulla pariatur. Excepteur sint occaecat cupidatat non proident, sunt in culpa qui officia deserunt mollit anim id est laborum.
原先大家以为这段拉丁文只是没有意义的组合,[1] 目的是让阅读者不要被文章内容所影响,而只专注于观察字型或版型,并借此填满空间。但根据美国拉丁学者Richard McClintock的研究,Lorem ipsum原来起源于西赛罗的《善恶之尽》(De finibus bonorum et malorum):
Neque porro quisquam est qui dolorem ipsum quia dolor sit amet, consectetur, adipisci velit…
(中译:无人爱苦,亦无人寻之欲之,乃因其苦…)
为了减少Lorem ipsum的可读性,并且让字母出现的频率与现代英语接近,所以有些版本中部分字母被K、W、Z等拉丁文中没有的字母替换,或是加入zzril、takimata等字。除了原始的Lorem ipsum版本外,目前还有几套新的Lorem ipsum。
六、调整文字外框的大小或变换文字外框
显示段落文字的外框手柄。在文字工具处于现用状态时,选择“图层”面板中的文字图层,并在图像的文本流中单击。
注:可以在编辑模式下变换点文字。按住 Ctrl 键 (Windows),文字周围将出现一个外框。
1、要调整外框的大小,请将指针定位在手柄上(指针将变为双向箭头 )并拖动。按住 Shift 键拖动可保持外框的比例(CS6之前版本),最新CC2019版本变换外框比例需按住shift。
2、要旋转外框,请将指针定位在外框外(指针变为弯曲的双向箭头 )并拖动。按住 Shift 键拖动可将旋转限制为按 15 度增量进行。要更改旋转中心,请按住 Alt(在CS6之前版本或Ctrl键) 键 (Windows)并单击新位置。中心点可以在外框外。
3、要斜切外框,请按住 Ctrl 键 (Windows)并拖动一个中间手柄。指针将变为一个箭头 。
4、要在调整外框大小时缩放文字,请按住 Ctrl 键 (Windows)并拖动角手柄。
5、要从中心点调整外框的大小,请按住 Alt 键 (Windows)并拖动角手柄。
七、在点文字与段落文字之间转换
可以将点文字转换为段落文字,以便在外框内调整字符排列。或者,可以将段落文字转换为点文字,以便使各文本行彼此独立地排列。将段落文字转换为点文字时,每个文字行的末尾(最后一行除外)都会添加一个回车符。
1. 在“图层”面板中选择“文字”图层。
2. 选取“文字”>“转换为点文本”或“文字”>“转换为段落文本”。(在 CS5 中,这些命令位于“图层”>“文字”菜单。)
注: 将段落文字转换为点文字时,所有溢出外框的字符都被删除。要避免丢失文本,请调整外框,使全部文字在转换前都可见。
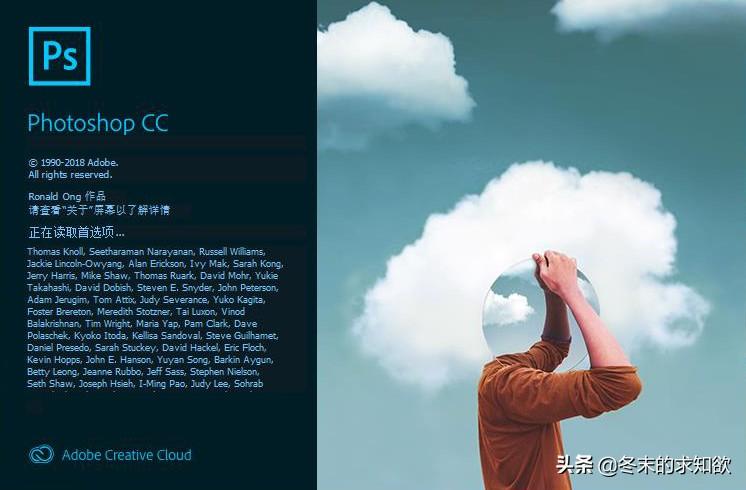
文章为用户上传,仅供非商业浏览。发布者:Lomu,转转请注明出处: https://www.daogebangong.com/articles/detail/Tutorial%20Photoshop%20Lecture%207%20Creating%20Text.html

 支付宝扫一扫
支付宝扫一扫 
评论列表(196条)
测试