想做字体但是没有时间、或者是电脑小白,不会操作吗?Leo的微店上线啦,可以找我代做字体哦~
在朋友圈转发该推送,前5个集赞150者可以获得免费代做机会哦~
100赞5折
50赞7折哦
想要免费获得本次教程的百度云素材,转发该推送,集赞20并且发送截图到公众号后台,就可以获得啦~
扫小程序码进入微店~

制作字体所用的所有文件、源代码和软件都已经上传到网盘啦,也可以从github上下载哦(https://github.com/LeoAokma/Python3/tree/master/DIY%20Font)。转发该推送收集20个赞即可获得哦~
继上一次想出要做字体的骚操作之后,大家对于做一个字体教程的想法投入了极大的热情
于是,我决定做一个教程,教大家做一个属于自己的字体
字体手迹录入
首先是录入手写字迹,下载GB2312字库表格,并且用A4纸打印。为了防止之后录入正反面相互影响,建议单面打印,请不要修改word中的布局和内容!这个word的页数有点多,整整36页,打完的纸一定不要浪费哦。打出来的文件建议在右下角标一下页码防止顺序乱掉(之后处理需要知道页码)


将36张字帖全部写完之后,用扫描仪扫描(最好用扫描仪,只需要黑白扫描,如果没条件就用手机上的软件扫描一下,要清晰的原图才行哦)
将问图片按照页码顺序重命名为页码标号,以便于程序自动读取。
程序分析和软件安装
接下来就是技术处理部分啦~
所有的代码和文件我都会分享给大家,如果大家没有时间做也可以找我帮忙做,点击原文链接就可以看到微店链接哦(orz毕竟导入完还需要人工调整)
从网盘链接下载所需要的所有文件(见文章开头,集赞获得~)
ImageSplit.exe或者用解释器运行ImageSplit.py代码文件。
因为这个代码用到的库很多,所以做出来的exe很大,整个文件夹有700mb,所以做成了一个压缩包。
运行后要求输入第一个文件路径,请输入扫描文件所在的文件夹。该文件夹只能包含扫描件文件,请不要包含其他文件和文件夹,并且所有图片文件需要先按照页码顺序命名!
程序会先将36张扫描件切割成没有边距的表格,随后进行切割,程序会询问你是否需要切割图片边距,如果需要切割,请输入y,否则,输入n。

注意:上述切割用的是高斯模糊算法,为了保证大部分图片能够被正常的切割,高斯滤波矩阵的大小在11-19间,如果发现切割出来的字表图片仅包含一个字或者不是该页全部汉字,请重新扫描该张图片,注意不要产生模糊或者褶皱、阴影等影响算法的因素。实在不能切割的图片,可以后台私我,我帮大家弄~
选择完成后,程序将对图片进行进一步切割,随后填写保存路径,最好新建一个文件夹。

程序运行完后,一张张的字表就会被切割成以字为单位的图片文件,被程序放在指定文件夹。
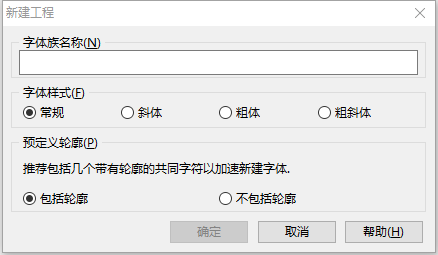
运行FontCreator9安装包,跟随安装向导安装软件。随后安装按键精灵(不提供安装包)。
打开FontCreator,新建一个字体,字体族名称即为该字体的名称,其它选项按照下图设置。
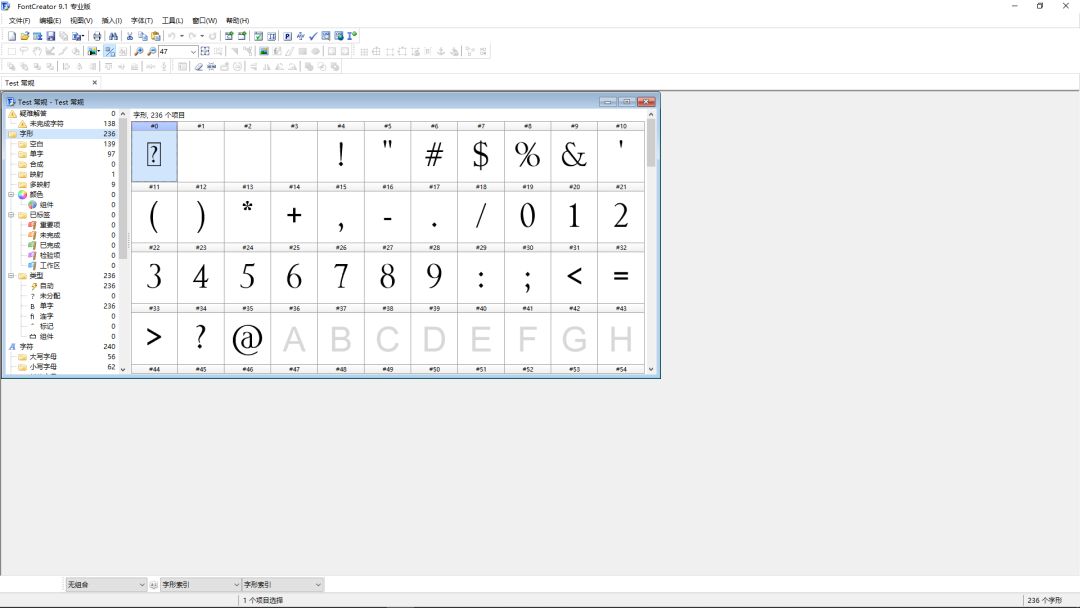
点击确认后,进入软件主界面,中间有字体窗口,显示当前字体包含的字符。

双击某个字符,可以看到字符的矢量图,并且可以进行编辑

在该窗口内,一种有7条参考线,分别为窗口上部、窗口下部、大写高度、小写高度、基线,左右轴线。
窗口上下部是字体在最终显示中一行的宽度,超过这两条线的部分将不能显示;左右轴线就是每个字左右的最大宽度,是可变的,根据字符的宽度调整。窗口下部、基线、大小写高度组成“四线三格”,西文字符底部一般对齐基线。中文高度一般从基线到大写高度,部分笔画可以穿过基线。
人工添加字符并编辑
首先,在编辑字符前,我们需要先找到相应的字符。FontCreator软件默认生成的字体只包含英文字母和一些符号,不包含中文,因此,我们需要先导入中文字符。
在上方图标工具栏中找到“C”字样的图标,或者在菜单栏中寻找插入-插入字符。

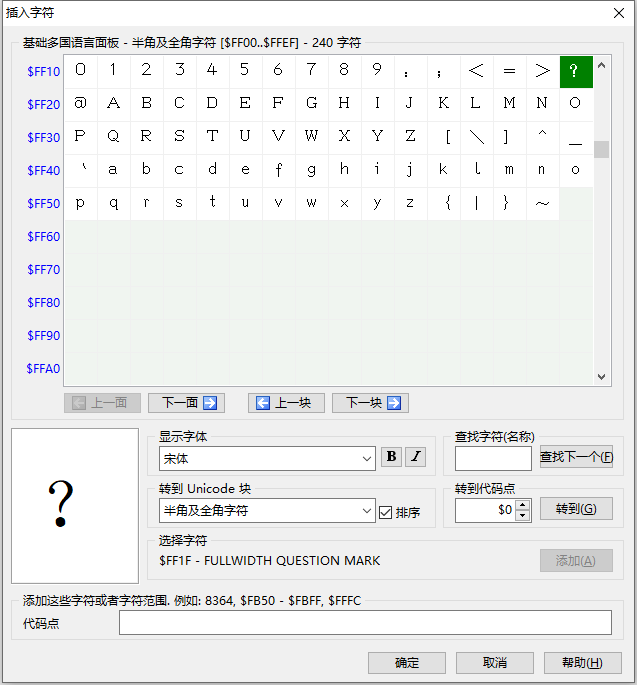
点击后弹出如下界面,在查找字符中输入我们需要添加的字符,以“锇”为例,点击查找下一个,搜索到该字符。

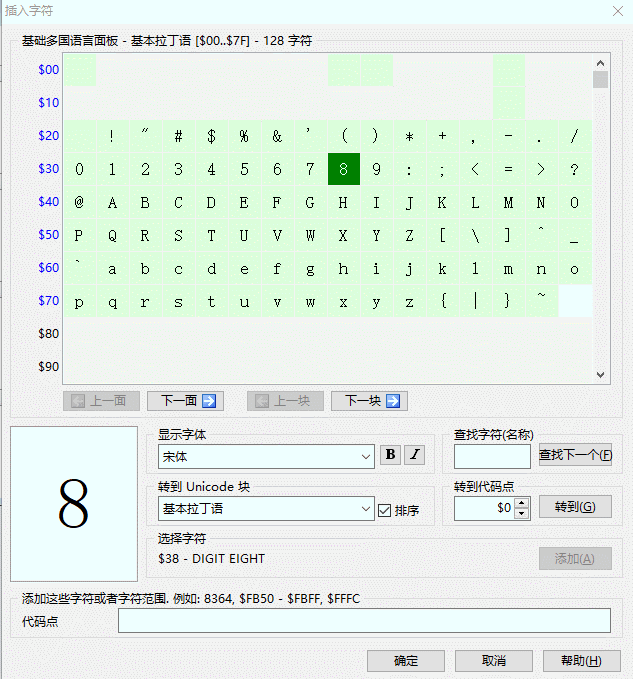
已经添加的字符会显示绿色背景,查找到但未添加的字符会显示深蓝色背景,已添加的显示深绿色背景。

当该字符显示为选中状态后,下方的“添加”按钮显示为可以按下,按下该按钮,然后点击确定即可添加该字符。

添加后的字符会显示在主界面窗口中,中文字符没有预览,所以为了防止一次性添加多个字符后难以识别和编辑,一次仅添加一个中文字符。
在窗口中右键点击该字符,找到导入图像的选项,点击,找到对应的字符的图片文件,双击即可。

导入字形之后,该字符图标就会显示这个字的预览,双击打开,对字体进行调整:
1.若文字周围有边框,系扫描切割的网格,用鼠标框选之并按下Delete删除边框。
2.用快捷键Ctrl+A全选该字形中所有形状,拖动对齐基线,并且调整大小。
3.拖动左右轴线,使得字形在轴线内,轴线和字体之间不需要保持过大的距离。

用脚本批量导入字体
导入字也只能一次一个,这使得工作量变得异常的大,借助按键精灵的脚本,我们可以让这个过程更加快速、高效。
打开按键精灵,新建一个空白脚本,将网盘上的脚本复制到新建的脚本中。
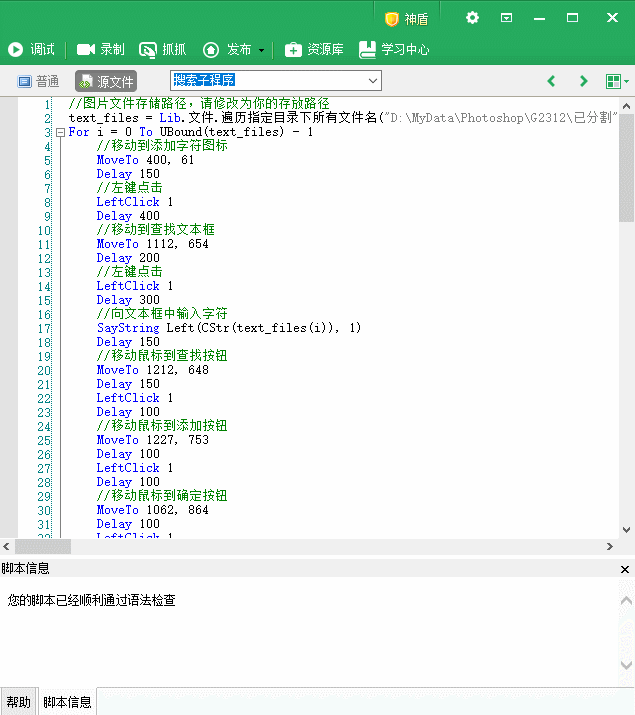

回到软件界面,用鼠标向左拖动其右边缘,使得每一行只显示一个字符,方便之后脚本处理。
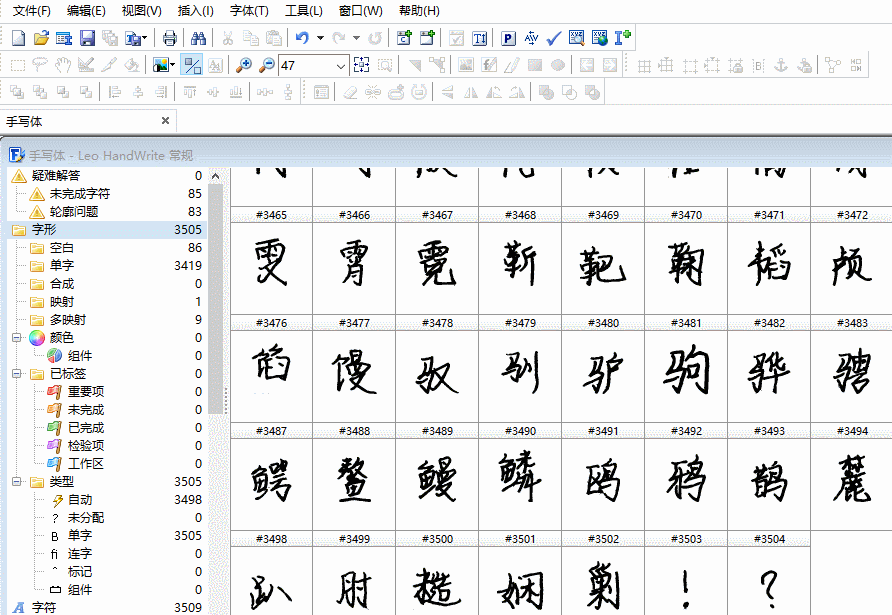
由于每个设备的显示比例和分辨率都不同,因此按键精灵的脚本不能单纯的直接复制并且运行,需要修改一些参数。
将脚本中的所有坐标都进行检查,可以使用按键精灵中自带的“录制”获取坐标信息(不需要保存录制,只需要了解坐标)
另外,存放扫面图片的文件路径也需要进行修改,将该路径修改为对应存放切割后图片的路径。
修改完脚本之后,退出编辑模式,点击F10运行,等待即可
处于电脑运行速度的差异,脚本中所有涉及Delay的部分都需要进行适当修改,否则脚本有可能在中途出错并且中断。宁可慢不要出错。
等待程序运行完成后,所有的字都被导入FontCreator了
对字形进行批量调整
轴线和字体的位置也可以通过软件自带的脚本进行批量调整:点击菜单栏的工具-自动度量,选择固定轴线功能,默认距离20,点击下一步,全选所有字符,注意再将空格(space)取消选择,防止空格不占位。
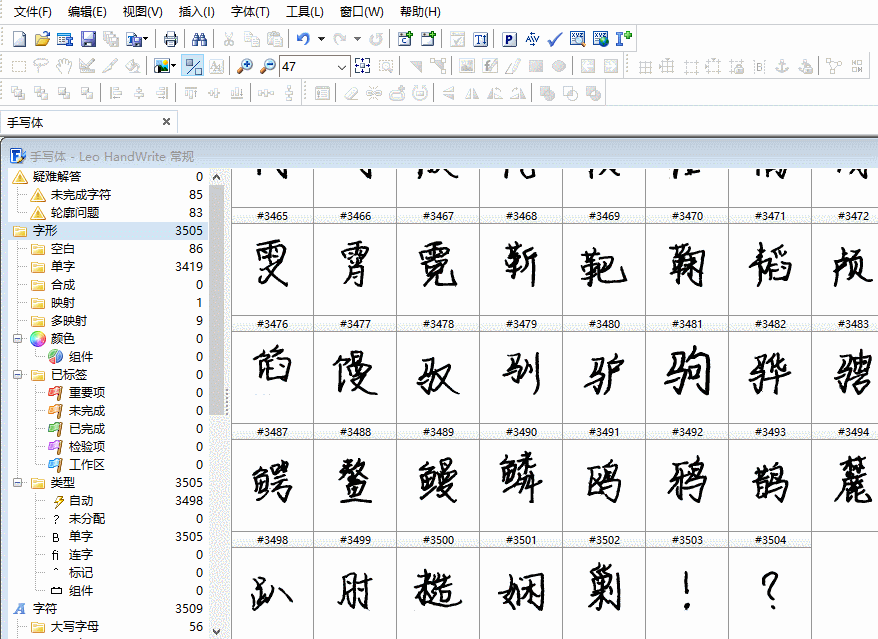
若需要将所有字形批量对齐,点击菜单栏中的工具-字形变换,然后在可用特性中找到轮廓-位置,将其添加到右侧脚本栏中,将映射到边角或中间选择为下方居中的位置,范围选择为垂直,参数为“0”,点击确定。(也可以选中部分字形进行脚本,需要在变换向导中将全部改为选中)

对文字进行大小调整的方式也和上面相同,寻找到缩放,并且批量调整。
在调整过程中不断预览
在制作过程中如果想要预览自己的字体,并且及时对某些字进行调整,最好的就是进行预览,通过预览来对文字边距和位置进行单独调整。
在FontCreator中工具栏找到倒数第三个图标(如图)即“测试TTF/OTF”,或者在菜单栏中选择字体-测试TTF/OTF。


导出字体!
所有工作都做好之后,就可以导出字体了!在菜单中选择文件-导出字体-导出TTF/OTF字体即可~
EnjoyYourFont!

文章为用户上传,仅供非商业浏览。发布者:Lomu,转转请注明出处: https://www.daogebangong.com/articles/detail/Tutorial%20Homemade%20Handwriting%20Fonts.html

 支付宝扫一扫
支付宝扫一扫 
评论列表(196条)
测试