每到新年来临之际
很多朋友都会在朋友圈
发新年祝福海报
款式多样五花八门
不乏有很多以下的风格

嗯嗯
看到这些图片
感觉自己又年轻起来了
瞬间时间回到1999年
想要制作一张好看的
新年祝福海报
对于不会PS的人来说
只有两条路
01 百度或其他地方找图
02 使用生硬的其他软件P图
然后
一片姹紫嫣红
一片喜庆洋洋
今天也生SIR就教大家
用PPT做一张专属于自己的
新年祝福海报
先看下成品长啥样

做好准备了吗
现在开始
我们就要干活啦!
第一步:打开PSPPT
第二步:调整PPT页面
以IPHONE6屏幕大小为例
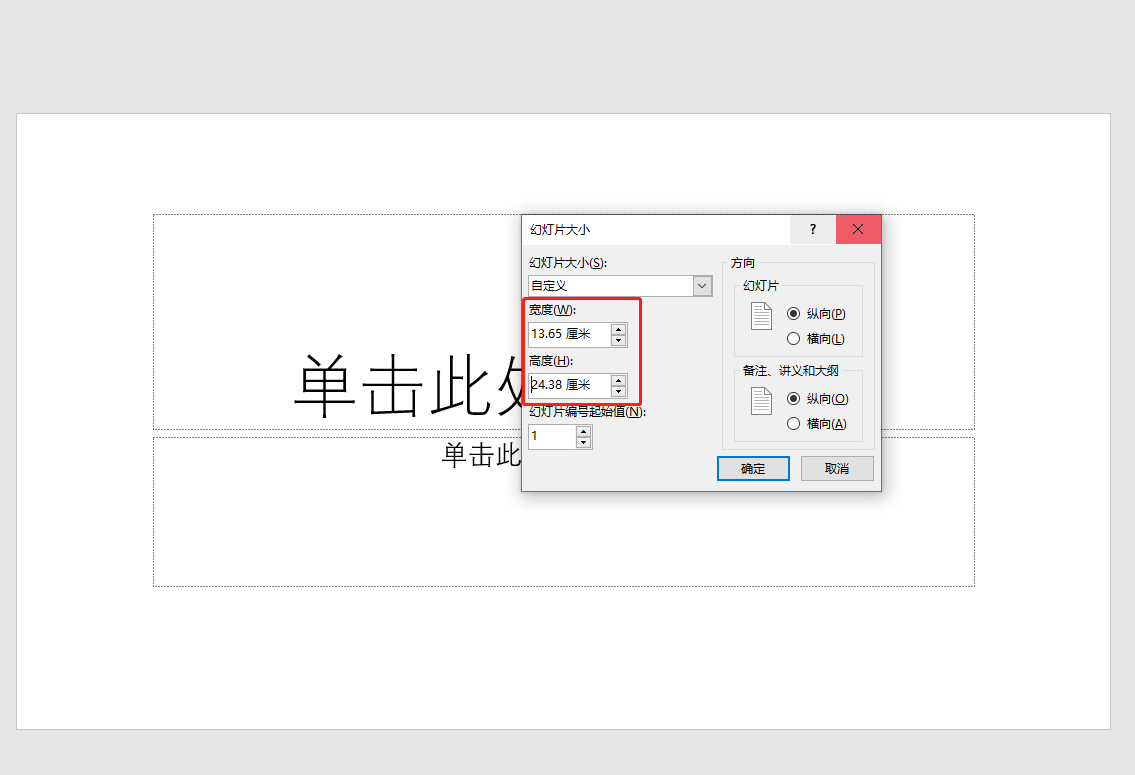
然后你就会得到一个竖屏的页面
在页面中央插入一个矩形
记住四边留白哦
给矩形
填充颜色为红色
色值:R:192 G:0 B:0
或者你可以自己随意选择
喜欢的红色

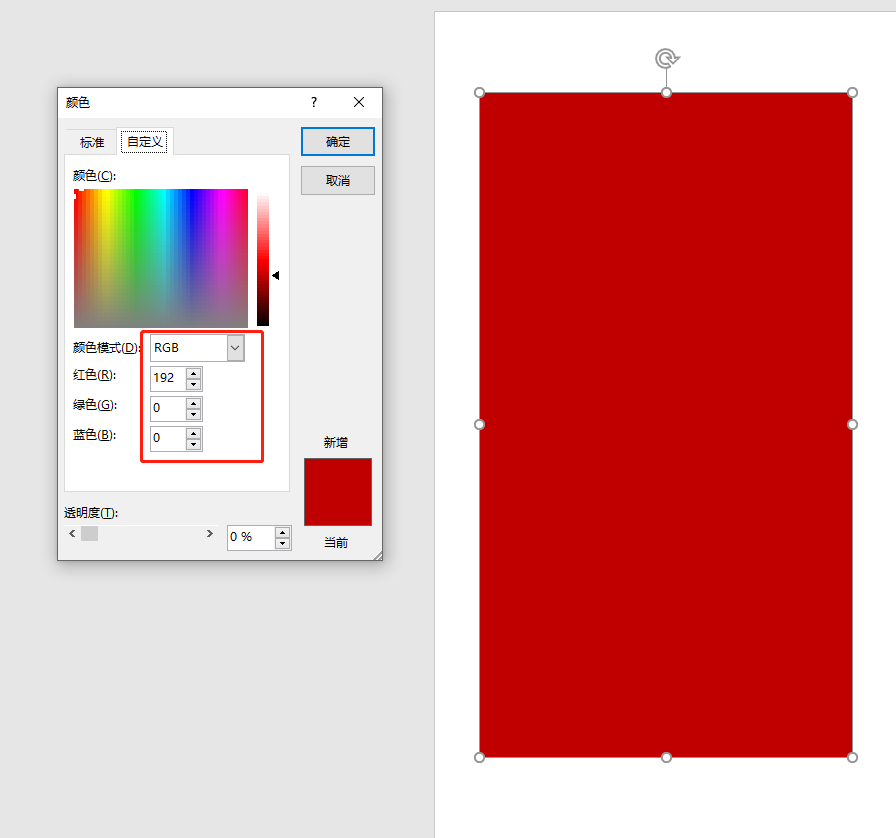
紧接着
在页面输入一个
“福”字
文字调整为合适位置
可以超出红色矩形
让画面看起来有突破感

到目前为止
大的版块已经完成了
接下来就是要制作辅助图形
画一个圆形
填充颜色 R:255 G:205 B:119
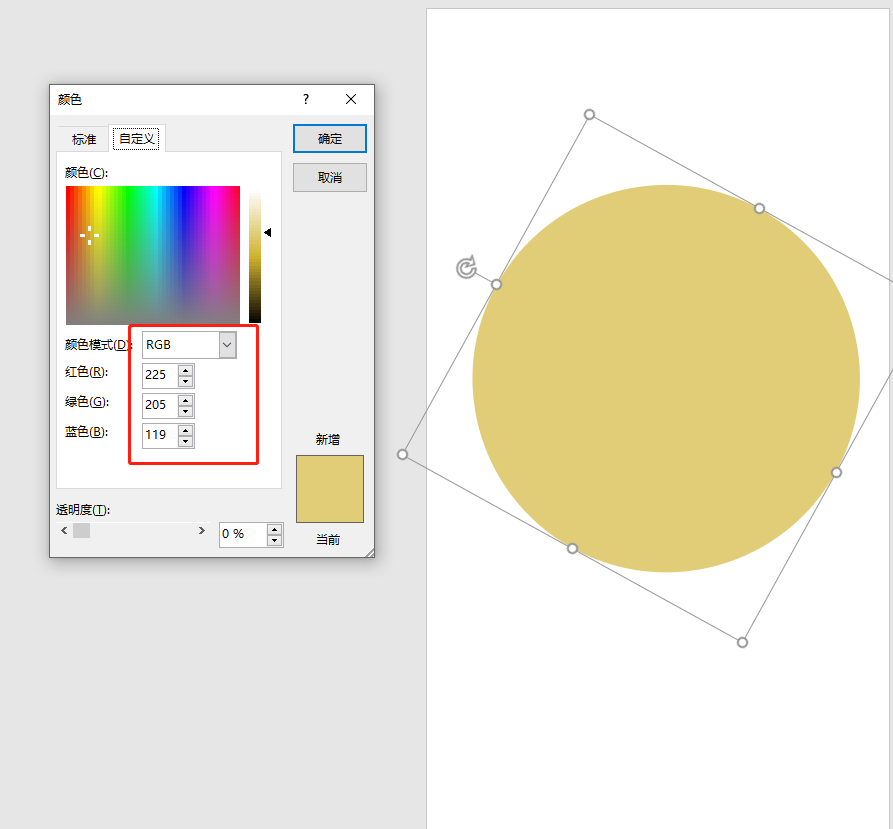
后再画一个圆
选择【形状选项】-【图案填充】-【线条图案】
然后根据之前的色值选择好颜色
前景色:金色 背景色:红色
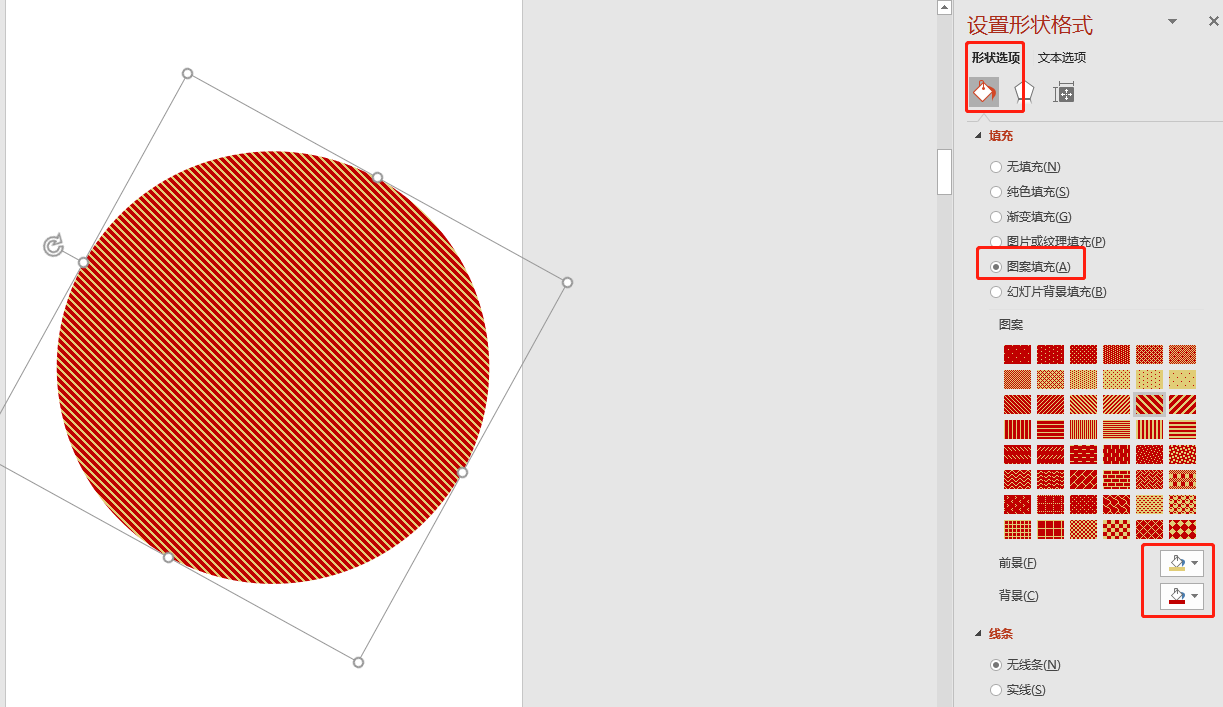
然后把两个圆圈叠加在一起
注意第一个金色置顶哦
你就会得到一个可爱的组合
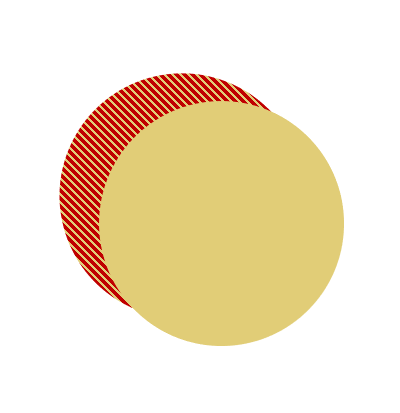 再做一个椭圆的组合吧
再做一个椭圆的组合吧
把两个组合图形分别放在
画面左右两边

然后加上你的文字
啥
不知道加什么文字?
乱加就好了

其实到这里就已经大功告成了
如果还想更喜庆一点
就得找个元素来
DUANG的一声之后
充满神力的金箔点点出现了
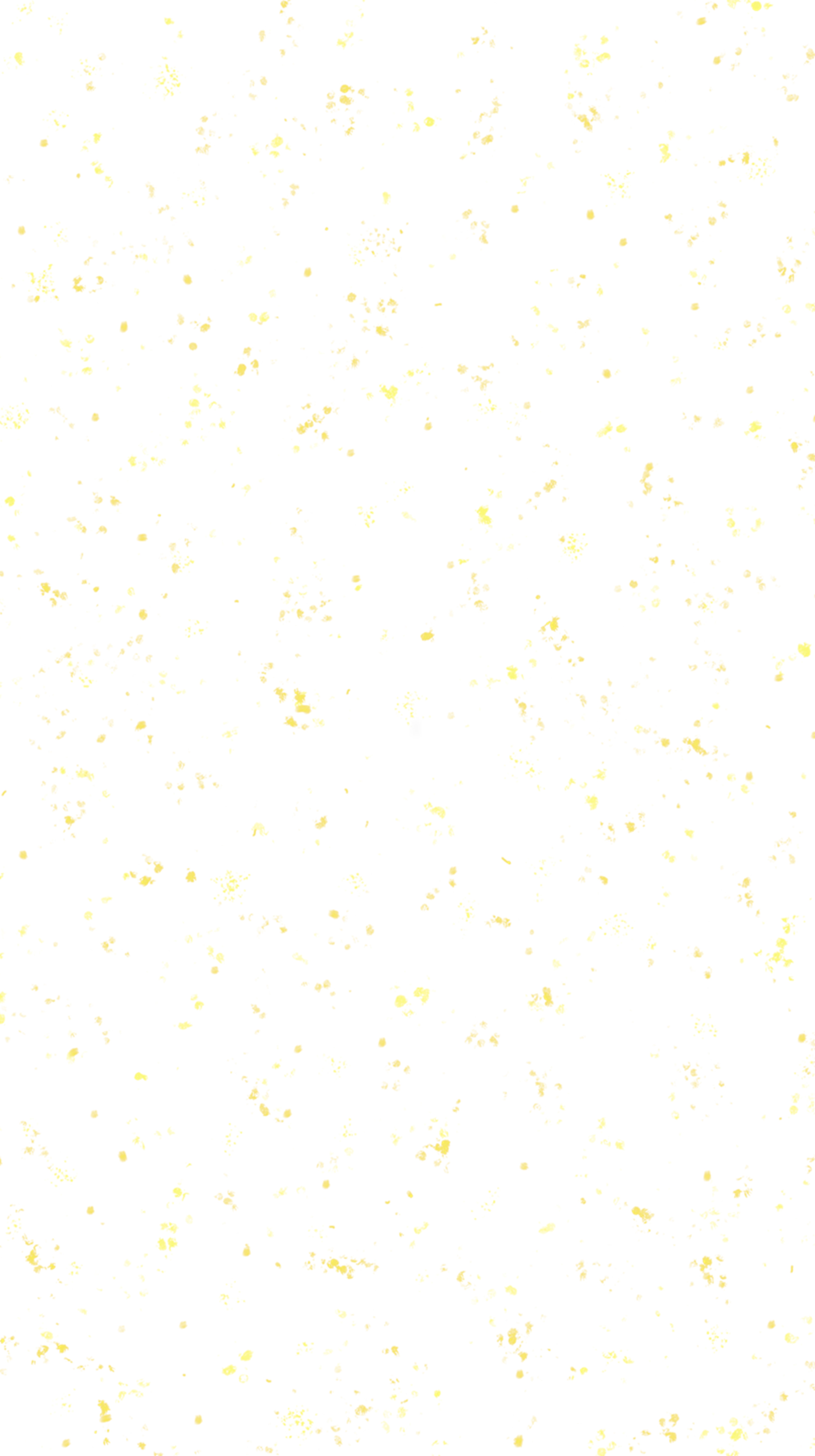
把这张透明背景的金箔素材
放在之前的画面上
你就会见证奇迹了

收工收工
全部搞定了
根据这个方法
你可以变化出无数种福字
调整出无数种色彩
剩下的就靠你自己啦
比心
文章为用户上传,仅供非商业浏览。发布者:Lomu,转转请注明出处: https://www.daogebangong.com/articles/detail/Tutorial%20%20Use%20PPT%20to%20make%20a%20New%20Year%20poster%20for%20Moments.html

 支付宝扫一扫
支付宝扫一扫 
评论列表(196条)
测试