
在绘图中,经常会遇到几条曲线距离很近,图例通常很难区分,这就需要对部分进行放大。 常用的方法是插图,仍然保留坐标轴,需要占据空间的角落,使整体画面变得复杂。
博士。电子科技大学的黄老师提出:用放大镜来局部放大曲线,而不是传统的插图。 这个想法很新颖。
一些精彩的Origin绘图往往需要使用其他软件(如CDR或AI)来修改图片或添加其他图形效果,但谭编辑提醒大家,PPT其实是一个非常好的绘图软件,有些人已经坏了PPT(例如:张老师的科研图)。 边谭主张使用一两个熟悉的软件来解决绘图问题。今天,边谈利用PPT的裁剪工具,制作出Origin绘图的放大镜效果。
1首先我们用Origin画一张图,然后复制一张图。在复制的图片中,点击左栏放大镜,拖动选择局部曲线进行放大。
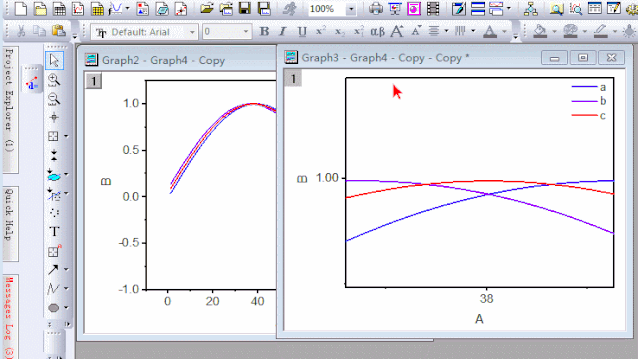
然后,选择放大的图片,按Ctrl+J复制(copypage),并以“图片(增强图元文件)”的形式粘贴到PPT中

在PPT中,将粘贴图片的宽度调整为12cm。 然后选择“格式-裁剪”下的倒三角形,选择“裁剪为形状”,选择一个圆形。 图形被裁剪,但裁剪区域需要调整。 点击图片,然后点击“裁剪”工具,此时出现8个手柄,拖动这些手柄进行调整。 最后设置图片格式,将“线”设置为2点,出现黑色圆形边框。

从PPT中,按Ctrl+c复制刚才剪下来的圆形图片,在Origin软件中的原图中,按Ctrl+v粘贴,添加局部标记的圆圈和箭头,调整位置圆形放大镜,就完成了。

最终结果:

 你在看吗?
你在看吗?文章为用户上传,仅供非商业浏览。发布者:Lomu,转转请注明出处: https://www.daogebangong.com/articles/detail/Tutorial%20%20OriginPPT%20draws%20a%20magnifying%20glass%20for%20curves.html

 支付宝扫一扫
支付宝扫一扫 
评论列表(196条)
测试