前言
1
雨课堂在在线教学中的应用越来越广泛,但很多老师仍然对技术实现存在疑虑,比如“如果PPT中的动画无法实时分享给学生怎么办?”展示?” 《一页PPT视频中使用多个动画,图文重叠怎么办?》 “如果无法显示除PPT以外的其他屏幕信息怎么办?” “如果激光笔无法使用怎么办?”等等。
在这篇文章中,博士韩越。清华大学计算机系学生制作了一个教程,帮助您实现“雨课堂使用OBS共享屏幕”,并为您提供了上述问题的可能解决方案,供您参考。
CoreIdea:关键点是将屏幕转换为虚拟摄像机输入,然后在雨课堂直播时选择虚拟摄像机。
视频教程:https://cloud.tsinghua.edu.cn/f/20df84b520b24feebfc5/

效果图
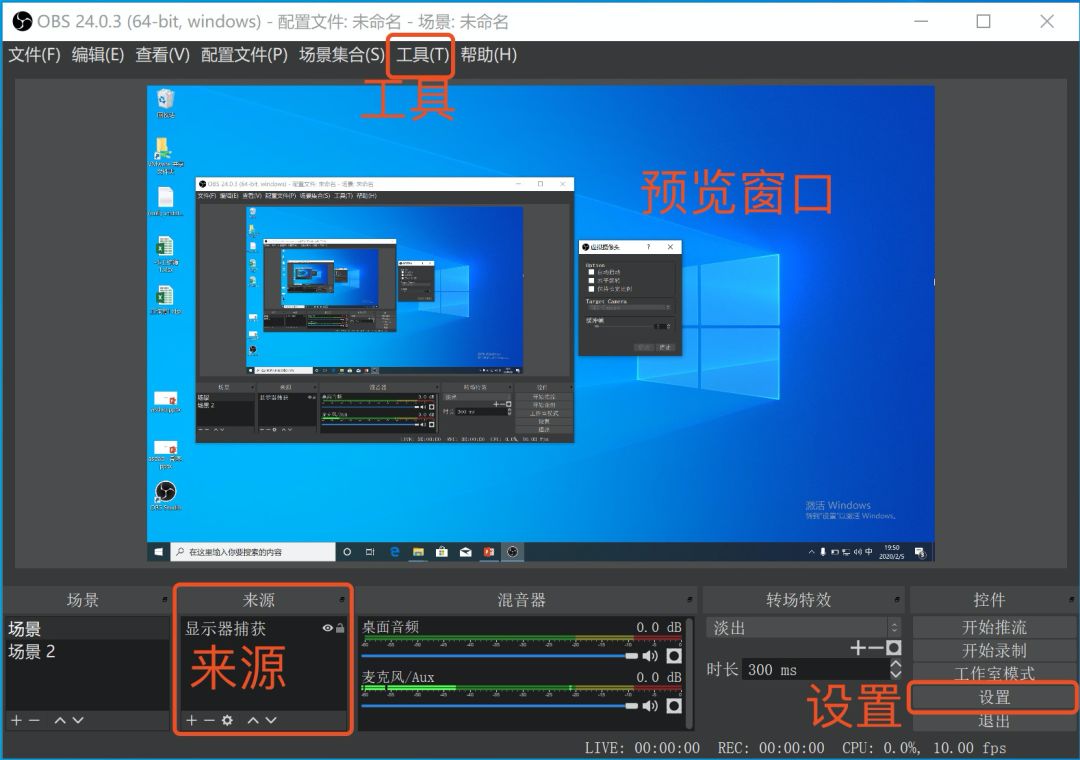
效果图
材料:
该软件也可以在下面链接的清华云盘中找到
<跨度>1。先安装OBS
<节>https://obsproject.com/<跨度>2。然后安装OBS-virtualCam插件,该插件需要安装在OBS同一目录下
<节>https://obsproject.com/forum/resources/obs-virtualcam.539/配置:
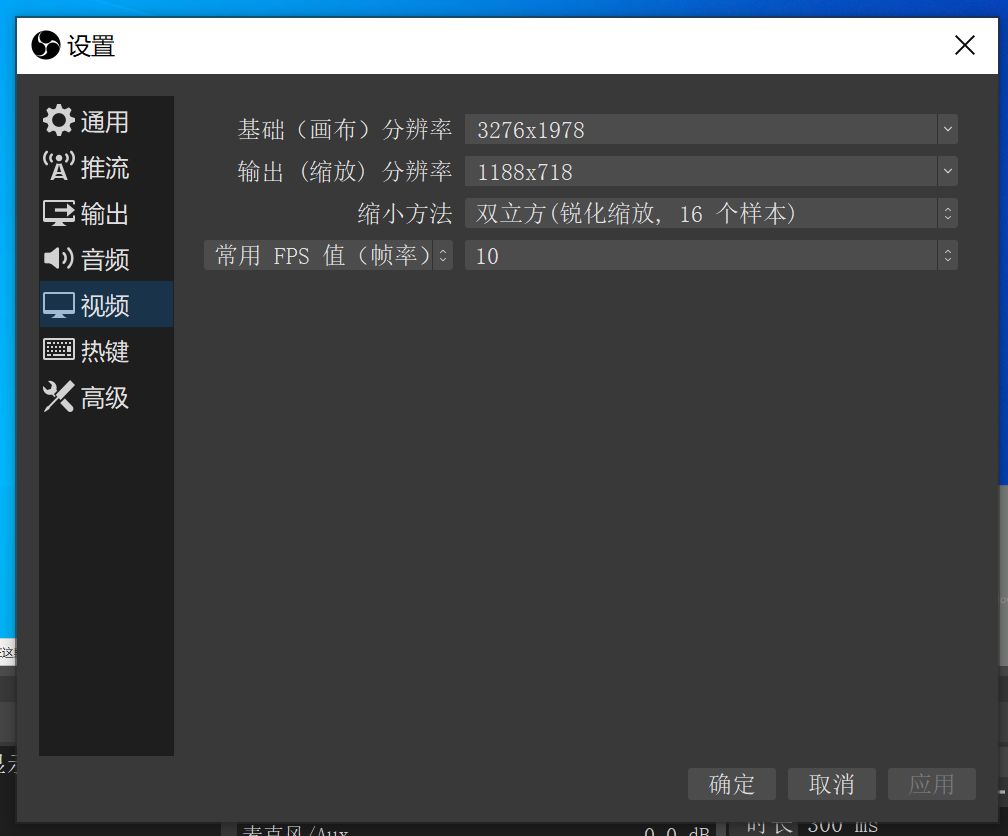
OBS主界面
OBS配置如下
点击“设置”,在“设置”窗口中:
视频选项卡:画布分辨率选择与屏幕一样大。考虑到网络带宽限制,输出分辨率可以较小,FPS不需要太高。以下是我的设置。
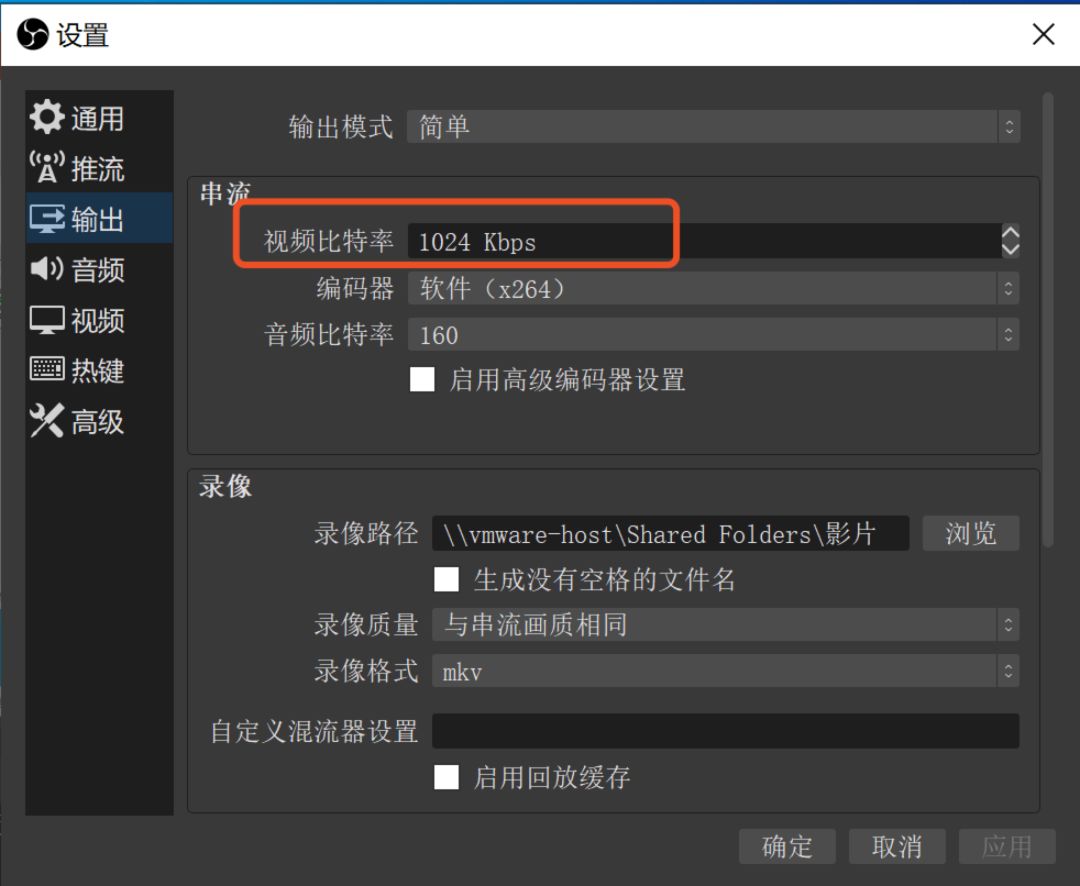
“输出”选项卡:串流码率不需要太高,根据自己的网络带宽设置,以下是我的设置
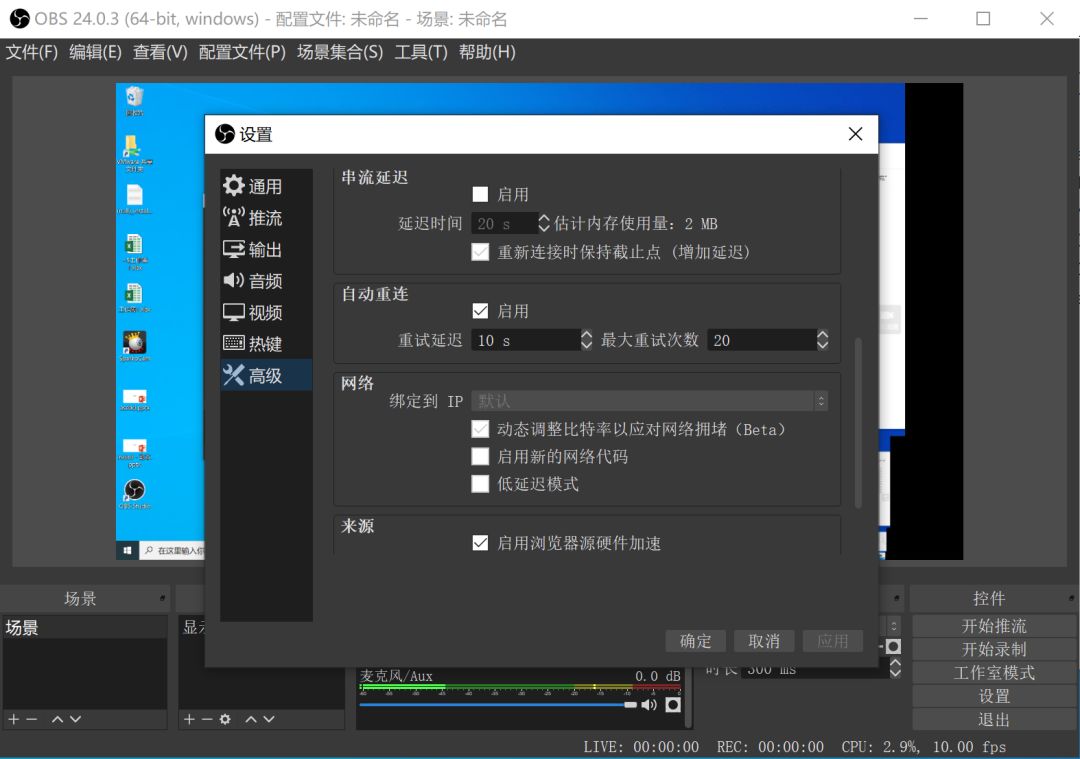
“高级”选项卡:注意勾选“动态调整码率以应对网络拥塞”,否则延迟可能会很高
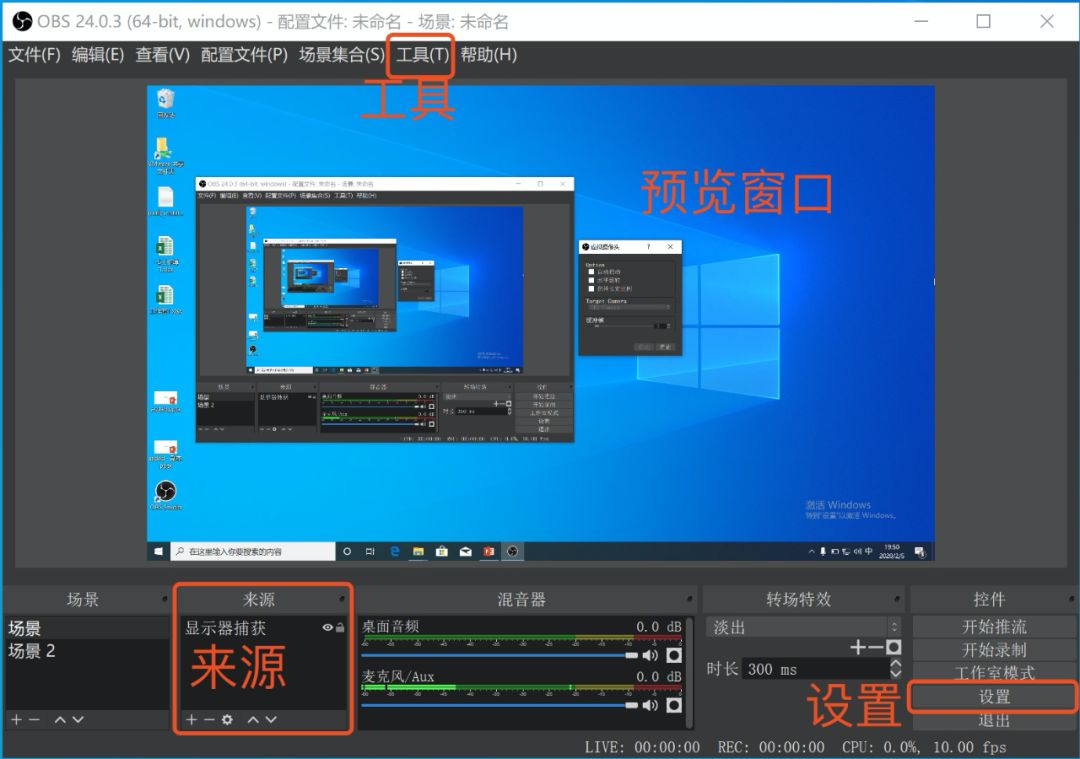
添加实时数据源
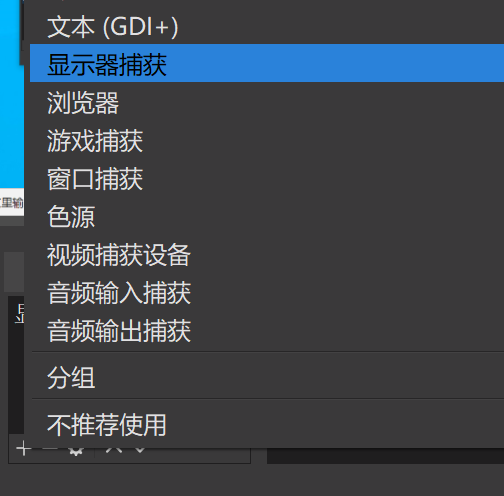
在主界面的“来源”框中,点击“+”号选择监视器捕获,并将OBS捕获监视器设置为数据源(如下图)。
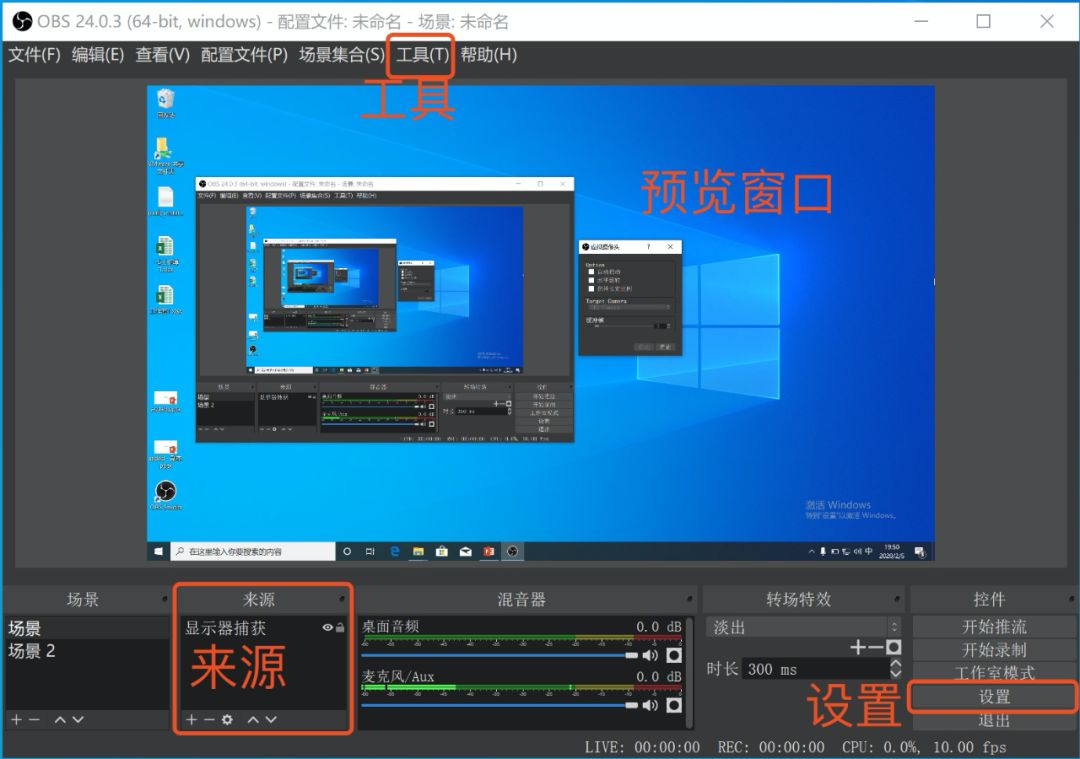
调整直播区域
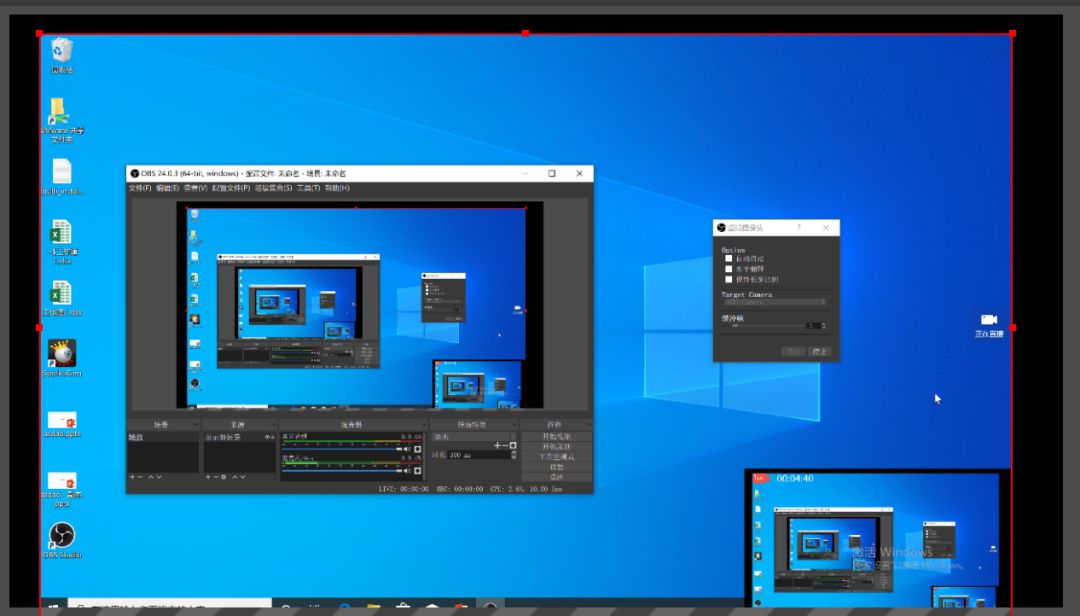
在主界面“预览窗口”中调整拍摄区域的位置和大小,点击图像,图像周围出现的红点可以拖动、缩放,调整图像直至图像完全进入画布(如下图)(黑色背景为画布)。
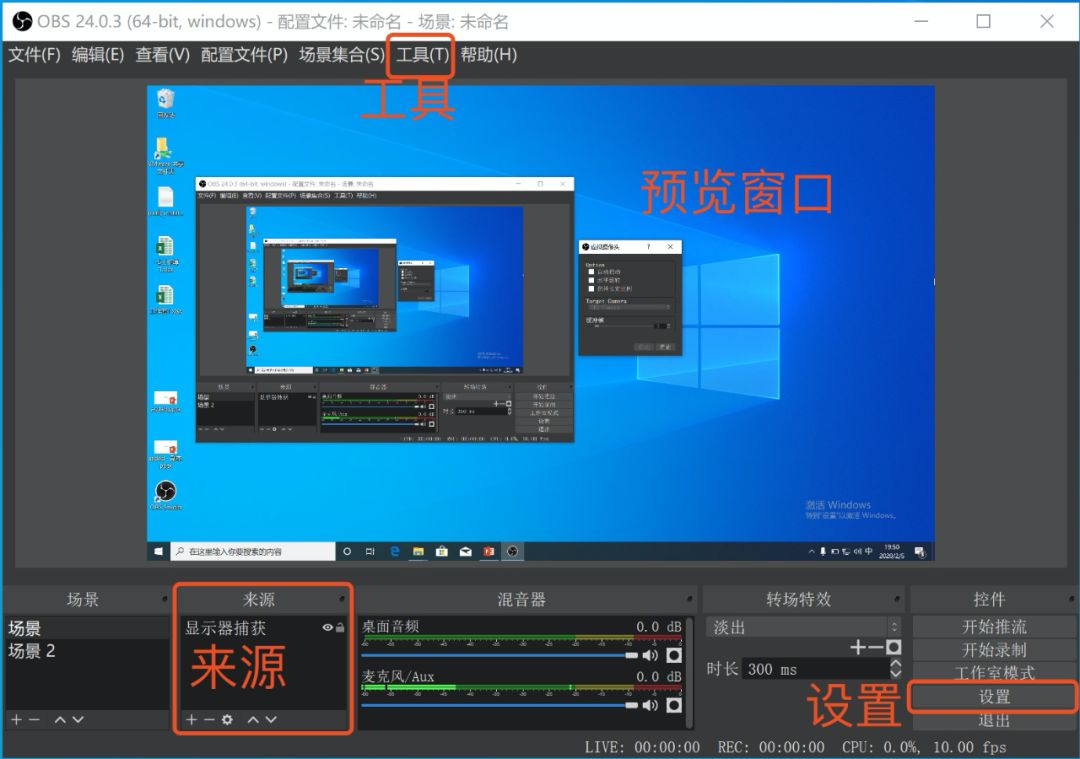
启动虚拟相机插件
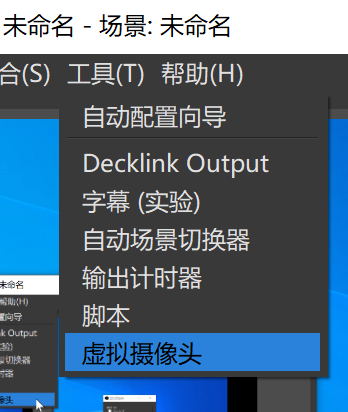
在主界面菜单栏-工具中,选择虚拟相机(如下图),会出现插件窗口(如下图)
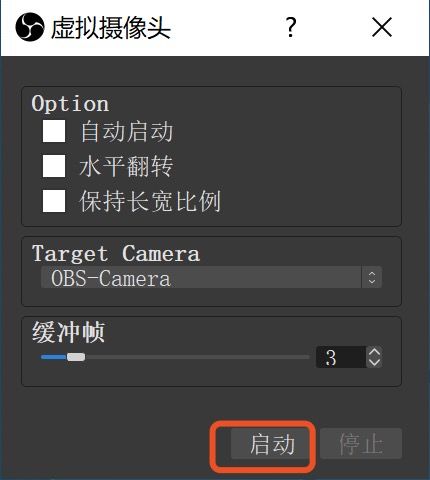
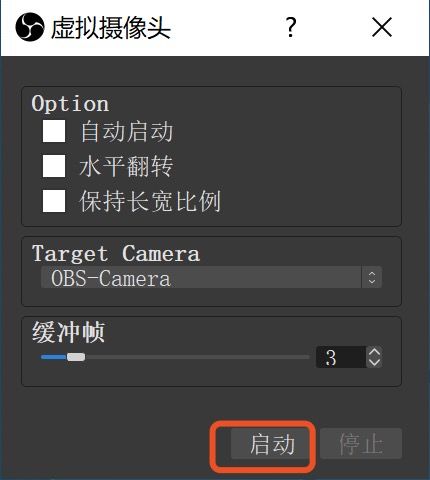
用途:
启动虚拟相机

点击虚拟机插件的“启动”(直播过程中也可以随时“停止”和“开始”)
开启直播
打开雨课堂直播,点击右侧导航“视频直播”(如下图)
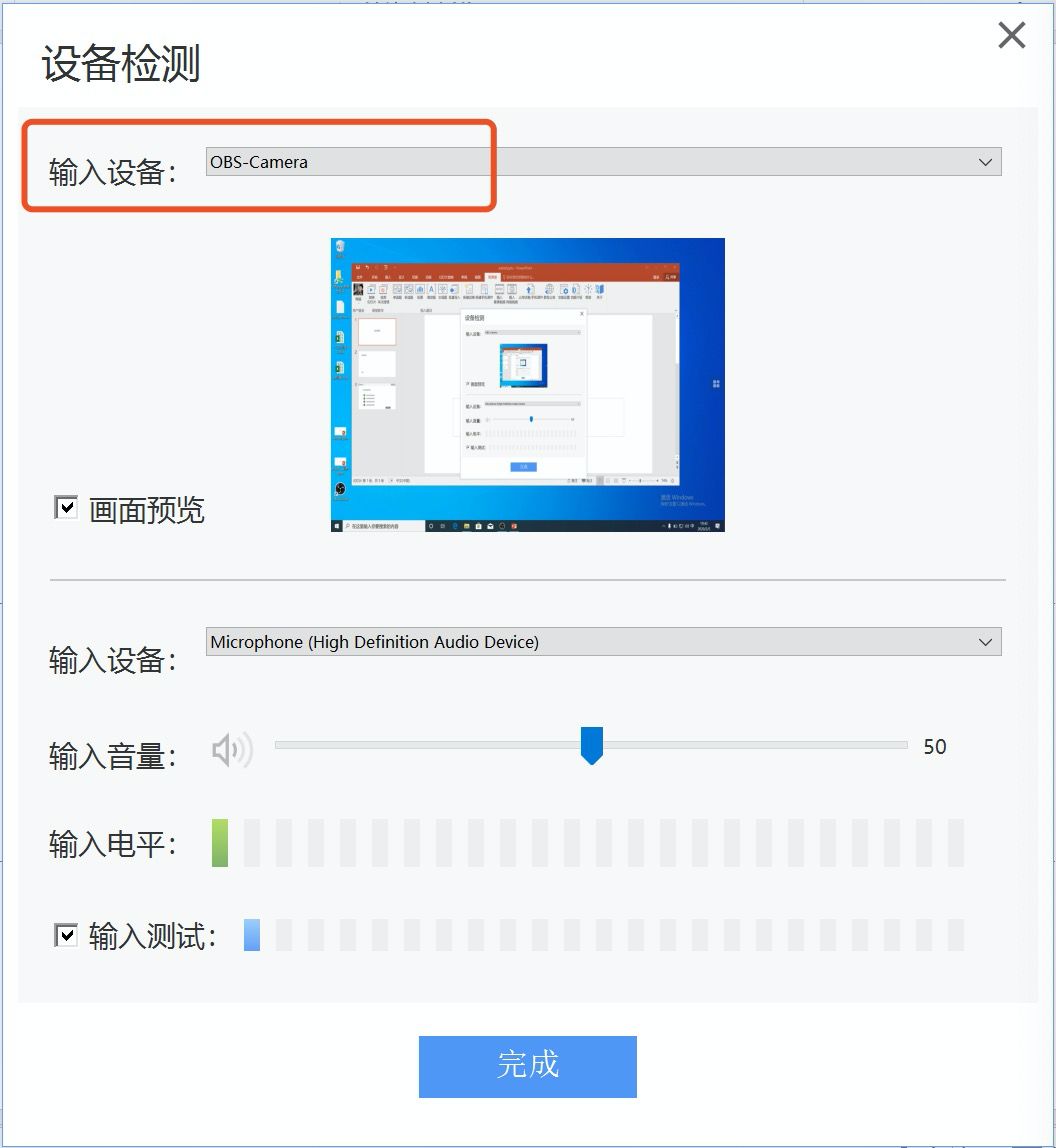
在弹出的“设备检测”窗口输入设备并选择OBS-Camera,点击完成
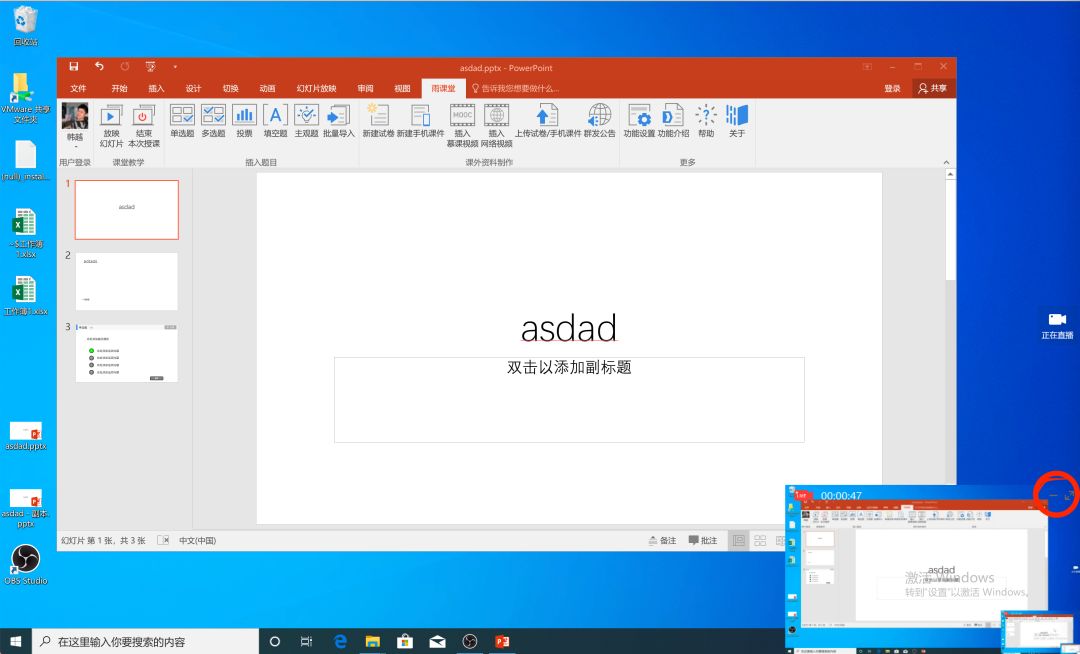
的效果如下图所示。如果您不想看到直播窗口,可以点击直播窗口右上角的 最小化。
效果视频:
常见问题解答:
我尝试在win10虚拟机和mac的windows10系统(雨课堂+OBS)上安装,基本没有遇到任何问题。
一个小问题:在本机Windows 10系统下,OBS打开显示捕获时显示黑屏。
解决方案:在NVIDIA控制面板-管理3D设置-程序设置选项卡中,1.选择要自定义添加OBS的程序,2.选择该程序首选的图形处理器进行调整(具体选择哪个我也不明白,我只是换了一个),OBS黑屏已经解决了。
作者 |韩越 博士清华大学计算机系博士生
文章为用户上传,仅供非商业浏览。发布者:Lomu,转转请注明出处: https://www.daogebangong.com/articles/detail/Tutorial%20%20Is%20it%20not%20enough%20to%20only%20show%20PPT%20in%20online%20teaching%20Lets%20learn%20how%20to%20use%20OBS%20to%20share%20the%20screen%20in%20Rain%20Classroom.html

 支付宝扫一扫
支付宝扫一扫 
评论列表(196条)
测试