当我们在制作PPT的时候如果需要插入图片,很多小伙伴可能只会单纯地将图片直接插入PPT,这样既不美观又显得水平低下。如何才能将图片毫无违和感地插入到我们的PPT里去,下面这几个技巧get上,一定对你有所帮助。
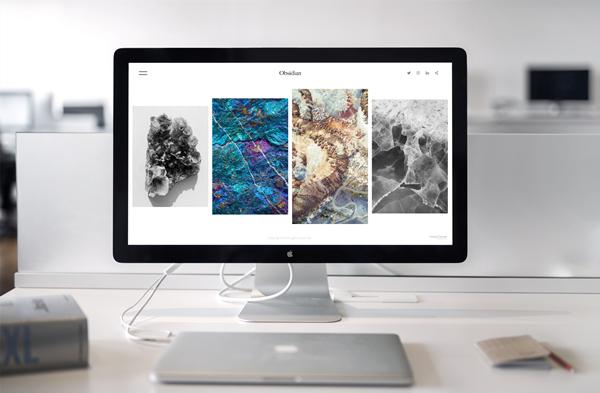
一、 PPT内置图片处理
1、 图片样式

如果想让添加进PPT的图片变得生动有趣,可以试试PPT软件内部自带的图片样式功能,给图片加个边框,瞬间就能变得生活立体了!
操作方法:点击目标图片,选择"格式"-"图片样式",然后按自己的喜好选择想要的样式即可。
2、 添加滤镜

PPT也有美颜功能?没错,PPT不仅能调整图片的尺寸大小以及形状,还能给它添加滤镜,风格多种多样,具体的操作方法也很简单,只需要点击图片,再点击"格式"-"调整"-"颜色",就可以选择不同的色调,相当于给图片加了一层滤镜~
3、 形状修改
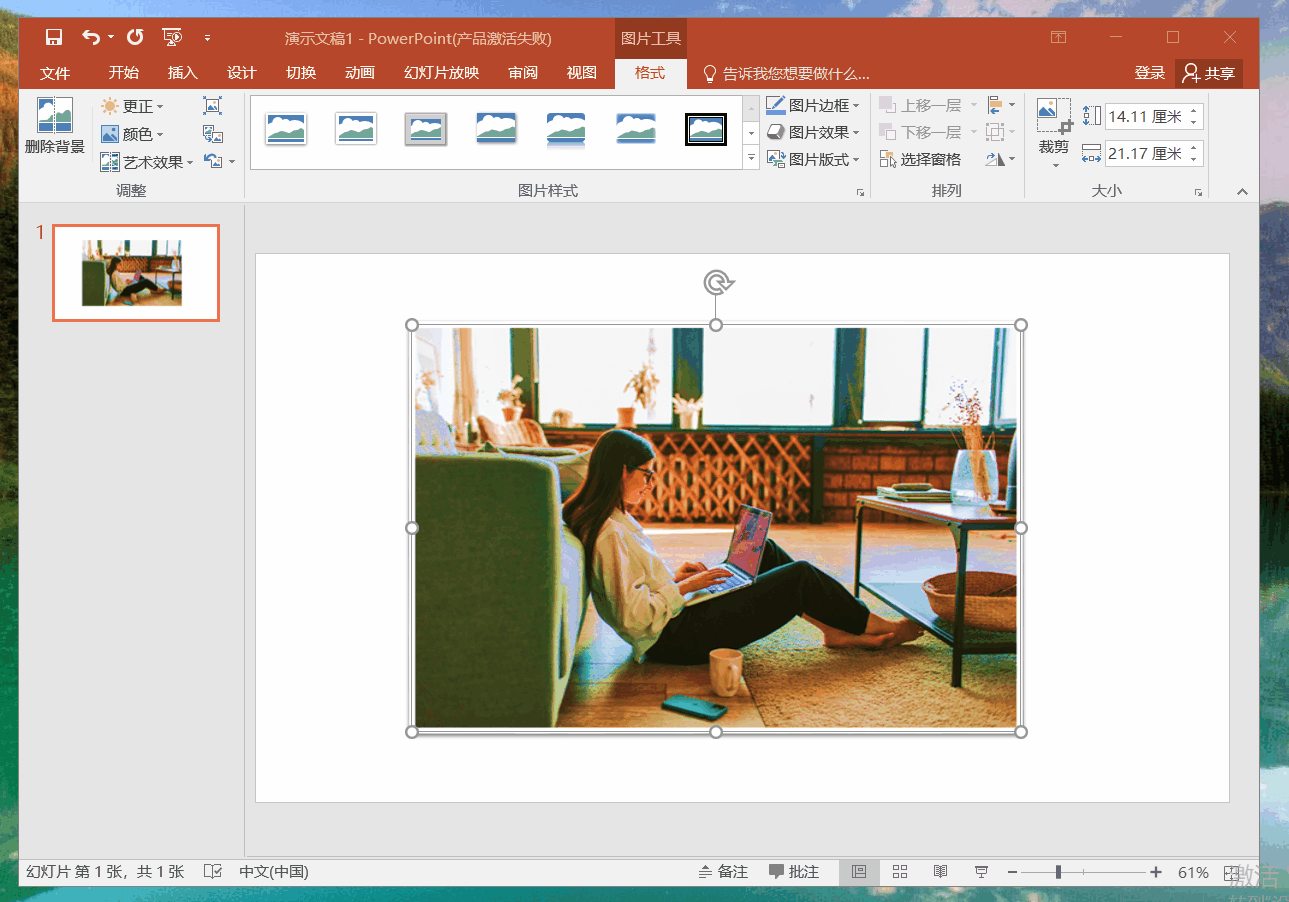
正常我们导入PPT的图片都是呈正方形或者长方形的,那么如何裁剪成我们喜欢的形状呢?其实很简单,PPT自带的裁剪功能就可以实现。
操作方法:点击目标图片,选择"格式"-"裁剪"-"裁剪为形状",按照自己喜好选择喜好的形状裁剪即可。
4、 批量导入
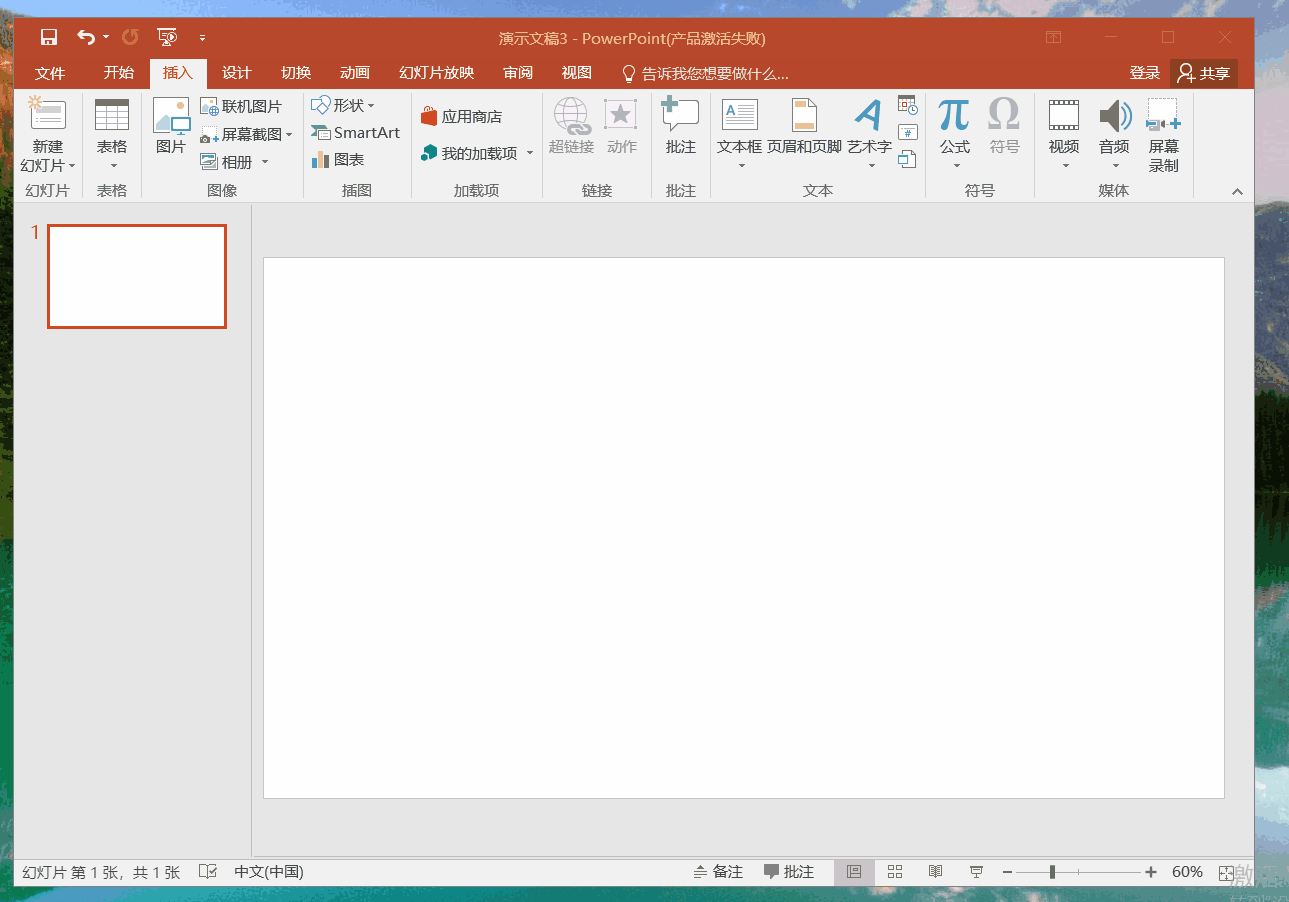
很多小伙伴并不知道PPT其实自带了批量导入图片的功能,每次插入图片的时候都是一张一张的插入,效率十分低下。下面就告诉你们怎么在PPT里面批量导入图片。
操作方法:点击"插入"-"相册"-"文件/磁盘",将需要导入的文件选择完毕后点击确认即可全部导入到PPT之中。
二、 外部网站
1、 Pexels
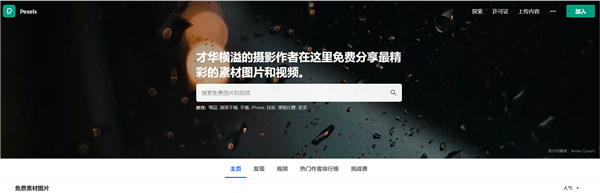
Pexels是国外一个优质的图片素材下载网站,上面的照片都是网友自己上传的,无版权限制,最大的优点是支持中文搜索,如果需要查找图片的话可以到这个网站找,种类也是十分齐全。
2、 img.top
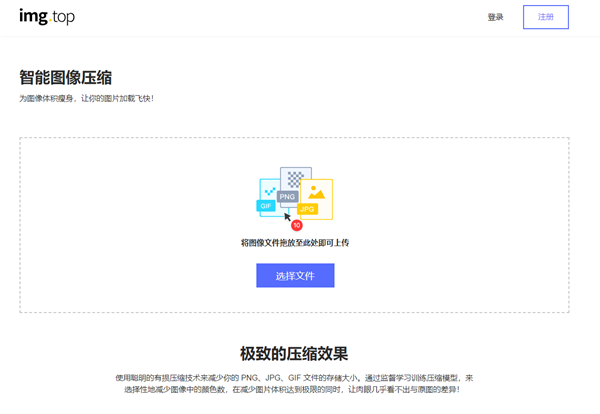
当我们在某些平台上上传图片的时候,难免会遇到图片体积过大的问题,导致了上传失败。此时img.top就派上用场了,这个网站可以很大程度上的压缩图片大小,方便我们上传。
你看,其实制作一份好看的PPT并不复杂,但是图片处理一定是需要掌握的技能,如果小伙伴们还有什么其他的小技巧也可以在评论区分享哟,如果本篇文章对你有用记得收藏点赞~
文章为用户上传,仅供非商业浏览。发布者:Lomu,转转请注明出处: https://www.daogebangong.com/articles/detail/The%20secret%20of%20the%20PPT%20master%20these%206%20skills%20can%20make%20your%20PPT%20technology%20advance%20by%20leaps%20and%20bounds.html

 支付宝扫一扫
支付宝扫一扫 
评论列表(196条)
测试