
Hello,大家好,见字如面,我是薛海。
大家都知道做好封面至关重要,封面决定了一个PPT的调性,好看的封面能一下就抓住观众的注意力,那么封面如何才能做的有高级感呢?
今天给大家带来一篇关于封面的修改案例,操作特别详细,实用性也很强。
下面先来看一页原稿:

01
制作封面其实非常的简单,只需要将文案排版一下然后配张图就OK的。
首先我们先处理图片,将图片放大至整个页面,并裁剪掉多余的部分。
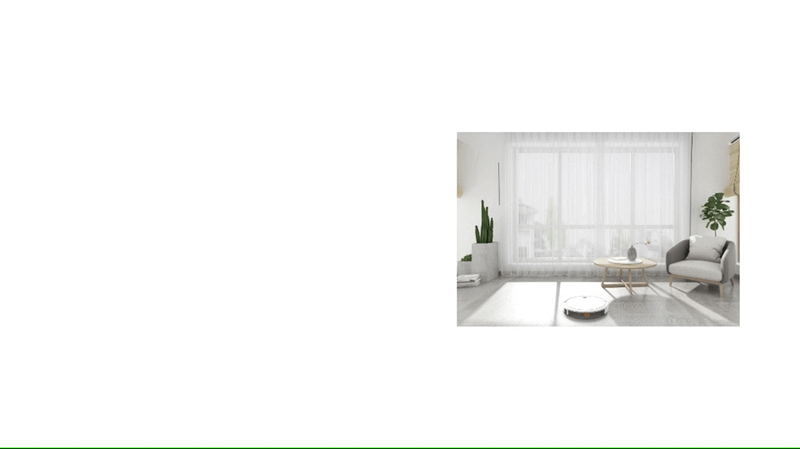
变高级最简单的方法就是添加一个蒙版,我这里加了一个由左到右透明度依次增加的渐变蒙版。

一般情况下,封面的文案的对齐方式是“左对齐”和“居中对齐”,右对齐的比较少。
我们调整一下文案的字体大小和对齐方式。
一页简单大气的封面就做好了。

02
除了增加蒙版,还可以利用色块排版。
我做了一个镂空的矩形框承载文字,更具创意感。

这个镂空的矩形做起来也非常简单。
只需要绘制两个不同大小的矩形,然后点击【合并形状】中的【剪除】选项,就能得到一个镂空的形状了。
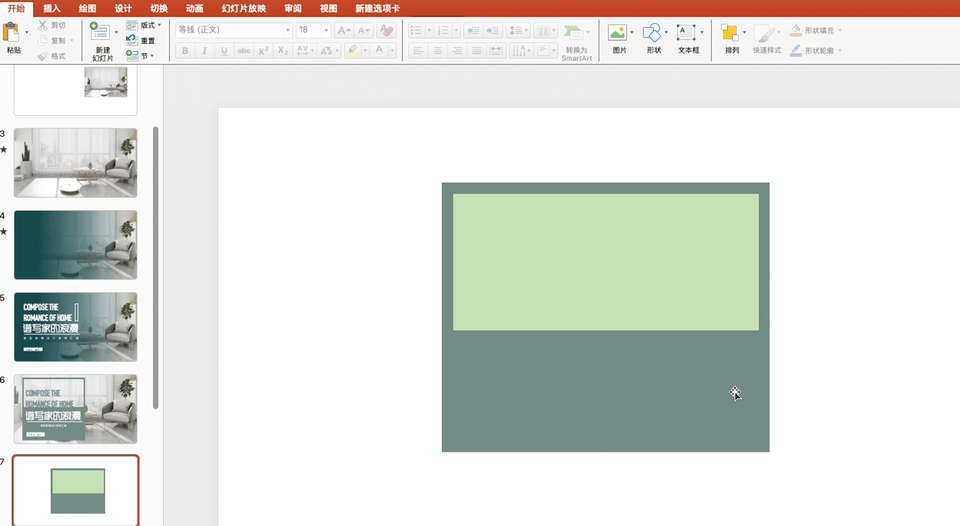
03
如果你的图片不适合铺满整个页面怎么办呢?
那我们就可以对图片的形状做出改变。
比如可以将图片裁剪成圆形,再加以点缀,也是非常有质感的。

细心的同学可能看出来我这里用了一个四角星的形状,是怎么做出来的呢?
操作也很简单:
先绘制四个圆形,选择【合并形状】中的【结合】。
然后再绘制一个正方形,选中两个形状,进行【剪除】就完成了。
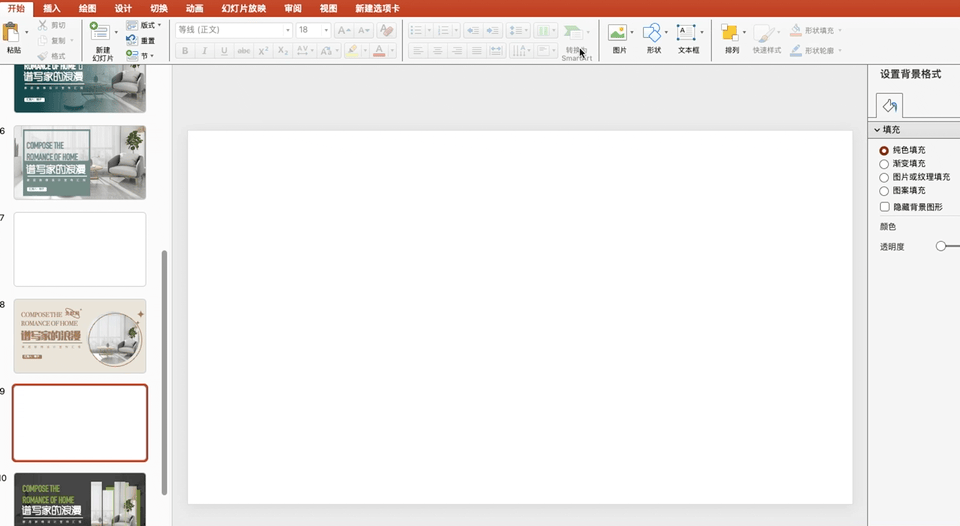
04
除了圆形,我们还可以做出各种不规则的创意的图形。
先叠加一个半透明的黑色蒙版,然后用矩形排列好形状再填充进图片,图片底部再叠加几个色块,增加了页面的层次感。

将文字排版好放到左侧,效果也很高级哦。

05
除此之外,我又做了一个书页翻页效果的封面,一下就有了立体感。

这个翻页的效果也很好做,我从素材网站上找到了一个折页的png图片,然后我在左侧绘制一个矩形,编辑顶点,调整一下边长,两者结合就能得到一张翻页了。

添加上文案,右下角画两个圆形,设置一下透明度。是不是超级有质感。

06
左右排版不想用,我们还可以居中排版。
这里我自己用素材先搭建了一个场景。
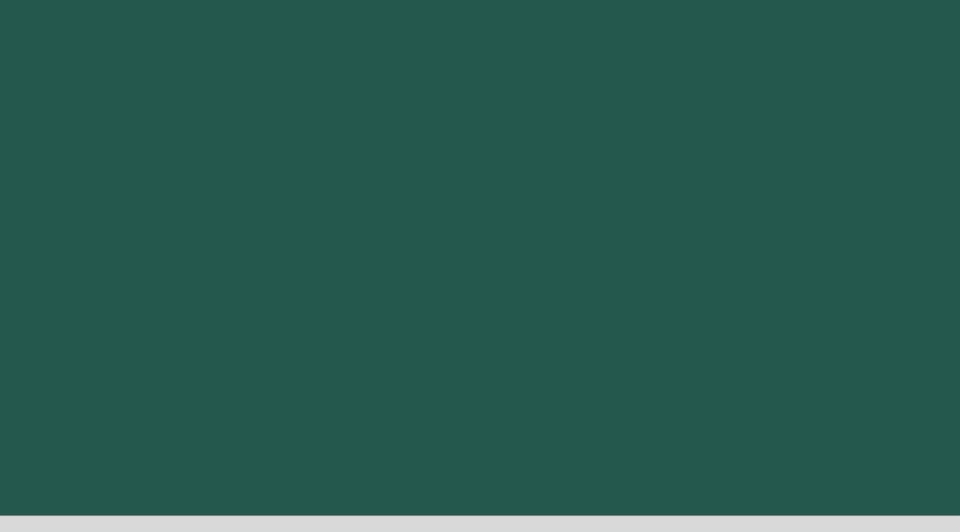
然后将文案居中排版,这样一张漂亮的PPT封面就好了。

来看一下修改前后的PPT对比~
修改之前的:
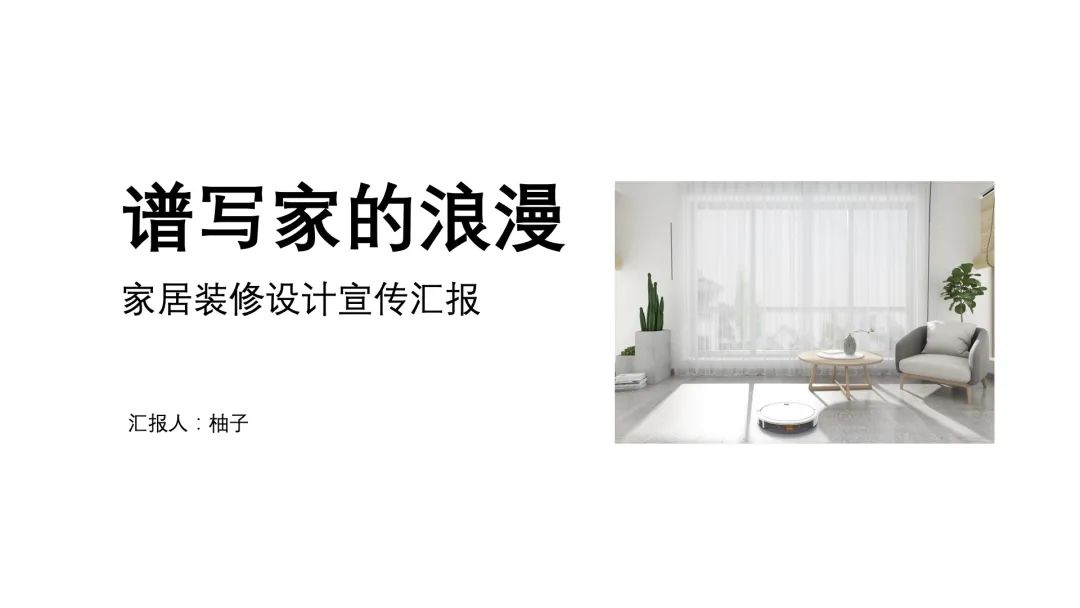
修改之后的:
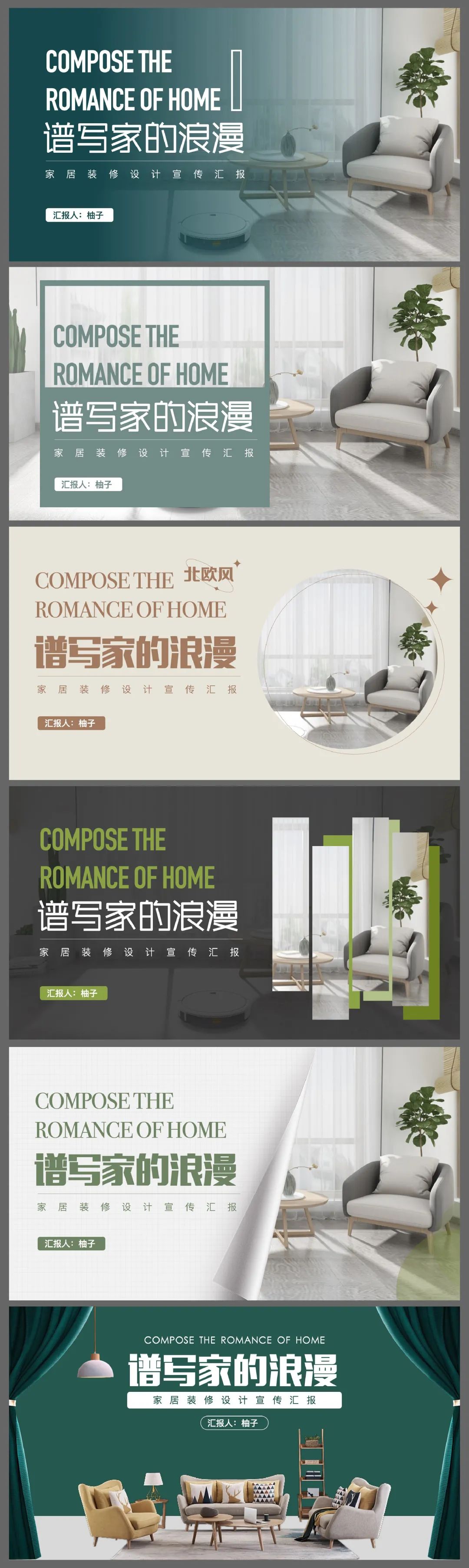
以上就是今天分享的所有内容了。
别光收藏哦,记得帮我 “转发” “分享” 一下~
文章为用户上传,仅供非商业浏览。发布者:Lomu,转转请注明出处: https://www.daogebangong.com/articles/detail/Such%20an%20advanced%20PPT%20cover%20I%20made%20six%20in%20one%20go.html

 支付宝扫一扫
支付宝扫一扫 
评论列表(196条)
测试