PS是电脑很实用的设计软件,知识广泛,并且功能强大,先不用说插件功能,一个PS里的定义图案就可以制作出很多的作品,最擅长的就是制作特效字。特效字种类有很多,那么今天给大家分享的是,使用PS里的定义图案制作绿色霓虹灯管效果字,下面开始了。
步骤一
首先新建一个文档,宽度为(1200),高度为(600)像素的画布,分辨率设置为(72),点击确定。
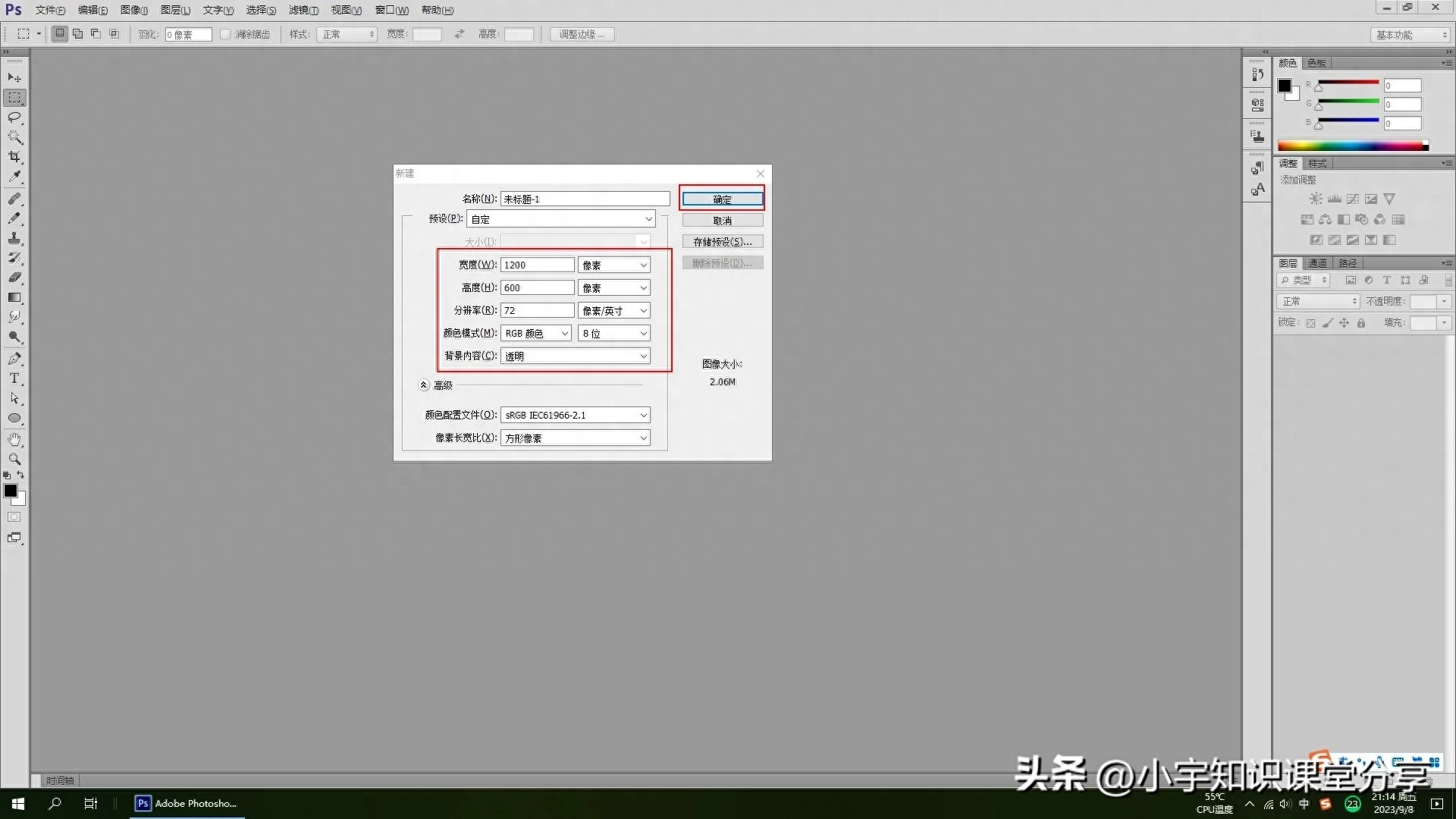
图1
步骤二
给透明画布填充白色,准备一张砖墙的素材图片,将砖墙素材图片置入到画布中间,可以按Ctrl+t快捷键,按照边角有四个点,将砖墙素材图片适当的拉伸变形,调整一下大小和位置,点击确定。
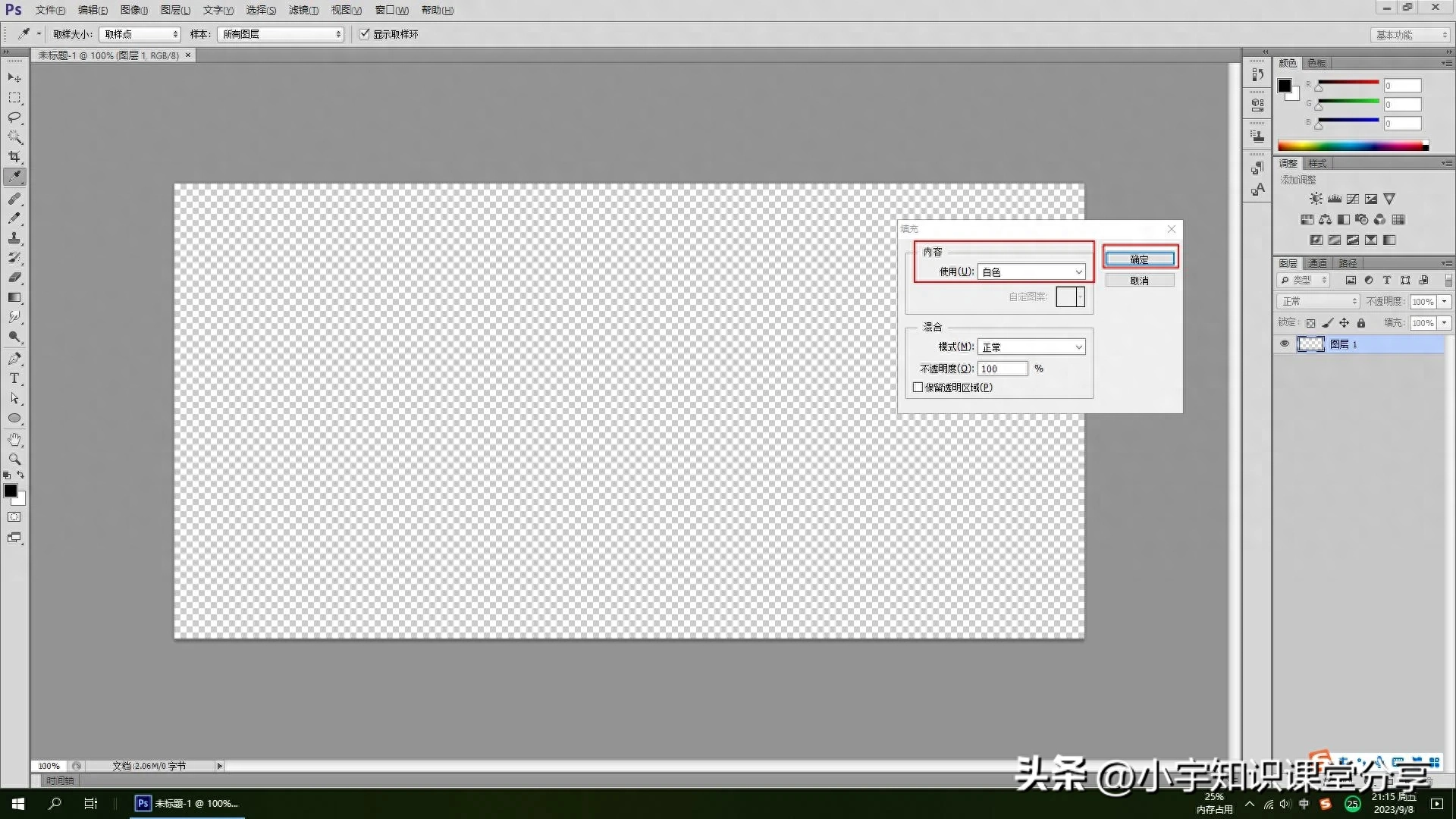
图2
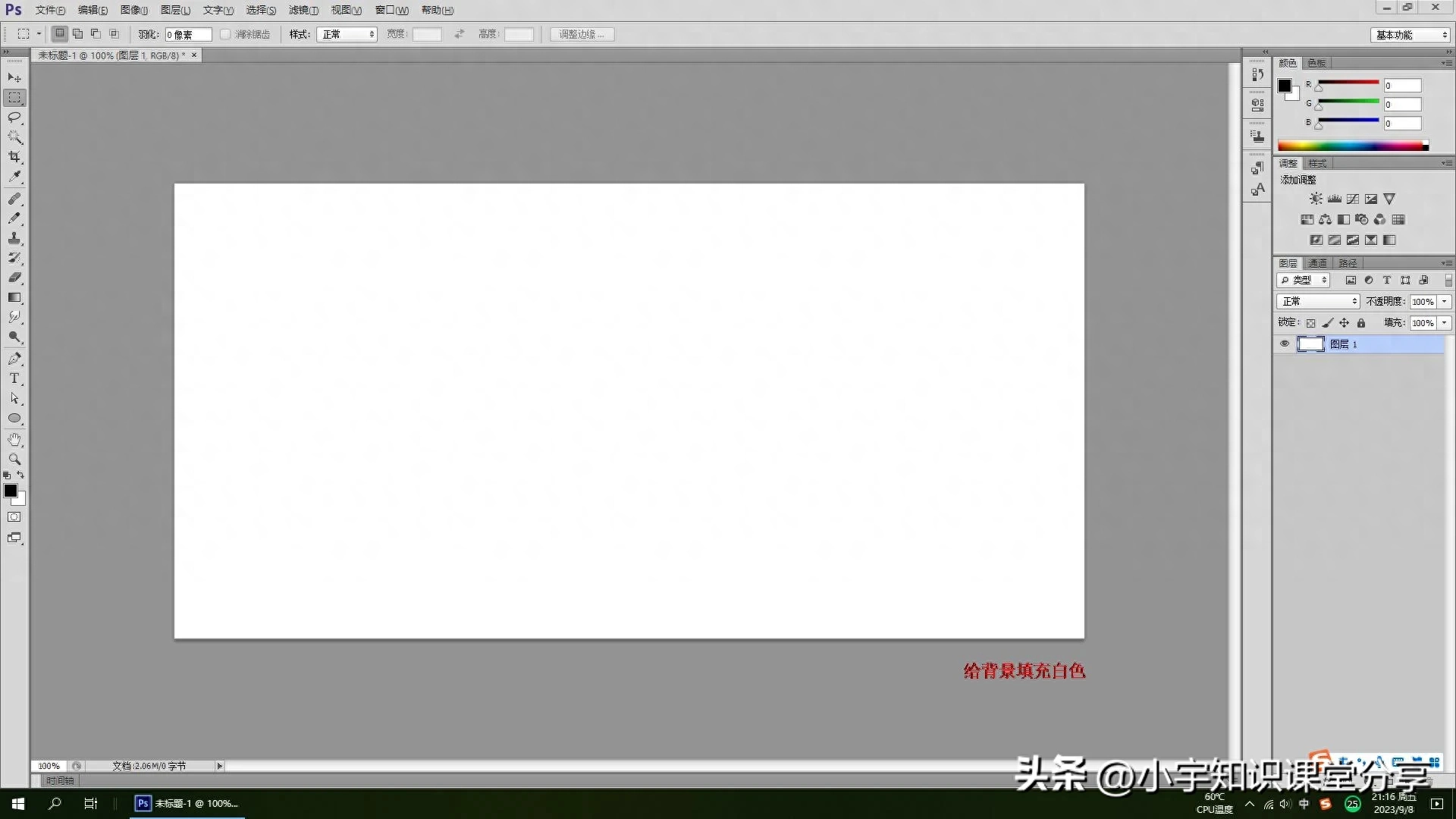
图3

图4

图5

图6
步骤三
接下来,要对砖墙素材图片进行处理一下颜色,新建一个空白图层,使用渐变工具,选择黑色到白色渐变,样式选择径向。我们要从中心点往后拖动一个渐变,这个时候我们会发现,白色的区域在中间的位置,然后调整一下图层的混合模式,设置为正片叠底。

图7
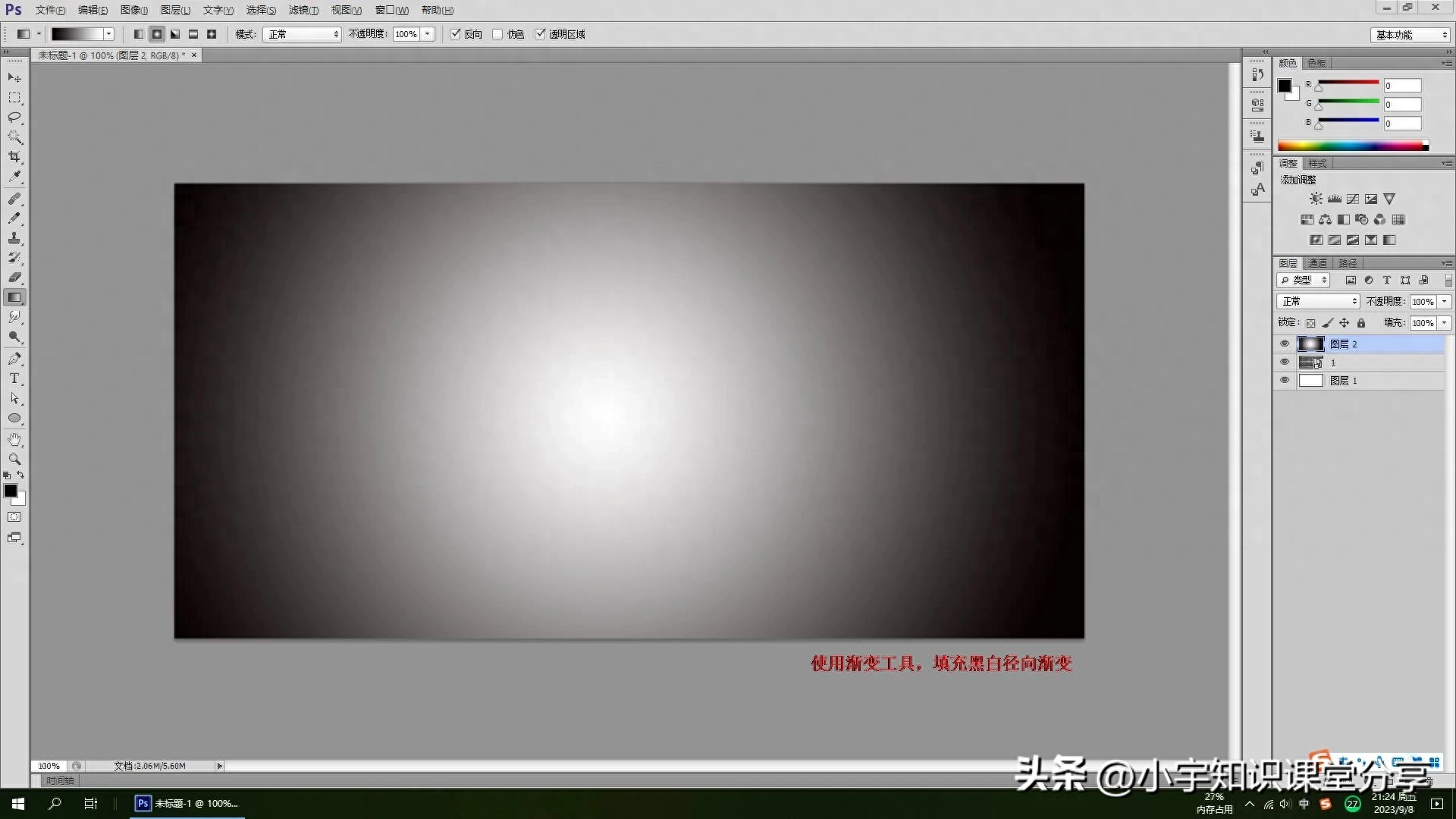
图8
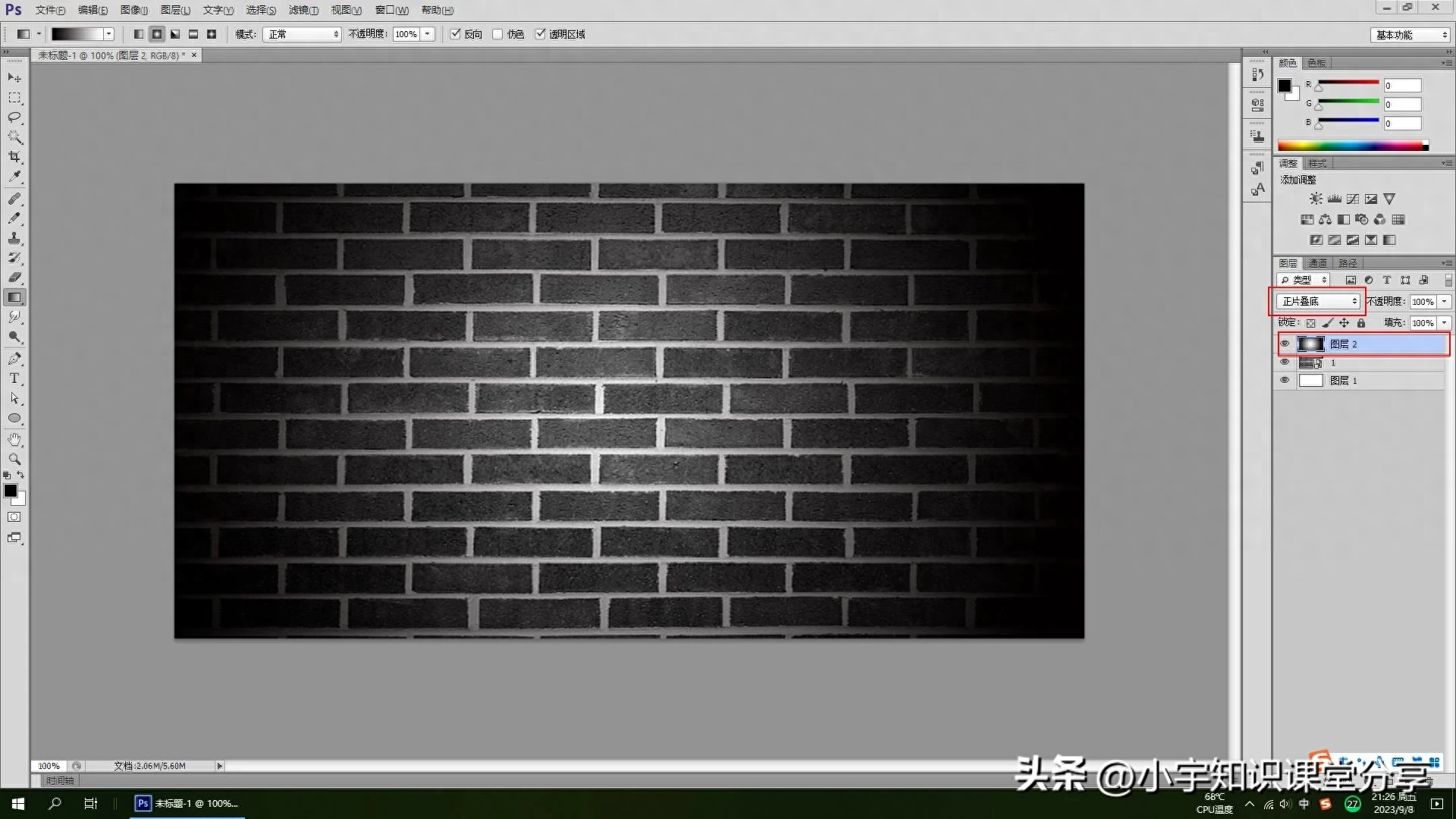
图9
步骤四
调整一下曲线,让渐变的颜色在暗淡一点,使用鼠标,往下稍微的拖动调节,让中间的位置稍微的亮一点。注意不要太暗,这样就会看不清楚,反而影响文字的效果。
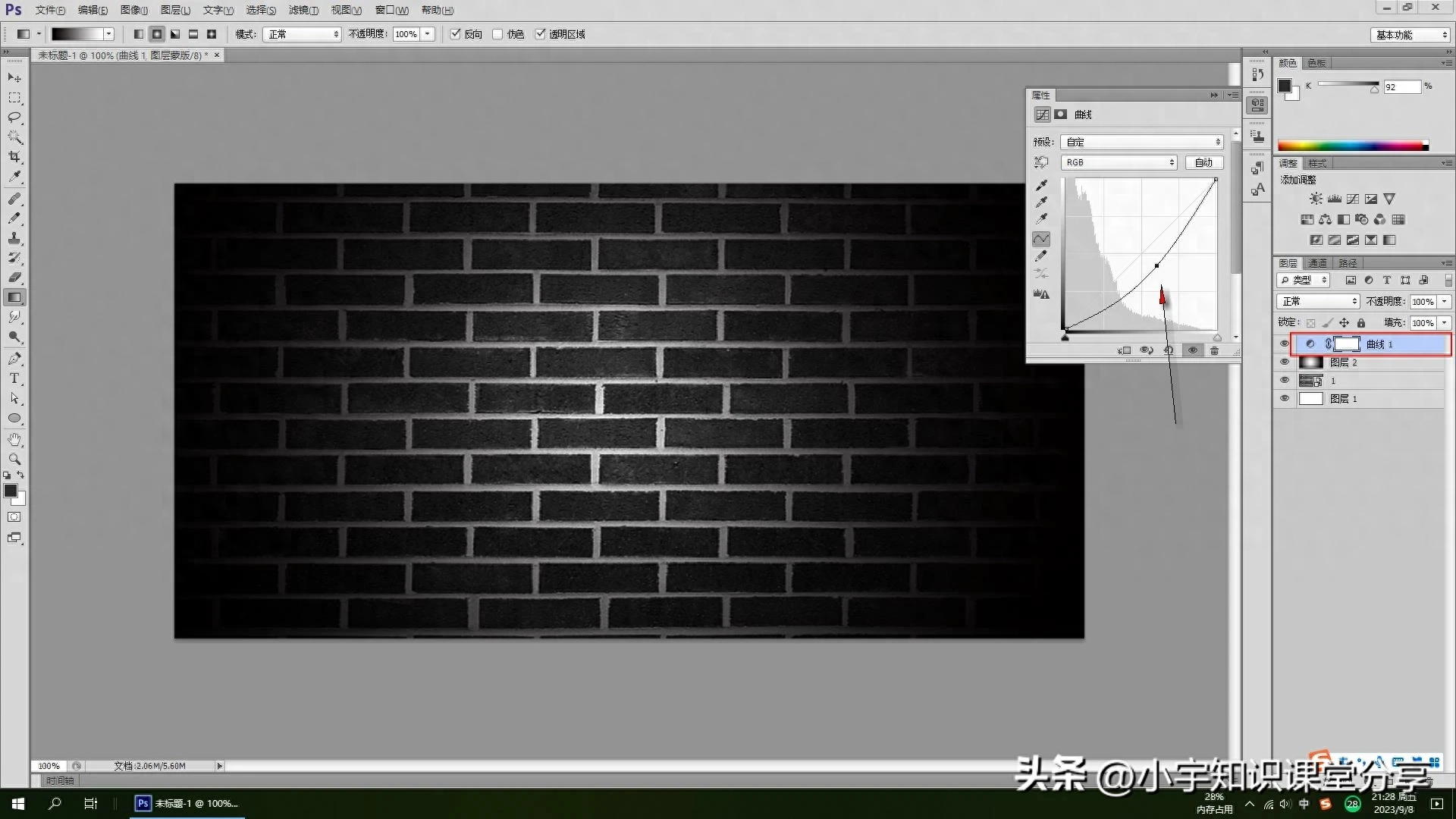
图10
步骤五
经过一番调整,下面开始制作文字,使用文字工具,选择横排文字工具,字体还是普通一点好,但是不要选择太细的文字去做,还是选择粗一点字体比较好。至于文本颜色选择浅灰色。输入文字,将文字移动到中间的位置,按Ctrl+t快捷键,调整文字的大小,往两边进行拉伸变形,最后点击上面的对勾进行确定。
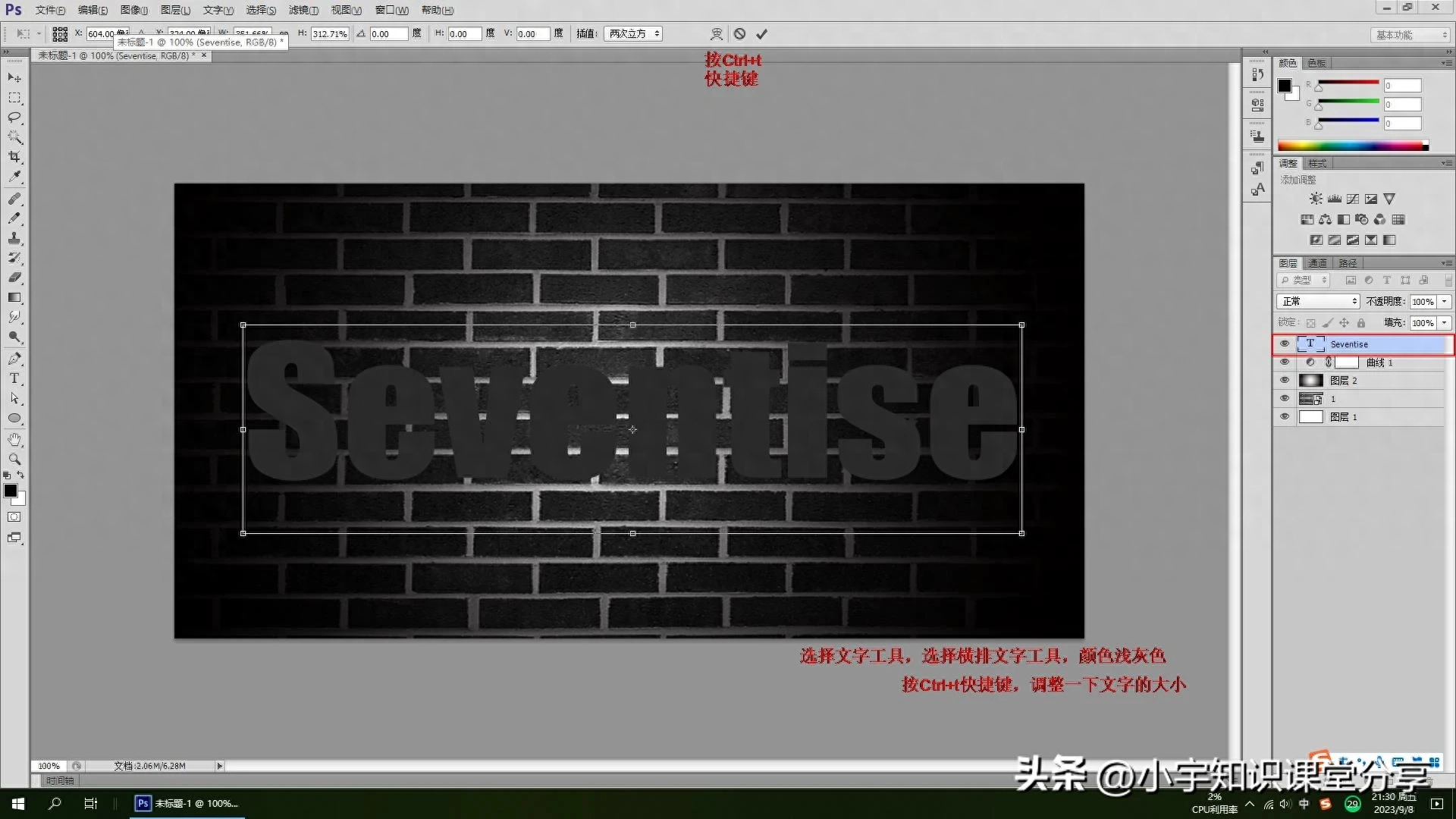
图11
步骤六
文字调整好了,双击一下文字图层,就会弹出图层样式,给文字添加立体的效果,首先添加投影,距离设置为(15)像素,扩展设置为(55)%,大小设置为(24)像素。下面添加外发光,混合模式设置为(叠加),不透明度设置为(80)%,杂色设置为(10)%,颜色设置为(4bfb05)浅绿色,最后添加描边,大小设置为(18)像素,位置是(外部),点击确定。
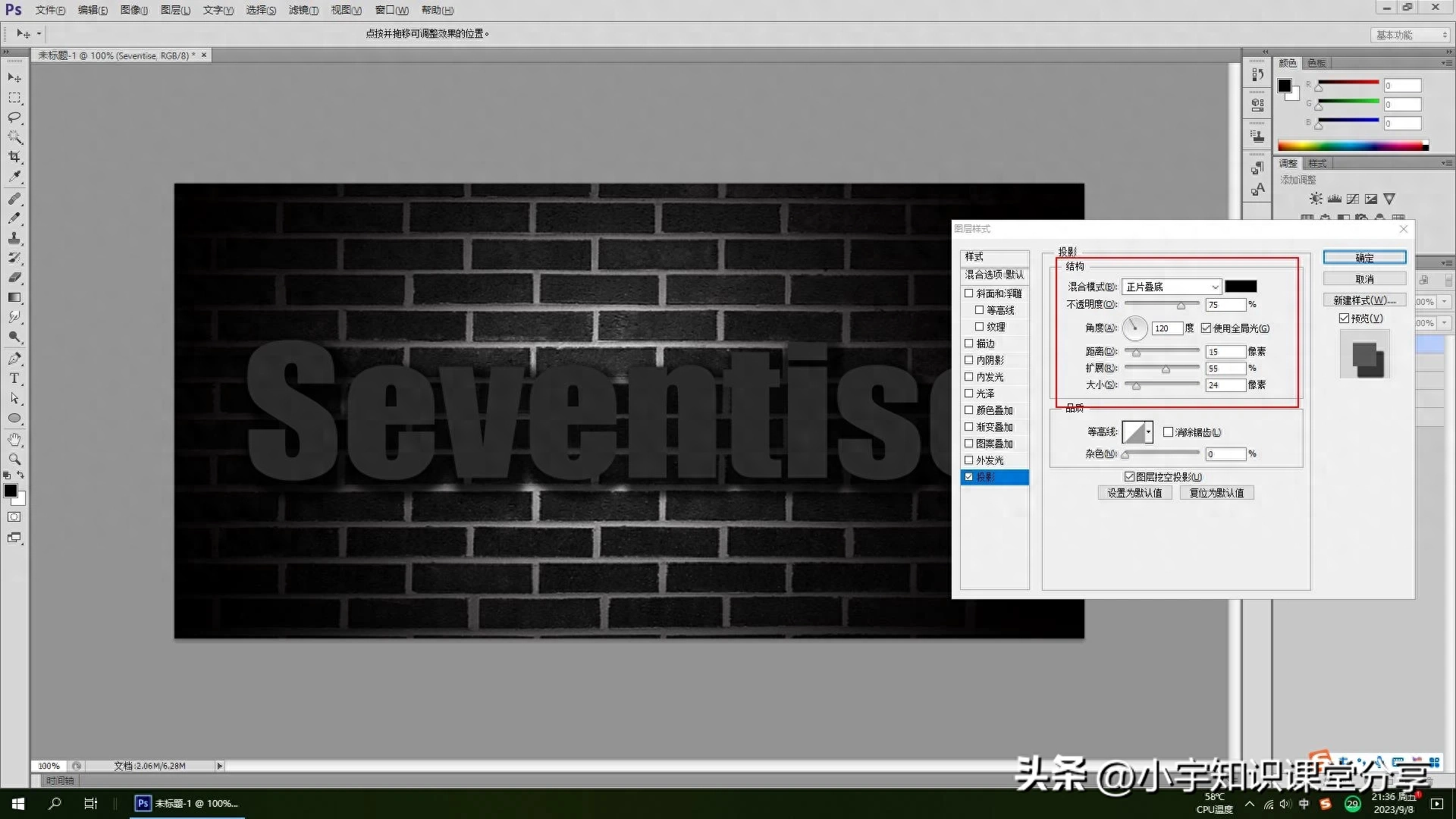
图12
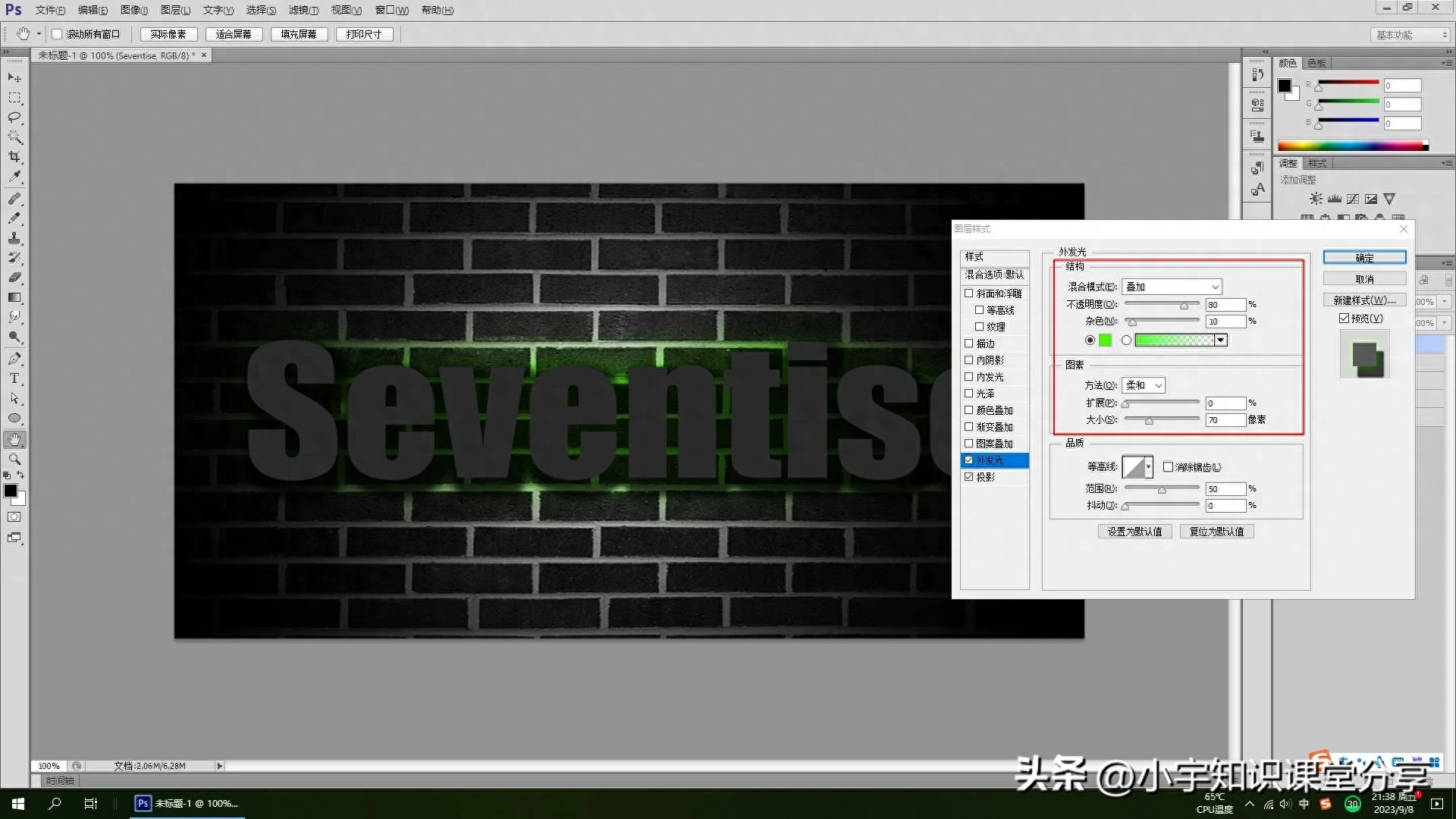
图13
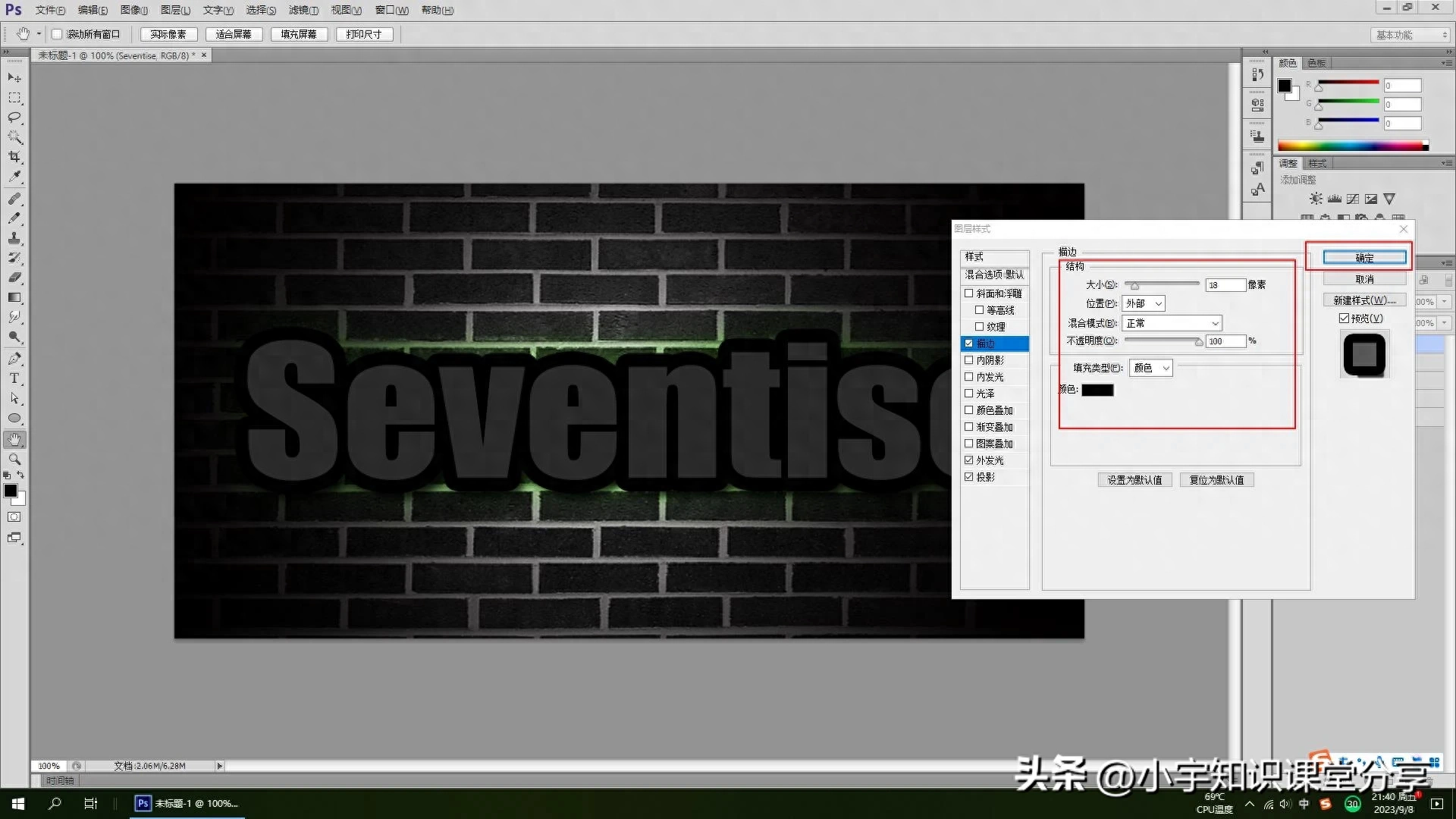
图14
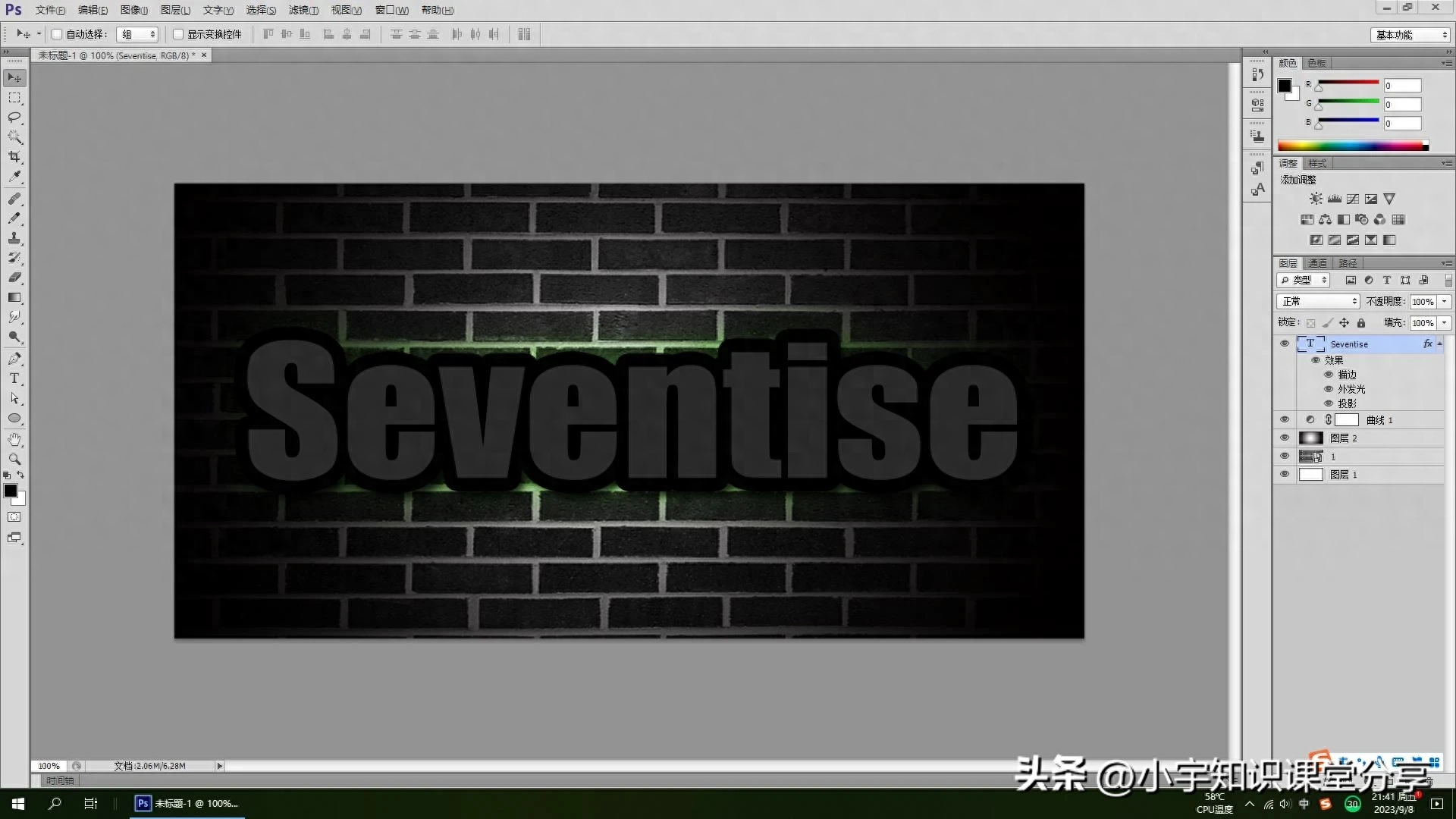
图15
步骤七
第一个文字图层,已经添加好效果了,下面绘制文字的纹理图案,重新新建一个宽度和高度都设置为(10)像素的画布,背景内容默认为透明。选择工具栏里的缩放工具,将画布调到最大,这样会看的很清楚,然后使用铅笔工具绘制图案,铅笔大小设置为(1)像素,绘制黑色的小方块。绘制好了之后,执行编辑—定义图案,保存刚才绘制好的图案,然后返回文字图层。
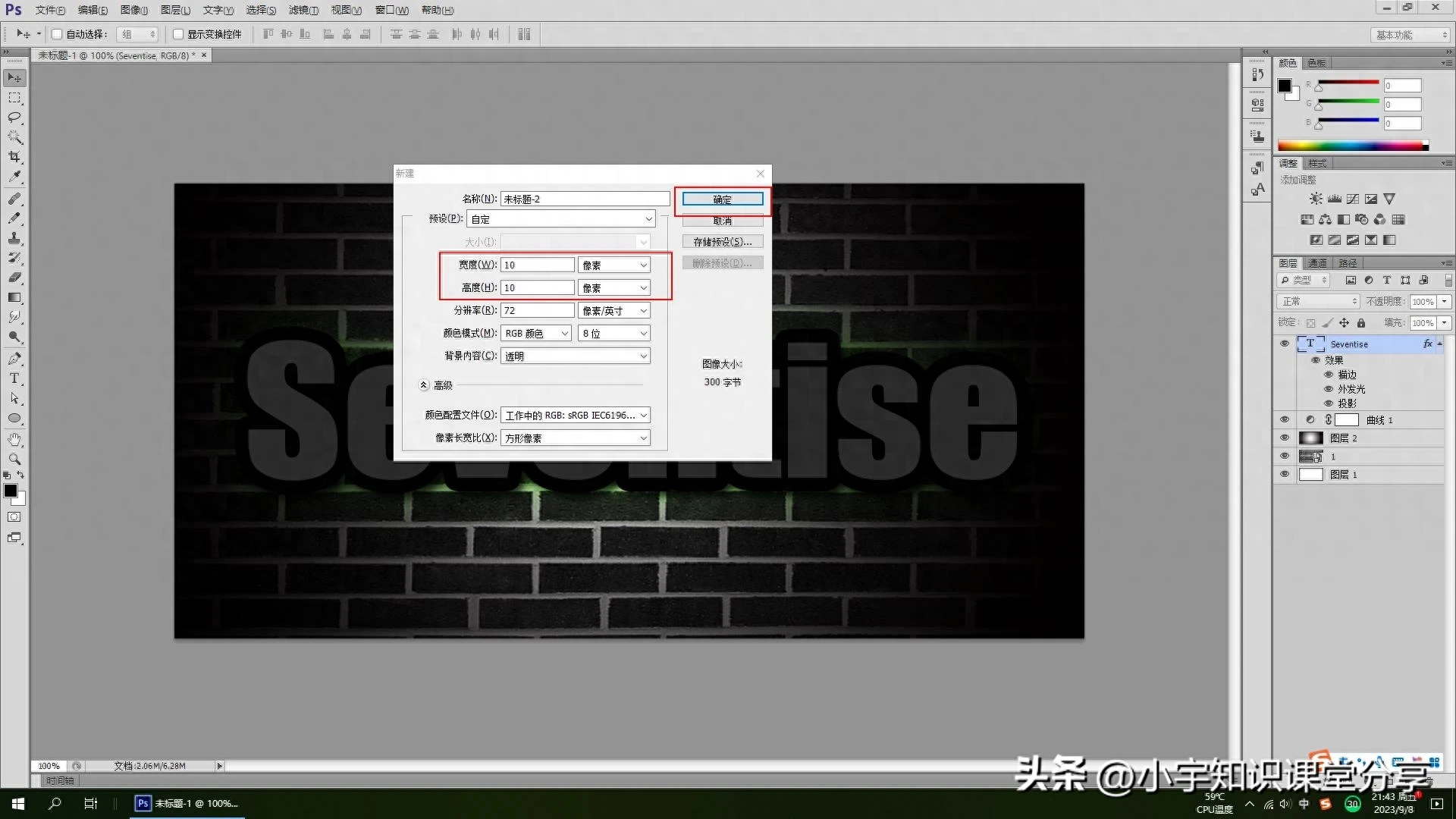
图16
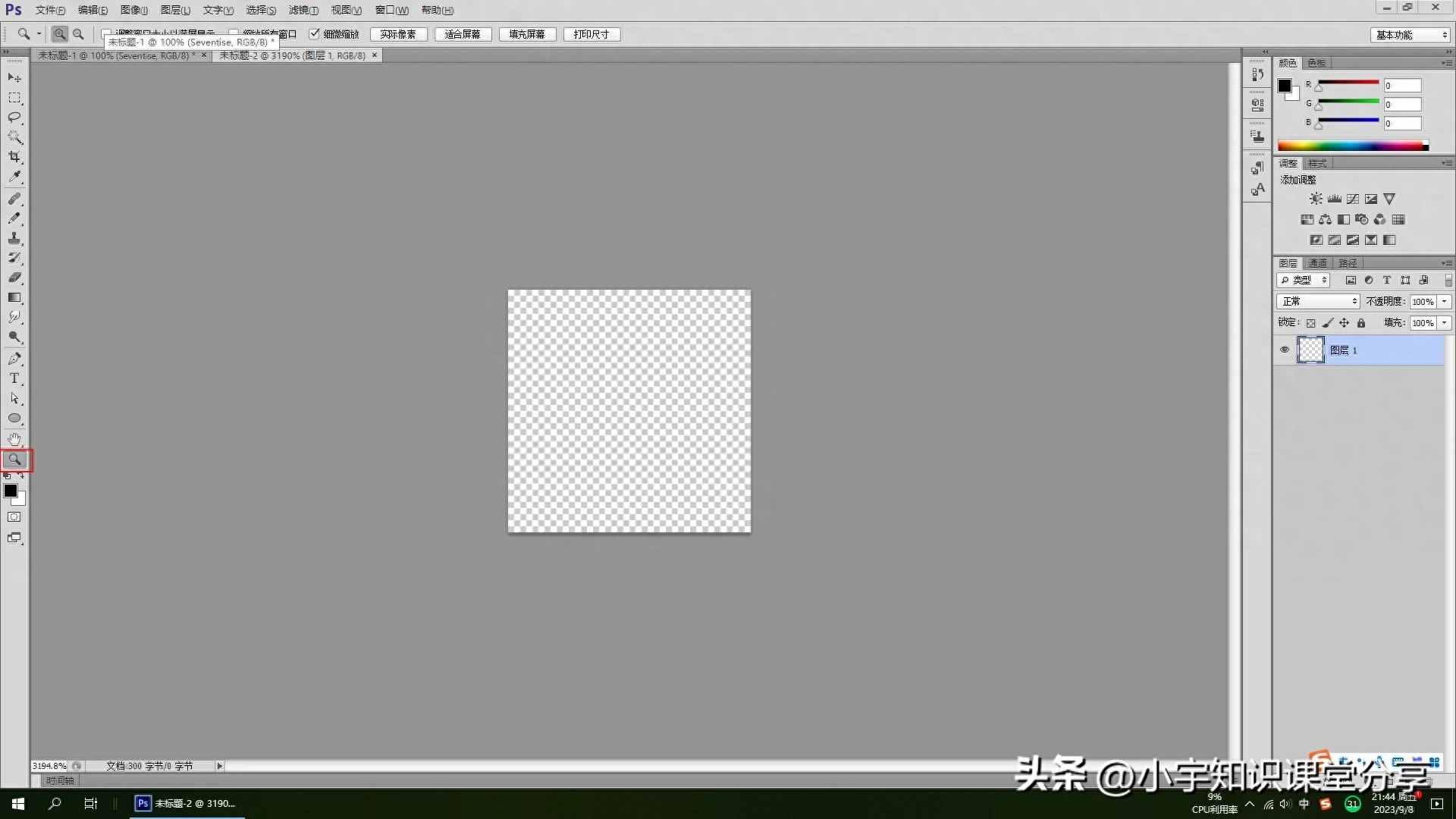
图17
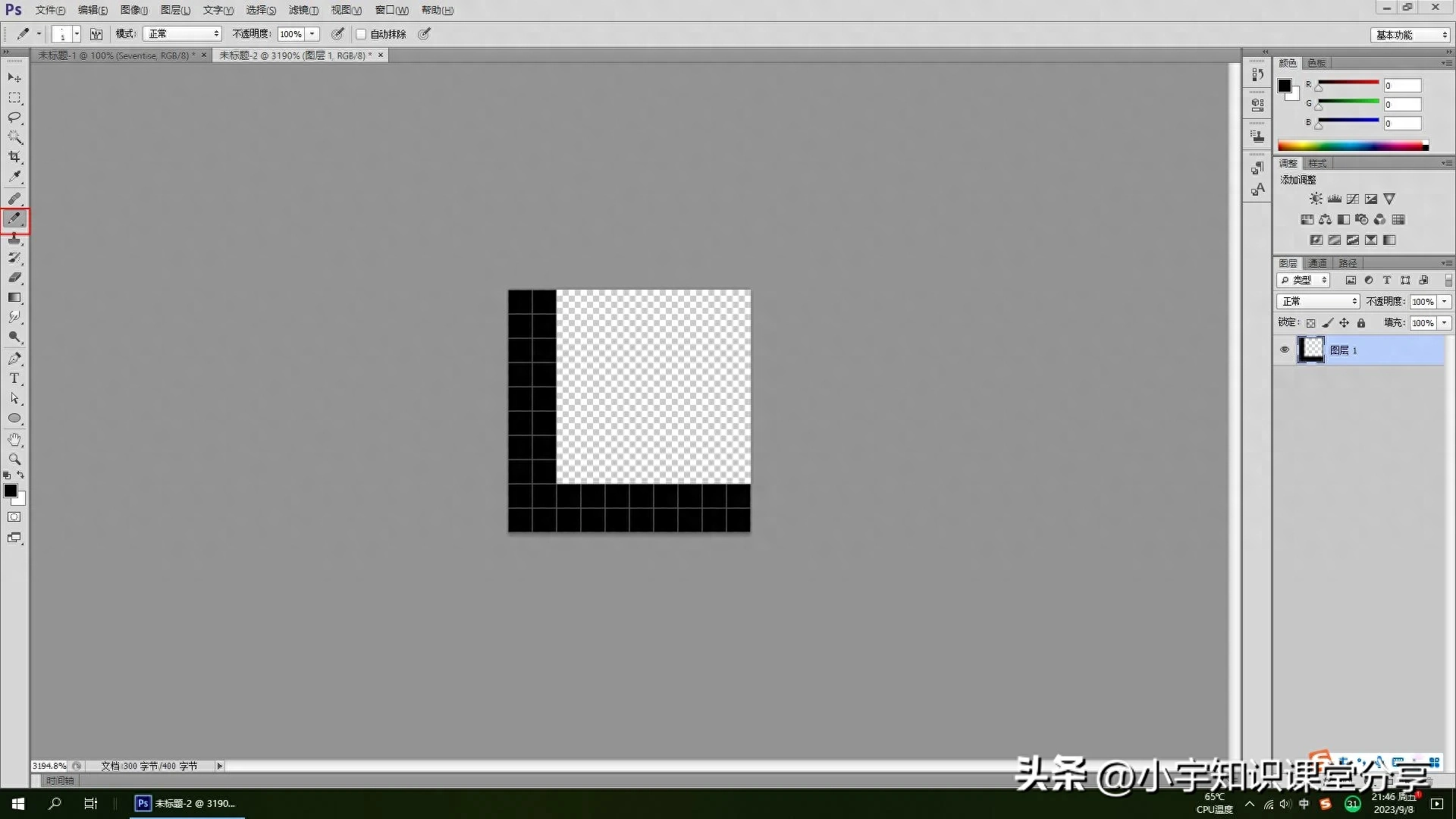
图18
步骤八
图案已经保存好了,可是应该怎样添加呢,首先将刚才制作好的文字图层,复制一层,然后按一下鼠标的右键,执行清除图层样式,注意不是栅格化图层。还是需要重复的操作,双击图层,弹出图层样式功能,添加斜面和浮雕效果,大小设置为(5),高光模式设置为(40)%,阴影模式设置为(60)%,最关键的是选择纹理,设置刚才制作好的图案,深度设置为(15)% 。描边大小设置为(18)%,颜色设置为(2a2a2a),最后添加颜色叠加,颜色设置为(182115),颜色比较深一些。
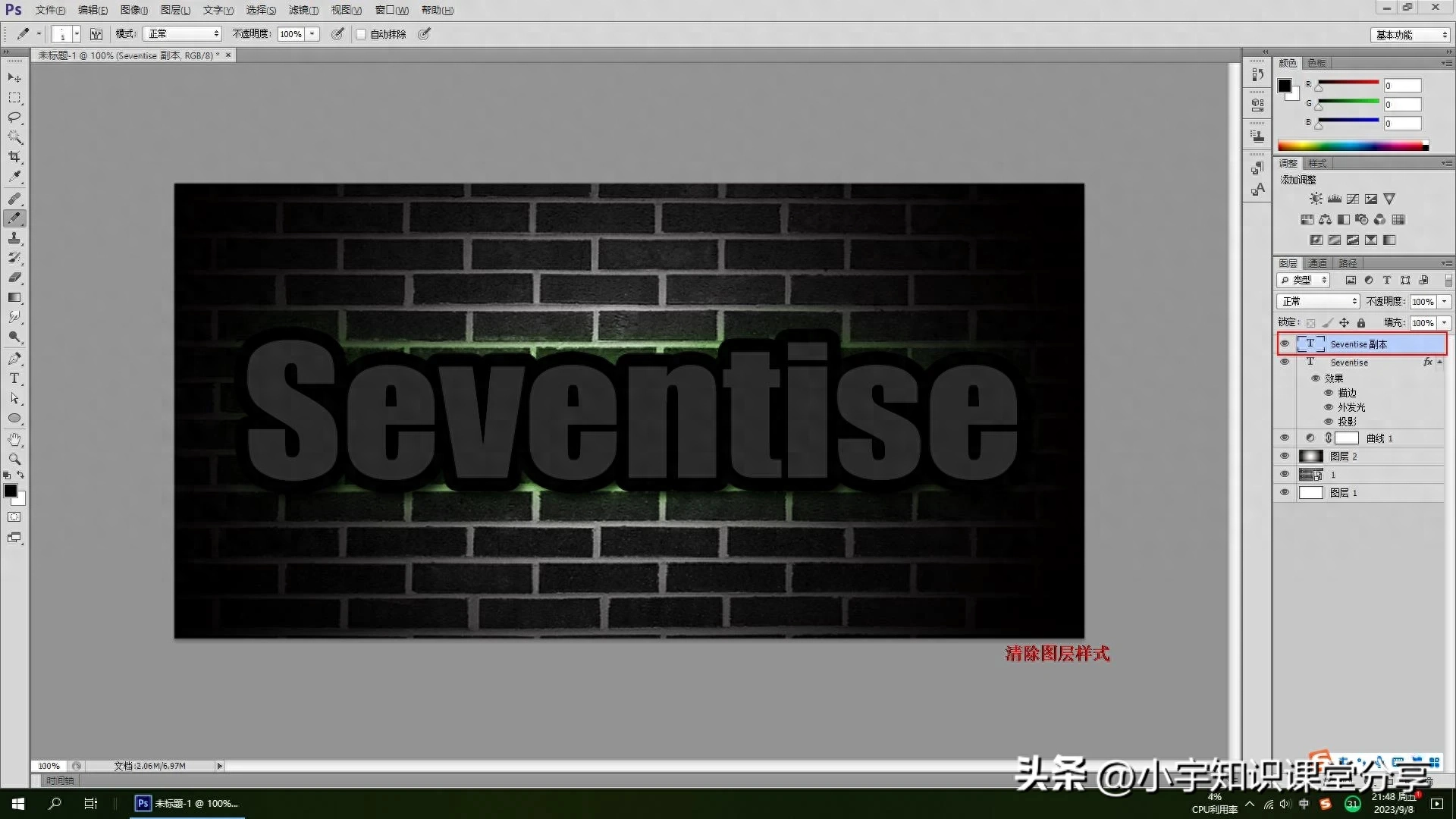
图19
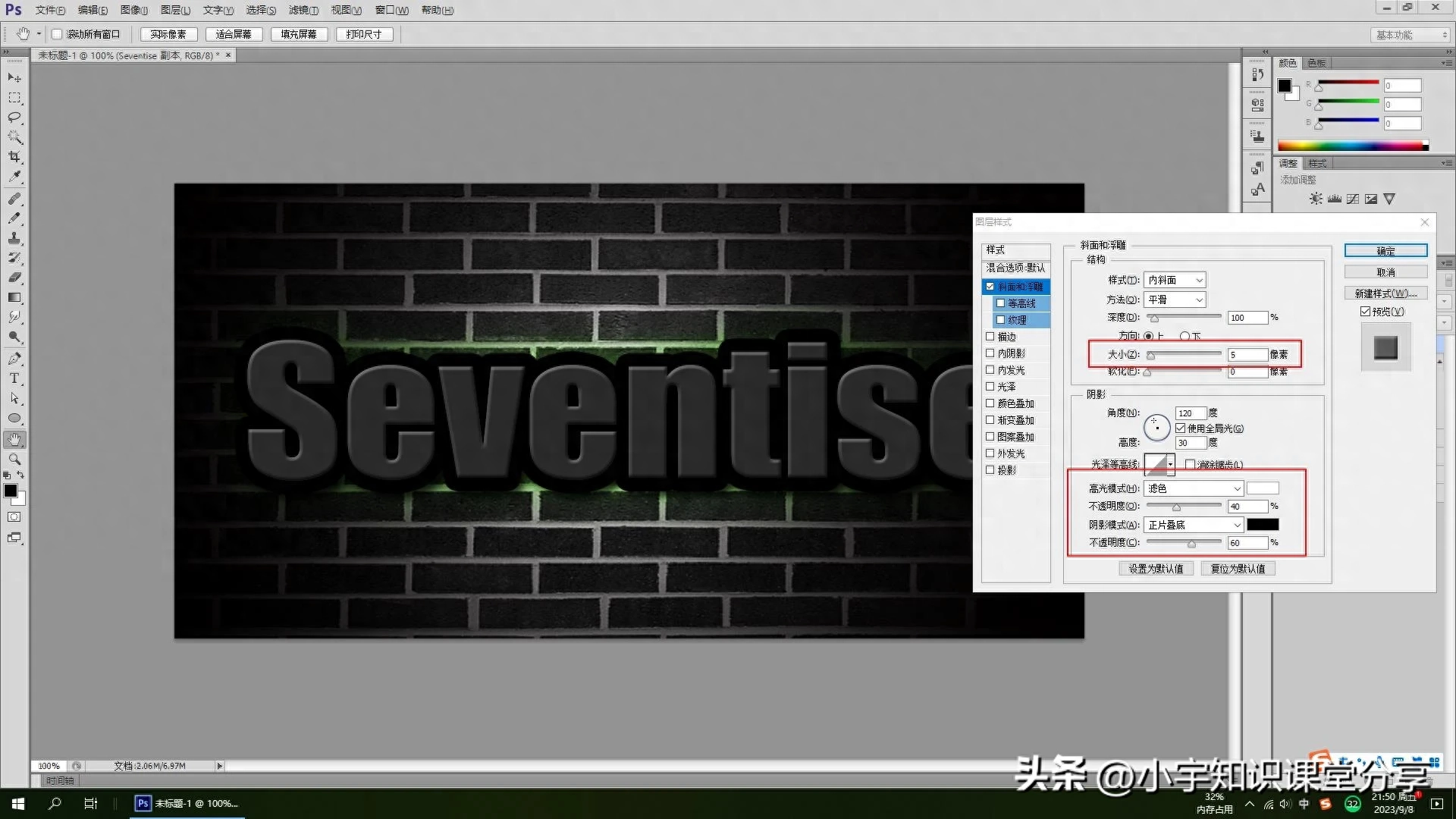
图20
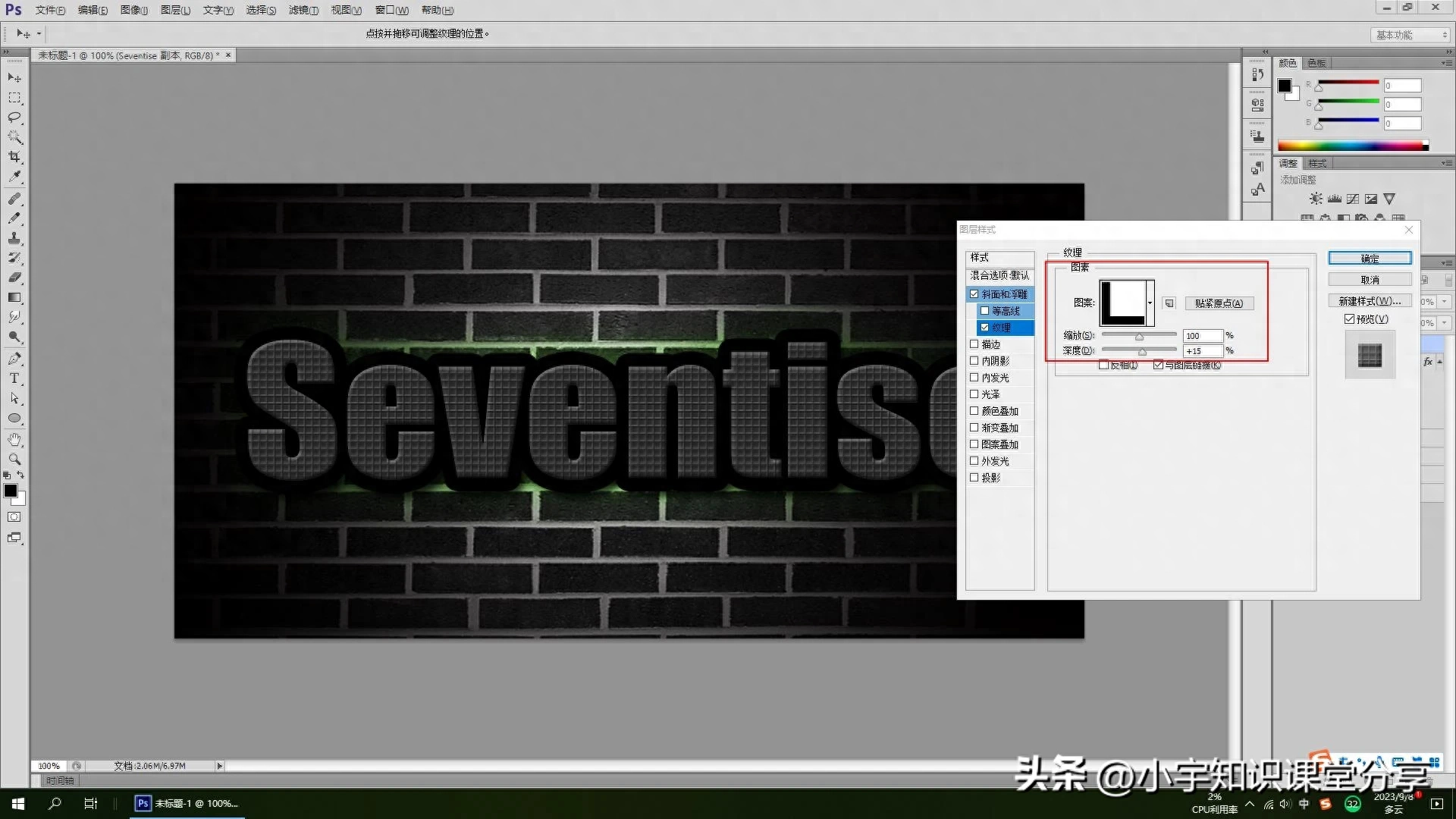
图21
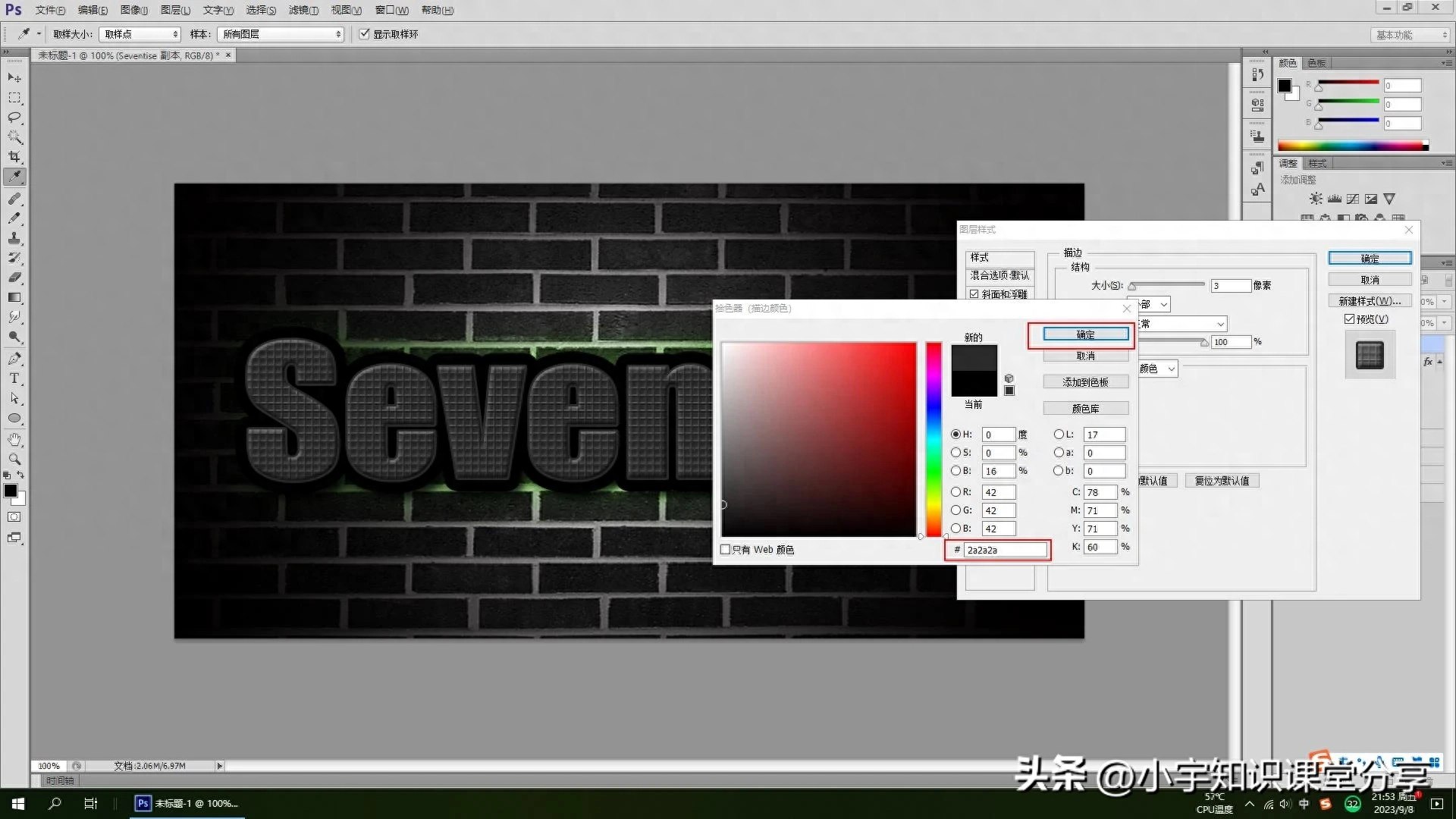
图22
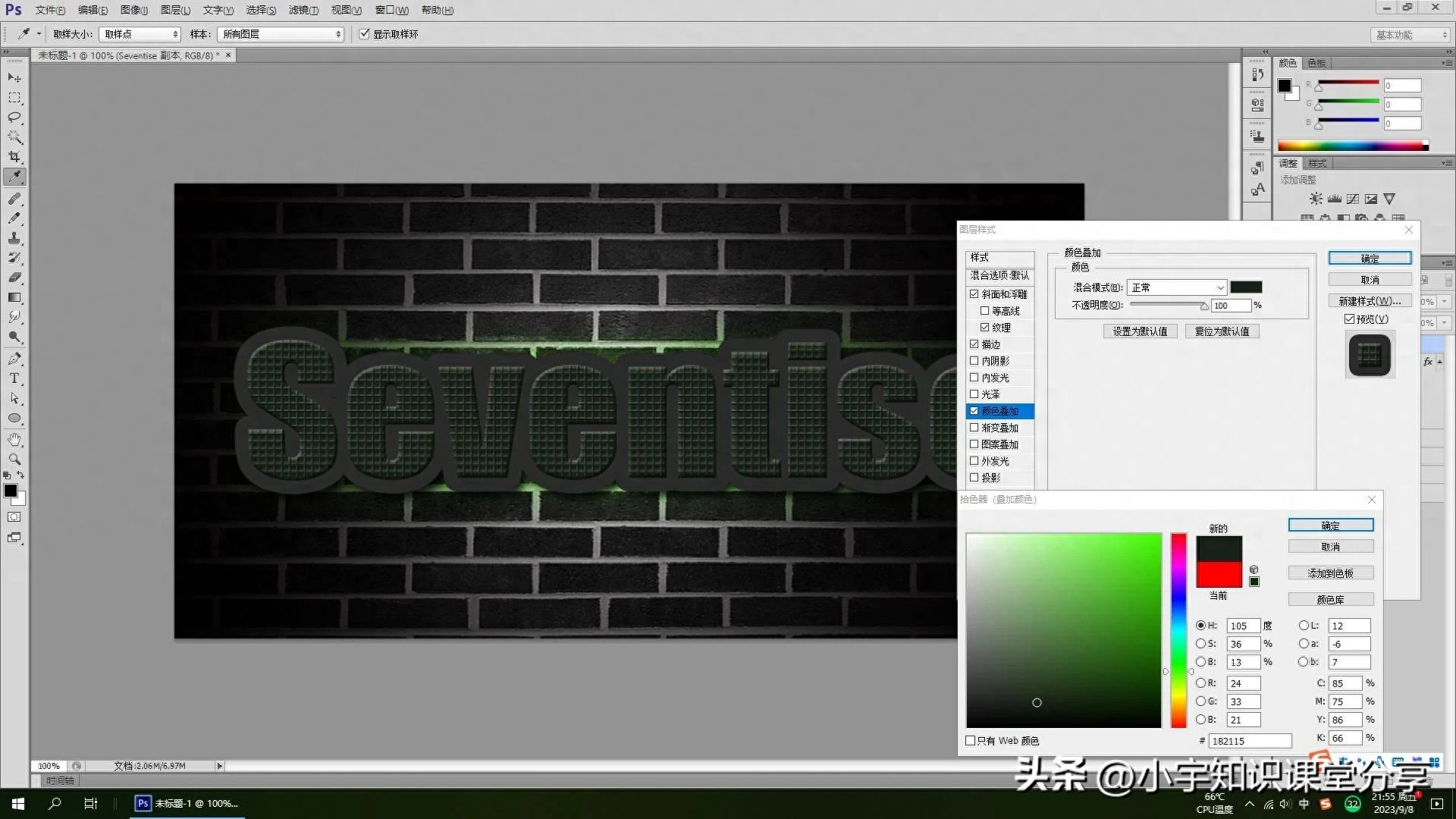
图23
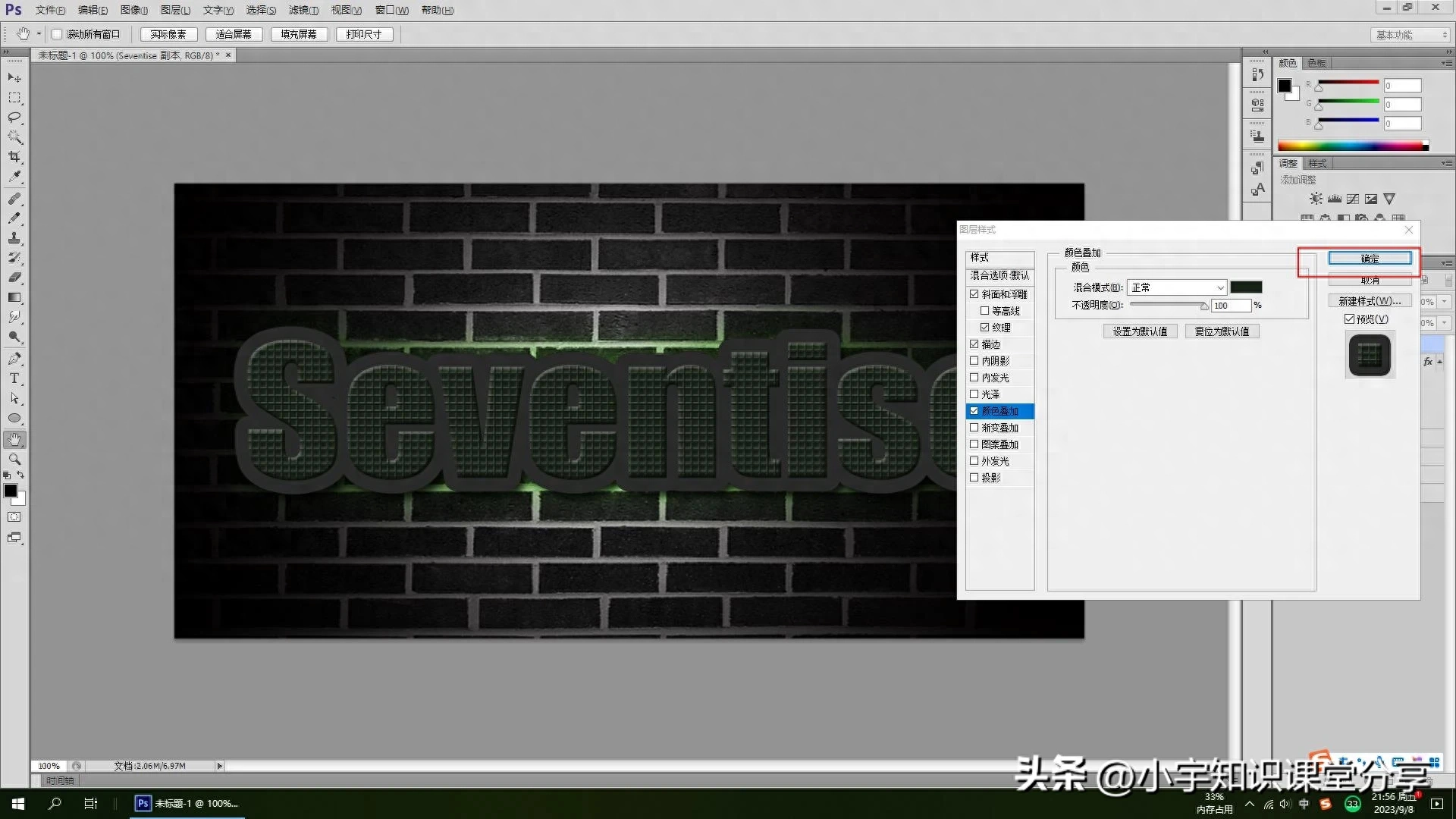
图24
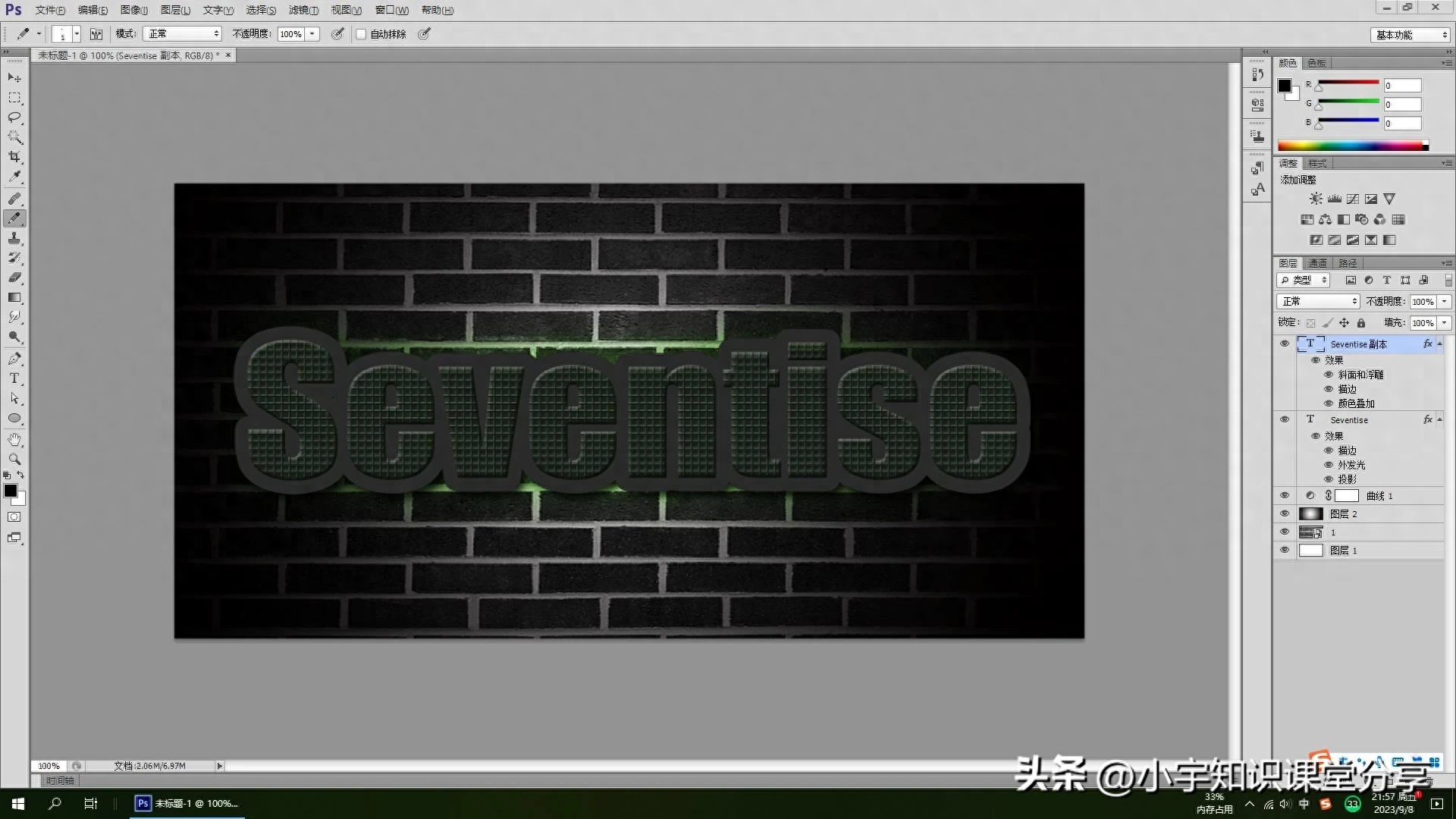
图25
步骤九
纹理制作好了,下面制作灯管,还是复制一个文字图层,然后在清除图层样式。双击图层弹出图层样式,添加描边,大小设置为(10),位置设置为(居中)。
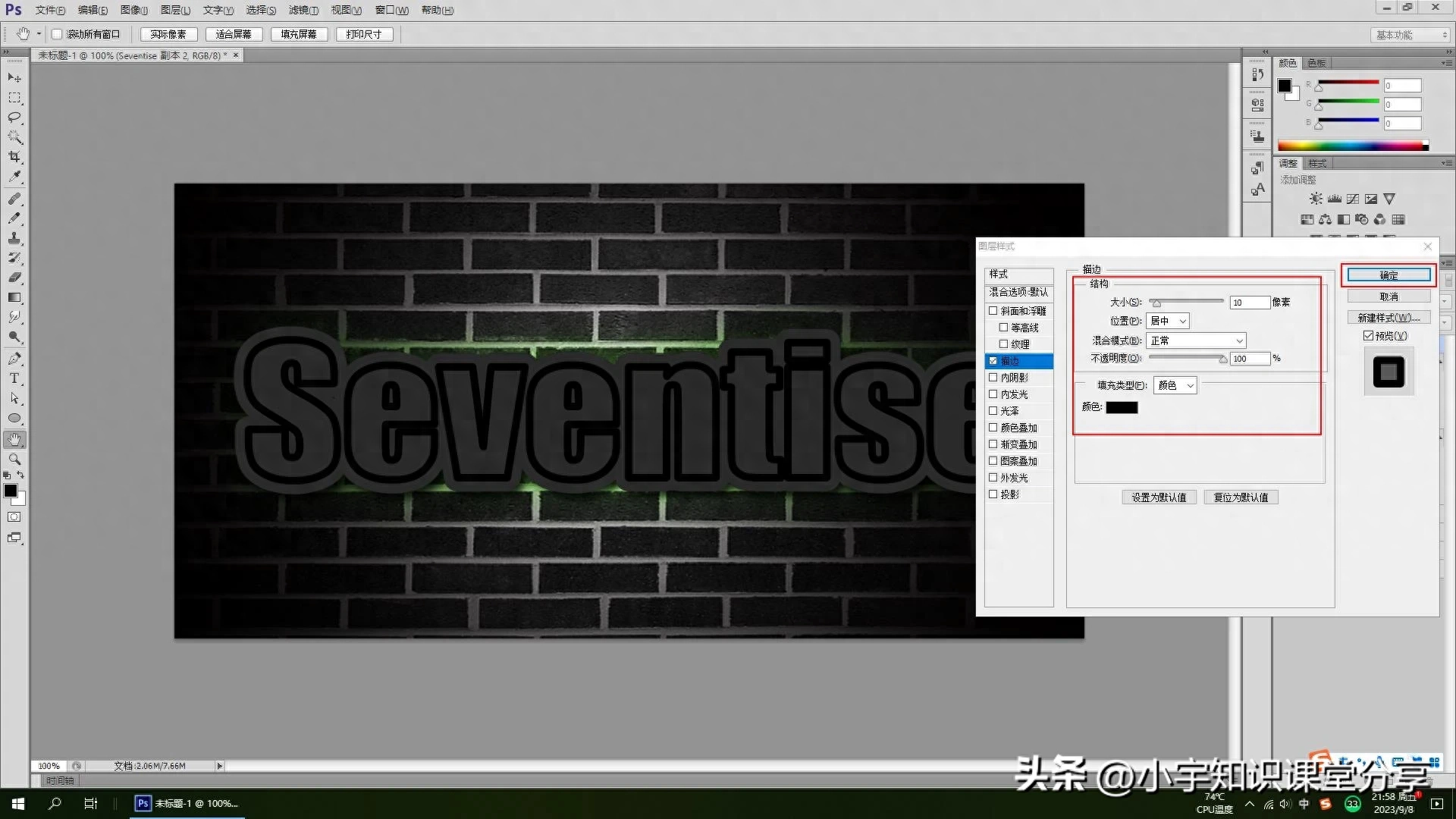
图26
步骤十
接下来,需要掌握一下技巧,按鼠标的右键,选择创建新的图层,这个时候就会出现一个不受限制图层,然后将刚才描边的图层删除,留着新的图层备用。
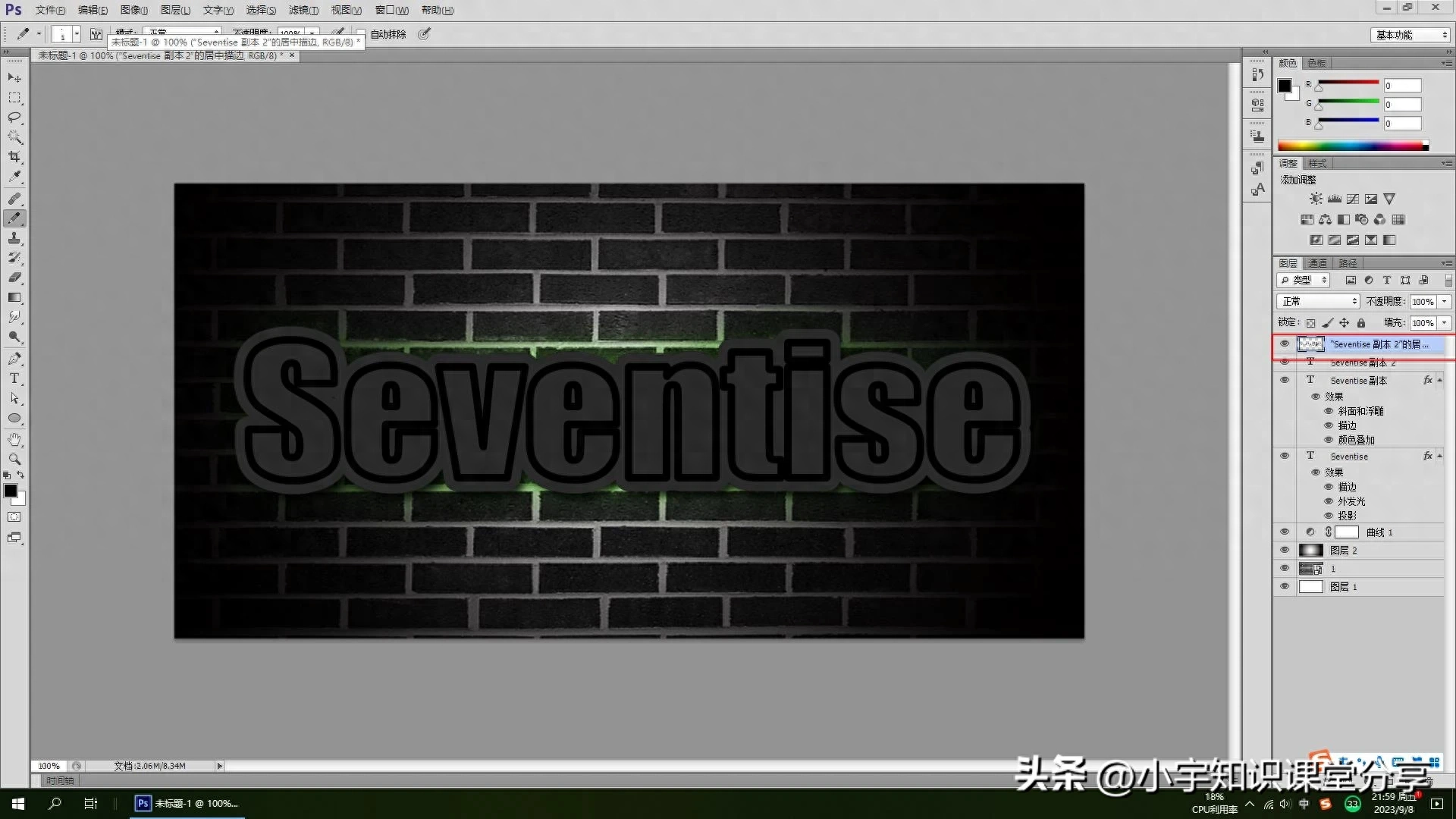
图27
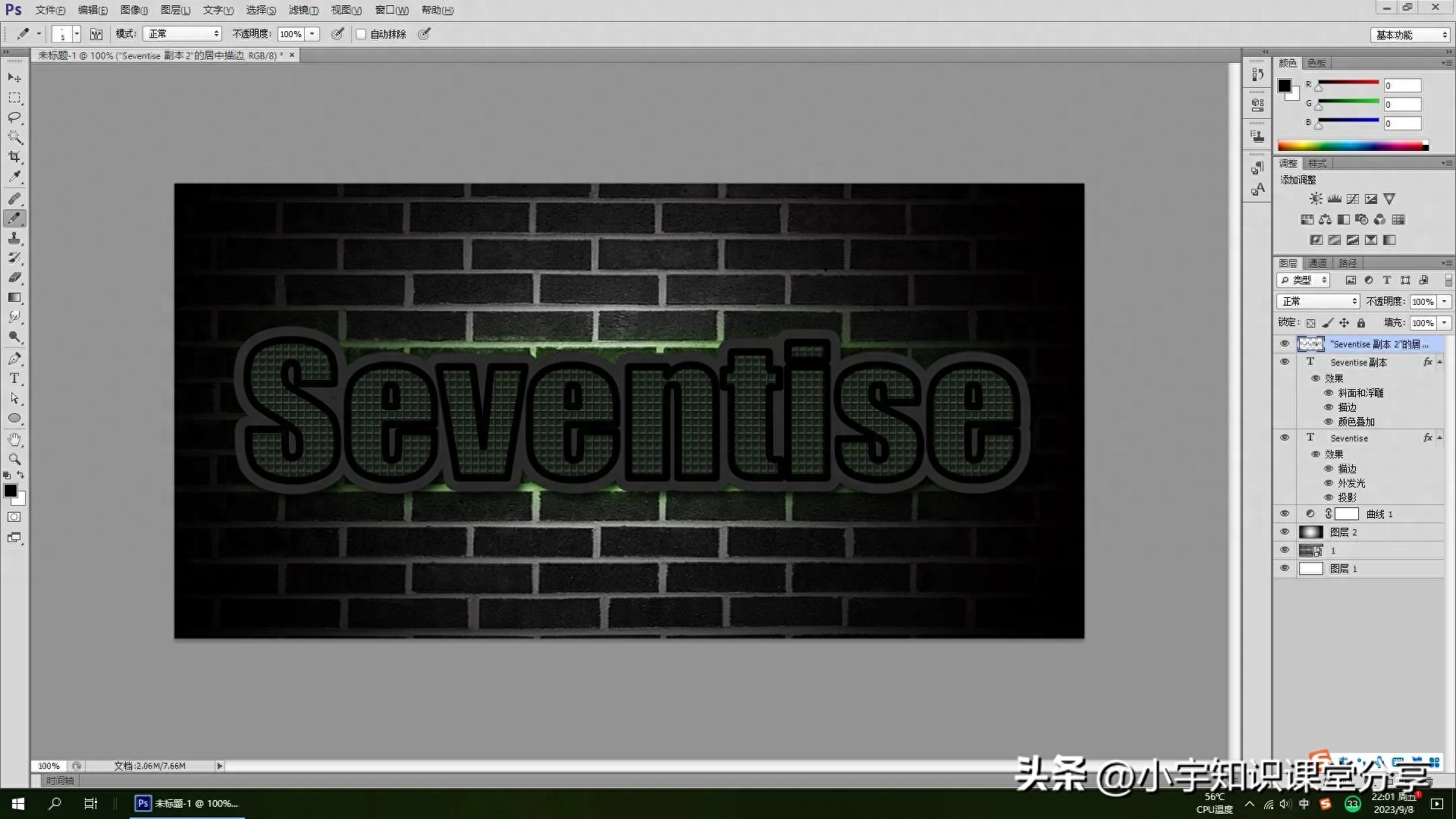
图28
步骤十一
最后给描边添加发光质感的效果,重复操作,双击图层弹出图层样式,添加斜面和浮雕效果,大小设置为(9)像素,其它的不用调整,然后添加内发光,图层混合模式设置为“线性减淡”(添加),不透明度(20)%,颜色设置为白色,大小设置为(5)下面的等高线设置为(环形)。添加光泽,混合模式设置为(颜色减淡),颜色设置为白色,不透明度设置为(45)%,距离设置为(5)大小设置为(6),接下来,添加颜色叠加,颜色设置为(46fb06)浅绿色,调整一下,不透明度设置为(65)% 。再添加外发光,混合模式设置为“线性减淡”(添加),不透明度设置为(50)%,杂色设置为(3)%,大小设置为(15)像素。最后适当的调整一下投影,距离设置为(12)像素,大小设置为(9)像素。
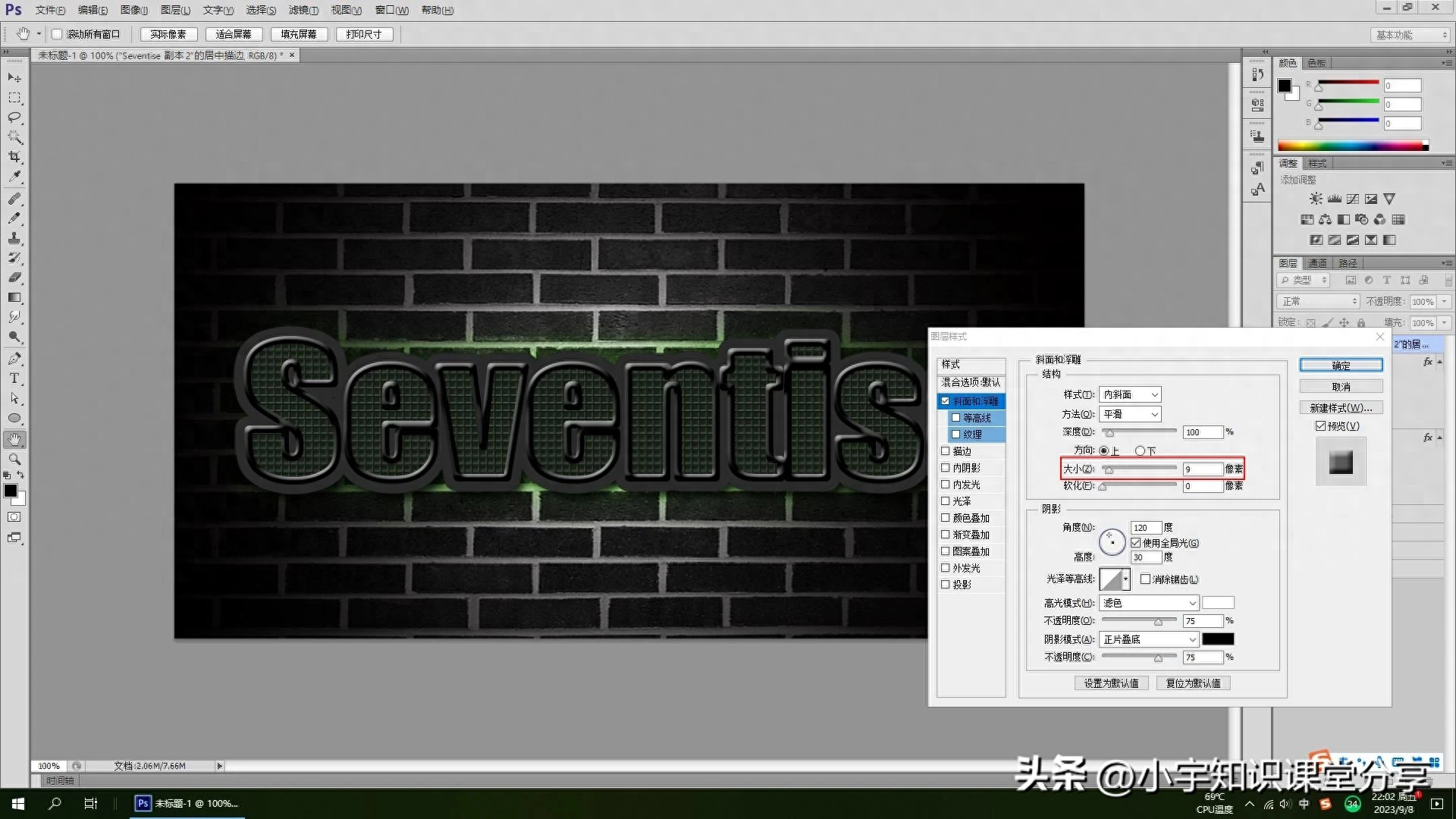
图29
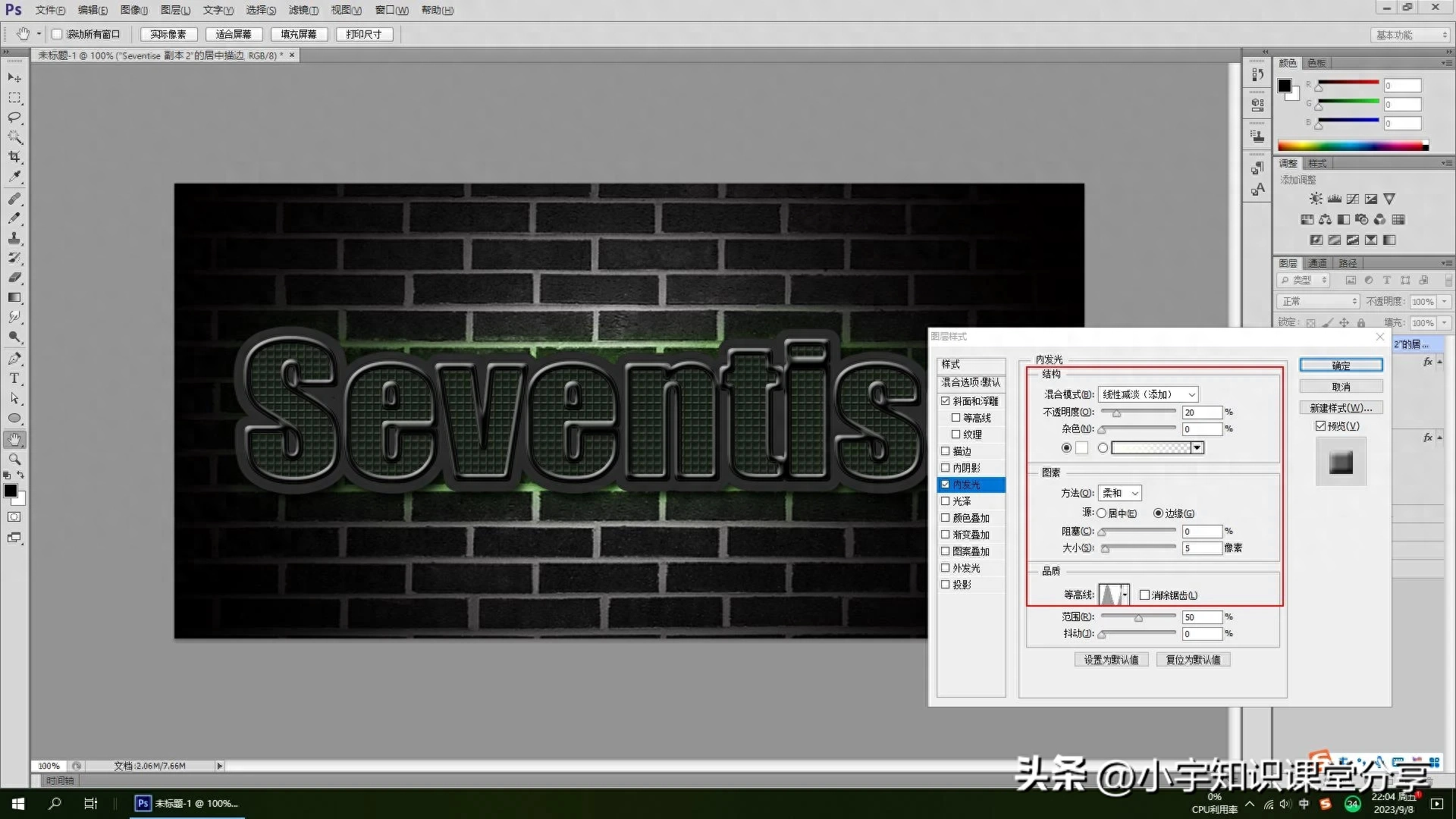
图30
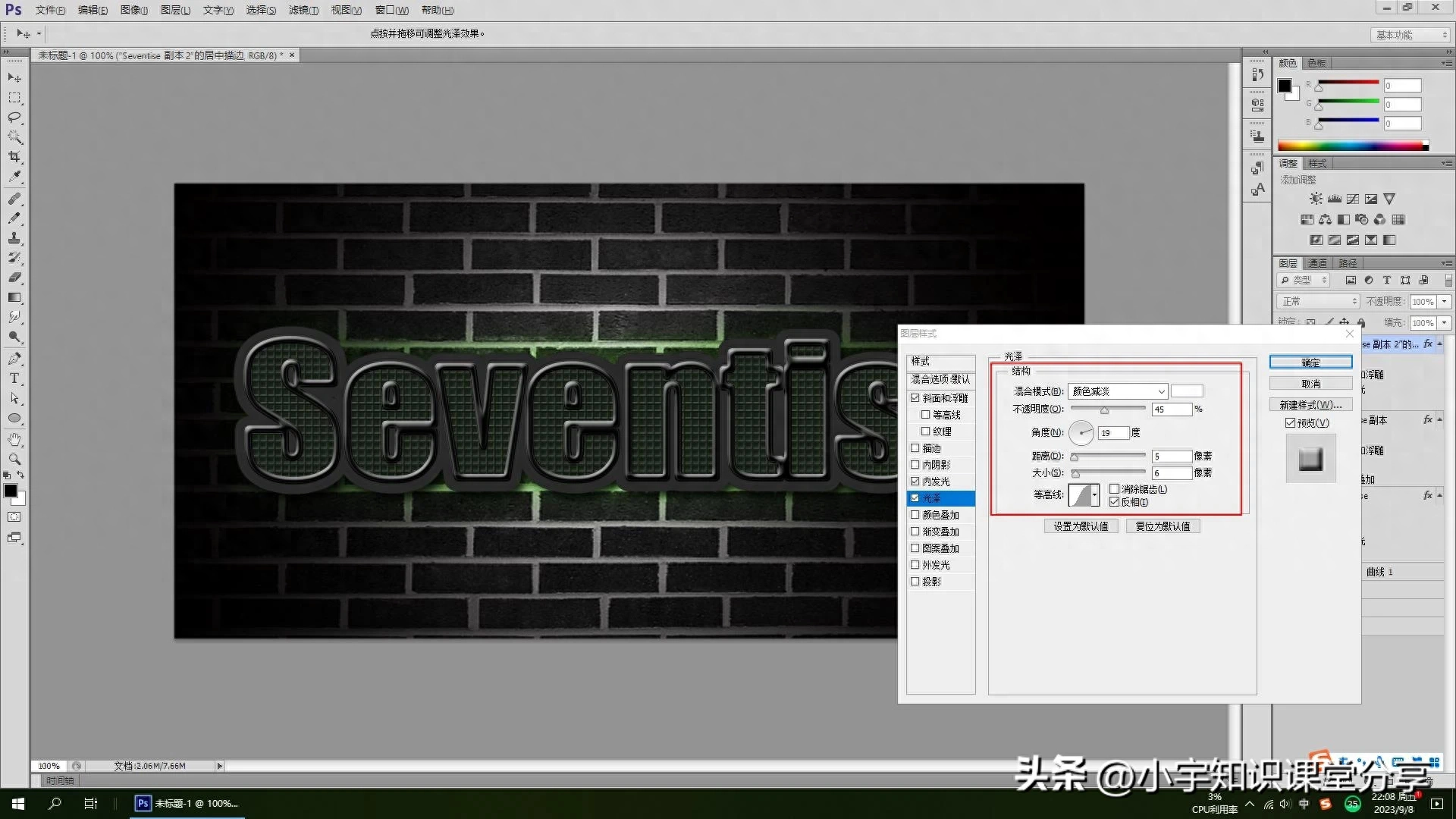
图31

图32
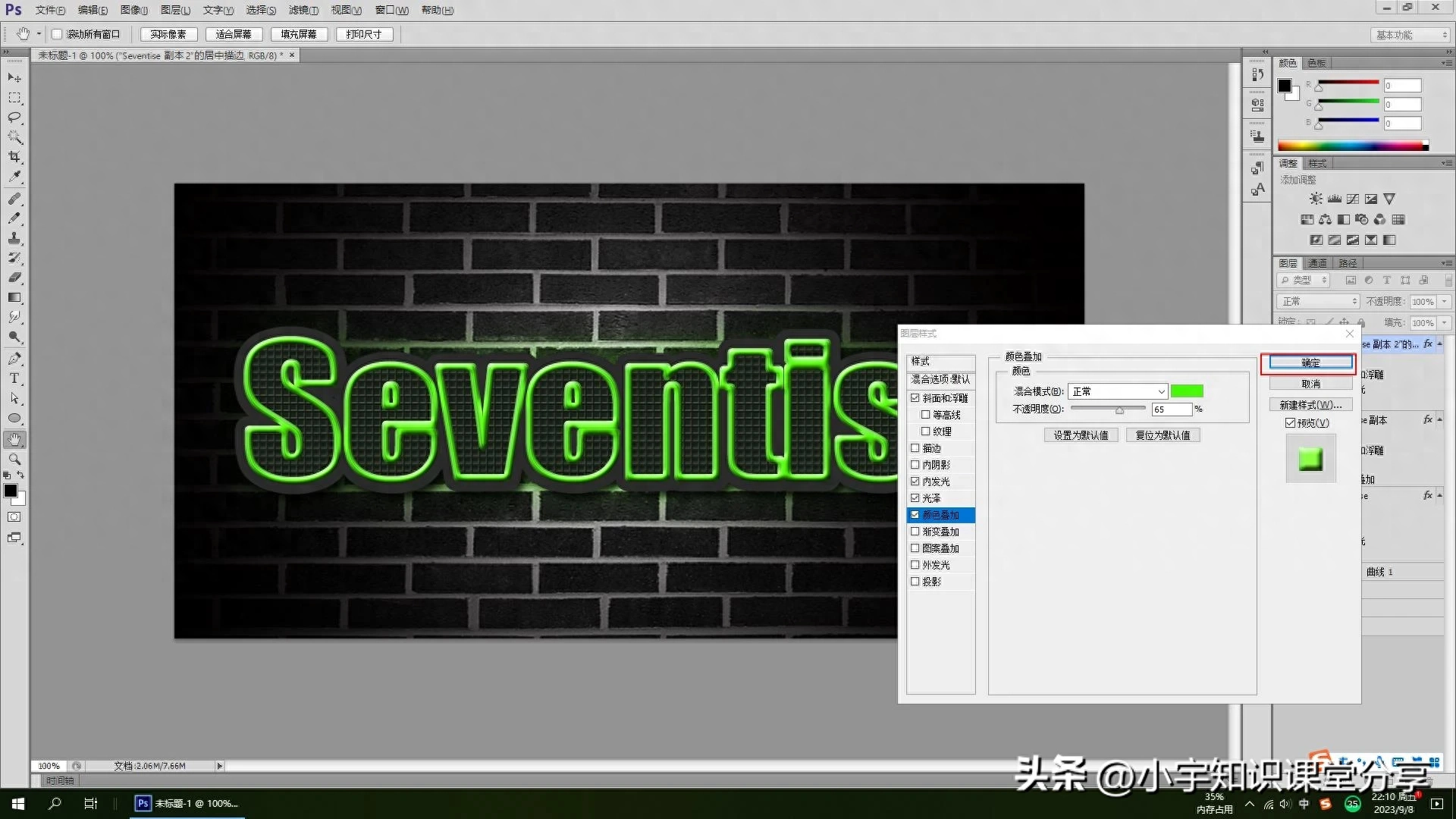
图33
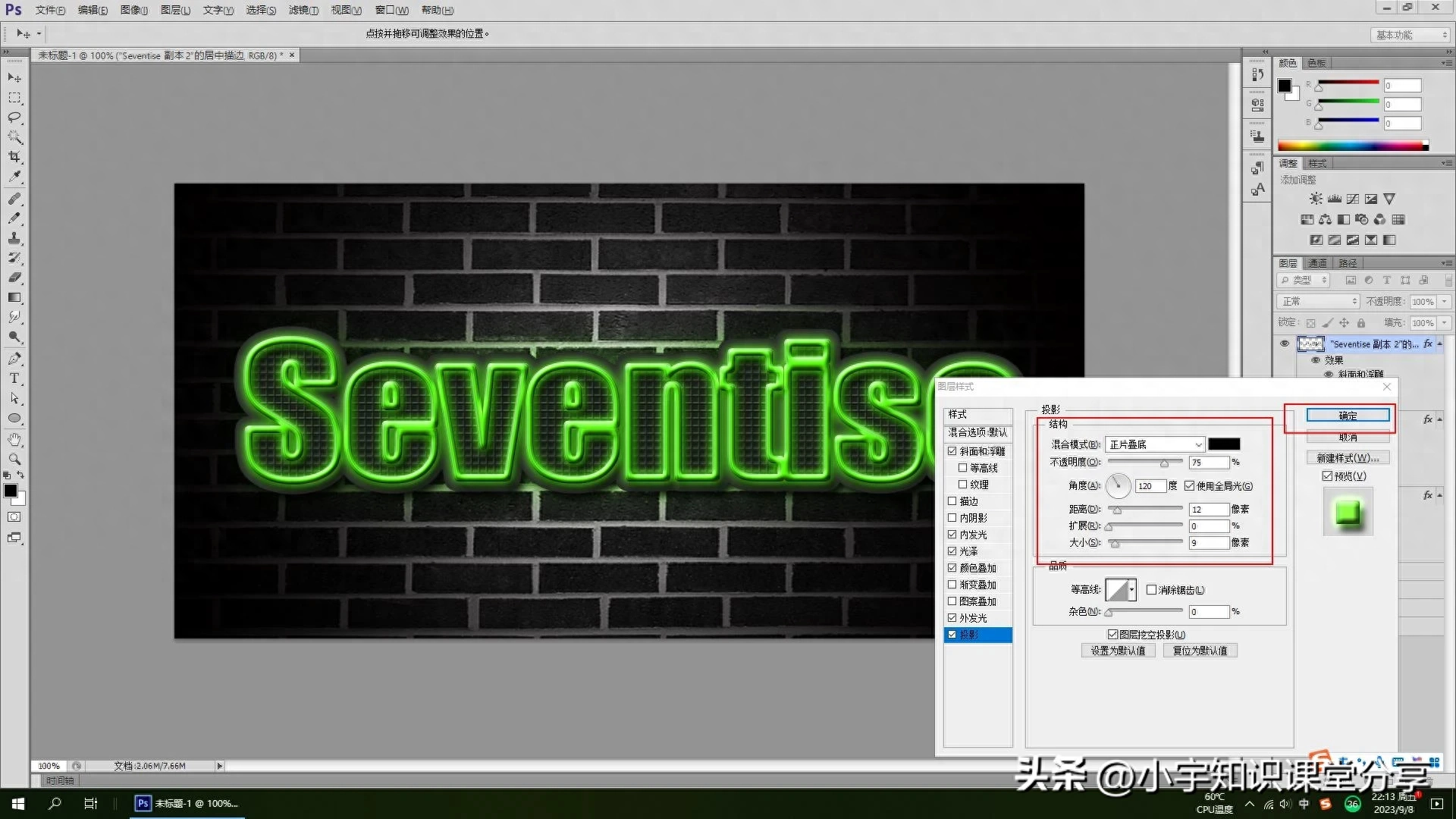
图34
步骤十二
这样一个好看有漂亮的绿色霓虹灯管效果字就做好了,为了更加逼真可以使用橡皮擦工具,绘制灯管的缺口,并且模拟一下,让文字更加的真实。

图35
虽然有点难度,但是熟练掌握基础知识,是学习的基本路径,有的说,这个文字可不可以换成彩色的背景,我觉得还是暗一点的背景才会突出文字鲜明和亮光的效果。有关制作霓虹灯管效果字,方法有很多,你们可以参考一下,最终效果图。

最终效果图
喜欢我的文章或者是喜欢我的作品,别忘了点赞加关注,支持一下嘛,谢谢!
文章为用户上传,仅供非商业浏览。发布者:Lomu,转转请注明出处: https://www.daogebangong.com/articles/detail/PS-ding-yi-tu-an-zhi-zuo-lyu-se-ni-hong-deng-guan-xiao-guo-zi.html

 支付宝扫一扫
支付宝扫一扫 
评论列表(196条)
测试