点击蓝字
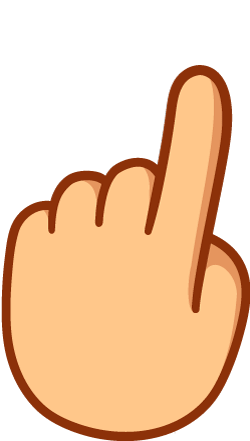
关注我们
印章文字
这次教程制作的是带有印章效果的文字。
操作步骤
1、选择【文件】→【新建】命令,出现“新建”对话框。将新图布的“宽度”设为300像素,“高度”设为300像素,并将画布命名为“印章文字”。设置完毕,单击“确定”,出现所定义的画布。
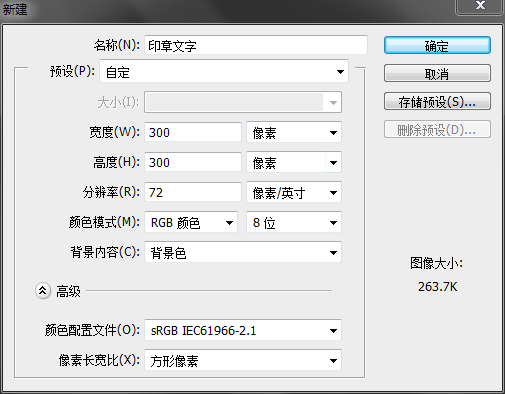
2、打开“通道”面板,新建通道,并将新通道命名为“文字”,将前景色设为黑色,背景色设为白色,使用白色填充“文字”通道。
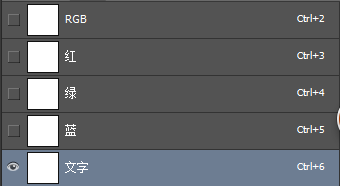
3、在工具箱中选择“文字工具”,选择【窗口】→【字符】命令,打开“字符”面板,字体设为“楷书”,大小设为90点,输入用于制作印章的文字并将其放置到合适的位置,然后按Ctrl+D取消选择。


4、在工具箱中选择“矩形选框工具”,按住Shift,围绕文字建立正方形选区,然后选择【编辑】→【描边】命令,在“描边”对话框中将“宽度”设为20像素,其他参数使用默认,设置完毕后,单击“确定”,按Ctrl+D取消选区。

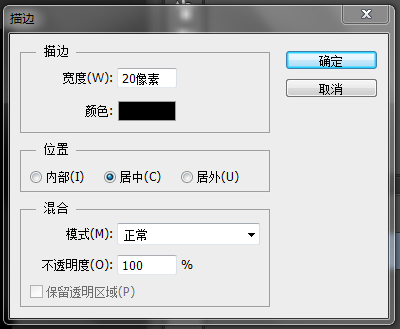

5、按住Ctrl选择“文字”通道建立选区,按Shift+Ctrl+I将选区反选,然后选择【滤镜】→【杂色】→【添加杂色】命令,在添加杂色对话框中将数量值设为9%,“分布”设为“高斯分布”,选中“单色”复选框,单击“确定”,然后按Ctrl+D取消选区。

6、选择【滤镜】→【风格化】→【扩散】命令,在“扩散”对话框中,将“模式”设为“变暗优先”,设置完毕,单击“确定”。然后按Ctrl+F再次应用“扩散”滤镜。

7、选择【滤镜】→【模糊】命令。
8、选择【图像】→【调整】→【色阶】命令,在“色阶”对话框中将“输入色阶”设为0、1.28、27,将“输出色阶”设为0, 255。
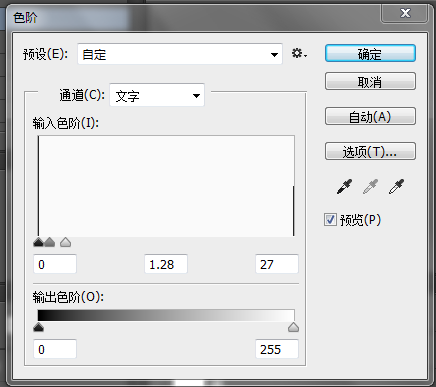

9、选择【图像】→【调整】→【曲线】命令,在“曲线”对话框中通过拖动曲线来设置参数值,将“输入”设为21,将“输出”设为53。
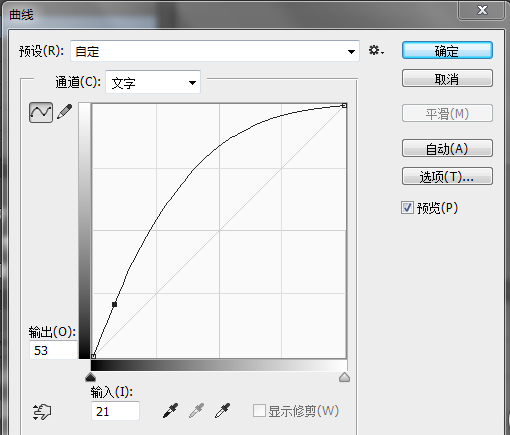

10、选择【图像】→【调整】→【阈值】命令,将“阈值色阶”设为61。
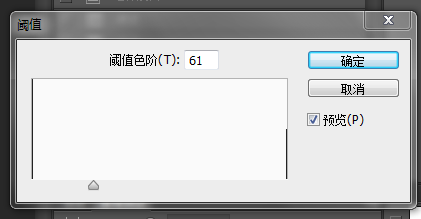

11、“文字”通道处理完毕,接下来为印章填充颜色,按住Ctrl单击“文字”通道载入选区,然后按Shift+Ctrl+I将选区反选,并切换到RGB通道。
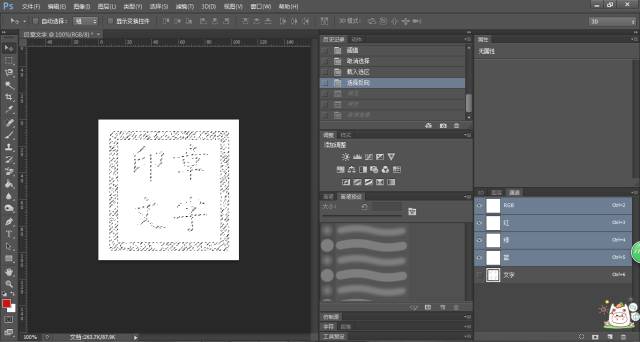
12、将前景色设为红色,然后按Alt+Delete,用前景色填充选区即可。

教程就讲到这里啦,教程里的样图制作的不够美观,大家在制作的时候可以凭自己的感觉修改一些参数和填充颜色,达到自己想要的效果。
Photoshop操作环境为CS6的2015版
·END·

践行见远
一群用影像记录生活的人
空·
文章为用户上传,仅供非商业浏览。发布者:Lomu,转转请注明出处: https://www.daogebangong.com/articles/detail/PS%20Image%20Effects%20%20Stamp%20Text%20in%20Fonts.html

 支付宝扫一扫
支付宝扫一扫 
评论列表(196条)
测试