
今天再和大家分享一个“偷懒”小技巧——「占位符」。我相信有些人听过,但是真正会用的没有一个
首先我们要知道什么是“占位符”,
通俗的来说,当你打开PPT,会出现两个“虚线框”,这两个“虚线框”就是「占位符」。
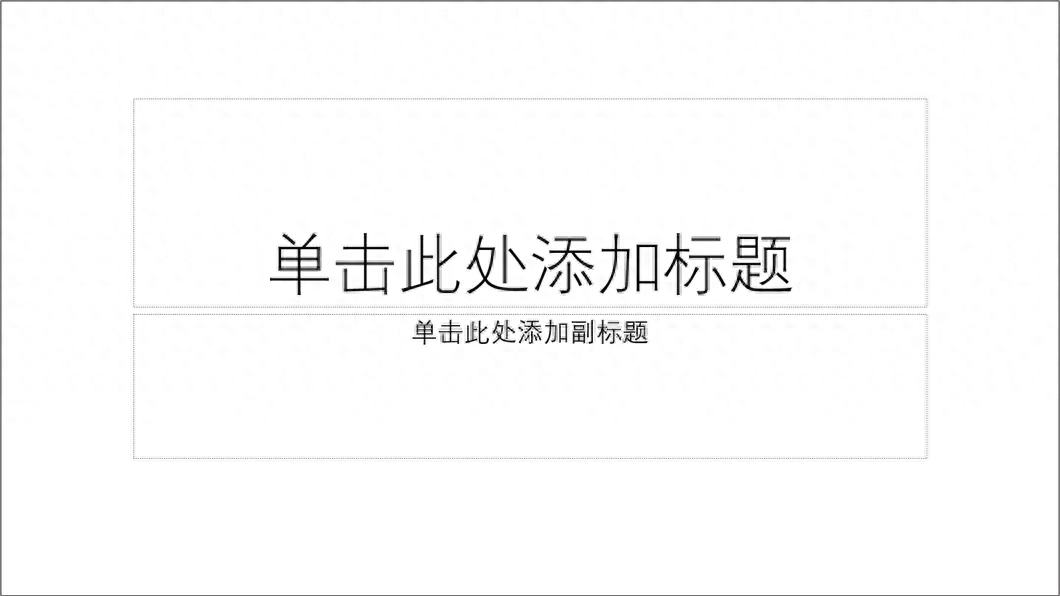
乍一看,这家伙和「文本框」长得一样,其实区别还是挺大的。
最简单的区别就是,「文本框」只能放文本,「占位符」他能放“图片”、“图表”、“表格”、“smartart”、“视频”

这图上面这么多的“图标”,全都是是「占位符」,他们每个都用不同的功能。
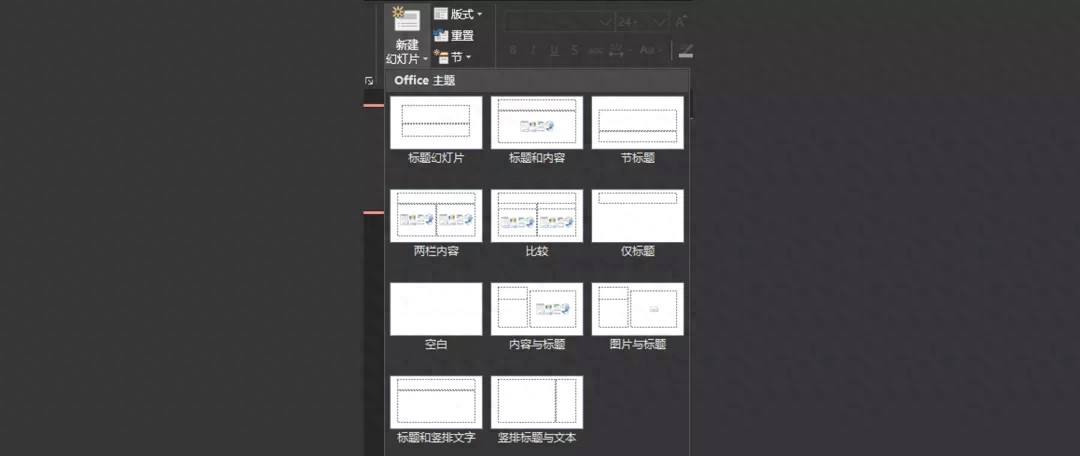
这是PPT自带了11种占位符版式。
但是,因为这里的默认的「占位符」版式既不好看也不实用,所以在制作PPT时,大家都会先删除默认「占位符」,再开始设计PPT。
我们可以利用占位符做什么呢?
其实占位符真的很强大,图片排版,一秒搞定。
不信,我们来看一个GIF动画,简单了解一些这占位符的强大。
排版图片的时候,直接将图片选中,拖拽进PPT,就可以一秒排版好了。
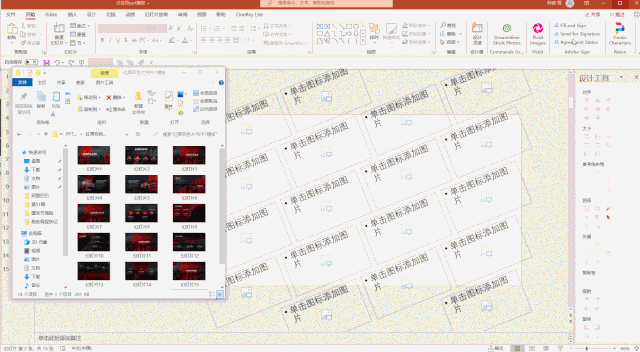
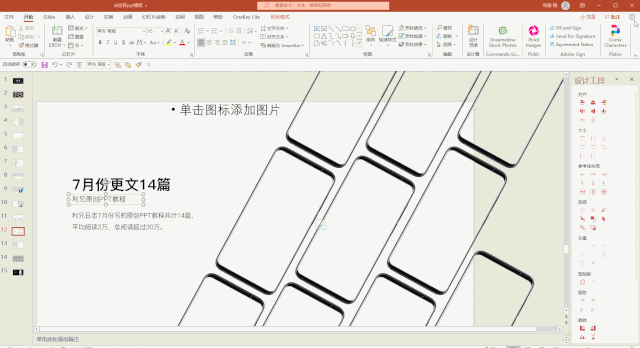
这是我经常使用的PPT样机,用「占位符」制作起来1秒就能搞定,是不是很方便。
如何设计制作占位符呢?
「占位符」需要在「幻灯片母版」里设计,点击「视图」选项卡下的「幻灯片母版」。

打开「幻灯片母版」后就能看见「插入占位符」。
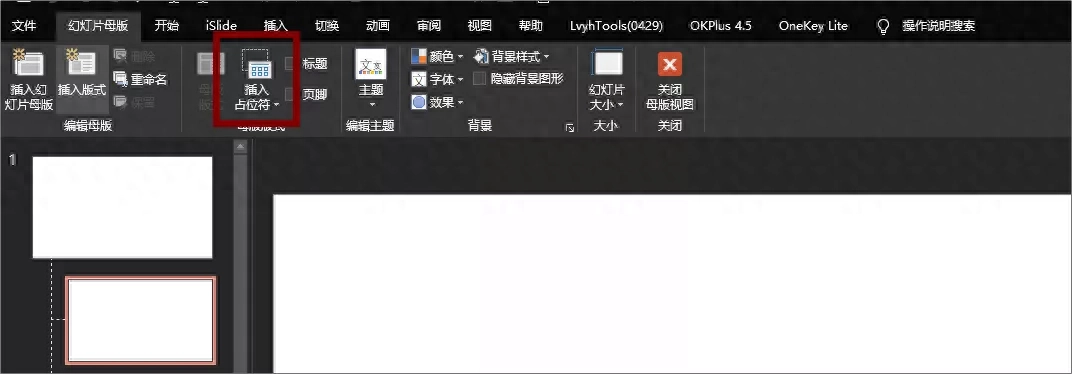
我们随便在「幻灯片母版」中插入一个「占位符」,我这里插入六张「图片占位符」。
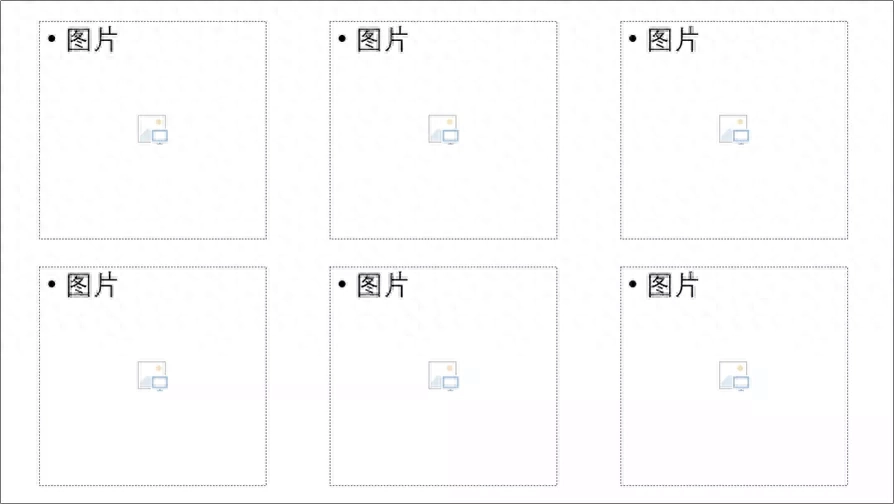
当我们关闭母版后,在新建幻灯片中,就会出现一个相同的「占位符版式」。
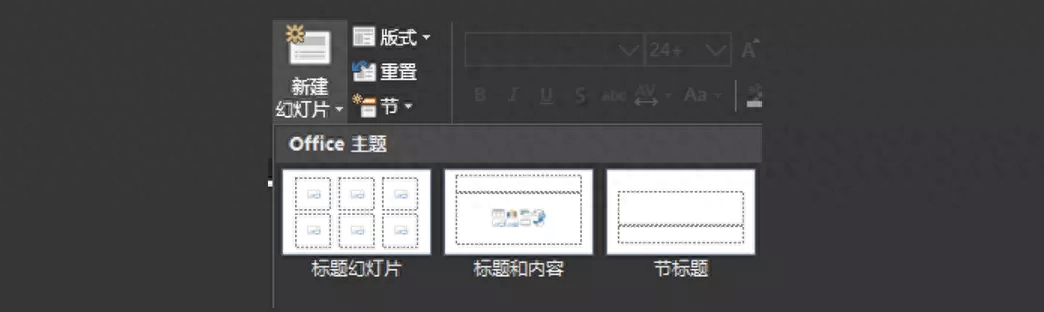
点击这些「占位符」就能直接插入图片了。
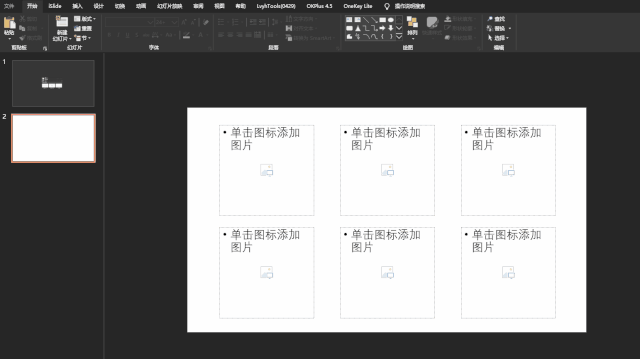
操作学会了,我们就可以制作属于自己的「占位符版式」
占位符版式实操案例
1、占位符样机
这个非常的简单,与普通的样机制作区别不大。
首先插入多个16:9 的「图片占位符」。
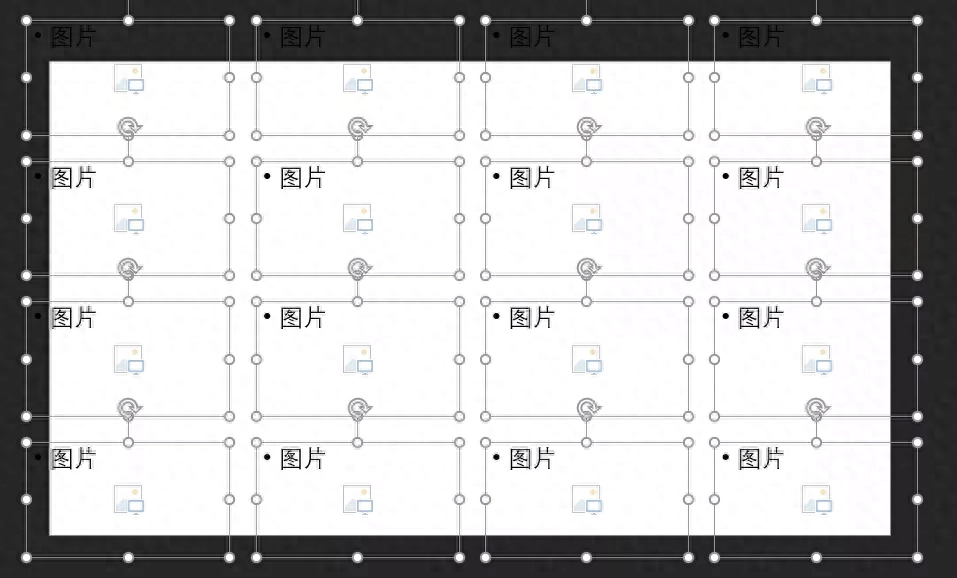
根据样机需要,旋转「图片占位符」的角度即可。
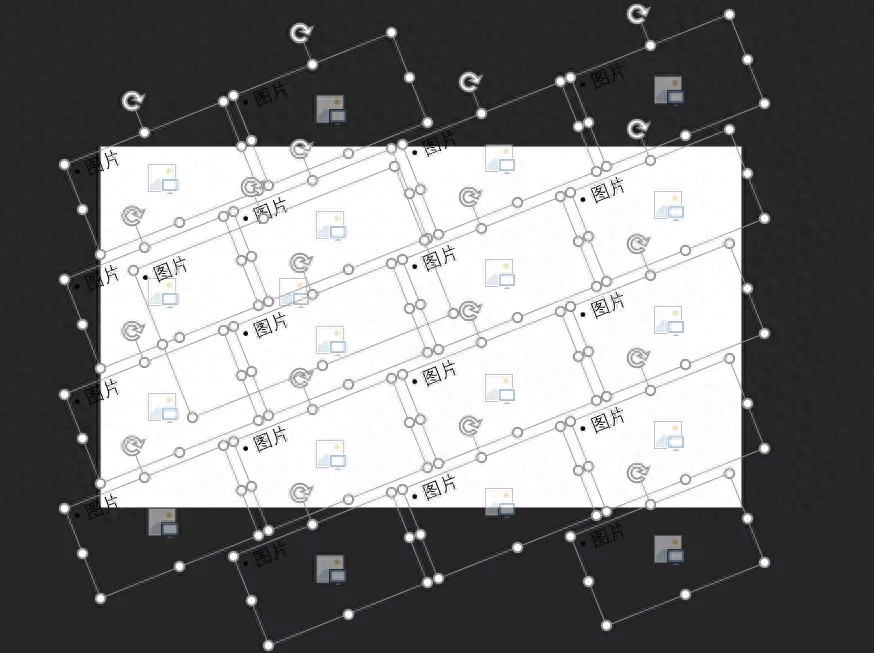
这么多的「图片占位符」,要将图片一个一个的填充效率很低。
教大家一个快速的方法,全选你要填充的图片,将他们拖拽进PPT即可。
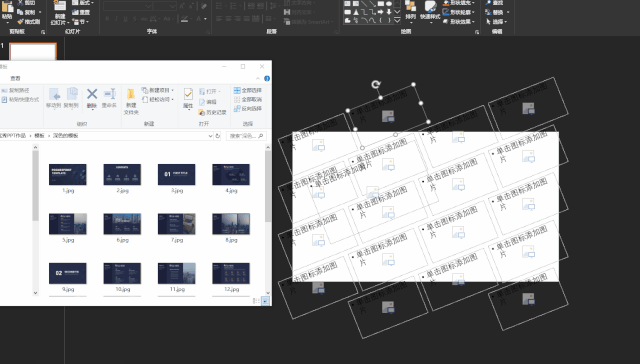
这样就可以制作出快速填充的「图片占位符」了。
2、手机、电脑样机占位符
在处理一些截图的时候,我们会经常使用到手机、电脑样机。
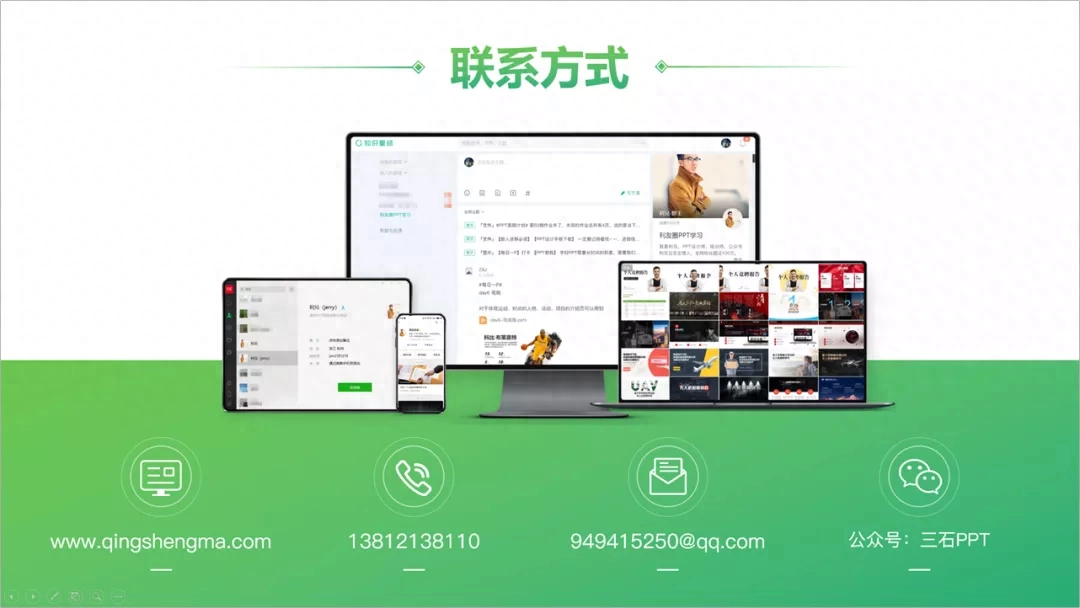
但是,每次将截图或者照片填充进样机,都需要反复的调整截图大小。
我们可以制作一个与手机屏幕一样大的「图片占位符」这样就能直接将图片拖拽进样机了。
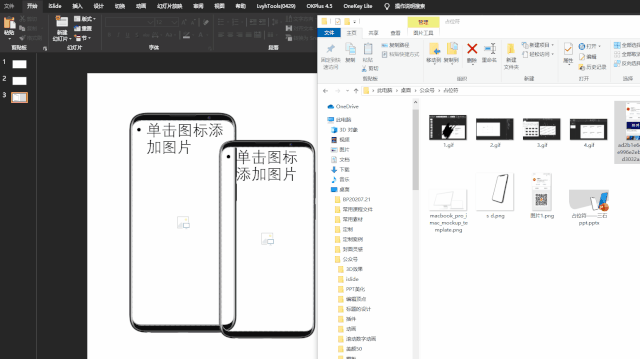
制作方法:
在「幻灯片母版」中放入一个手机样机,并插入一个与手机屏幕等大的「圆角矩形」,并它与“图片占位符”进行“布尔运算”
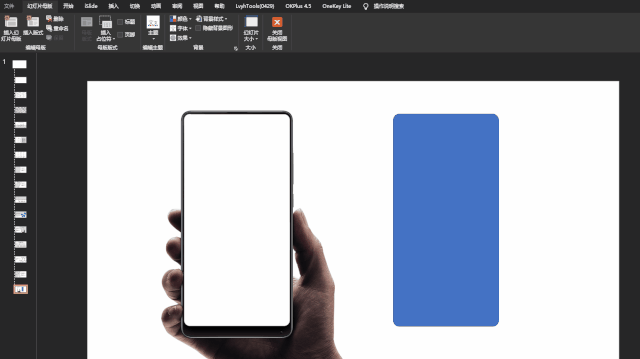
3、笔刷占位符的制作

既然「图片占位符」能进行「布尔运算」,那我们就可以通过「布尔运算」,制作出任何形状的「图片占位符」了。
我们可以拿「笔刷」与「图片占位符」进行「布尔运算」,制作出「笔刷占位符」。
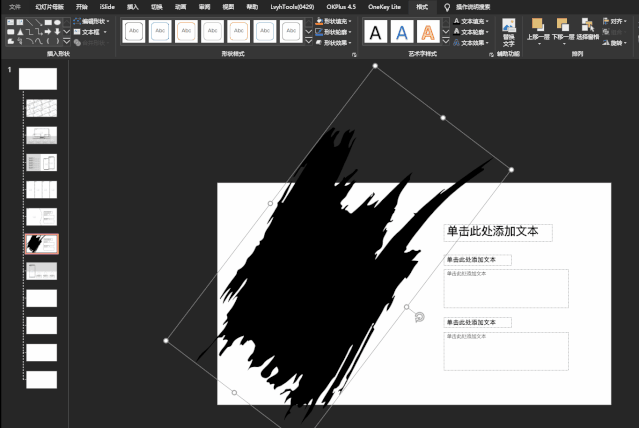
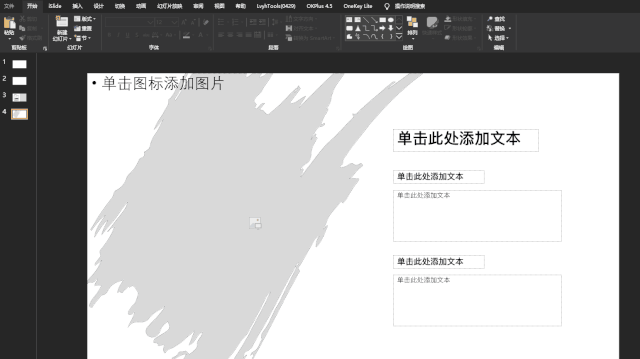
我也制作了几页「图片占位符」母版,文末有领取方式。
4、3D立体手机、电脑样机占位符
手机样机,还以这样3D的,这些也是可以通过「图片占位符」实现。

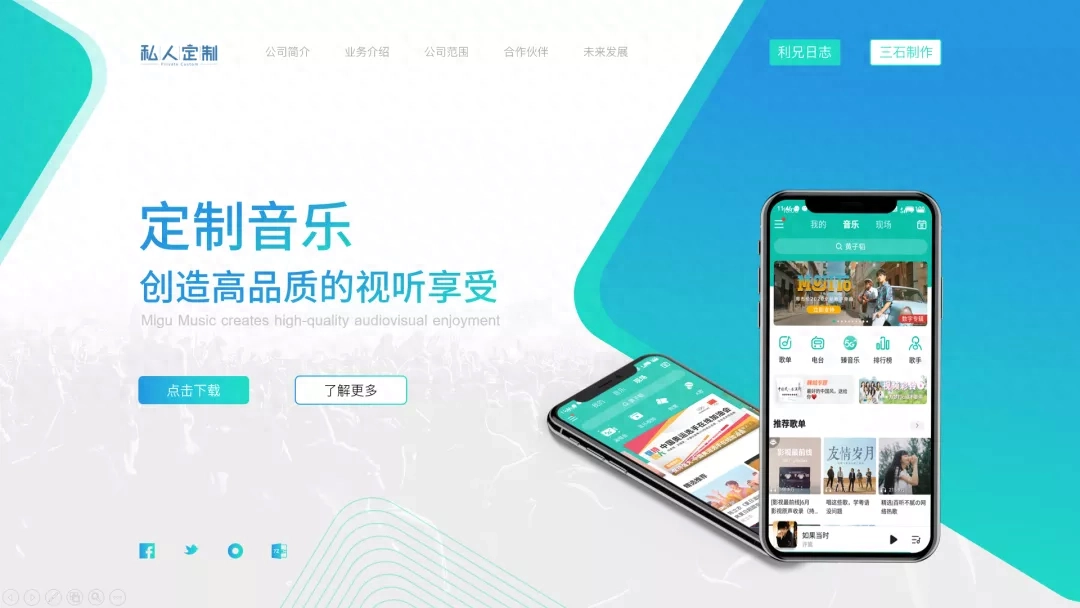
制作方法:
在「幻灯片母版」中放入一个三维的手机样机,并插入一个「圆角矩形」
将「图片占位符」与这个「圆角矩形」进行「布尔运算」——「相交」,目的是的得到一个圆角的「图片占位符」。
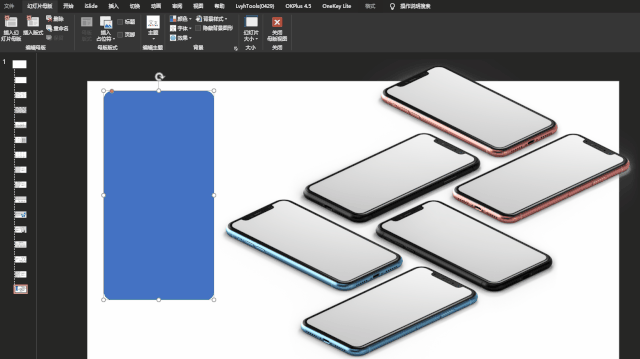
对这个「图片占位符」进行三维旋转设置,三维旋转的角度数值需要自己去尝试
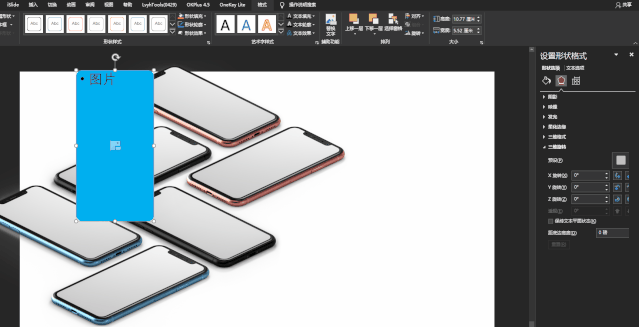
三维选择如果不能完全吻合,那我们就可以通过「编辑顶点的」的方式进行微调。
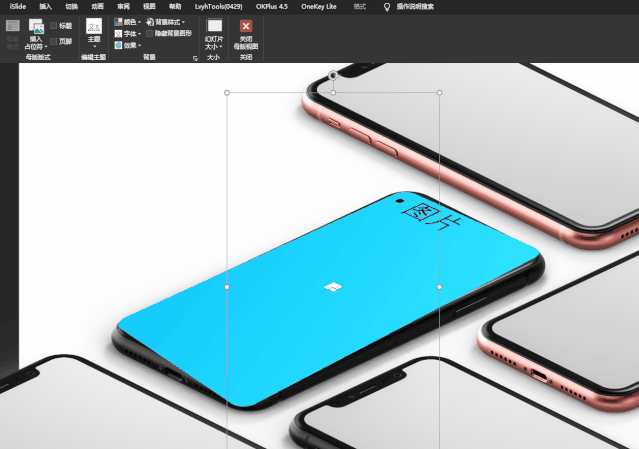
缺点是,微调后的形状会变形,这个在PPT中没法避免。
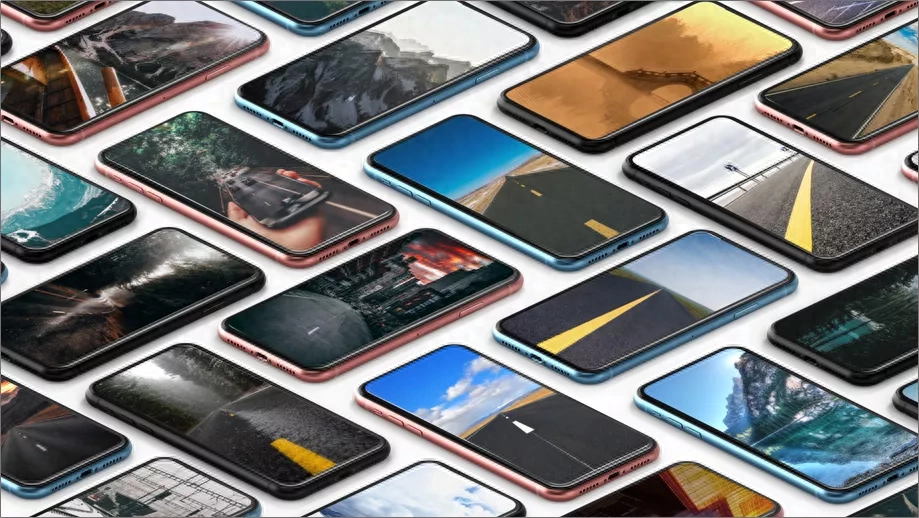
最后,将图片填充进去即可。
对了,最后给大家送一个福利,送大家一个样机的占位符模板。
我们打开PPT,然后点击新建幻灯片,在版式里面就可以看到很多PPT占位符版式,直接点击一下就可以用了。
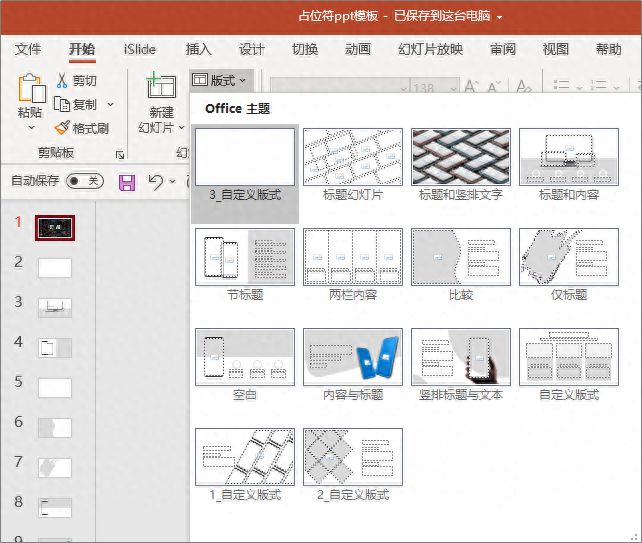
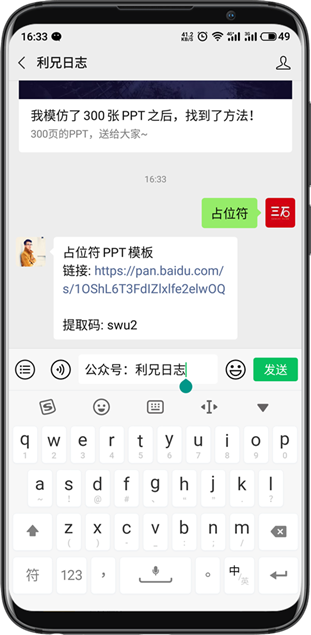
学习更多的PPT小技巧,可以关注我的头条专栏。
文章为用户上传,仅供非商业浏览。发布者:Lomu,转转请注明出处: https://www.daogebangong.com/articles/detail/PPT-tu-pian-pai-ban-zhen-de-zhe-me-jian-dan.html

 支付宝扫一扫
支付宝扫一扫 
评论列表(196条)
测试