
点击上方蓝字,关注“秘密技巧”
~帮助你提高工作技能
阅读全文大约需要5分钟
描述:
00
简介
制作PPT时,如果想让整个布局中的元素排列整齐,就离不开对齐操作,虽然在新版本PPT< span> 默认开启智能对齐工具,当你将想要对齐的元素拖到需要对齐的位置时,会自动出现一条红色引导线。但在某些情况下,比如当你想要将文本框中的文字与图形中的文字对齐时,智能对齐就没有那么智能了,所以需要你自己手动对齐。
如果你想让手动对齐效果更好,你需要一些辅助工具,比如下面要介绍的指南。
参考线是设计软件最常用、最基本的功能之一。除了PPT、PhotoShop、Illustrator等软件都有此功能。
01
常见应用场景
(1)建立布局与布局
在设计PPT的整体布局时,我们通常不会用文字等元素填充整个页面,而是在页面周围留出一定的空白区域,以增强阅读性体验感觉。
此外,我们还可以利用参考线来规划整个页面的布局,比如标题区域的位置。
在这里,您还可以下载并安装可用于PPT的iSlide插件。在此插件中,只需单击几下即可生成预览设置参考线。
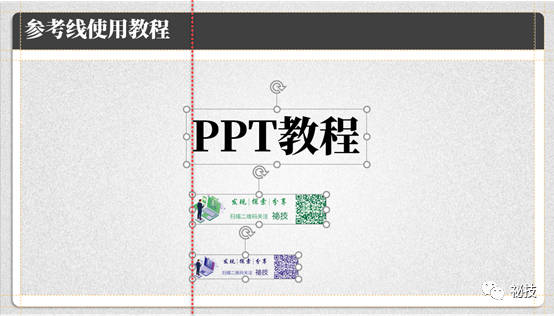
在对齐不同元素时,如下图所示,将文本框中的文字与图片对齐时,借助参考线可以更加准确地完成对齐。
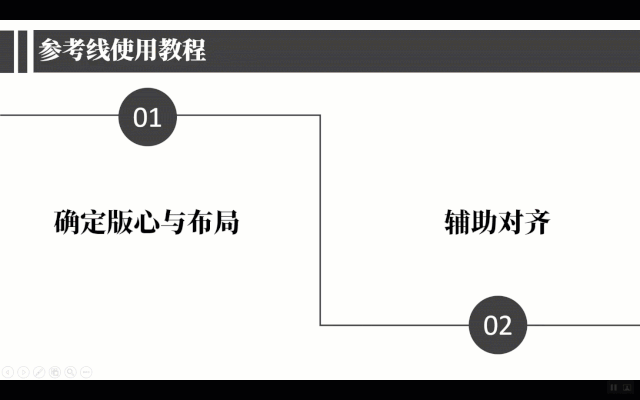
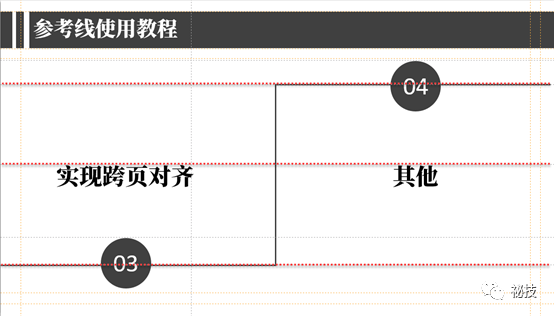
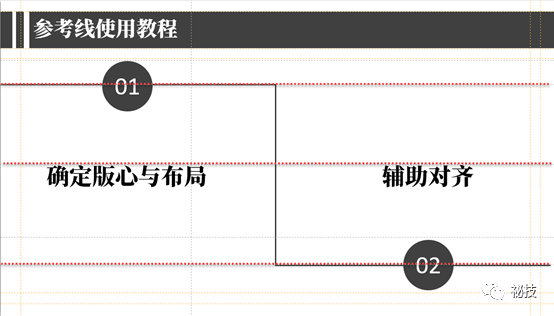
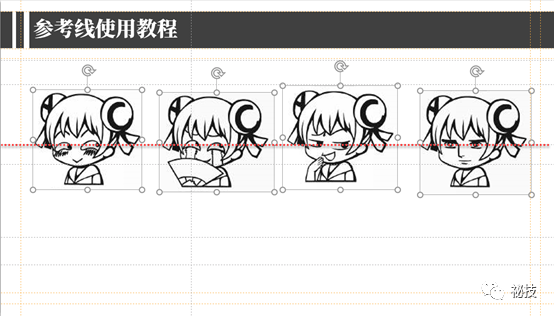
在人物介绍中,如果在页面上并排放置多个人物,有时人物的视线会排成一条直线,这时最好进行剪切效果。
现在可以使用参考线来设置视线水平。如下所示。
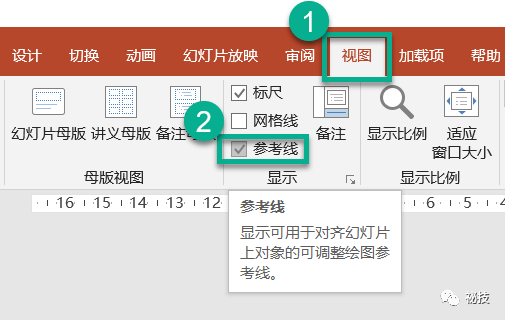
02
参考线相关操作
在PPT中,参考线有两种:水平参考线和垂直参考线。默认情况下,打开显示引导线功能后,PPT会显示水平居中引导线和垂直居中引导线。此时,您可以调整参考线的位置或添加、删除参考线。
(1)显示参考线
方法①:点击【查看】选项卡,勾选【参考线】。
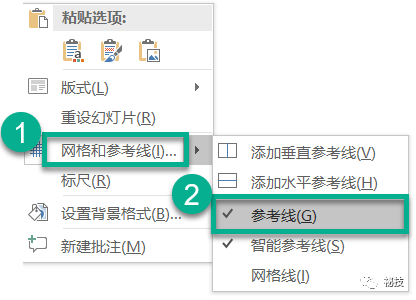
方法②:在幻灯片空白处单击鼠标右键,选择【网格和参考线】→【参考线】。
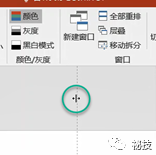
(2)添加参考线
如果您认为默认的两条参考线不够,您可以自行添加。添加参考线的方法也不止一种。
方法①:比如要添加垂直参考线,将鼠标移到参考线上,鼠标箭头会变成图中绿色圈出的形状如下图。此时,按住键盘上的Ctrl键,然后按住鼠标左键,拖出另一条参考线。
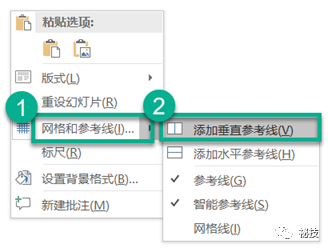
方法②:在幻灯片空白处单击鼠标右键,选择【网格和参考线】→【添加垂直参考线】或【添加水平参考线】。
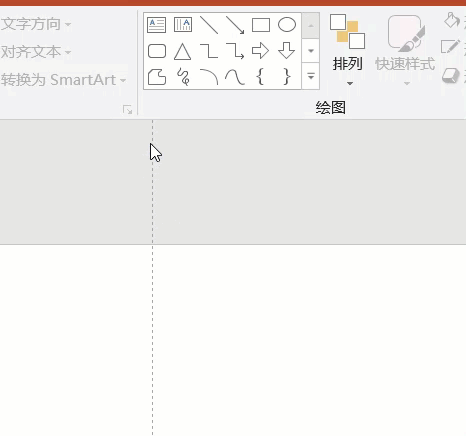
(3)删除参考线
将鼠标箭头移至参考线处,单击右键,然后单击菜单中的【删除】。
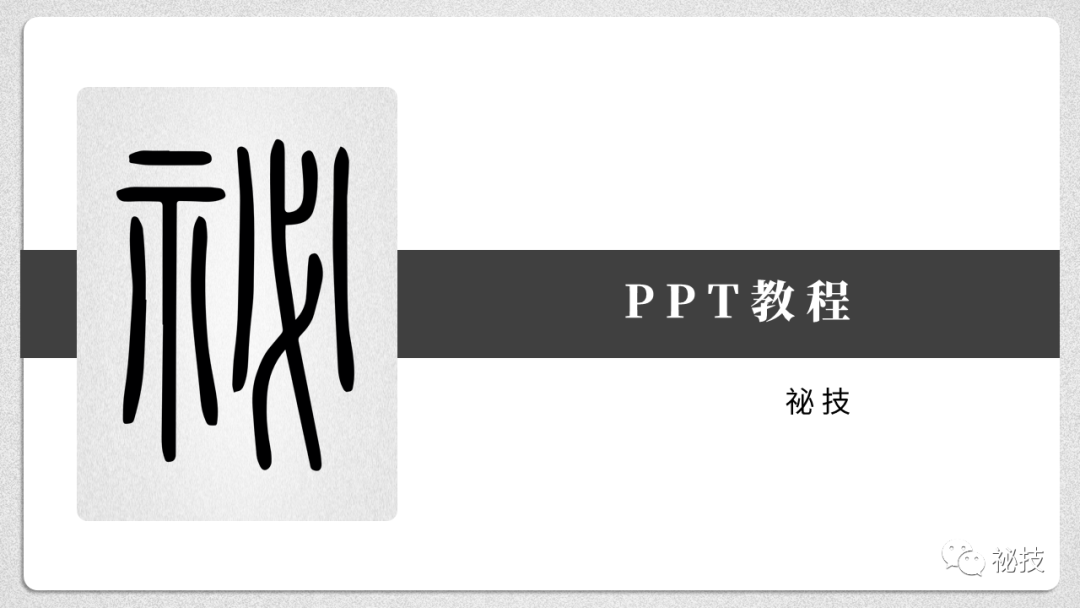
03
其他
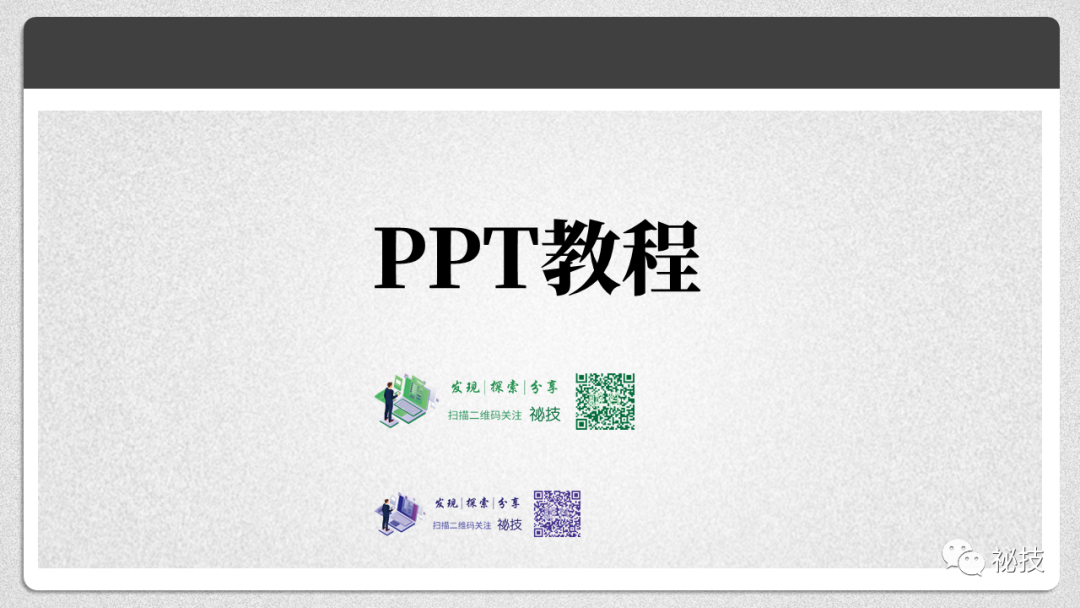
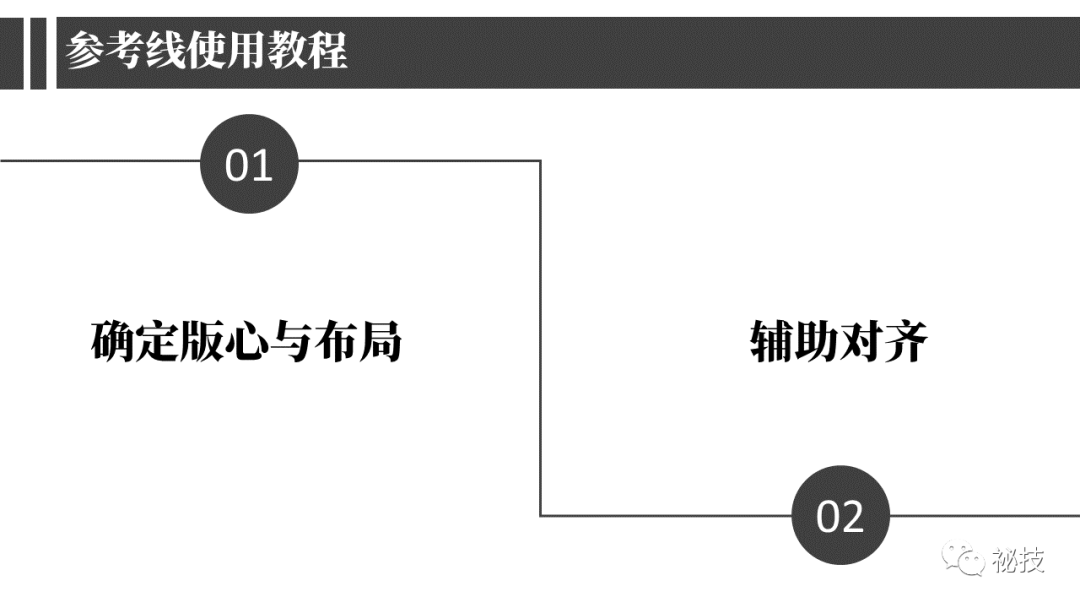
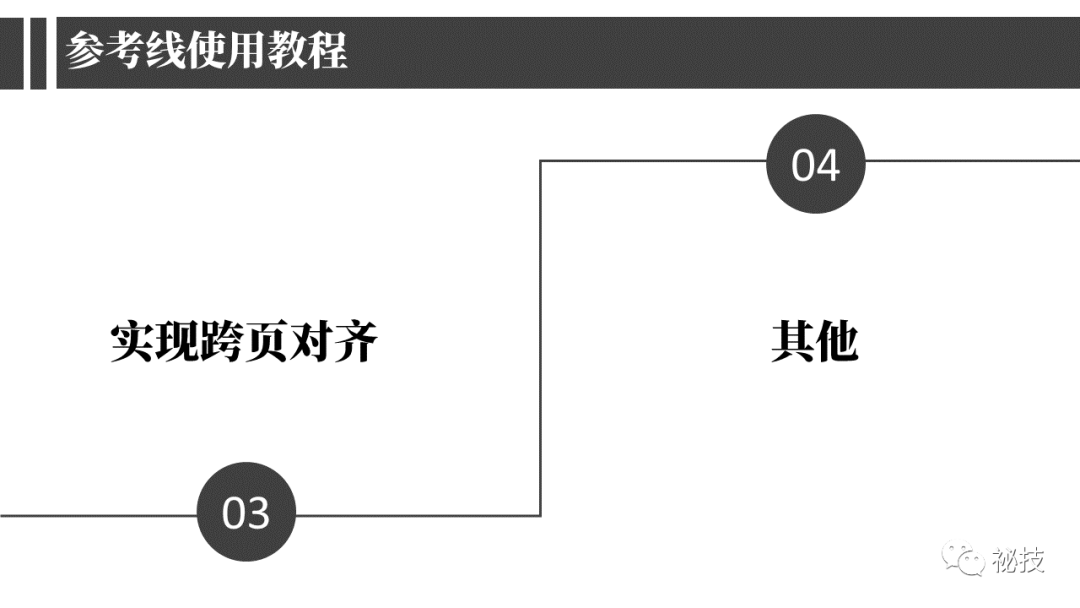
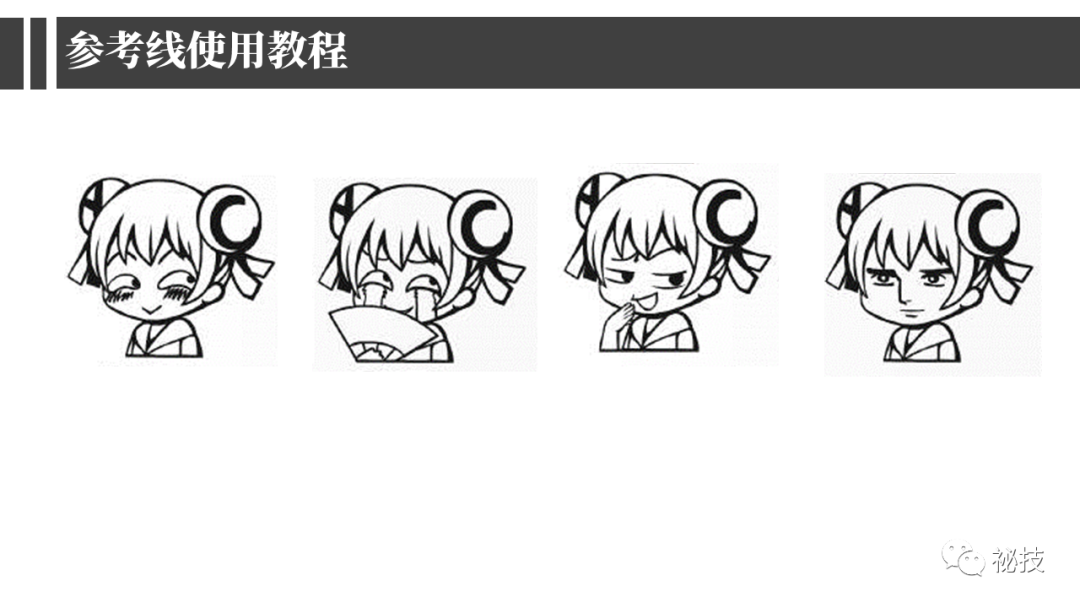
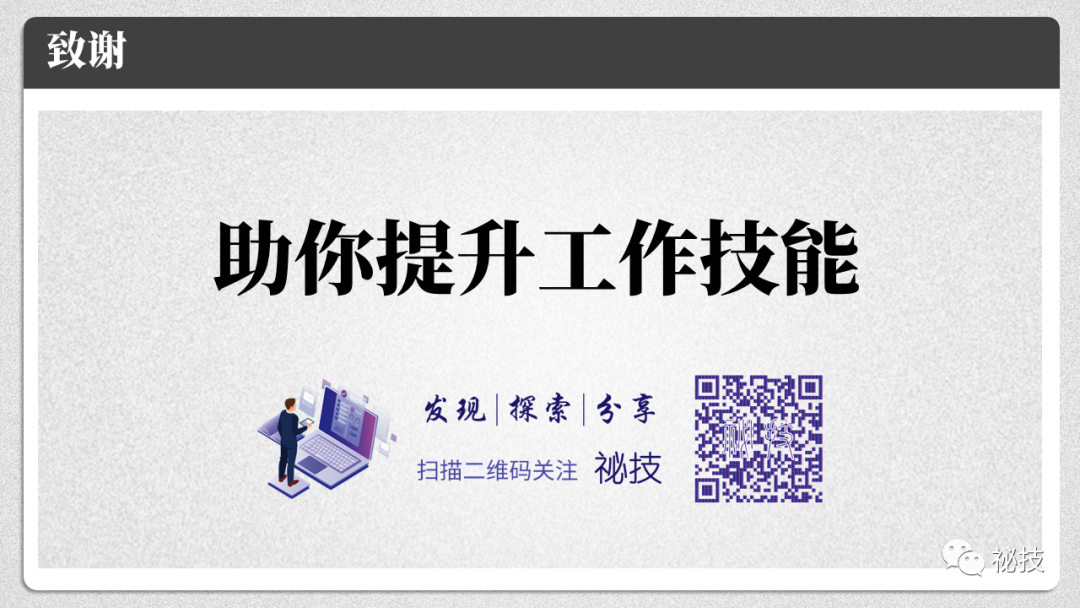
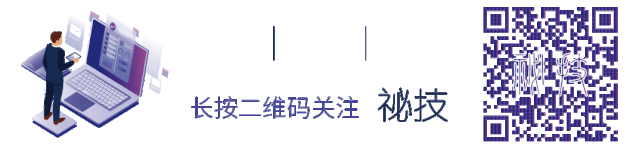
过去的亮点
①【Office安装教程】Office2019专业增强版、企业版(VOL)安装教程
②【PPT教程】神奇的合并形状函数——布尔运算(一)
③【PPT教程】如何在PPT中使用布尔运算制作LOGO?
④【Excel教程】使用Excel制作疫情地图
⑤【Excel教程】如何使用VLOOKUP函数及示例
⑥流程图基本规范及技巧
⑦【Excel教程】sumif和sumifs函数语法及示例解释
⑧【Word教程】分页符和分节符的设置及作用
⑨【MicrosoftWord】显示/隐藏编辑标记,让您不再困惑
⑩【PhotoShop教程】人脸识别液化让你轻松做脸...
—END—
先生小松
策划:秘书事务所
朋友,你在看吗?
文章为用户上传,仅供非商业浏览。发布者:Lomu,转转请注明出处: https://www.daogebangong.com/articles/detail/PPT%20Tutorial%20Reference%20Line%20Tutorial.html

 支付宝扫一扫
支付宝扫一扫 
评论列表(196条)
测试