以下文章来自ppt优秀教程,作者P小白

每天分享PPT图文教程、视频教程等高效办公软件教程。
微信扫码观看全套Excel、Word、PPT视频


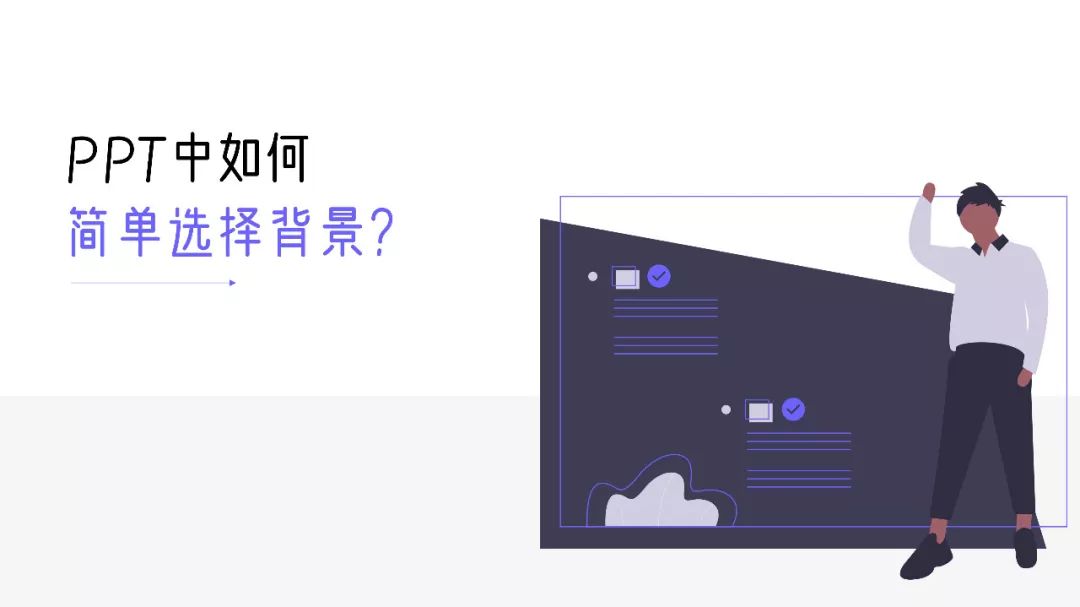
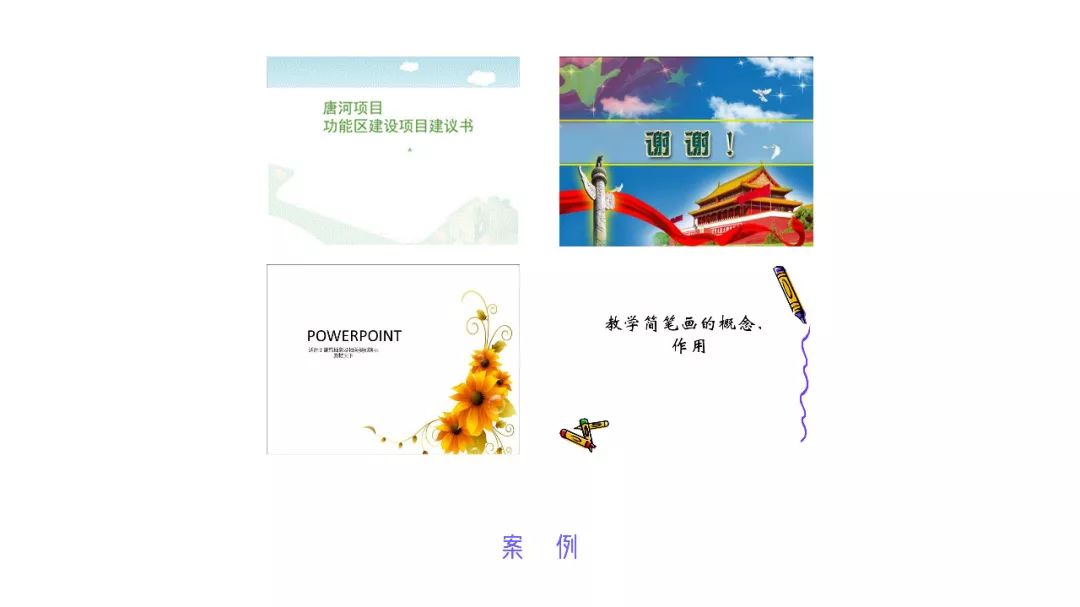
在做PPT的时候,选择幻灯片的背景是一件非常棘手的事情,而幻灯片的背景对PPT的视觉效果影响很大。如何选择幻灯片背景?下面我们就来看看吧!
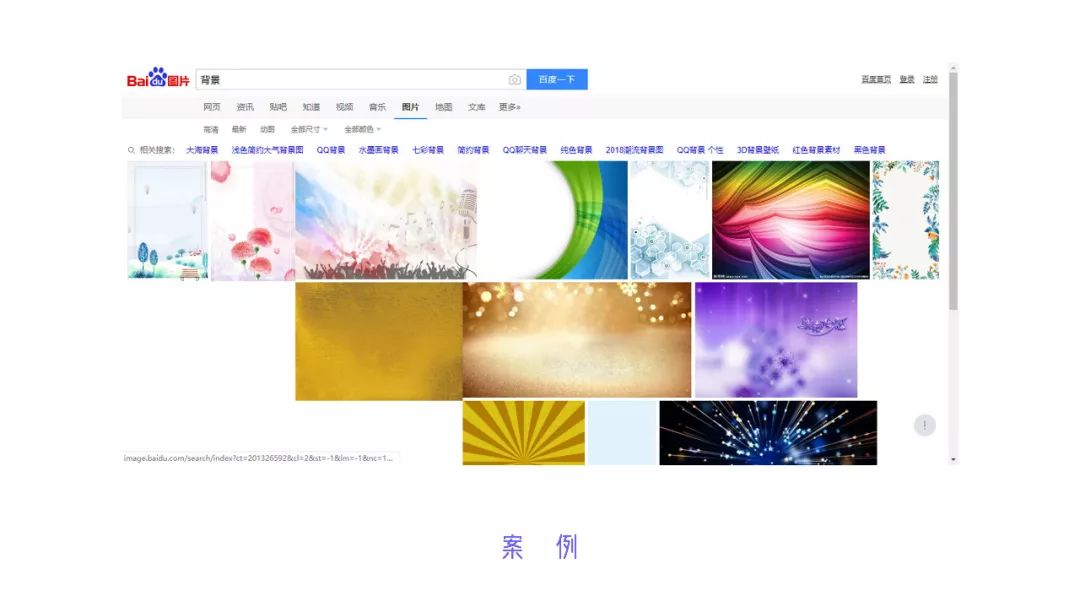
说起背景,很多人可能有以下印象。
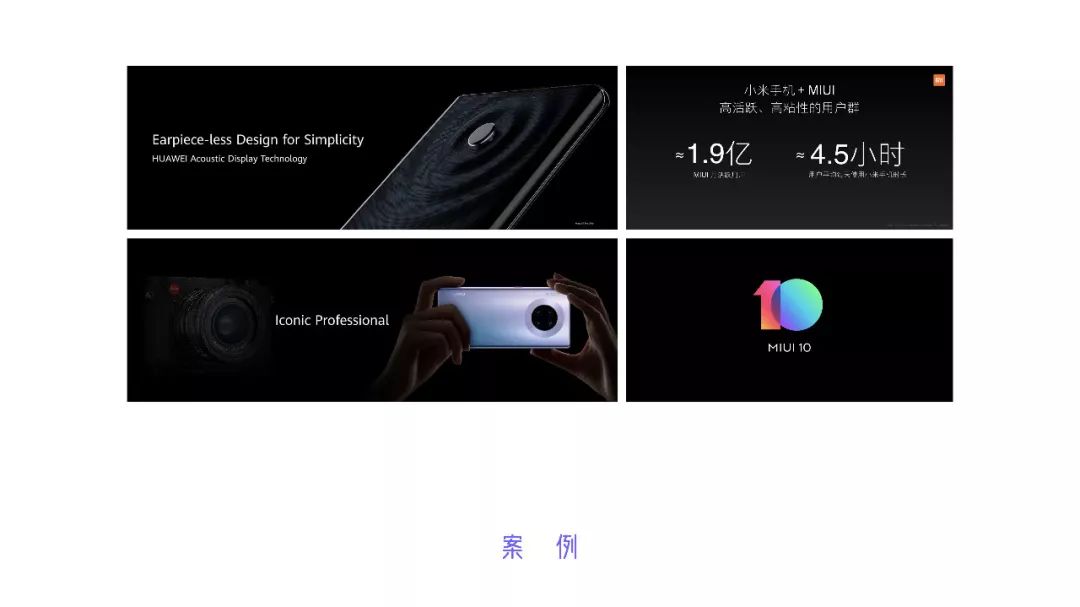
没有引人注目的地方,缺乏创意,就像是模子上刻出来的。如果单独放置文字,感觉太单薄,而且百度后台搜索也是如此,非常不美观。
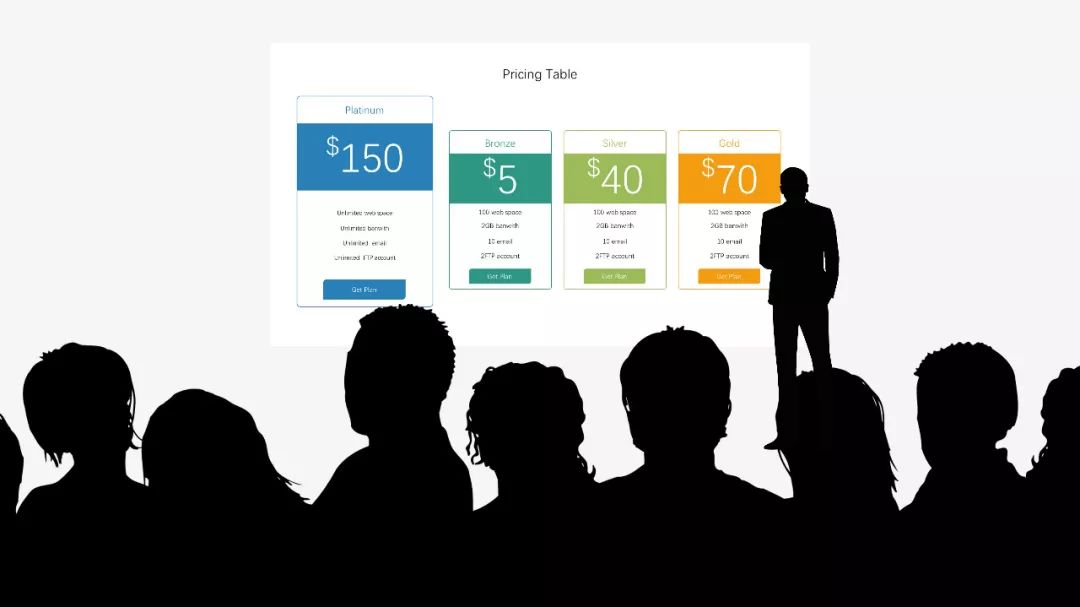
其实PPT背景值得学习的案例有很多,比如各手机厂商的发布会。
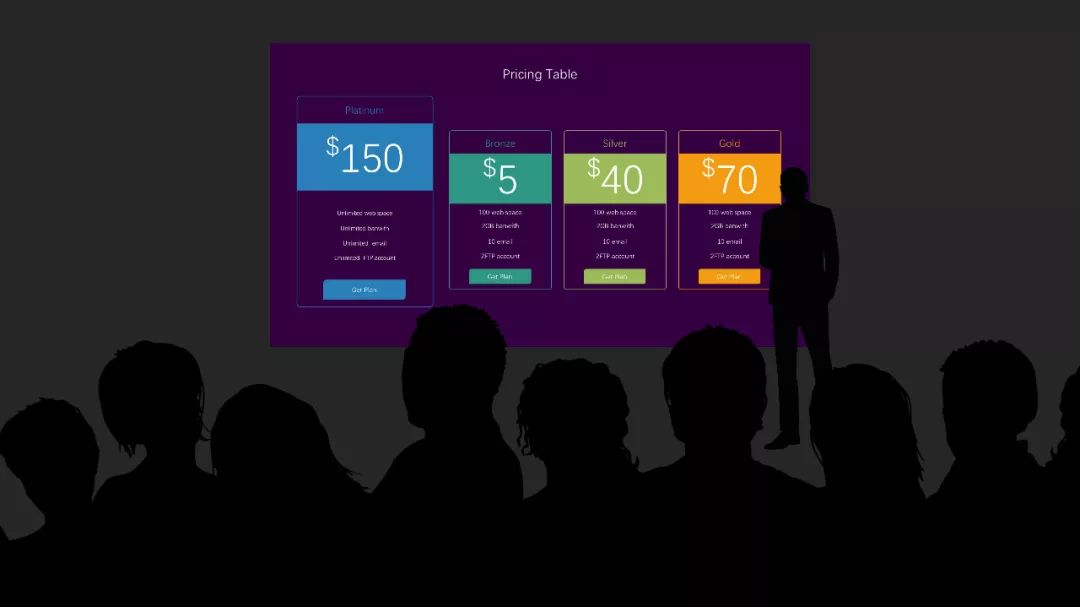
我们会发现,很多发布会的PPT页面都比较简单、清晰。其实这种思维在制作PPT时尤为重要。 PPT中的一切都是为了演讲,最好保持优雅和高对比度,比如黑底白文或者白底黑文,两者之间有100%的区别。
小白总结了关于PPT背景的4种方法,分别是:考虑投影环境、降低背景颜色饱和度、背景渐变填充、浅纹理。
01
考虑筛选环境
在做PPT之前,想一下演讲的场合。不同场合选择的背景颜色完全不同。
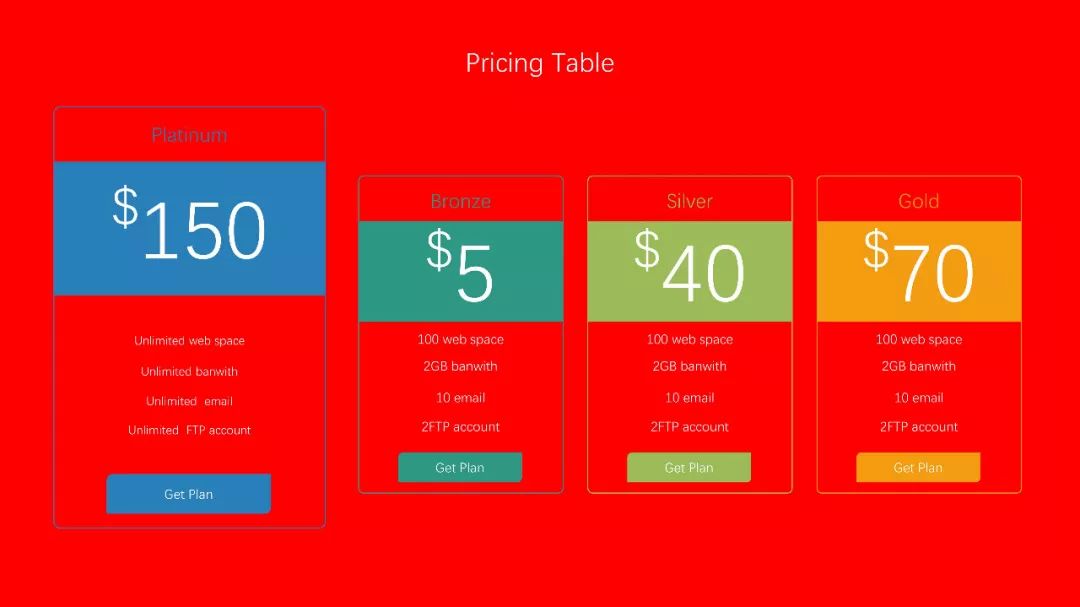
在较明亮的地方讲话时,一般使用浅色背景。这种背景的优点是可以使页面与周围的背景融为一体,避免屏幕颜色的“损失”。
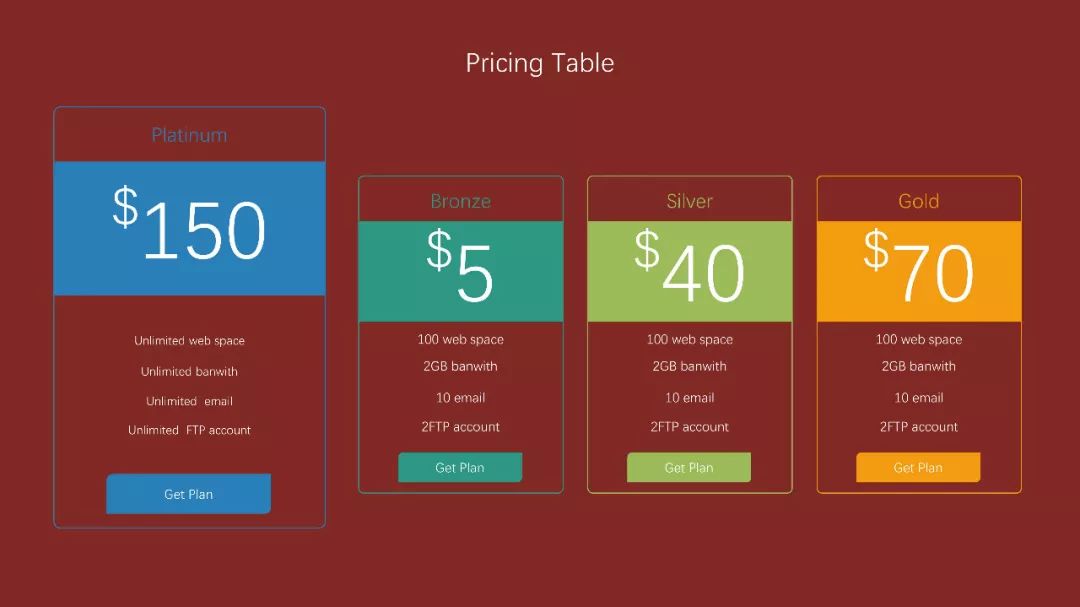
同样,深色背景通常用于较暗的演示情况。
如果使用了错误的背景样式,将会产生非常糟糕的效果。例如,在明亮的房间中,深色的屏幕容易出现“渗色”,而在黑暗的房间中使用白色的屏幕可能会很刺眼,就像光线照射在眼睛上一样。
总结:
(1)明亮的房间使用浅色背景,黑暗的房间使用深色背景;
(2)制作PPT之前需要考虑演讲的场合。
02
降低背景颜色的饱和度
习惯了默认的白色背景,很多朋友喜欢制作纯色背景,但是制作纯色背景时需要注意页面颜色。
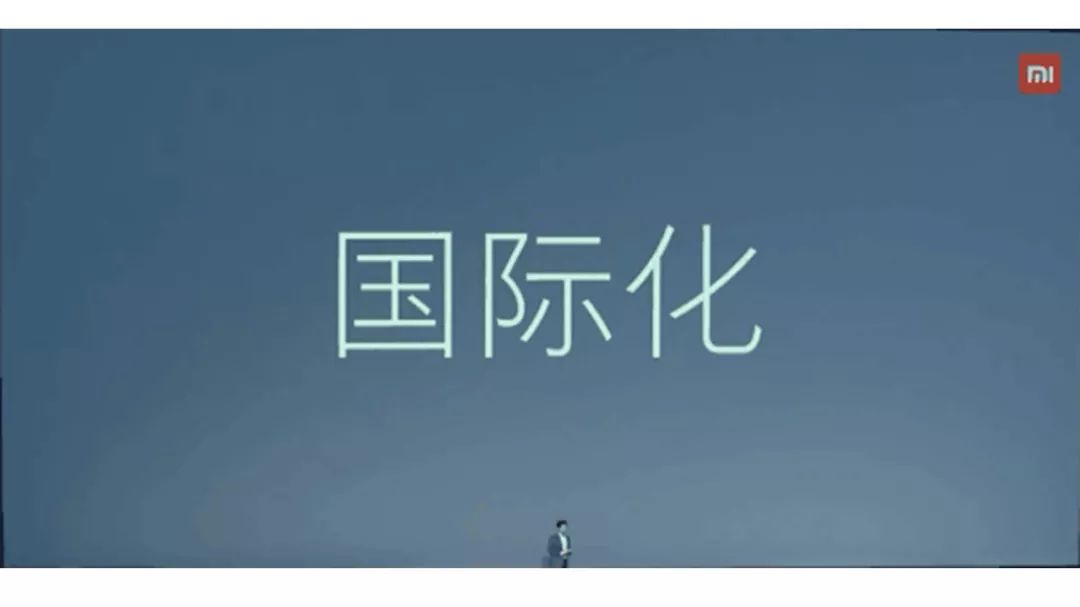
使用系统默认的红色作为背景,由于饱和度高,所以更加醒目。

适当降低饱和度后,背景颜色更加友好,更容易被观众接受。
总结:
(1)尽量不要使用PPT自带的颜色,一般饱和度较高;
(2)一套PPT的颜色最好不要超过3种。打破这一限制需要更高的设计技能。
03
背景渐变填充
使用渐变进行背景填充是新闻发布会的常见做法。原则是一端使用背景颜色,另一端使用相同的颜色稍浅一些。

太多的单色背景容易造成审美疲劳,而使用渐变背景可以很好地缓解这个问题。

90°渐变,从上到下,有别于纯色背景,页面更美观。
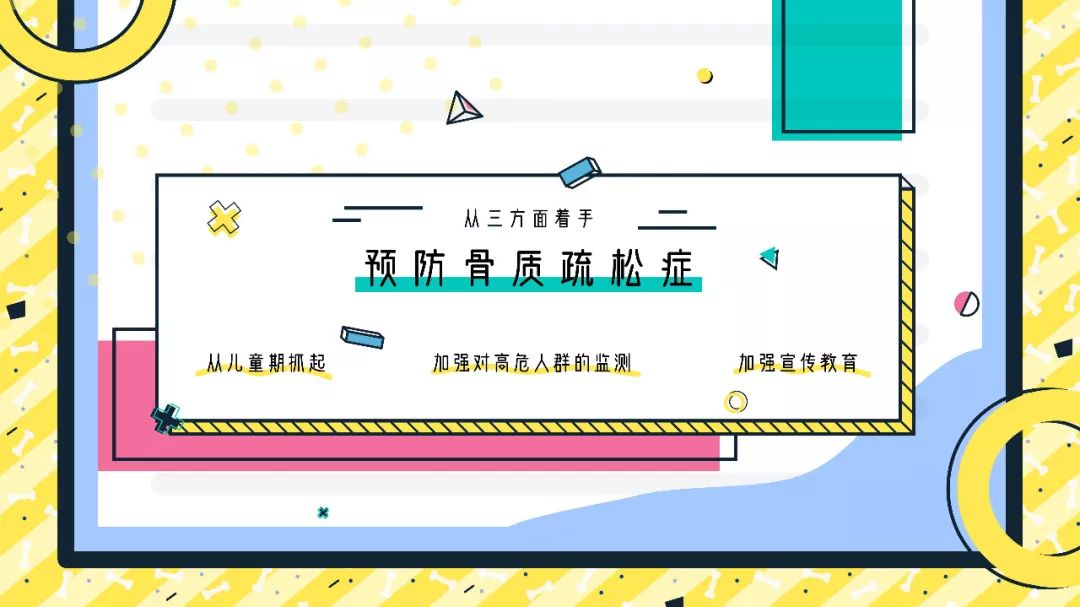
原理一样,不再赘述。
总结:
(1)当纯色背景的页面过多时,容易造成视觉疲劳。可以考虑使用渐变背景来缓解这个问题;
(2)常用的渐变是90°渐变,渐变填充的透明度比较低(案例中有演示)。
04
质地轻盈
单一的纯色背景令人厌倦,以及多个过度的元素和繁琐的纹理或图案填充怎么办?最好使用网上已经准备好的纹理图片。
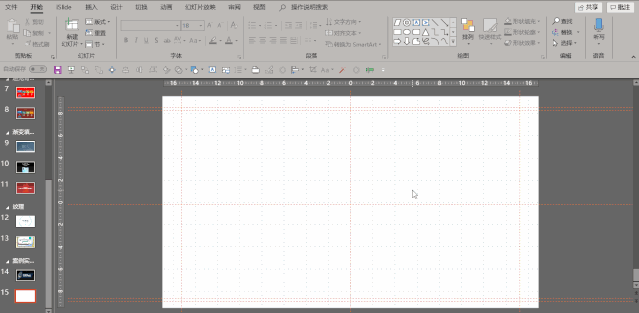
通过切割,在背景选项中选择图片或纹理填充,将木板切割,设置,然后平铺即可完成纹理背景。但一般来说,需要改变纹理的不透明度,以免影响突出显示的文本。

这种方法也可以应用于孟菲斯风格。
总结:
(1)为了避免页面背景的单调,可以使用网上的纹理网站图片作为页面背景;
(2)常用的纹理网站包括:https://www.toptal.com、http://www.heropatterns.com等
说了这么多,我们来实际操作一下案例吧~
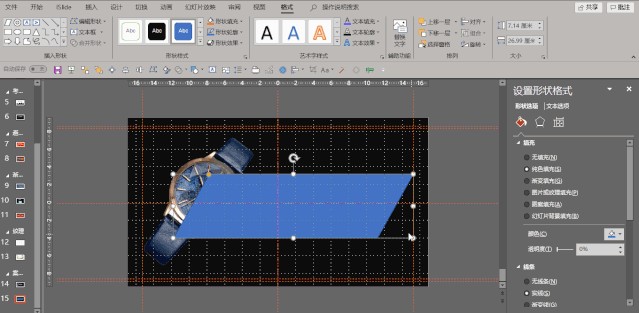
第1步:右键单击空白区域,点击“设置背景格式”,将“设置”填充“设置为”渐变填充”,鼠标左键向上拖动,删除多余的渐变光圈,只保留两个。同时在两端设置渐变光圈,两端颜色均为纯黑色,一端透明度为0% ,另一端透明度为10%,“渐变角”为90°。
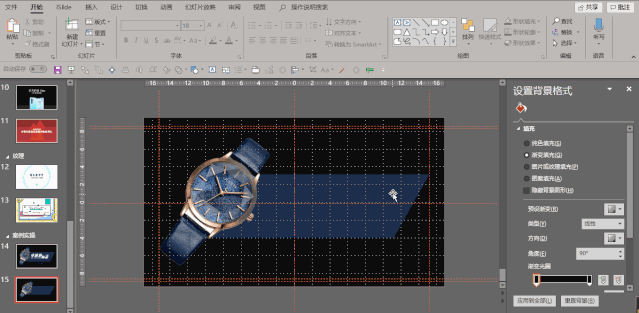
第2步:在“插入”选项卡中,选择“图片”插入下载的图片。点击图片,顺时针旋转一定角度,向左移动一定距离,然后在“插入”选项卡中选择“形状”,插入一个“平行四边形”,调整四边形的“黄色手柄”为一个合适的位置。
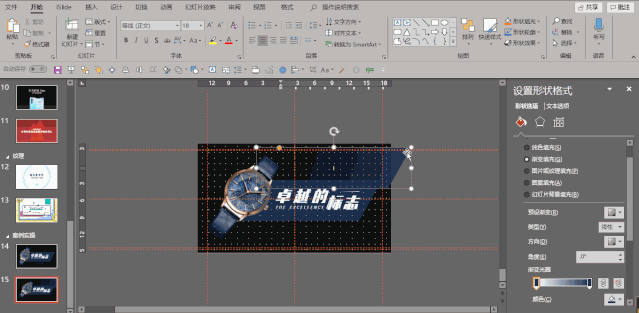
第三步:首先,在“设置形状格式”属性栏中,将“线条”设置为“无线条”(当“不出现“格式化形状”,可以右键平行四边形调出),“填充”设置为“纯色填充”,填充颜色使用拾色器从图片的腕带中选取,然后,在“格式”选项卡中将色块向下移动一层。

第四步:在色块上方添加文字(简单但操作时间较长),复制色块,同样在“设置形状”的属性栏中,将“填充”设置为“渐变填充”,角度设置为0°,颜色设置为之前取色器中的颜色,一端的“透明度”设置为100% ,以及另一端的“透明度”。设置为 0%。
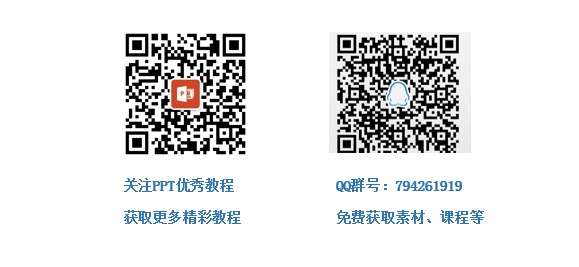
第五步:将第四步复制的平行四边形缩小,Ctrl+鼠标左键复制多个图层,放置在大平行四边形的周边区域作为装饰,整体微调提高了页面的设计感和潮流感。
终于整个页面完成啦~我们来看看最终的效果吧。
好了,本次教程就到此结束,我们下次再见~
PPT教程文章推荐
震惊了,只给PPT加个线框,给力PPT网格瞬间增大了N倍!
如何让PPT中的长流程图清晰美观?教你几个技巧,效果好还能看到爆炸!
PPT教程:紧急!紧迫的!紧迫的!在线等待!如何制作抖音爆炸的flash PPT?
跪下,PPT内置的【合并形状】功能这么强大,可惜不会用!
点击“阅读原文”了解更多信息!
文章为用户上传,仅供非商业浏览。发布者:Lomu,转转请注明出处: https://www.daogebangong.com/articles/detail/PPT%20Tutorial%20Most%20people%20who%20have%20done%20PPT%20have%20been%20stumped%20by%20this%20question%20N1%20times.html

 支付宝扫一扫
支付宝扫一扫 
评论列表(196条)
测试