以下文章来自ppt优秀教程,作者P小白

优秀的ppt教程
每天分享PPT图文教程、视频教程等高效办公软件教程。
微信扫码观看全套Excel、Word、PPT视频



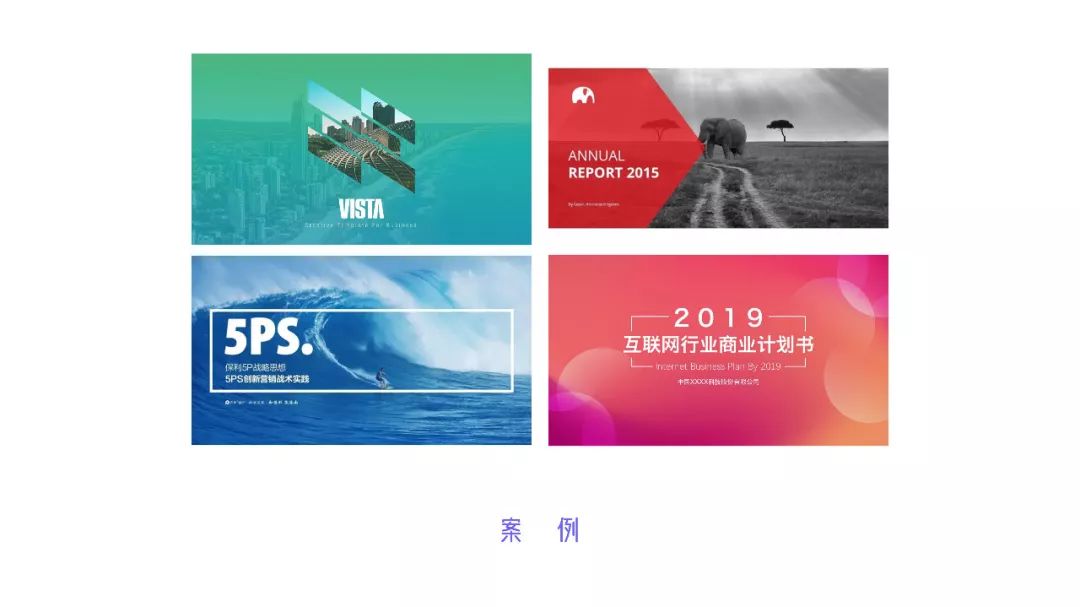
说到视频,我们脑海中可能首先想到的是快手抖音短视频。但这种格式的视频根本不符合16:9的尺寸,或者有16:9的视频,用在PPT中会产生什么样的效果呢?

我们初步掌握了一些PPT技巧,可以制作一些更好看的页面,如下图:
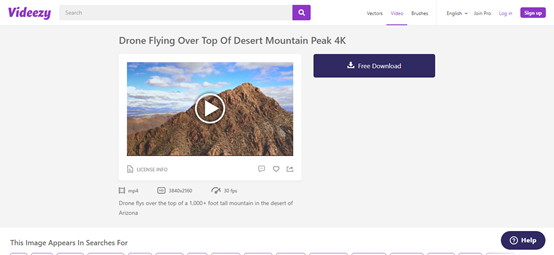
但是静态页面总是缺乏动态,肆意添加动画会让页面变得不清楚。这时候使用视频就可以解决页面枯燥的问题。
抱歉,我不是一个可以提供文章和视频教程的实体,因为我只是一个自然语言处理模型。不过,如果您有任何与PPT相关的问题,我会尽力解答和帮助您。请告诉我需要什么
以下文章来自ppt优秀教程,作者P小白

每天分享PPT图文教程、视频教程等高效办公软件教程。
微信扫码观看全套Excel、Word、PPT视频



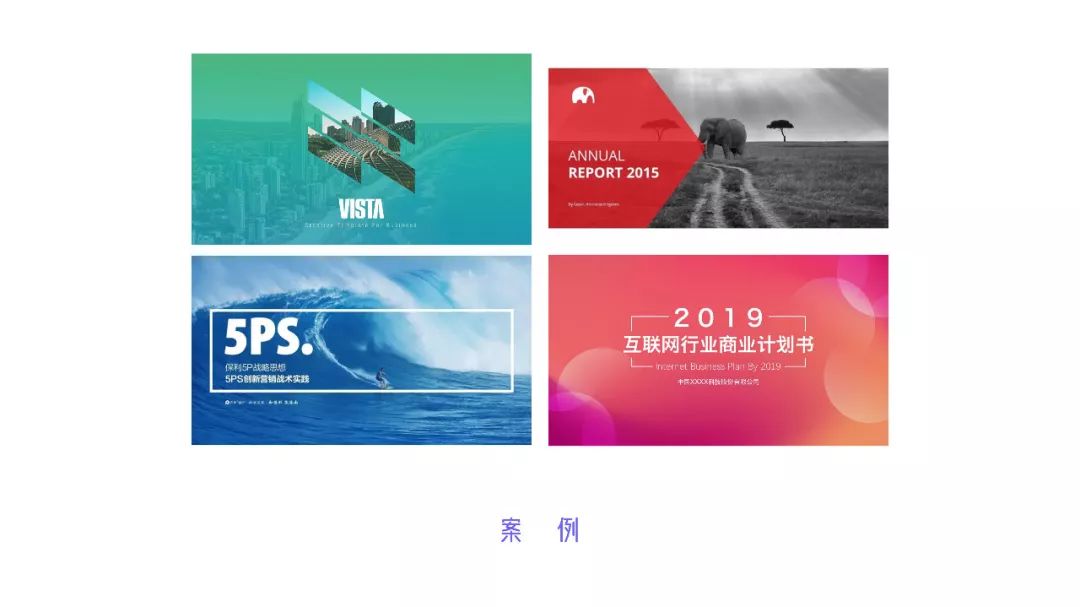
说到视频,我们脑海中可能首先想到的是快手抖音短视频。但这种格式的视频根本不符合16:9的尺寸,或者有16:9的视频,用在PPT中会产生什么样的效果呢?

我们初步掌握了一些PPT技巧,可以制作一些更好看的页面,如下图:
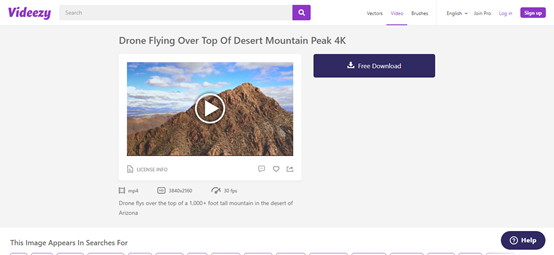
但是静态页面总是缺乏动态,肆意添加动画会让页面变得不清楚。这时候使用视频就可以解决页面枯燥的问题。