现在的情况,大家都明白。虽然各地的具体要求不太一样,但是大部分地区都需要开展一定程度的线上教学了。这个时候,多掌握一点技术,就能够多一种临时变通的方案,在不稳定的网络、不确定的开学时间面前,就能多一点信心底气。小云这一系列的在线教学技术贴,将从最简单好上手的录播课开始,后续将逐步覆盖各种直播工具介绍、微课制作、互动工具选择等。
演示文稿录制放映
自带视频软件录制电脑屏幕
在线会议软件录制回看视频
提前录制的微课、知识点呈现、延展补充材料等低互动需求的部分;
也可以考虑用录播视频与统一在线直播进行结合,因为在线的问答、对话,一般要比线下课堂中的互动要花费更长时间,同样的教学时间可能不足以完成原计划的内容;
利用录播视频,还可以提高学生在家里相对灵活时间的利用率。
这个功能可能平时感觉鸡肋,现在就可以派上用场啦,主流的演示文稿软件,比如Microsoft PowerPoint、WPS、Keynote,都可以录制,这里以Microsoft PowerPoint和WPS为例来介绍一下录制功能怎么用。

2. 打开以后,点击幻灯片放映按钮,然后点击录制幻灯片演示,点击这里的小箭头,然后点击这里的从头开始录制按钮,如图所示打开即可。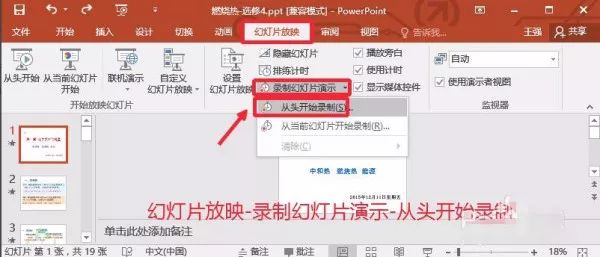
3. 录制幻灯片演示窗口中,我们选择这里的两个项目,然后点击开始录制。
4. 这时候进入幻灯片播放模式,左上角有个按钮,我们可以点击这里的箭头控制幻灯片的放映,当然也可以直接在幻灯片上点击播放,大家要记住,如果幻灯片中有音频或者视频,这时候可以按照你上课的步骤点击播放即可。录制过程中临时有事情,我们可以暂停幻灯片的播放,直到自己继续录制开始。如图所示自己操作即可。5. 在点击播放幻灯片时候,用麦克风输入自己的语音讲解,要提前准备和调试好电脑的麦克风,可以用外置的麦克风也是用内置的麦克风【比如一体机电脑】
6. 这样我们对幻灯片进行讲解和录制,直到幻灯片播放结束,如图所示,这时候我们可以点击幻灯片放映中的从头开始,预览自己录制的幻灯片,查看效果。大家要清楚,我们录制的幻灯片演示中每一个幻灯片上都会有音量图标,这个是正常的。
7. 最后,我们点击 文件 菜单,然后选择 另存为 按钮,将幻灯片保存。
8 .然后保存类型中,我们选择MP4等视频格式进行操作,如图所示
9. 现在我们可以看到底部这里有视频保存的进度条,等待保存完成,即可。
10. 最后我们在电脑上可以找到自己保存的视频,将视频上传到需要的地方即可。当然上传以前,我们也可以预览下自己保存的视频是不是满意,如图所示。


注意事项:在Mac笔记本电脑上的Microsoft PowerPoint也带有录制演示的功能,在点击录制时,要记得勾选旁边的播放旁白。但是Mac版的PPT目前只能保存成放映文件(.pps 或 .ppsx),而非转换成一个视频。放映文件用PPT打开后是自动按照录制播放的。
如果你要录的东西,不能放在PPT里,比如你需要演示别的软件、使用其他程序界面,那怎么办呢?
一些电脑自带的视频播放软件也有录制视频的功能。比如,苹果Mac笔记本电脑的用户可以使用其自带的 Quicktime软件,录制任何出现在你电脑屏幕上的内容。
用Quicktime录制屏幕录像步骤
1. 找到这个自带软件

2. 打开后,你可能不会直接看到界面,但是电脑最上面一行的菜单出现了变化,我们选择 文件 → 新建屏幕录制-


3. 接下就会看到弹出来准备录制界面了,当然,如果你需要一些配置,例如:你需要声音,我们就需要事先进行配置。
点击录制旁边的小箭头选择 内建输入:外置麦克风输入,也就是带麦的耳机之类的。线路输入 是指 电脑自带的麦克风。


4. 如果你需要录制完成后想看到鼠标点击状态,你可以选择 在录制中显示鼠标的点按。这个在录制的时候是不会显示的,只有在录制完成后播放才能看到效果,效果就是在的鼠标按下时出现一个小黑圈
5. 点击中间红色按钮开始录制。点击后,会有一个提示:“点击任意区域可以录制全屏幕,拖动一个区域可以录制一部分”。

6. 录制完成后,按 Esc键,会弹出一个框,点中心停止按钮退出 。也可以点击屏幕顶部右边的停止按钮,有点隐蔽,长这样
7. 退出后,会弹出预览视频,这是可以从顶部菜单去存储,选择 文件 → 存储,进行视频保存。
现在很多的在线会议软件有保存会议录屏的功能,方便直播开会时不能参加的人回看。再结合上在线会议软件分享自己的屏幕的功能,这些软件也就可以用来作为录制视频课的工具了。
Zoom录制可回放视频
1. 用 Zoom 主持人账号登陆 Zoom(只有主持人有权限录制),如果您是普通参会者的身份入会,则需要向主持人申请。
2. 主持人权限入会后,开始录制时,点击录制按钮,选择要录制的方式:本地录制、云端录制,如下图所示:
注意:一般免费的Zoom账号只能使用电脑端进行录制,也只能选择本地录制
3. 本地录制:使用本地录制,在会议结束后,会自动把录制的视频、音频、共享内容转码成为一个 MP4 视频文件,视频文件的保存位置一般默认是在程序相关的文件夹内,转码完成是会自动跳出。转码进度条如下图所示:在文件占用的空间上,Zoom生成的回看视频文件,比上面演示文稿录制、屏幕录制的文稿要小很多,是比较利于上传和分享的。但是一定更要注意分享内容的字号大小,以免出现太糊的情况。
文章为用户上传,仅供非商业浏览。发布者:Lomu,转转请注明出处: https://www.daogebangong.com/articles/detail/Online%20Teaching%20Techniques%201%20Quickly%20Get%20Started%20with%20Three%20Simple%20Screen%20Recording%20Methods.html

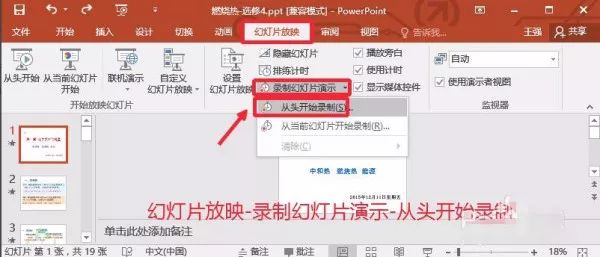




















 支付宝扫一扫
支付宝扫一扫 
评论列表(196条)
测试