第一次写教程
哪里不对,还望大家交流指教
今天我们来做神秘炫酷的哥特式字体效果
1.建一张深色背景
2.输入想要做效果的文字,文字颜色:白色 大小自定
注:第一个字母大写,其余小写(我使用的字体是Rothenburg Decorat)
3.处理背景纹理,使整体效果更好
新建图层(Ctrl+shift+alt+N)
编辑——填充(shift+F5) ——使用——图案(选择合适的背景图案)

注:纹理可自行下载 (eg:钢板纹理,皮质纹理,布艺纹理等)
下载后建立材质库(编辑——定义图案)可供日后使用

4.使用正片叠底将纹理与深色背景融在一起
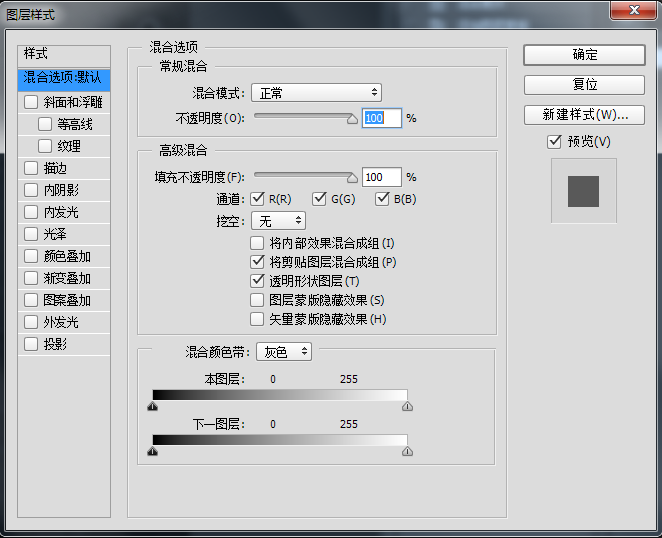
5.在纹理图层上加一层蒙版,使用渐变工具从中心向四周拖拽,使其效果为中心亮,四周暗
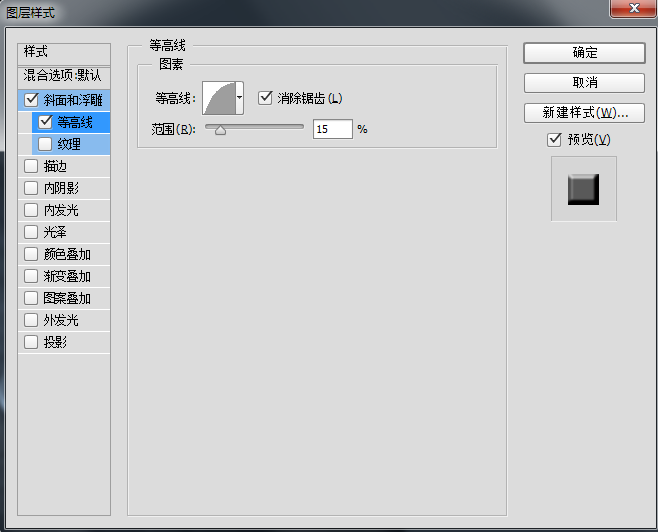
6.因为效果复杂,文字部分分为上下两层,所以需要复制一层文字,点击文字图层(Ctrl+J)把刚刚复制文字副本小眼睛关闭,让他候着,我们先来搞之前的原始文字(下层的)
那好,一切准备工作都做好,现在我们来制造金属效果,其实蛮简单的,只是用到了图层样式而已,只是多种效果交叉使用,有点麻烦,只要耐下心来做,都可以做出来的。
7.在下层文字图层上双击,弹出图层样式面板
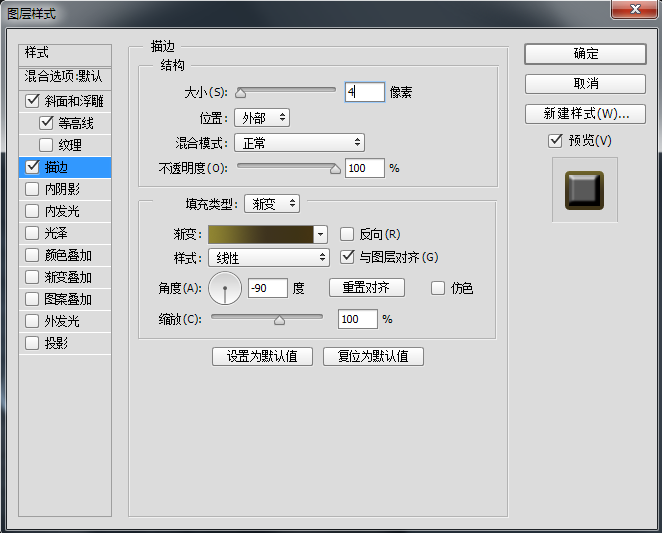
就是这个啦,啦啦啦啦啦啦
下面就酱紫,一步一步的调就OK啦
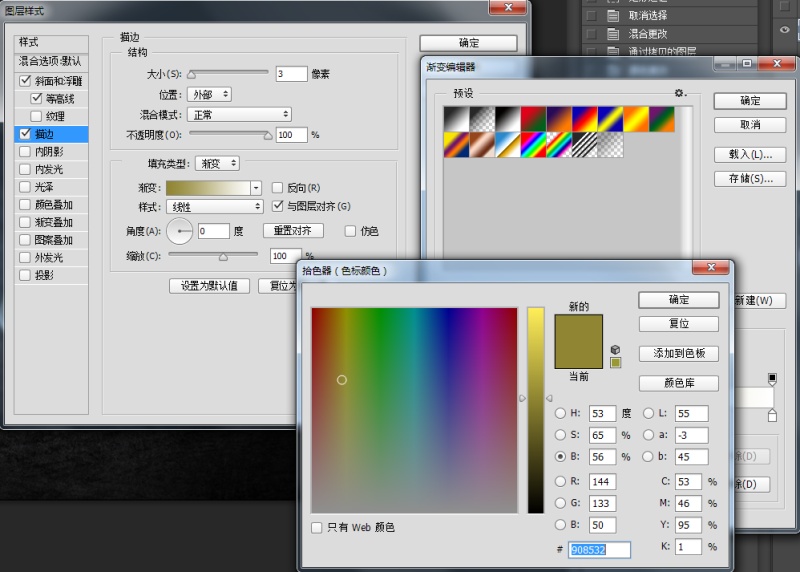
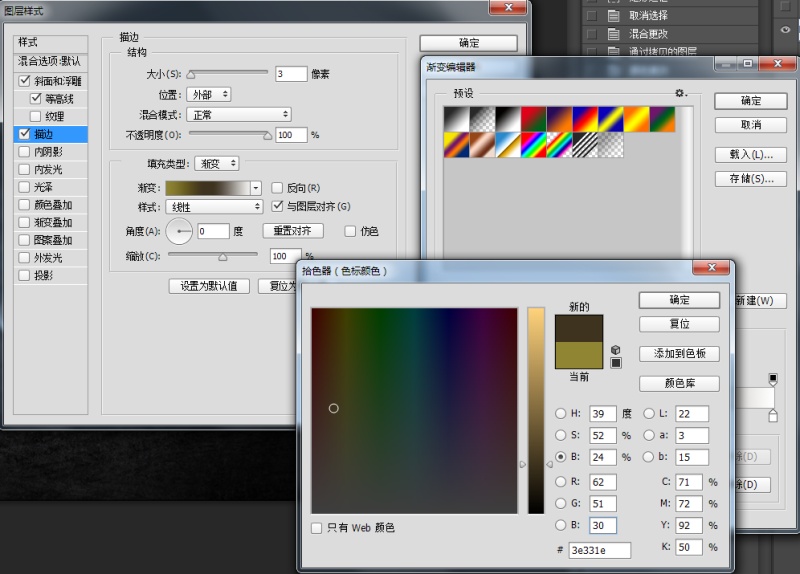
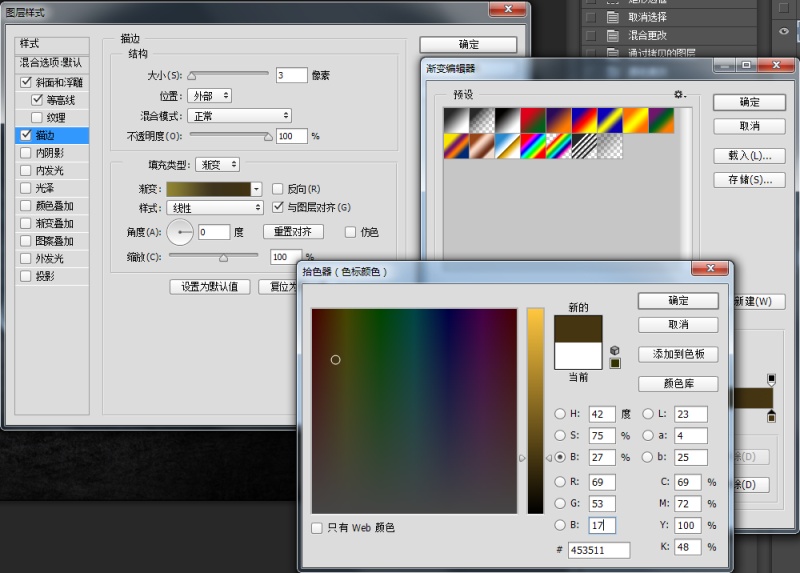
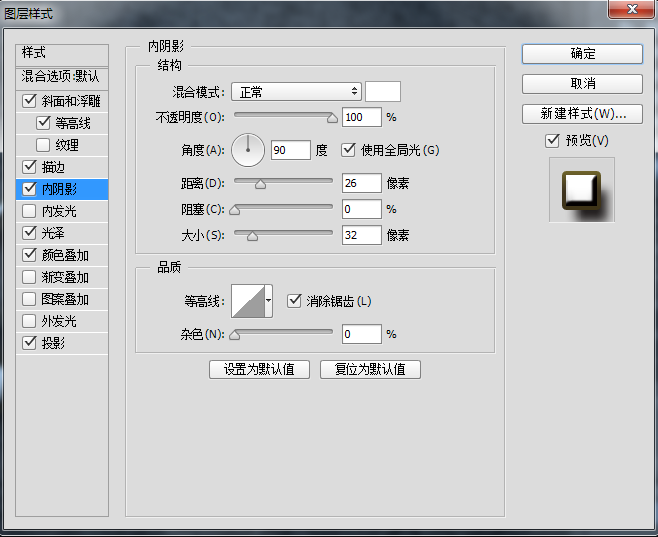
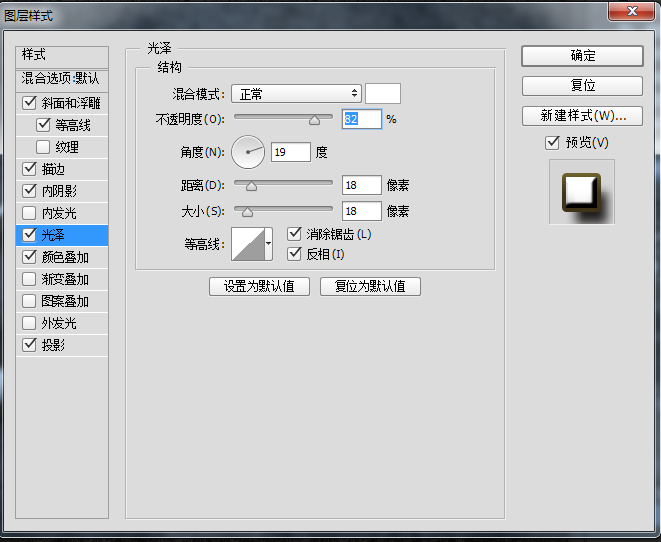

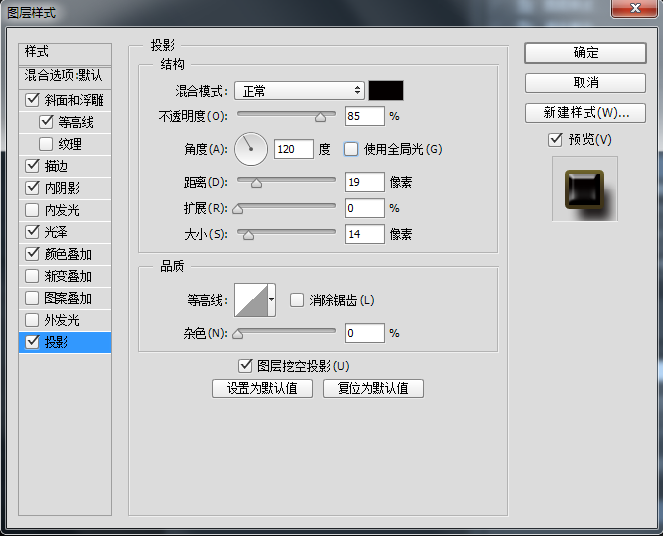

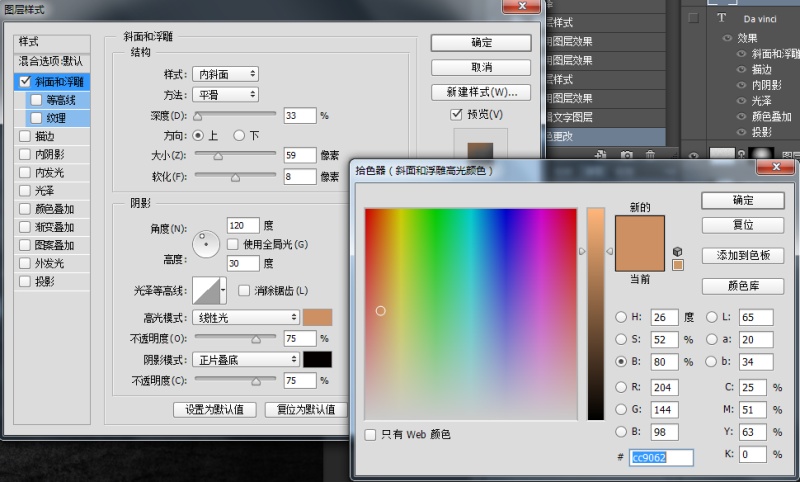
你的是不是酱紫啊?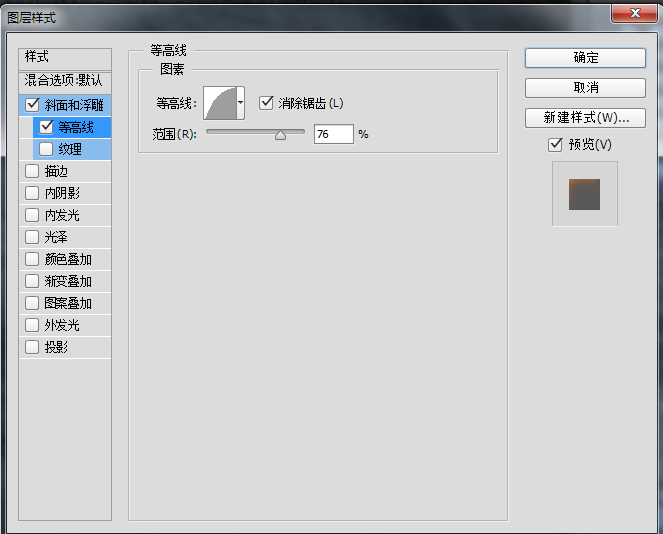
现在,下层文字就齐活了。还记得刚才复制的文字副本吗(就那候着的那个)好啦,现在用同样方法设置
为了看得清晰,你可以把刚刚做好的那层文字隐藏(小眼睛关掉)
请你像我这样做,我就像你这样做
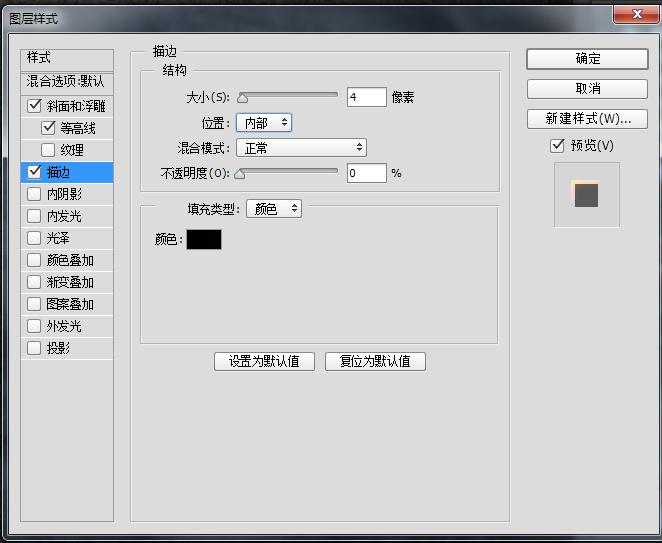
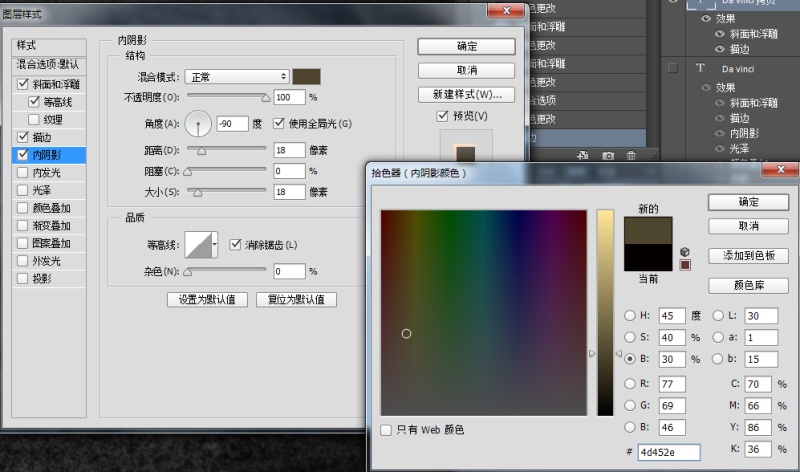
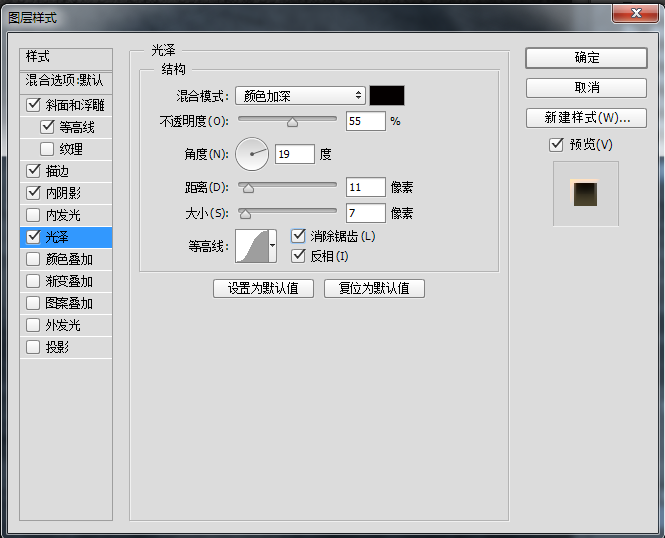
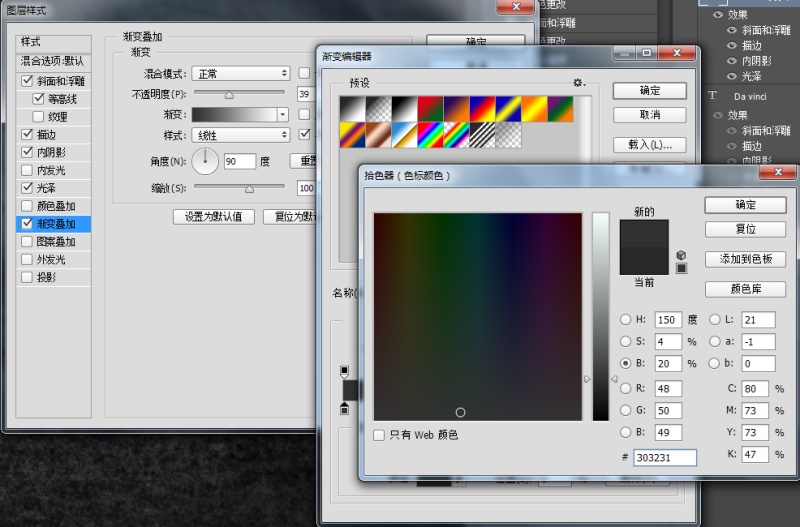
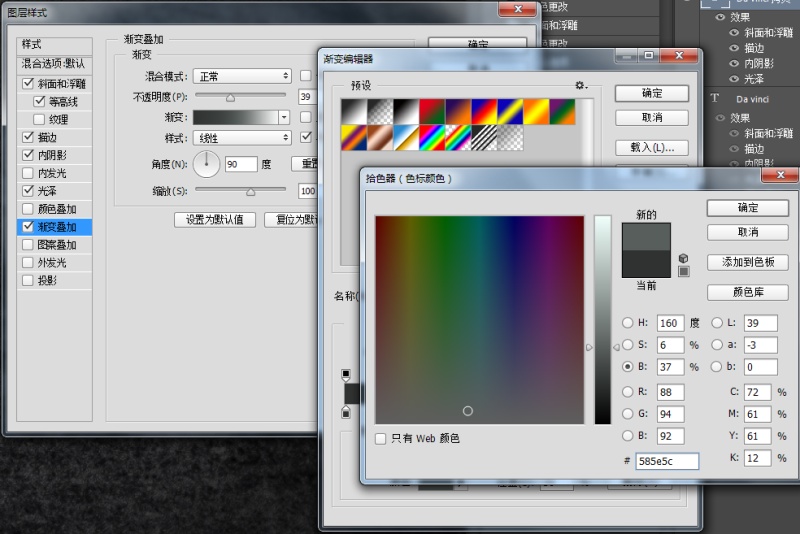
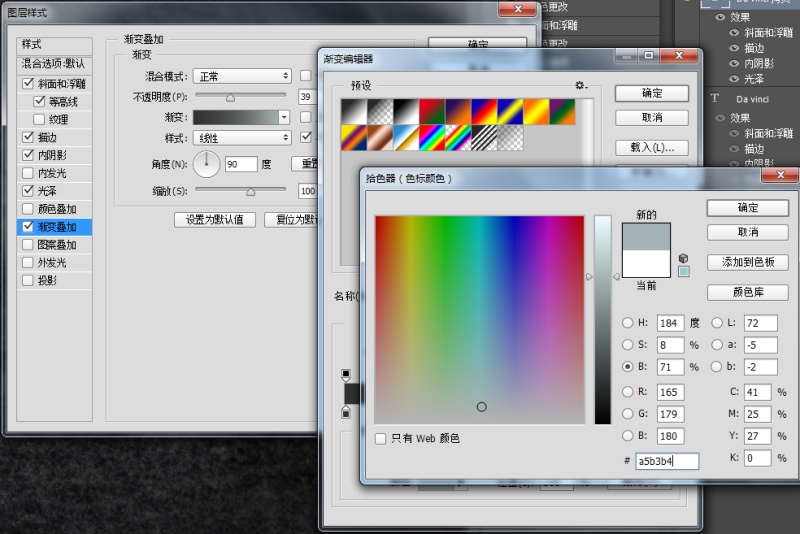
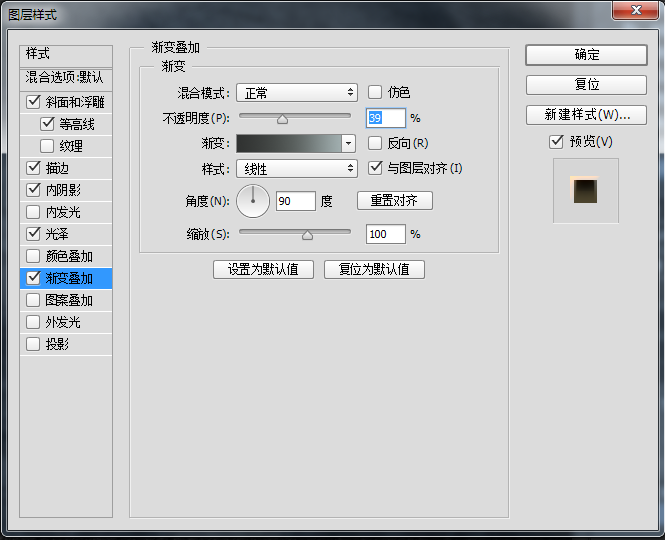

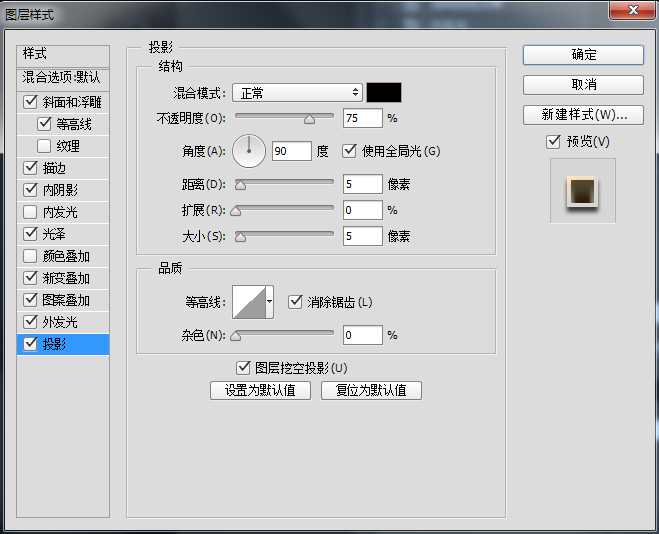



这层效果是酱紫的

这次真的做完啦
两个文字的图层的小眼睛都点开,就看到最终效果啦

你要是以为麻烦半天只能使用这一次就错啦。
图层样式是可以复制的
*按住Alt键将图层样式(fx标志)拖动到你需要改变这种效果的图层处 就好啦
是不是太罗嗦啦,希望可以对大家有用。
谢谢收看
文章为用户上传,仅供非商业浏览。发布者:Lomu,转转请注明出处: https://www.daogebangong.com/articles/detail/Mysterious%20Cool%20Gothic%20Font%20Tutorial.html

 支付宝扫一扫
支付宝扫一扫 
评论列表(196条)
测试