嗨,各位木友们好呀,我是小木。
前几天写了一篇《我花了一个小时,修改了知乎上的这页PPT 》,没想到大伙儿还挺喜欢看我改PPT。
既然如此,那我干脆做个专栏#一页PPT的逆袭之路#,一次只盘一页PPT!
下面就来看看我们今天要盘的PPT长什么样子:
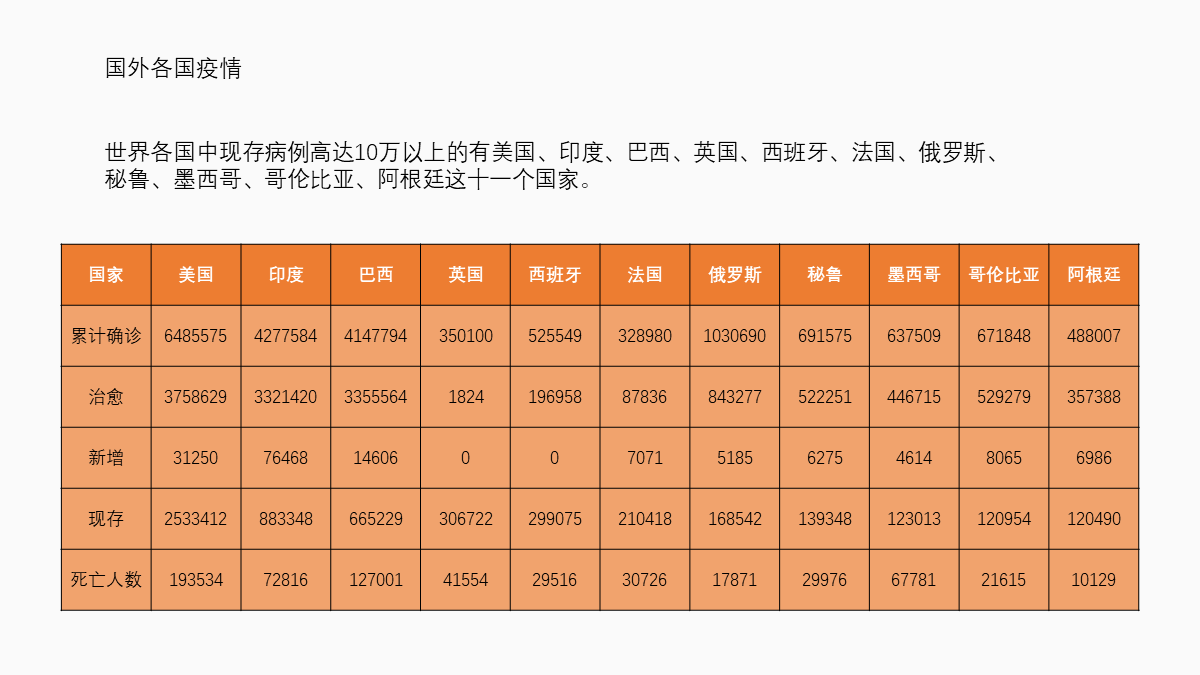
▲原稿
以下是修改后的几个版本:

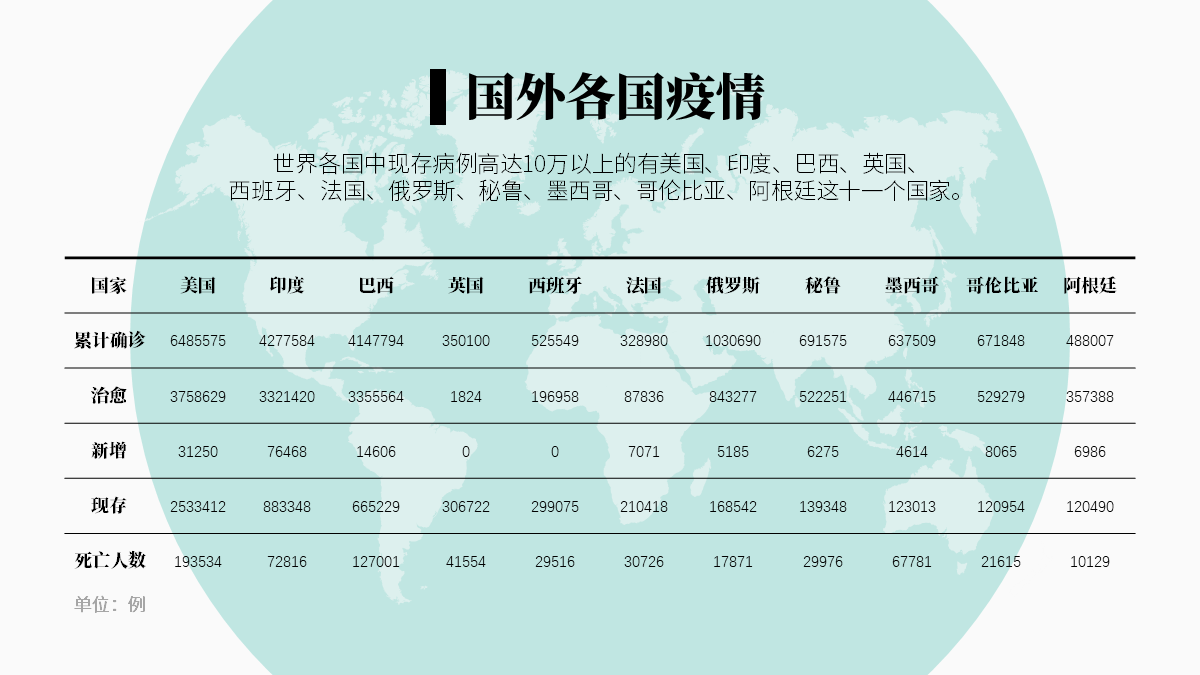
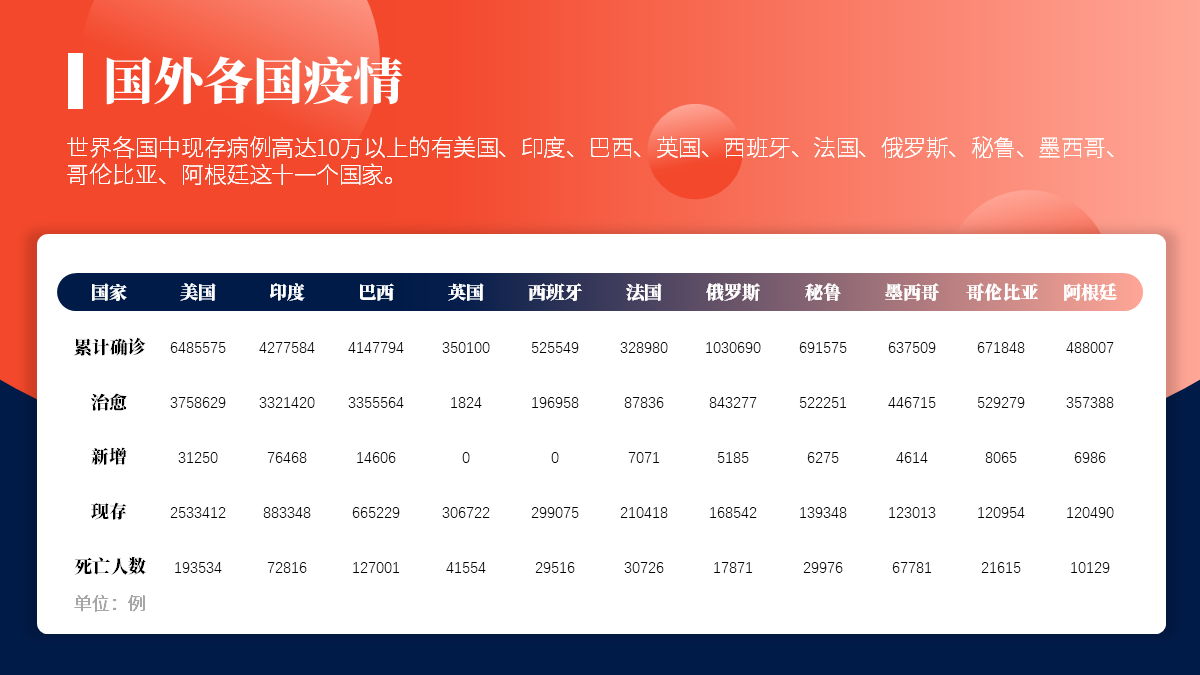
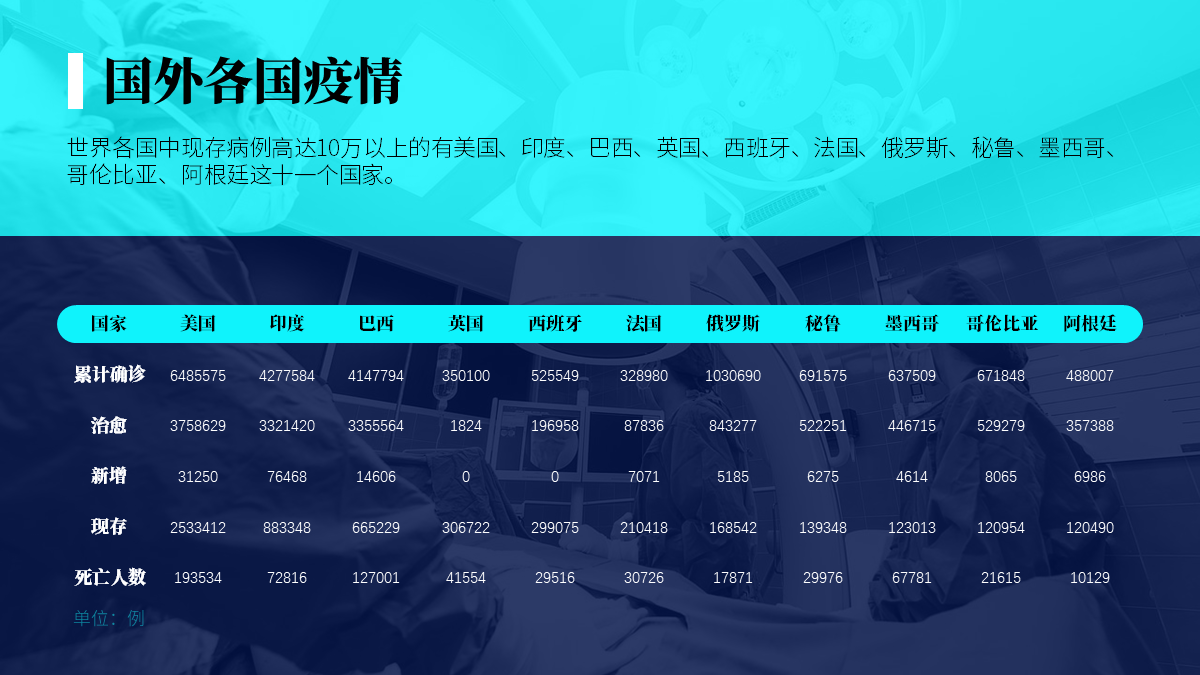
实不相瞒…类似这种“一段文字+一个表格”的PPT,我已经美化过几百页了…所以现在一看到这种版式,我闭着眼睛都能做出好几种风格…

先别说我装哔…因为以上这些东西真的只是基础到不行的公式化操作而已…
只要你愿意认真看完下面的修改思路分析,你会发现你也可以做出这种能把人唬得一愣一愣的表格!
- 确定版式
- 美化表格
- 美化背景
1)分析原稿,确定版式
仔细分析一下原稿,你可以看到整页PPT只有两个信息点:一段文字,以及一个表格。
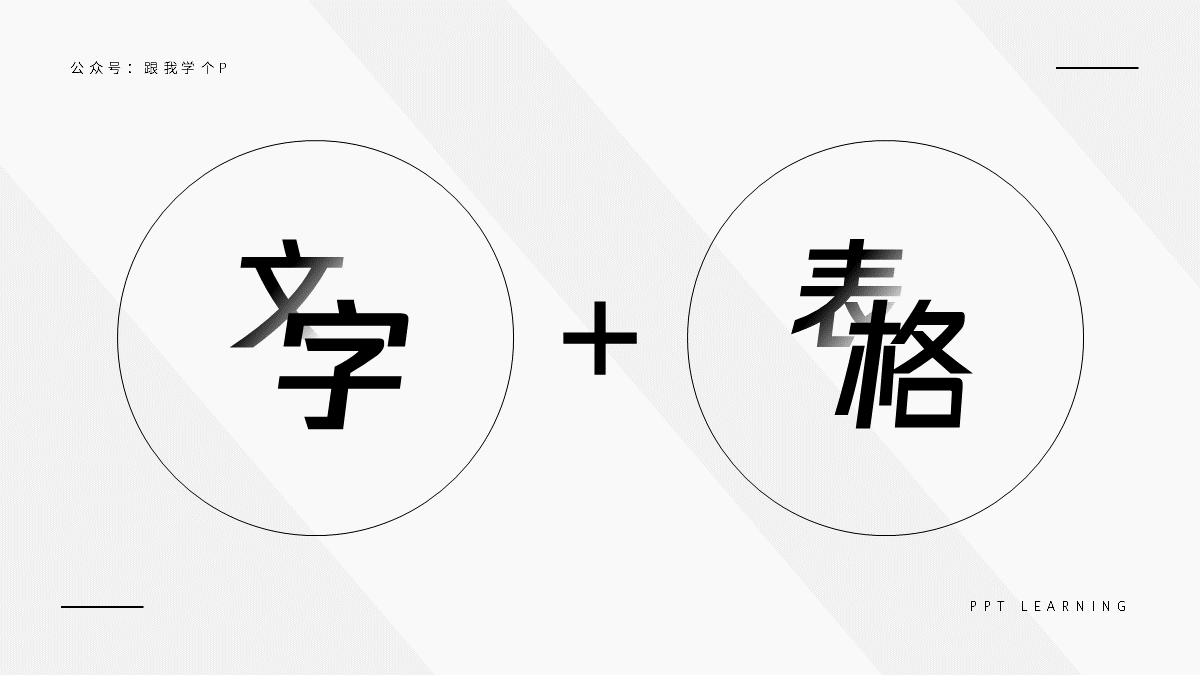
由于表格是6x12的横向型表格,这就决定了版面最好应该按照从上到下的顺序来排版信息点。
因为如果你非要用从左到右的顺序来排版的话,单元格的宽度就会被压缩得非常拥挤。
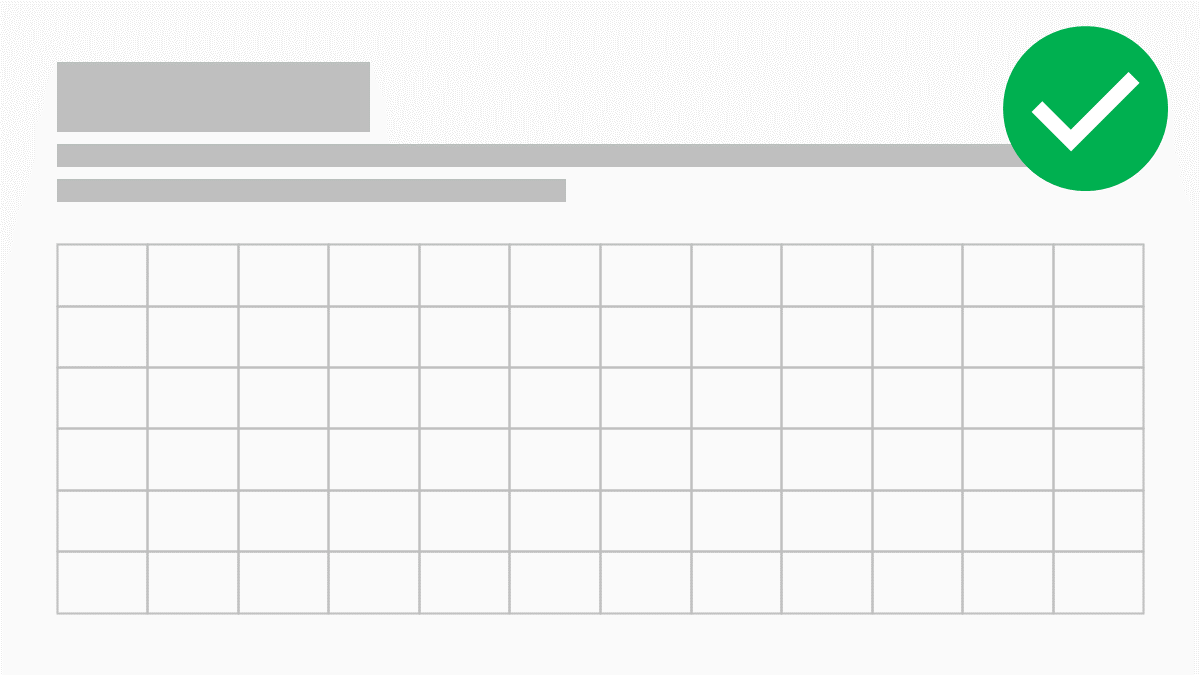
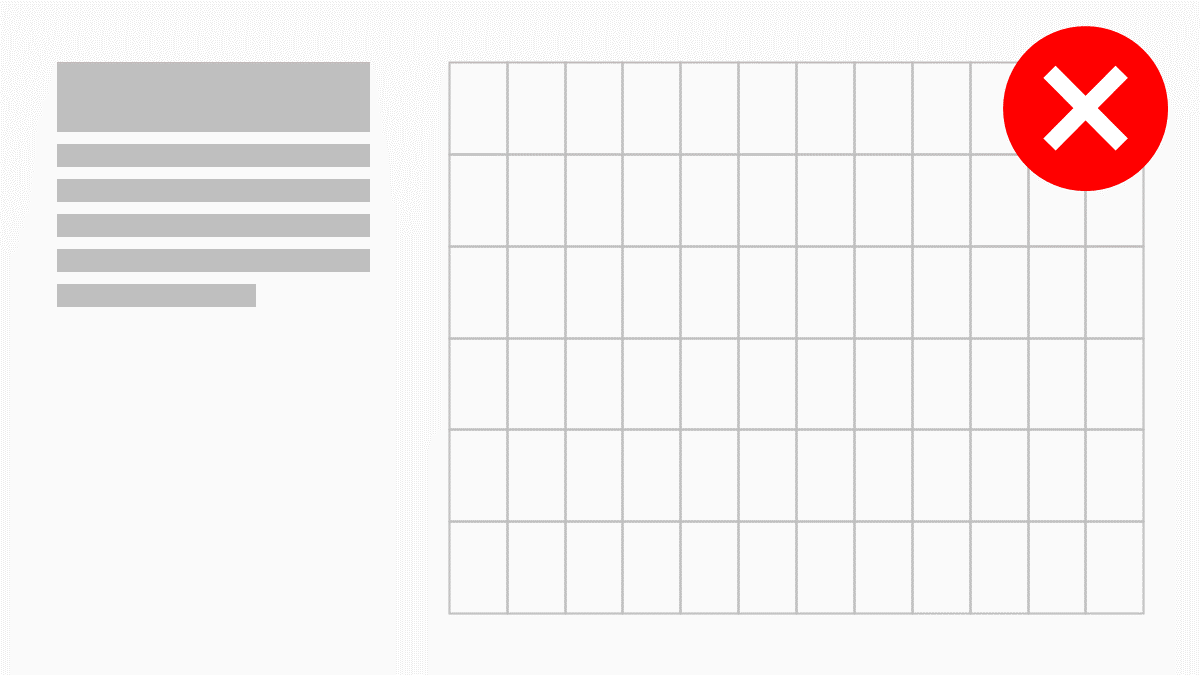
既然表格只能按照从上到下的顺序来排版,而且只有两个信息点,那么页面的构图方式只能是以下两种:
一、要么你就用形状把页面分成两个部分,上半部分用来放文字,下半部分用来放表格:

二、要么就不分割页面,直接把文字跟表格丢上去,从上往下排版好:
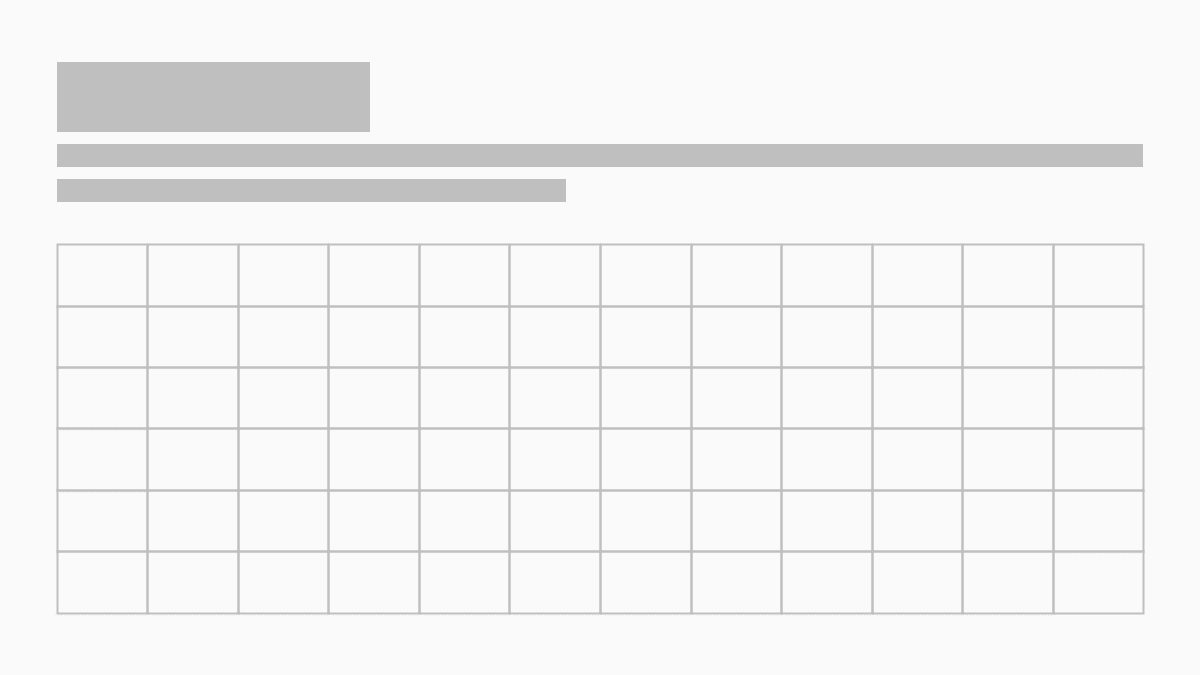
虽然原稿就是这么排版的,但也不代表这个排版必须要改,因为原稿的内容陈列顺序并没有问题,只是在设计上不那么美观而已。
2)美化表格
确定了版式以后,接下来我们就要对文字跟表格进行美化了。
文字排版的话没啥好说的,先按照国际惯例,把标题放大,再加点小装饰上去,接着让标题跟正文左对齐或居中对齐一下就行:

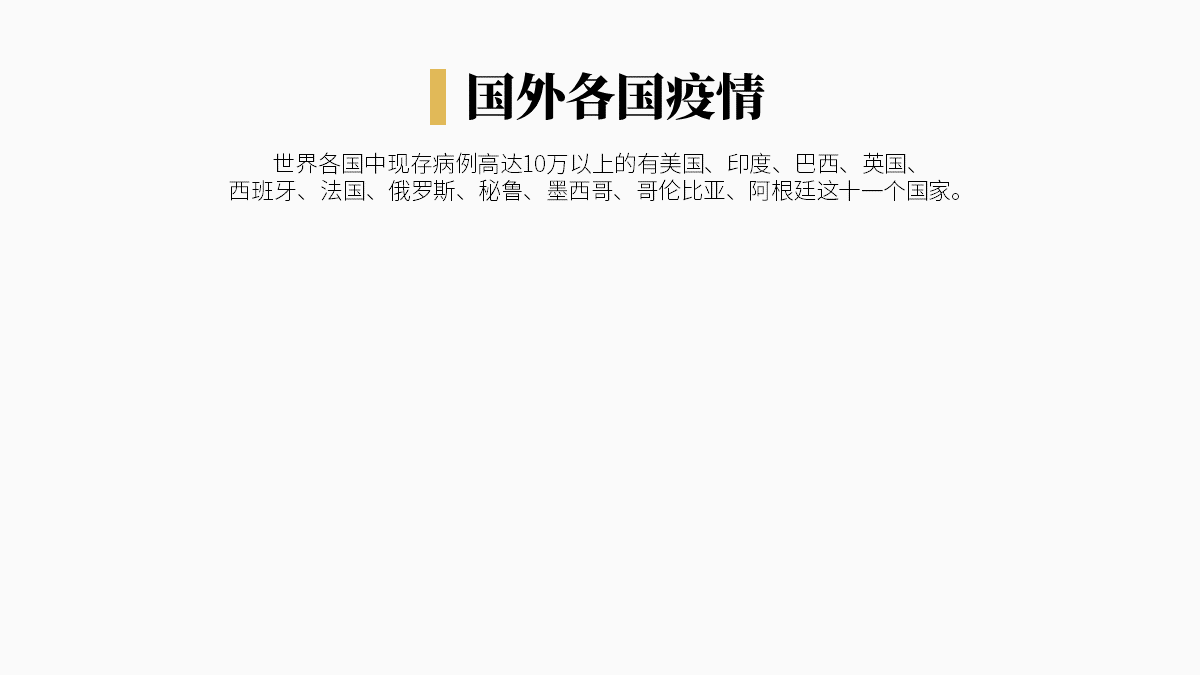
接下里的重头戏就是下面这个表格的美化:
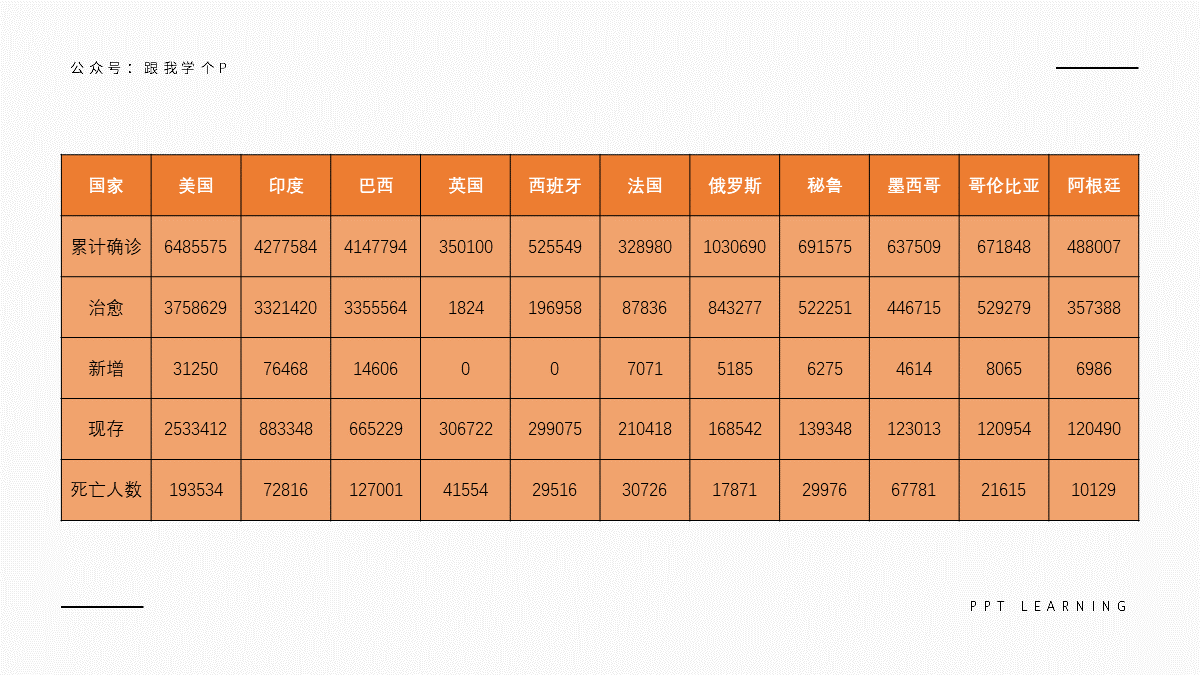
关于表格的美化,这里大家只需要记住两个点:
一、除了表头,尽量不要给表格填充颜色,要填充的话,也应该填充淡一点的颜色:
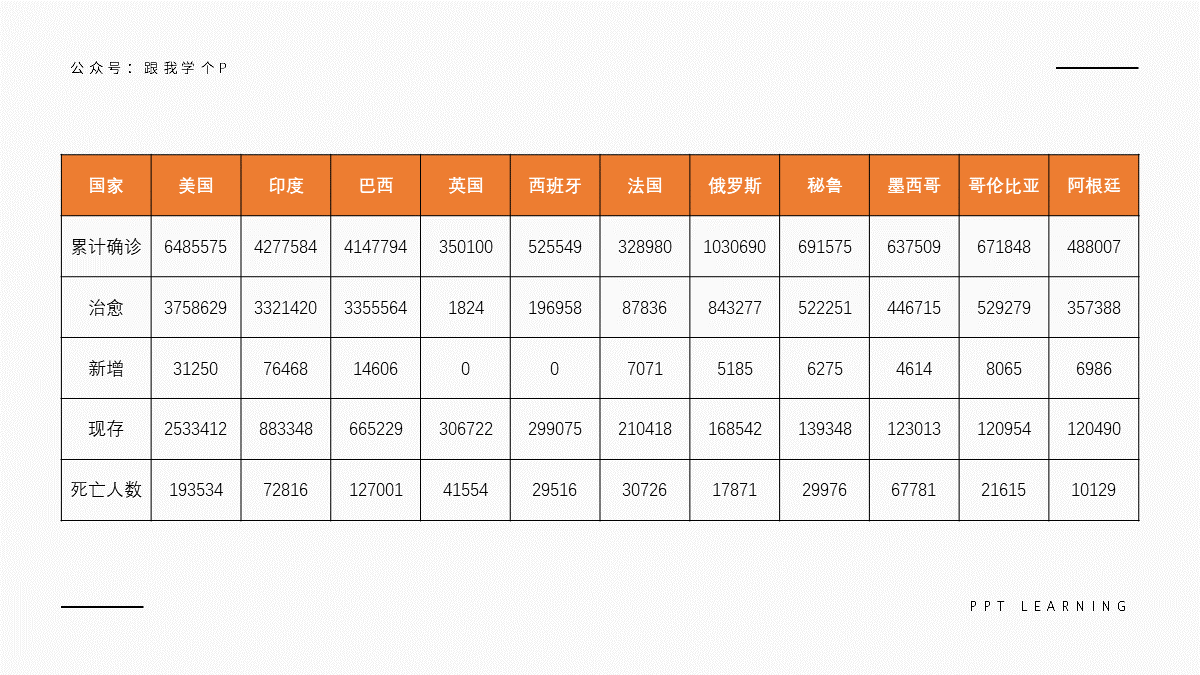
▲尽量不填充颜色

▲要填充颜色就填充淡一点的
二、除了表头,尽量不要给表格填充线条,要填充的话,也应该填充细一点的、颜色淡一点的线条:
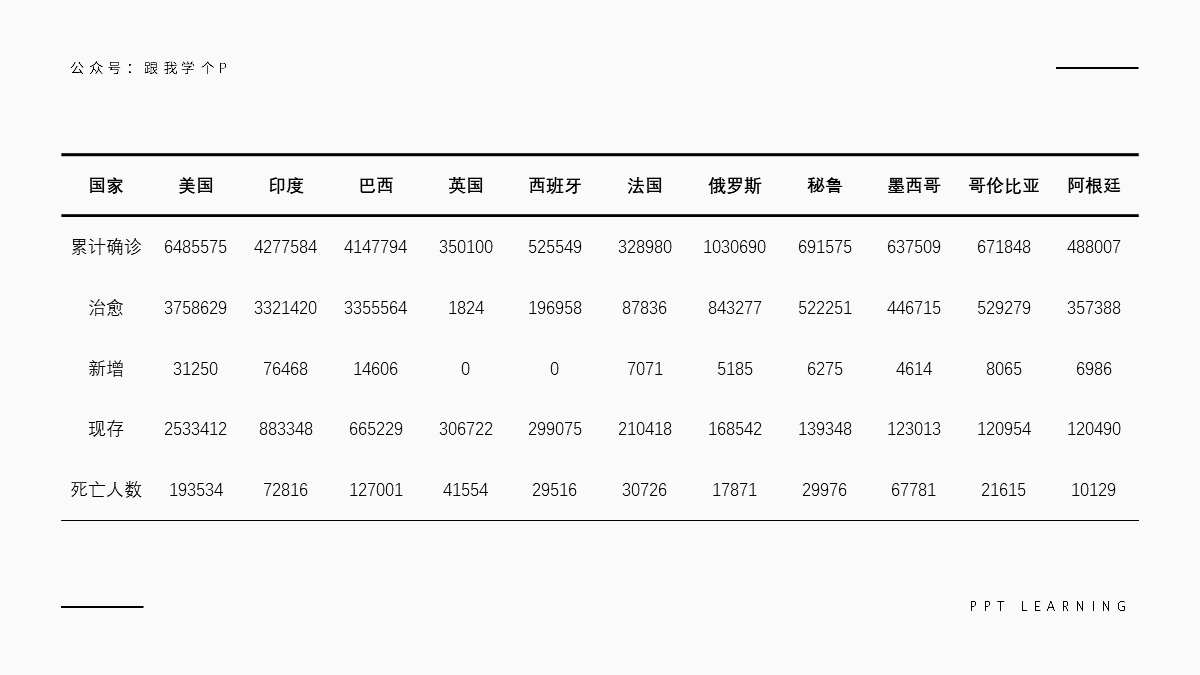
▲尽量不加线条
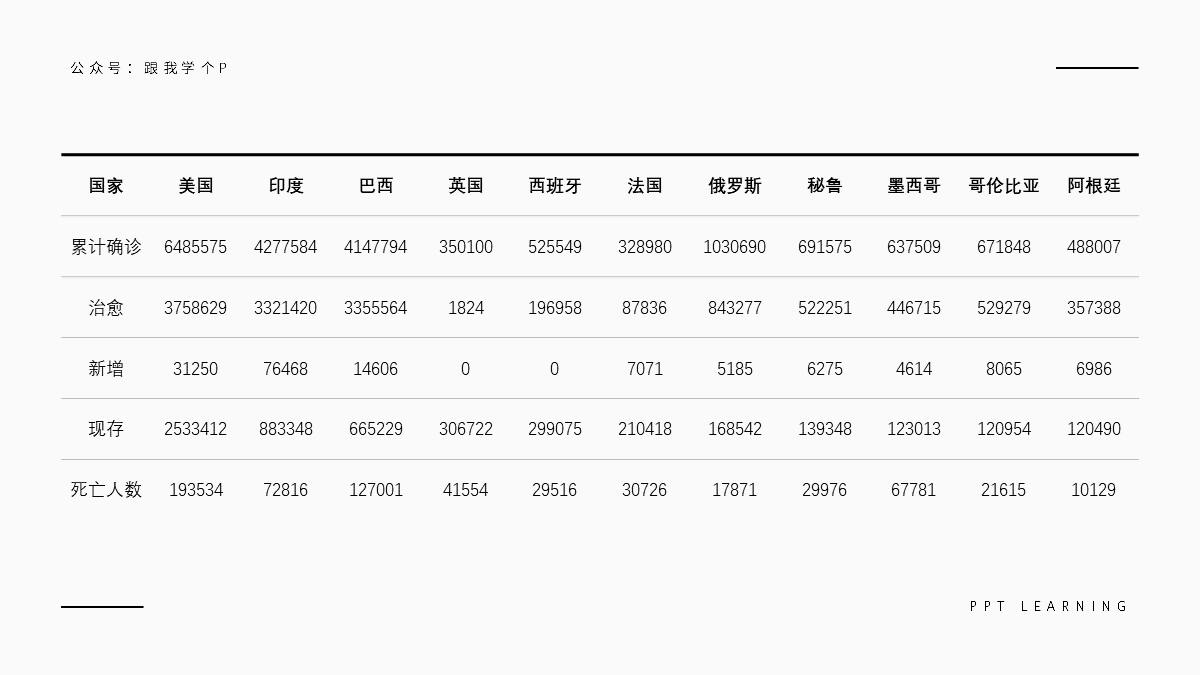
▲要加线条就加淡一点的
你可以看到,按照上面两个“减淡”原则做出来的几个表格,比起之前的原稿已经简洁舒服很多了~
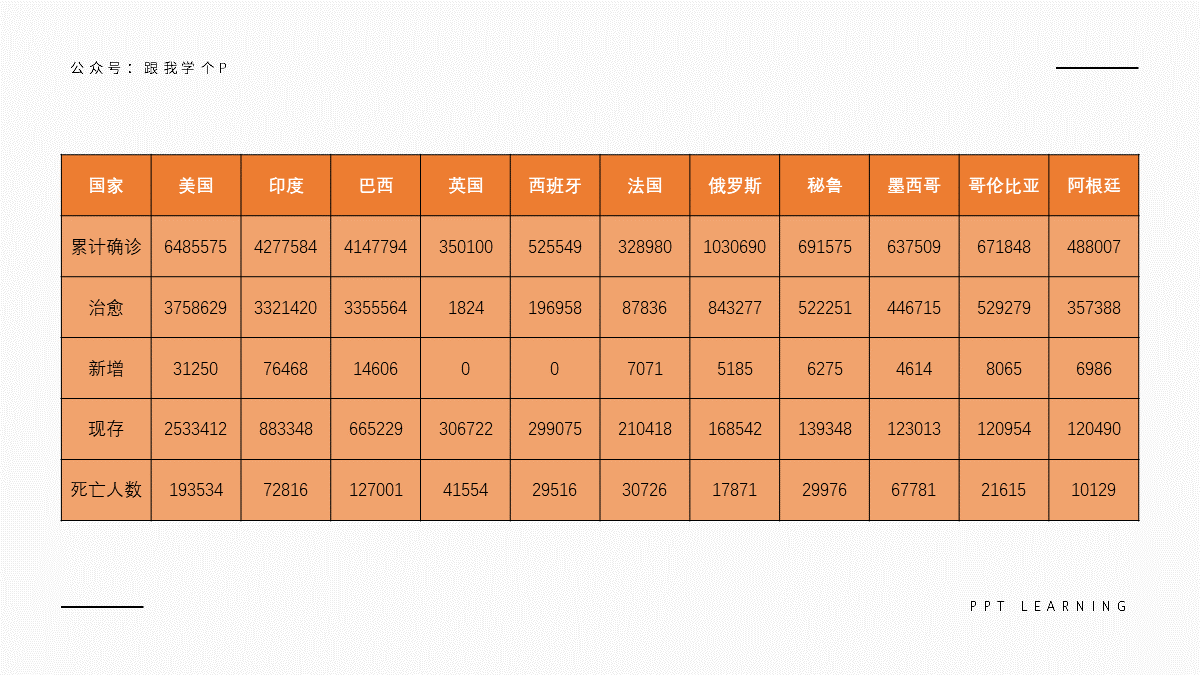
关于表格的美化,我也写过N多教程了,其中这篇《高大上的PPT表格怎么做?记住一个口诀就够! 》,我觉得是写得比较吊的,不知道怎么美化表格的木友可以去瞅瞅。
接下来我们就用之前确定好的版式,来把文字跟表格套进去:
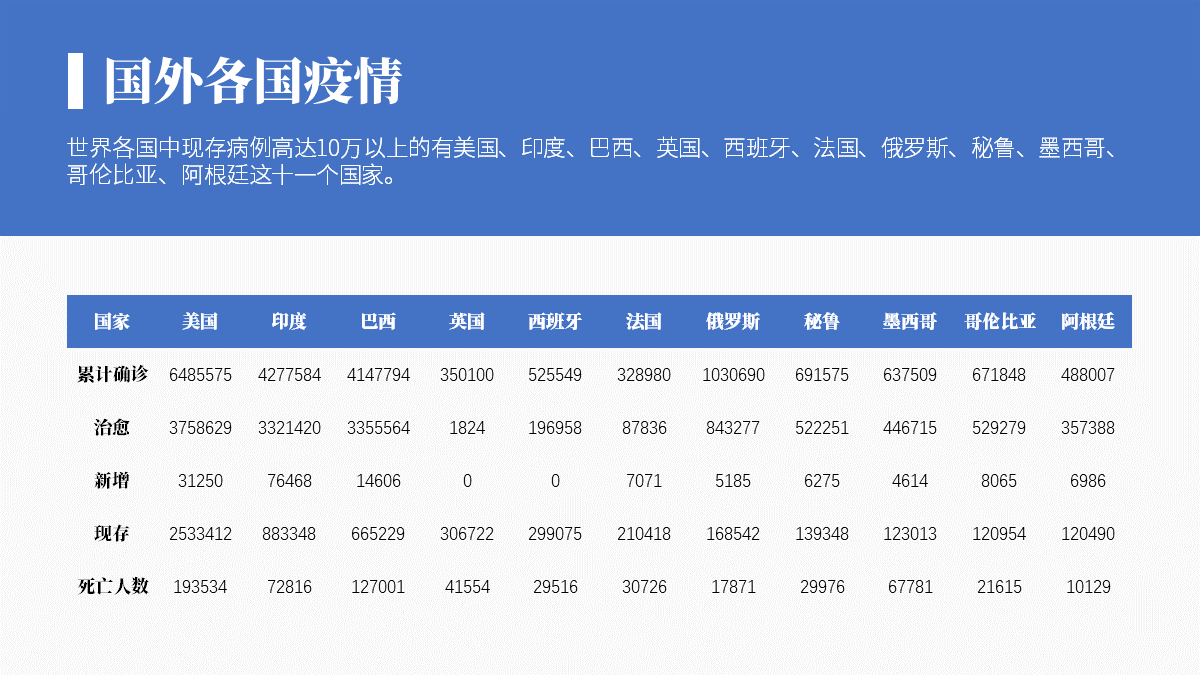
▲上下分割型版面
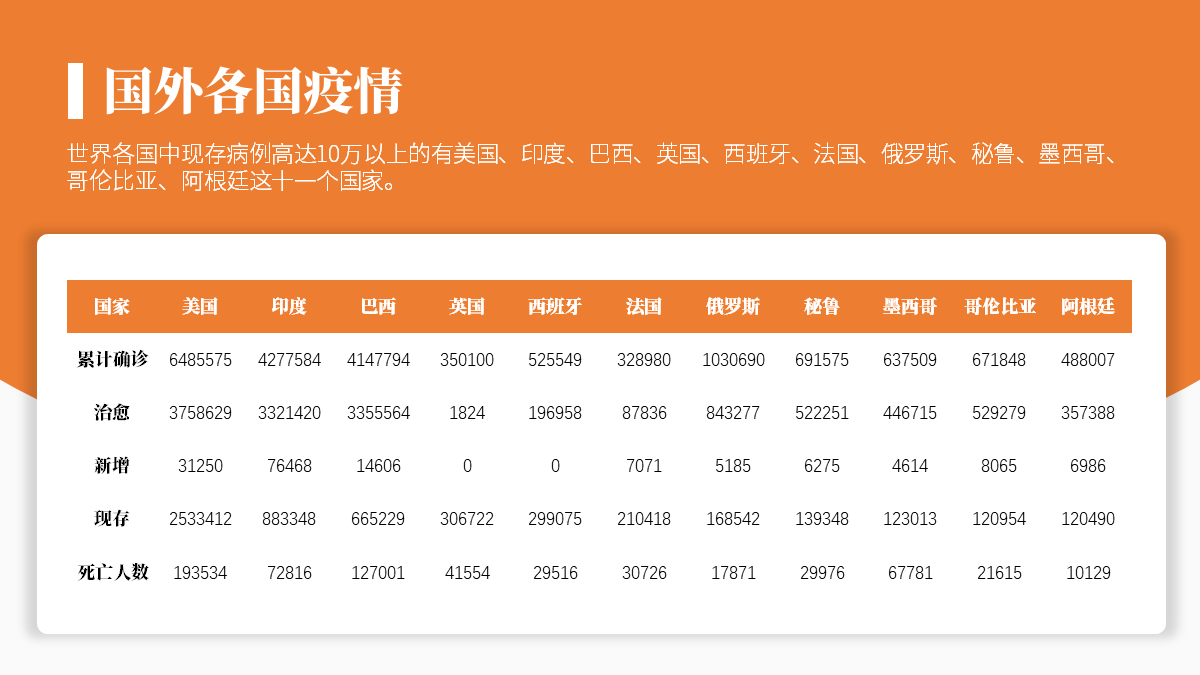
▲经典的卡片式排版
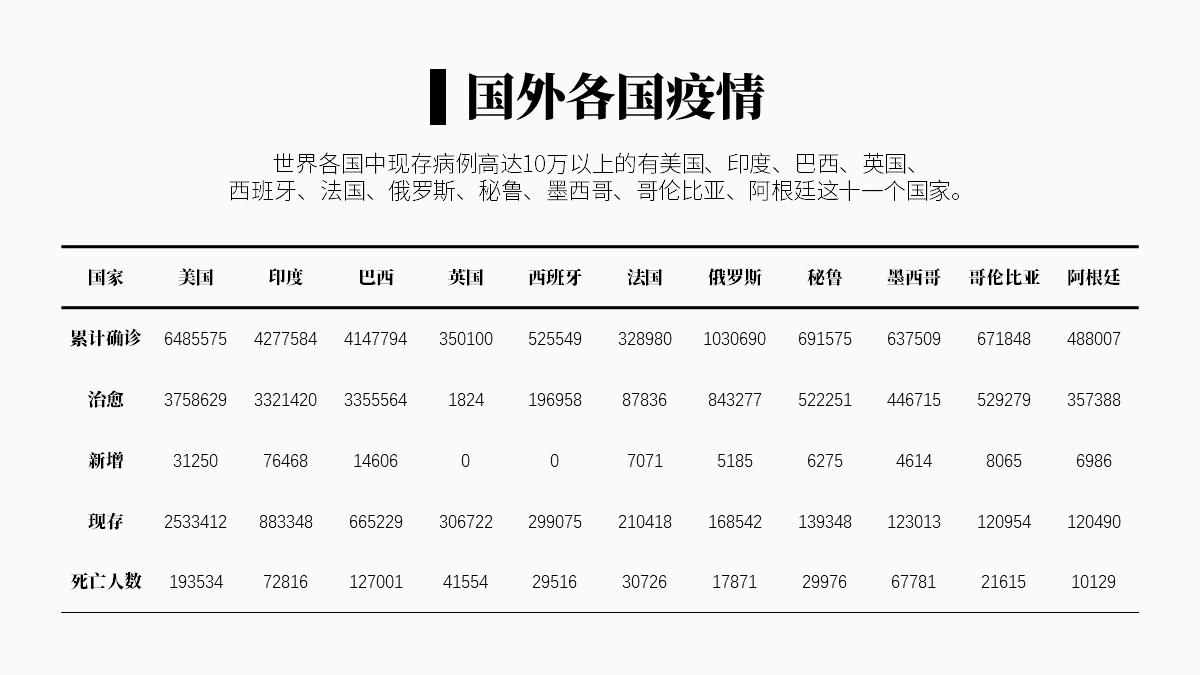
▲普通版面
现在这样看着还是有点简陋的,不过不慌,继续往下看!
3)美化背景
现在我们试着给原本的PPT填充点骚气的颜色,你会发现效果好了那么一丢丢:
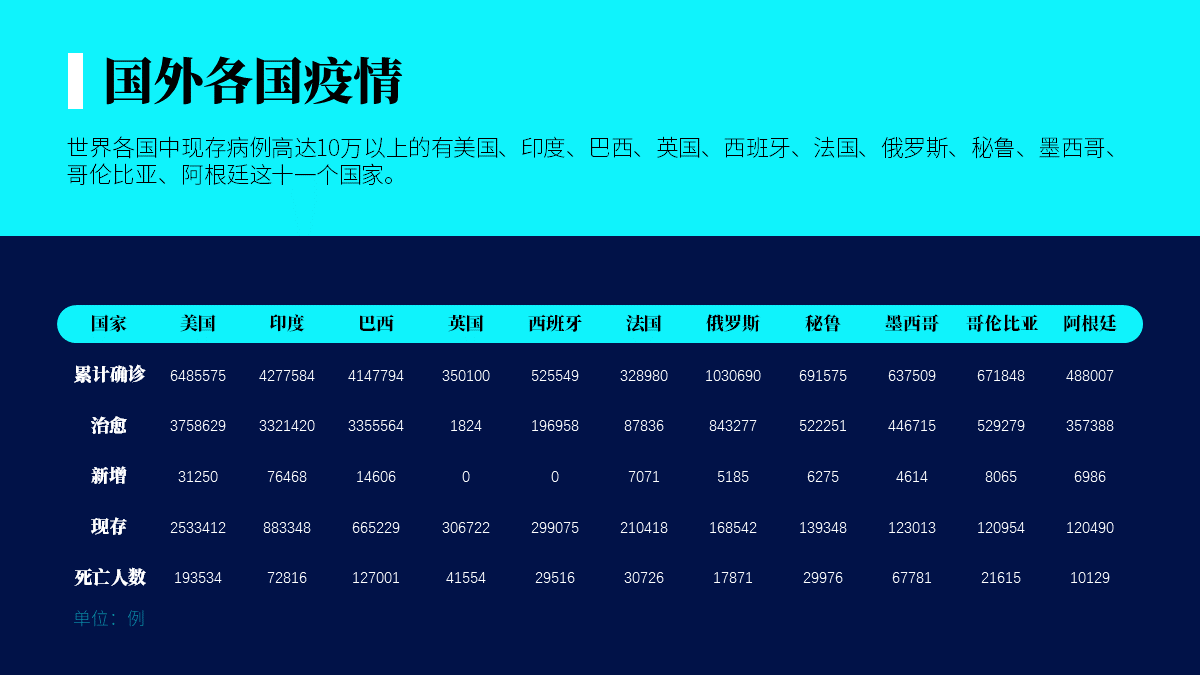

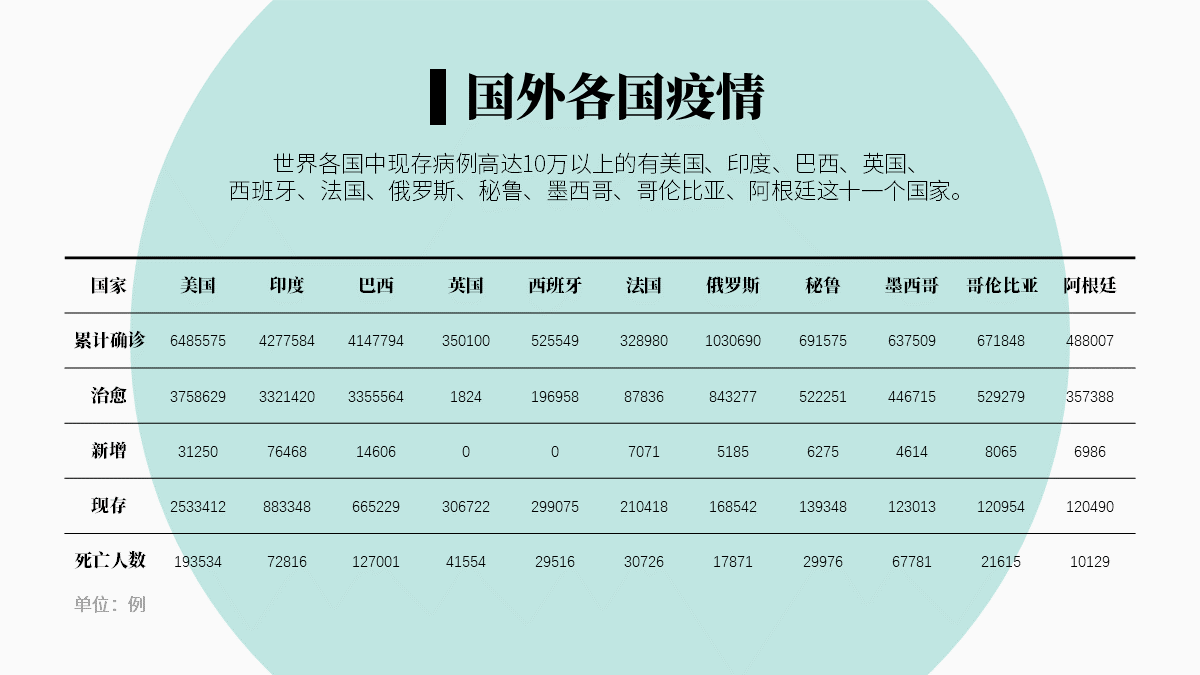
像上面这种版面,一般来说已经算是合格的了,但这里我再教大家一个能让纯色背景看起来更有质感的方法——加纹理!
比如,先为背景设置渐变色,再加几个设置了透明渐变色的圆形到渐变背景里:
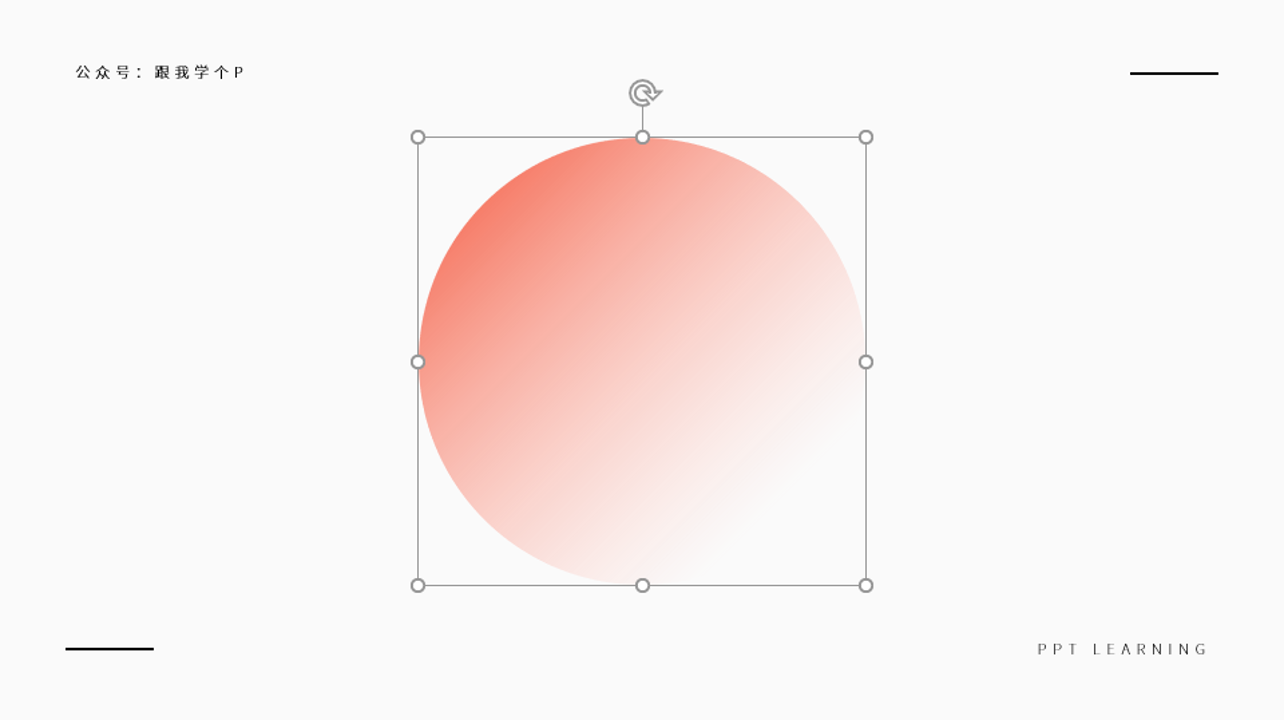
▼
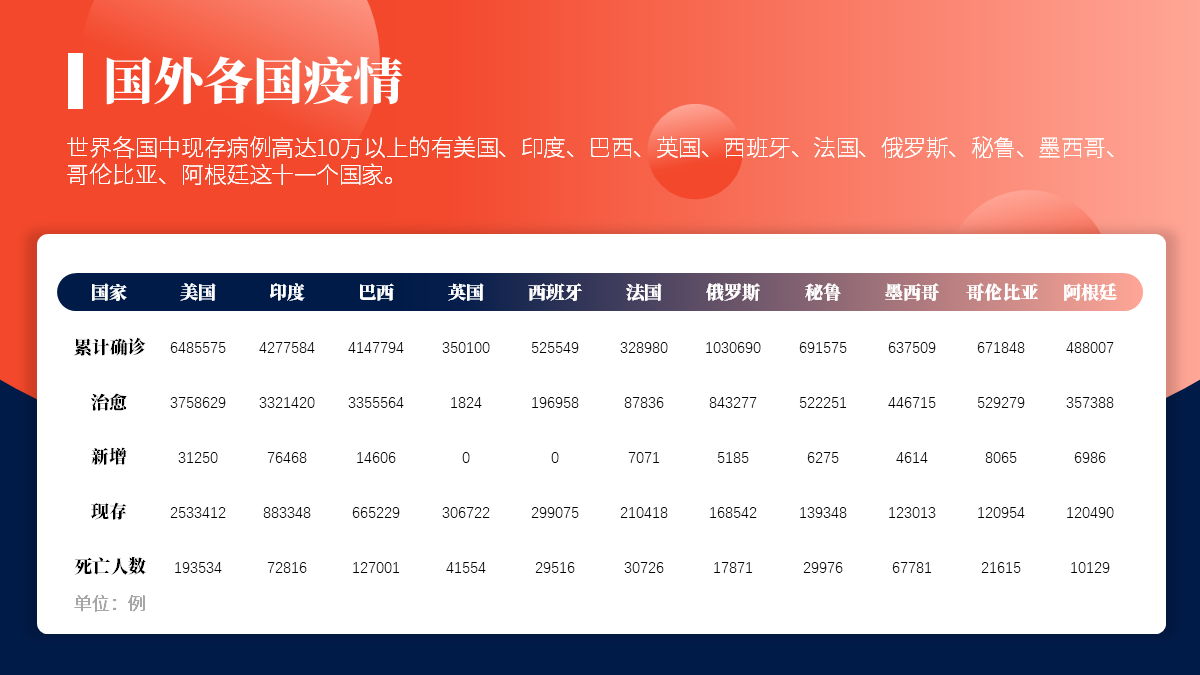

又比如,加点其他半透明的图案到纯色背景里:
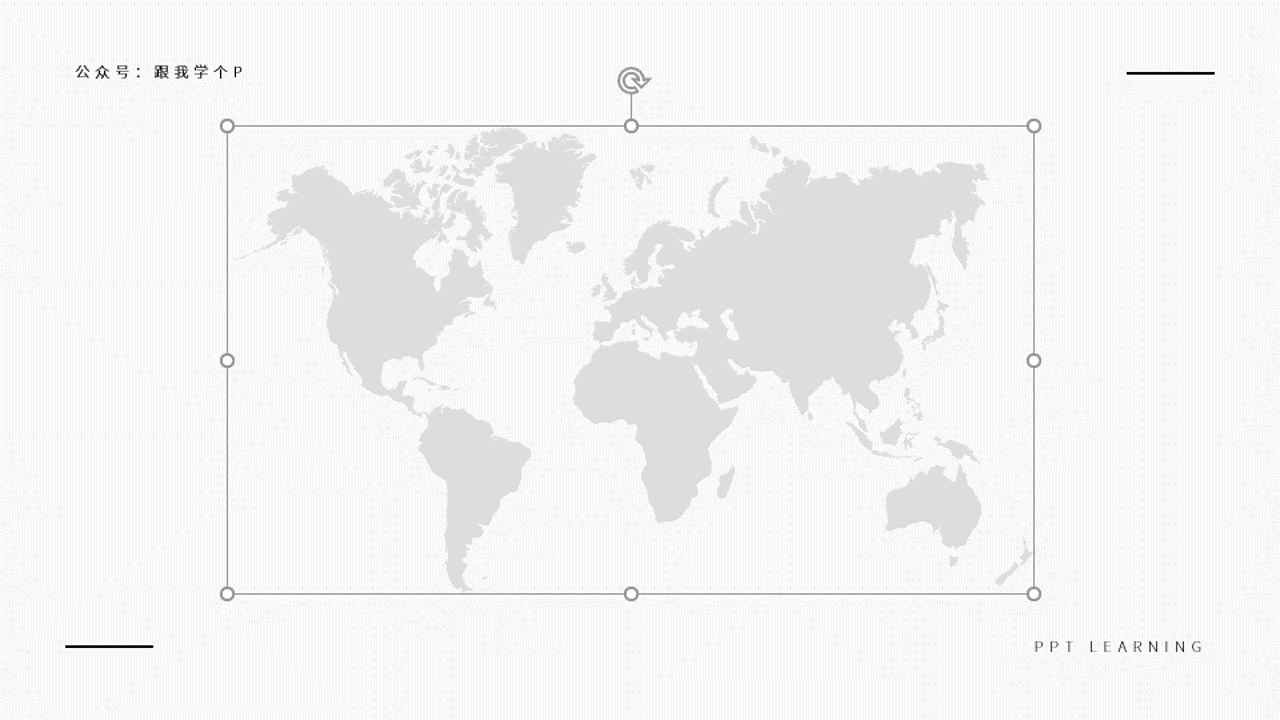
▼
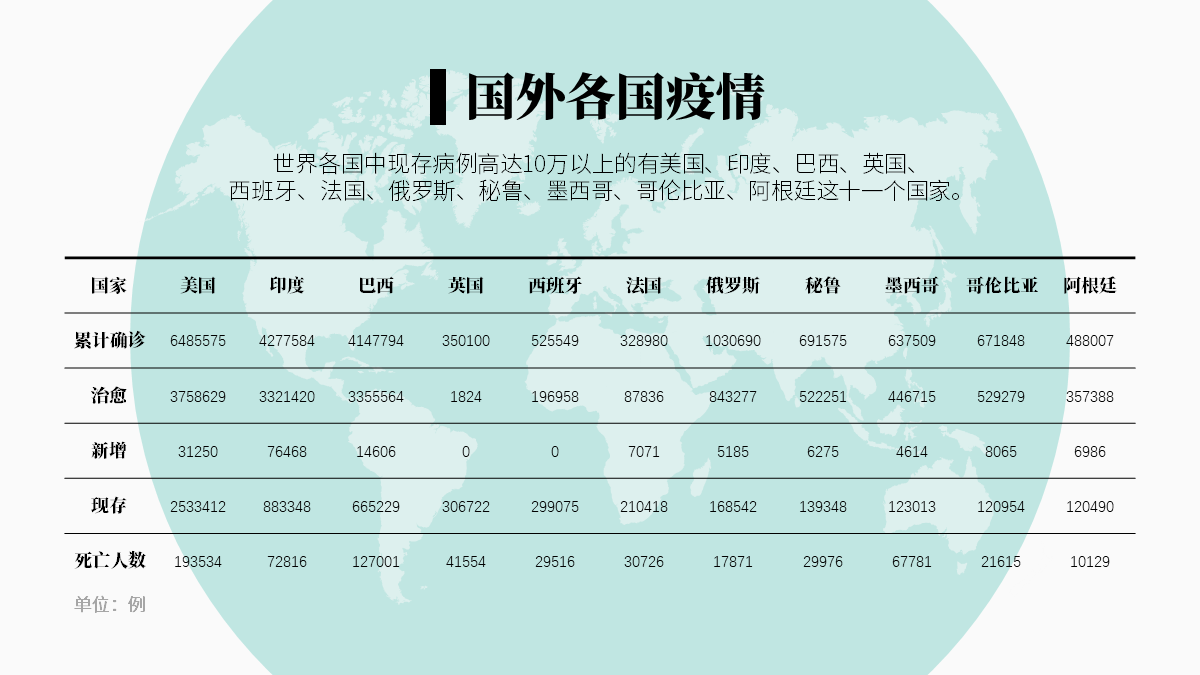
再比如,用蒙版+图片的形式,来代替普通的纯色背景:
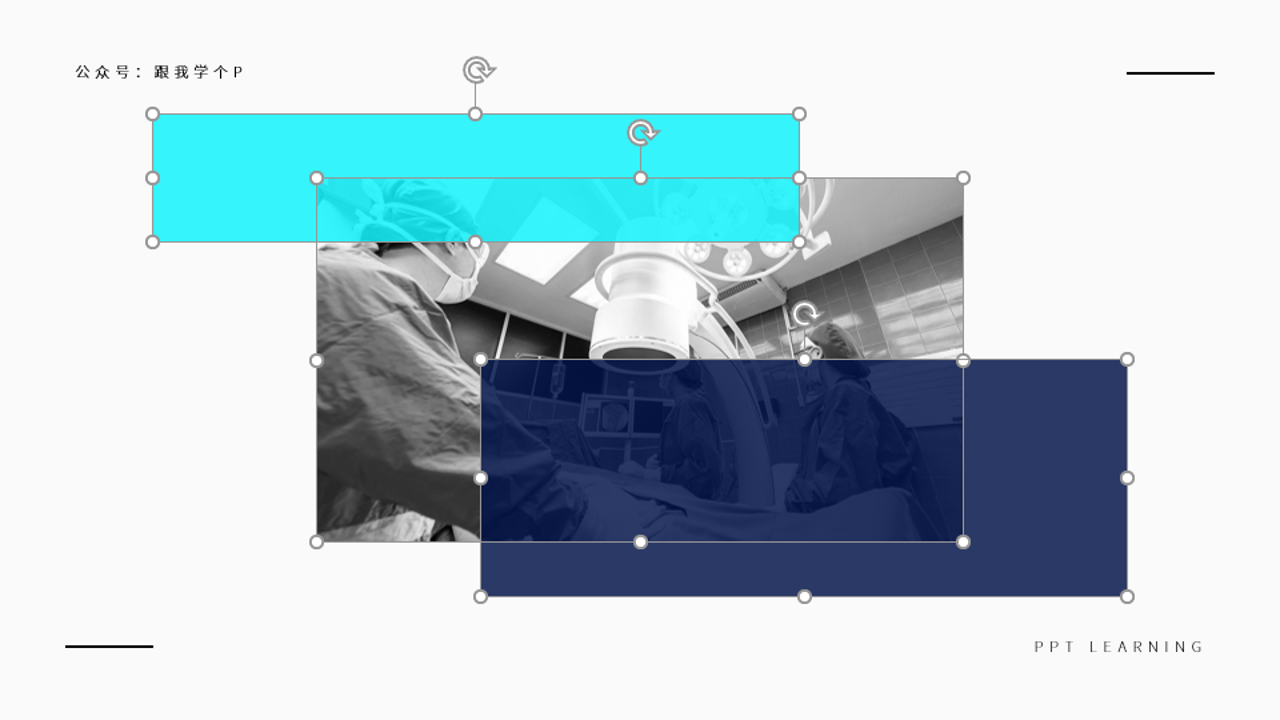
▼
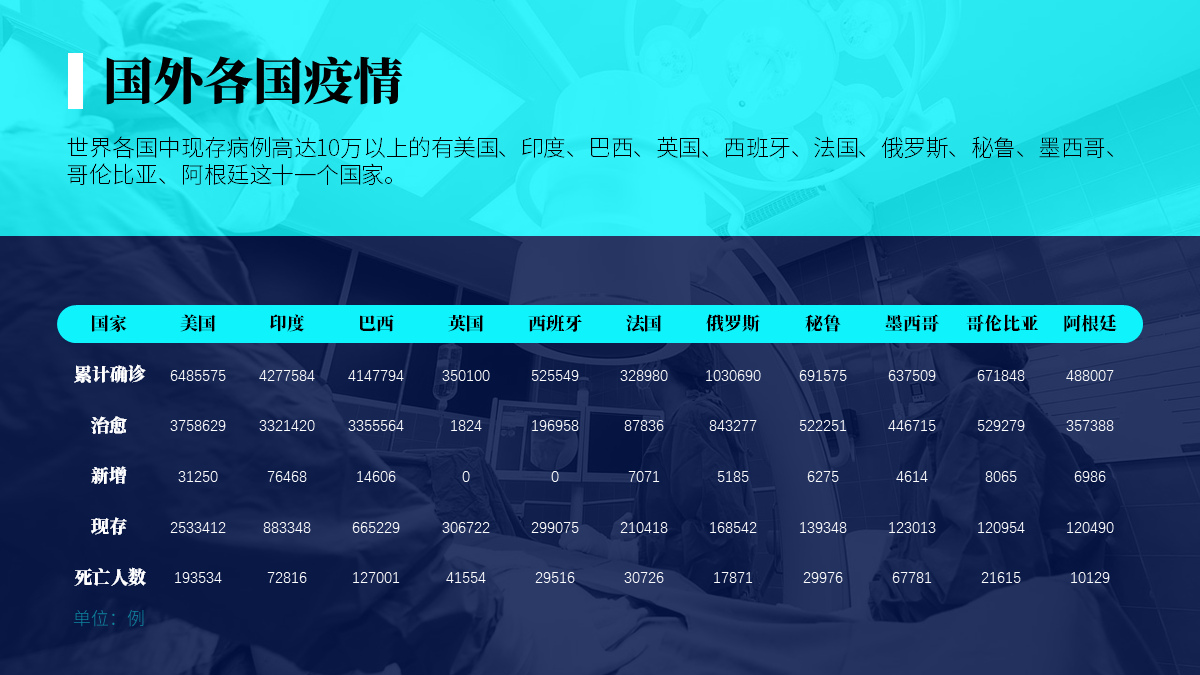
普通人一般不会注意到以上这些细节方面的设计,这也正是高手跟小白的区别。
好了,以上就是我排版这种有表格的PPT时会想到的东西了。
最后,我猜你可能会问最后一个问题:我那几页PPT中的圆形表头是怎么做出来的:
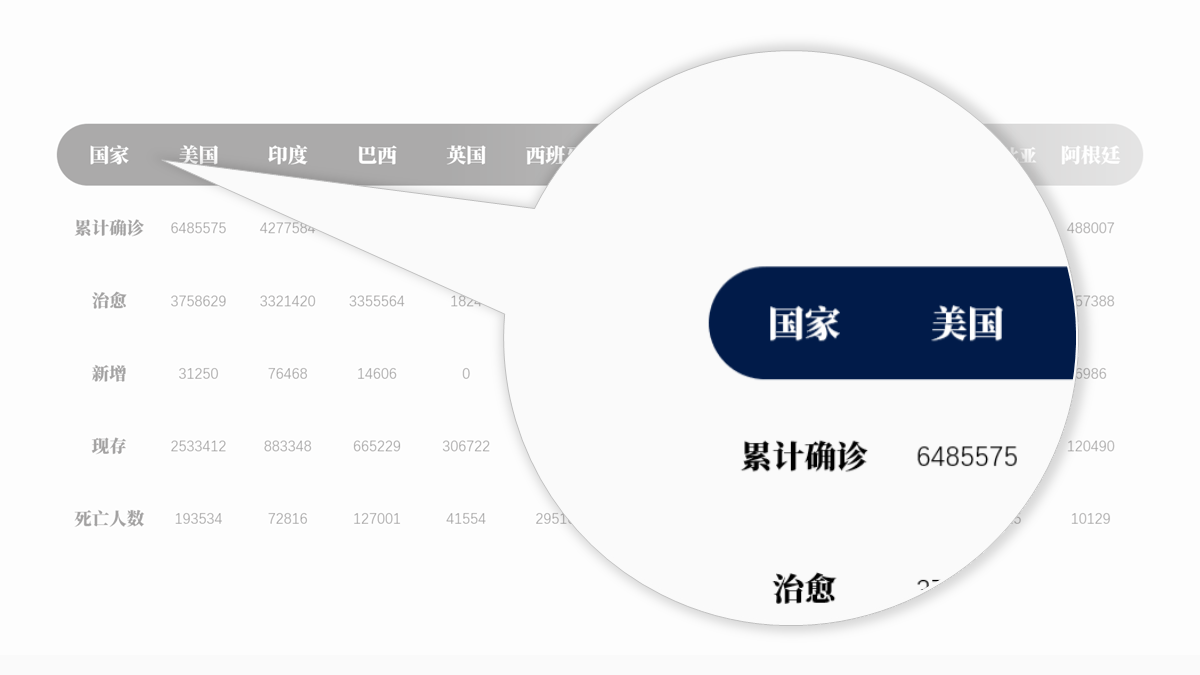
很简单,我在表格底部直接放了个圆角矩形,就是这么简单…
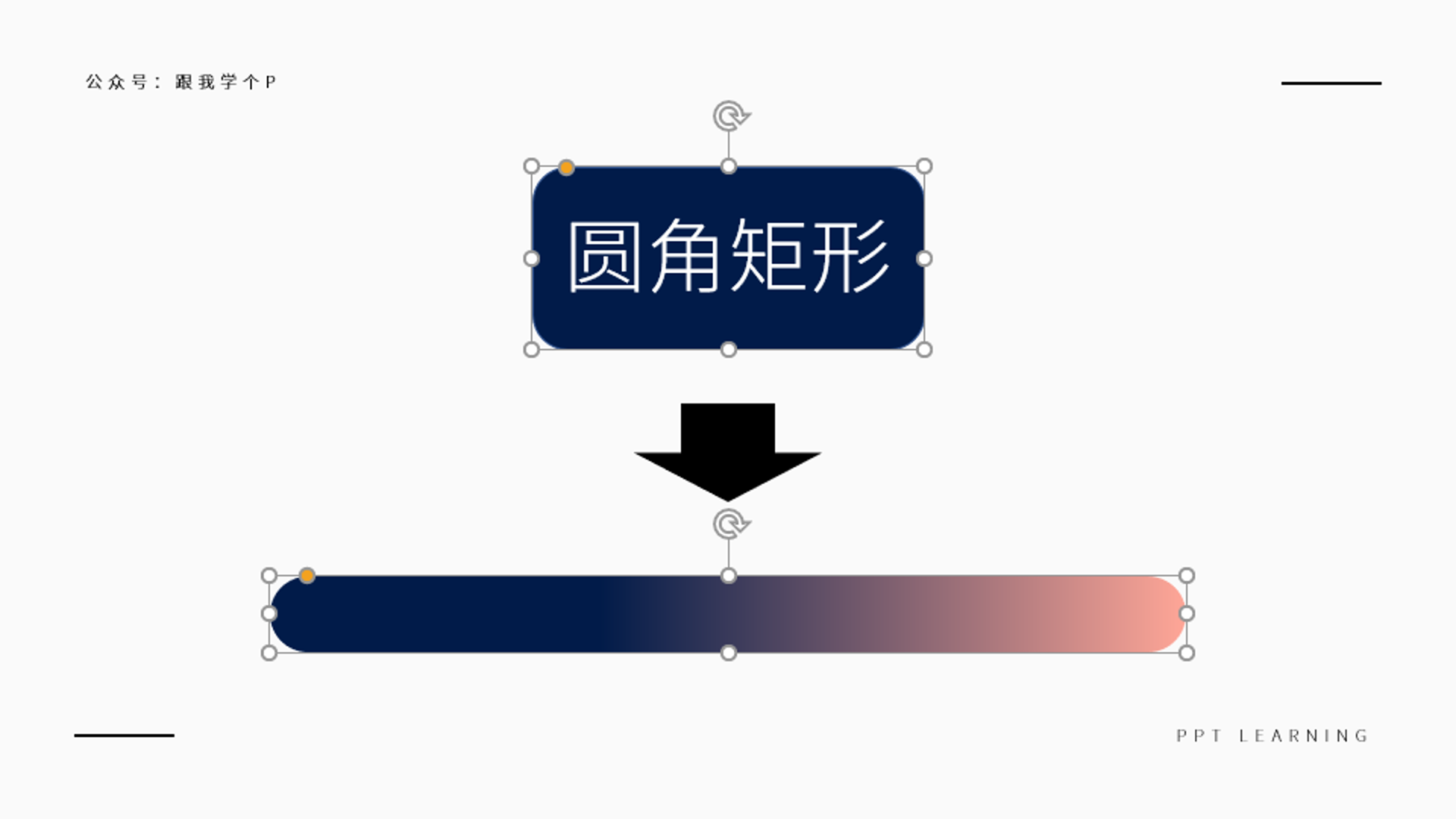
此时此刻你是不是有一种“得知真相的我宛如一个制杖”的感觉…自信点,去掉宛如…(逃)
好了,我表演完了,告诉我“金、绿、红、荧光”这四页你们最喜欢哪一页?
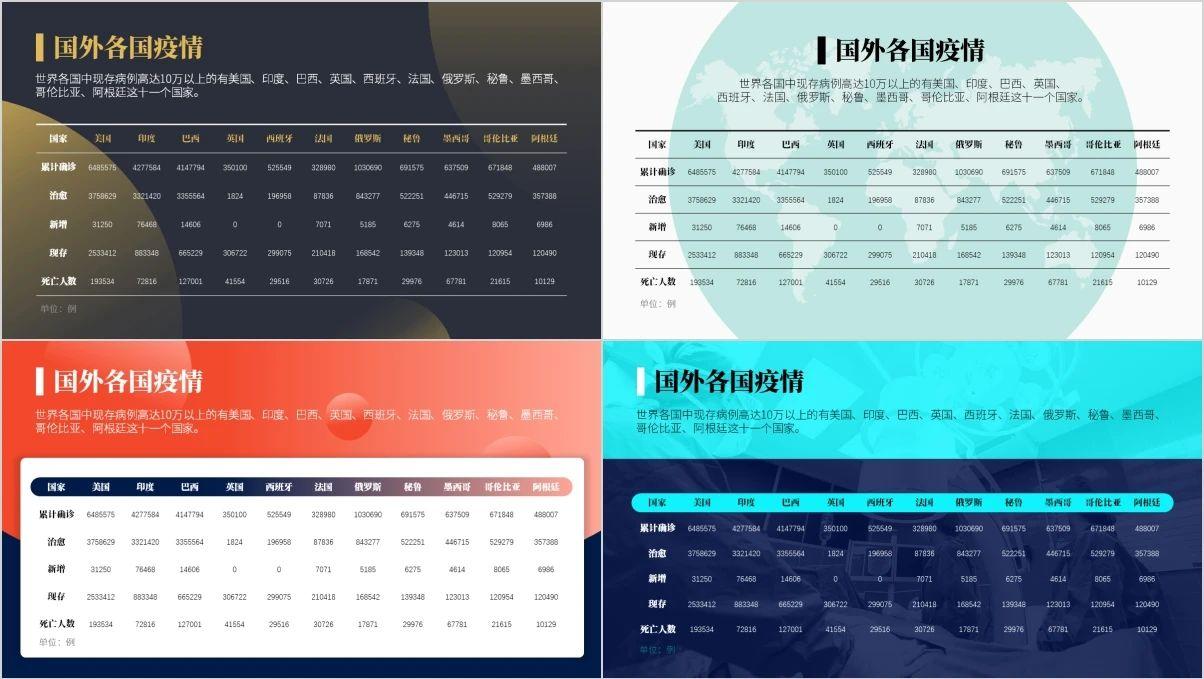
别忘了右下角的【赞】或者【在看】,咱们下期再贱!
欢迎关注我的公众号“跟我学个P”!
文章为用户上传,仅供非商业浏览。发布者:Lomu,转转请注明出处: https://www.daogebangong.com/articles/detail/Modified%20a%20page%20of%20PPT%20form%20to%20share%20my%20beautification%20ideas.html

 支付宝扫一扫
支付宝扫一扫 
评论列表(196条)
测试