01
清除杂质
◆ ◆ ◆
PPT 中最大的问题是页面混乱——木板质的背景、白底的照片、业余的表格。
所以要进行快速地美化表格,我们得多加一步,先去除多余杂质,让表格回到最初始的状态。
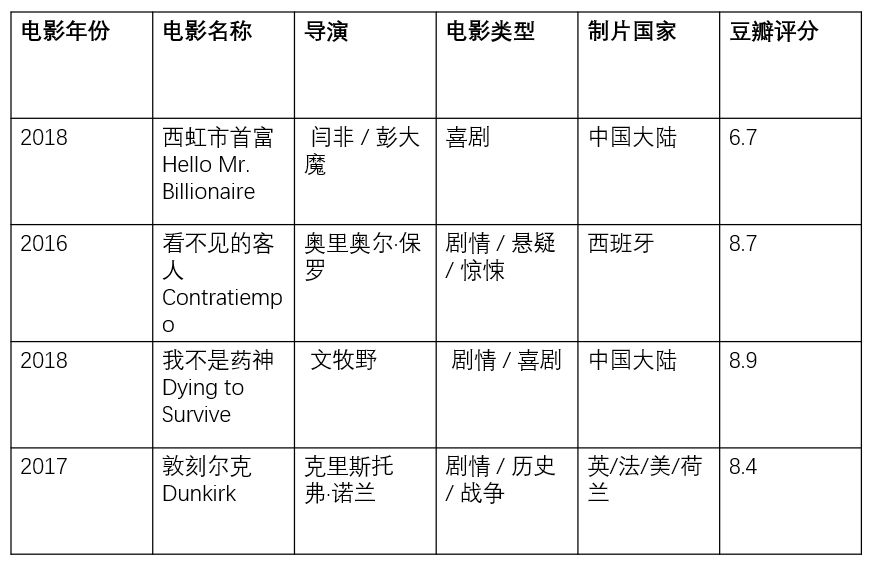
如果是平时的表格美化,那就从下面这一步开始吧!
02
统一宽高
◆ ◆ ◆
将表格内的短文字内容进行分行,显然是不合适的,所以我们要对表格进行拉伸,统一宽高。
❶ 横向拉伸,让电影的中文名称都能够在一行内显示:

❷ 选中表格,点击【表格工具】-【布局】-【分布行】,调整行高,再点击【分布列】,统一「导演」等三项数据的列宽。
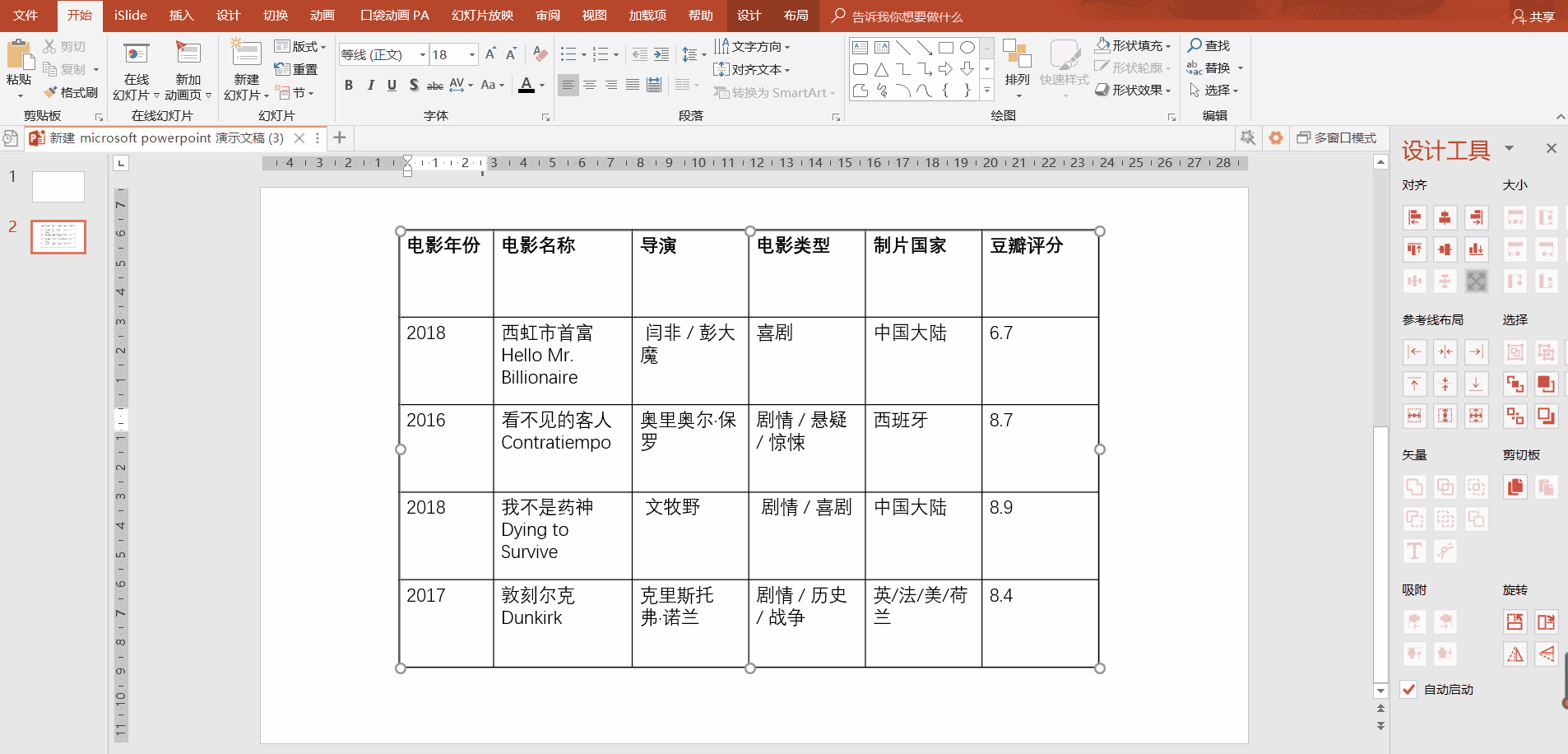
改完之后,我们的表格就成为这样了。

03
对齐元素
◆ ◆ ◆
不要小看对齐这个步骤,很多时候就是因为不注意这个细节,让你的 PPT 排版看起来非常奇怪!


你看!图一的标题只选择了【水平居中】,感觉整个画面失去了平衡,有一些上重下轻的感觉。
但是,图二的标题既是「水平居中」,又是「垂直居中」。就可以很好地把观众的视线聚焦在画面中心。必要时还可以建立参考线来检查一下嗷~
在我们的案例中,选中表格,点击【表格工具】-【布局】-【对齐方式】,选择【居中】和【垂直居中】;

让表格的内容能够在一个单元格的中心位置呈现。
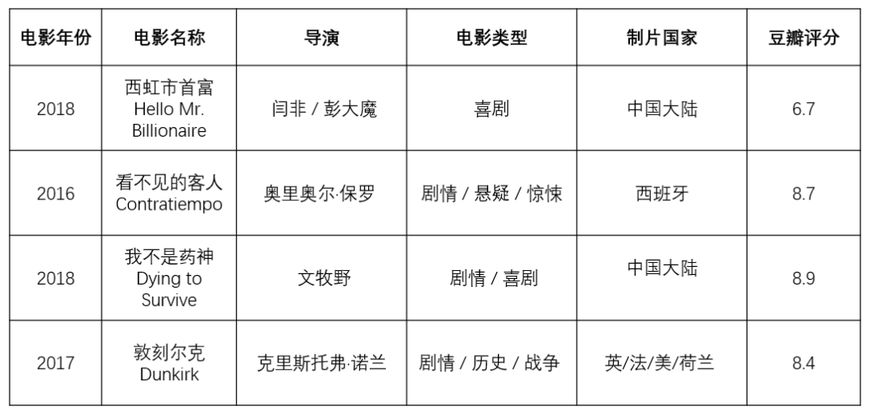
04
调整颜色
◆ ◆ ◆
经过以上三步,我们的表格已经变得干净又整齐了。接下来的一步就是对表格和边框进行上色。
❶ 选中表格第一行,点击【表格工具】-【设计】-【底纹】填充颜色,填充色取色 logo 的颜色,同时把文字颜色改为白色;

❷ 选中整个表格,点击【表格工具】-【设计】-【笔颜色】,选中边框的颜色,建议不用太深的边框颜色,然后点击【边框】进行上色处理。

于是就可以得到这样一份简单美化后的表格~

如果你觉得表格缺乏一些层次感,那不妨隔行给表格添加一个浅灰色。
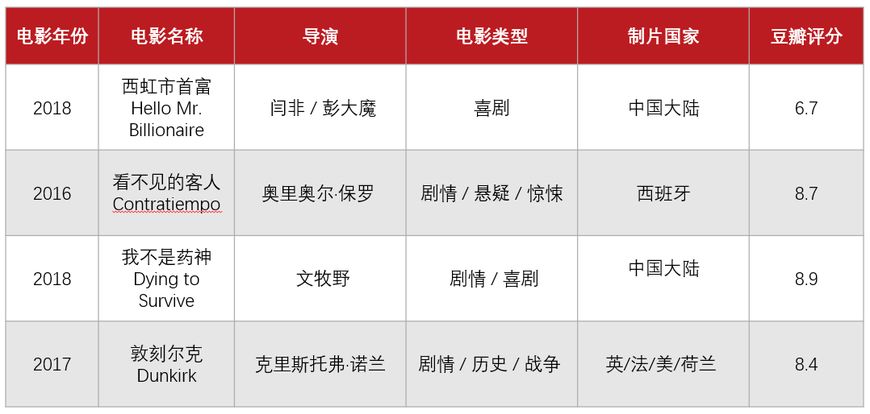
05
突出重点
◆ ◆ ◆
有时候表格中有需要重点表达的数据或内容,有 3 种简单的方法可以达到突出重点的效果:
❶ 加粗字体
❷ 更改颜色
❸ 添加底纹
其实,在常见的情况下,运用其中 1 种就可以达到突出重点的效果了。有时候过多的效果反而会起到画蛇添足的效果。
示范一:
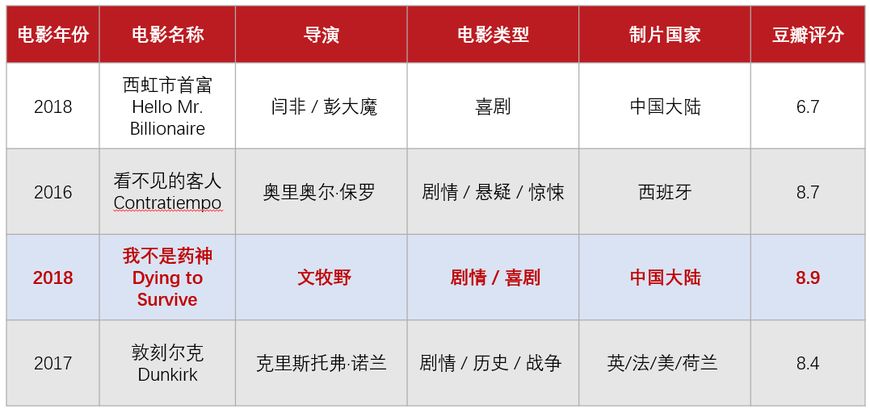
示范二:
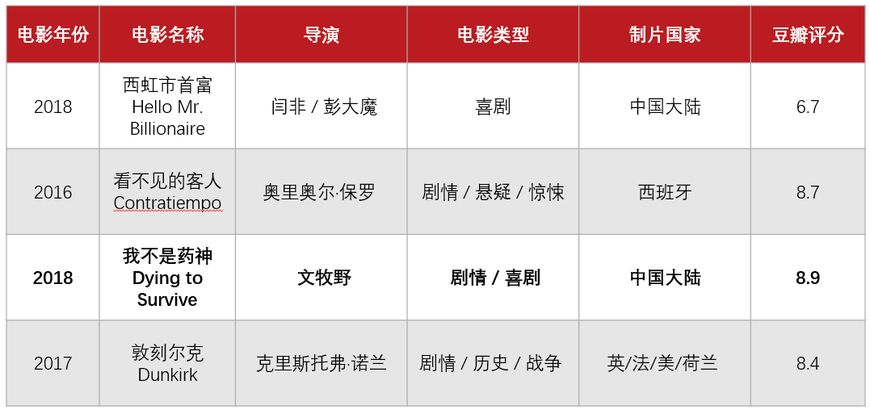
对比上面两种效果,你认为哪种效果更好一些呢?
第一种运用了 3 种方法,显得整体板式不够统一,重点淹没在花哨的样式下了。第二种较为清爽,重点也清晰明了。
其实美化一个表格非常简单,只要你按照下面这个套路,就能轻轻松松搞定!

简单的美化表格五步法学起来吧!一个小技巧就能让整个 PPT 的排版清晰起来,何乐而不为呢?
文章为用户上传,仅供非商业浏览。发布者:Lomu,转转请注明出处: https://www.daogebangong.com/articles/detail/It%20turns%20out%20that%20beautifying%20a%20PPT%20form%20is%20so%20simple%20the%20sooner%20you%20know%20these%204%20points%20the%20better.html

 支付宝扫一扫
支付宝扫一扫 
评论列表(196条)
测试