我们都知道,Windows系统的字体不如Mac系统的字体好看,没有那么精致。Windows系统只有在高分屏下,4K分辨率下,字体才会好看,圆润。但是没有4K显示器的伙伴们,其实也可以通过其他办法来搞定。
这里以NVIDIA举例,我们这里需要用到DSR动态超级分辨率
那就先来看一下效果对比吧
这是正常的分辨率下,也就是1080P-2K。

2K分辨率下的字体

图标
那在看一下DSR 4K之后的字体
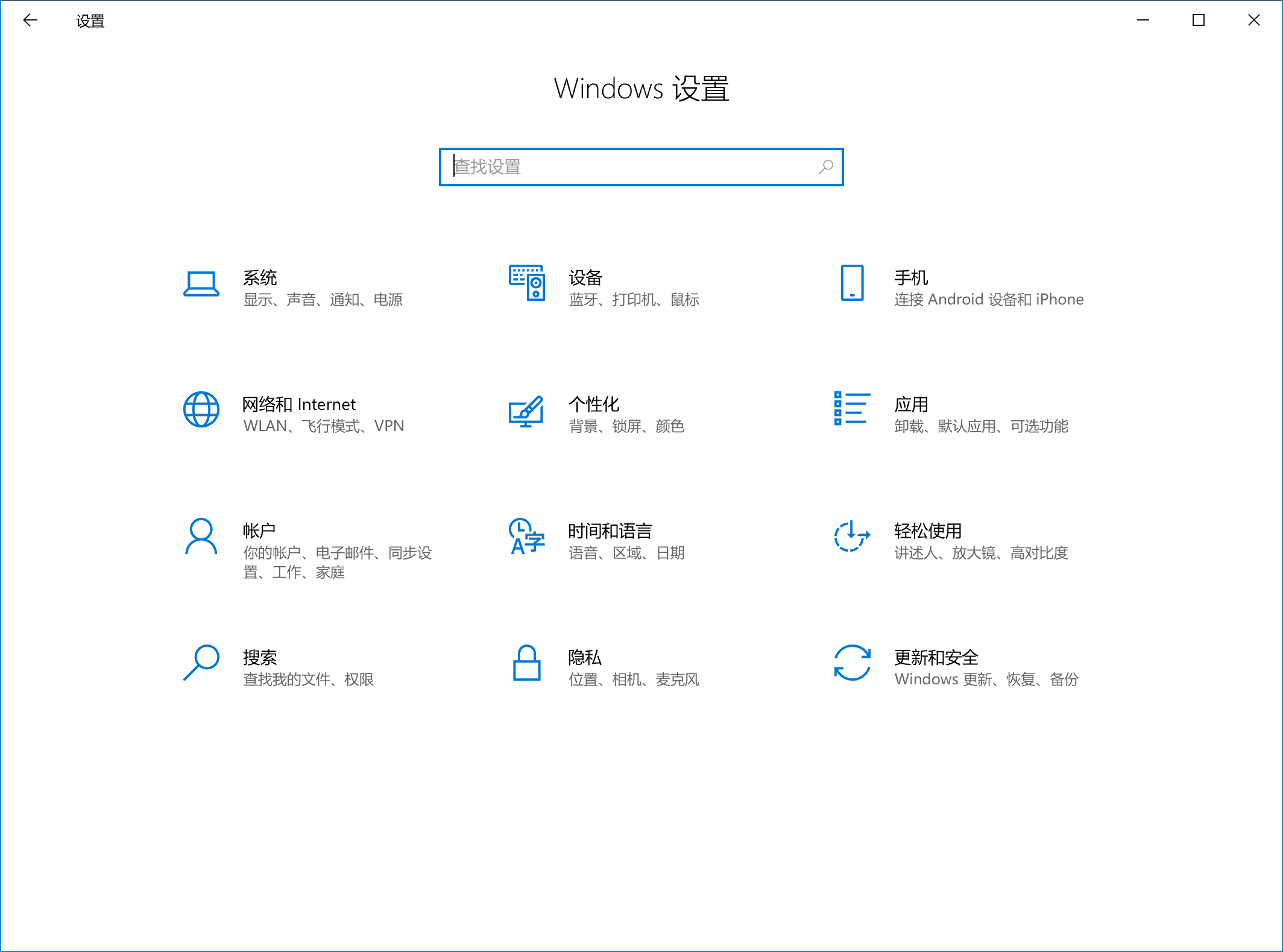
4K

废话不多说,看接下来的操作,即可!
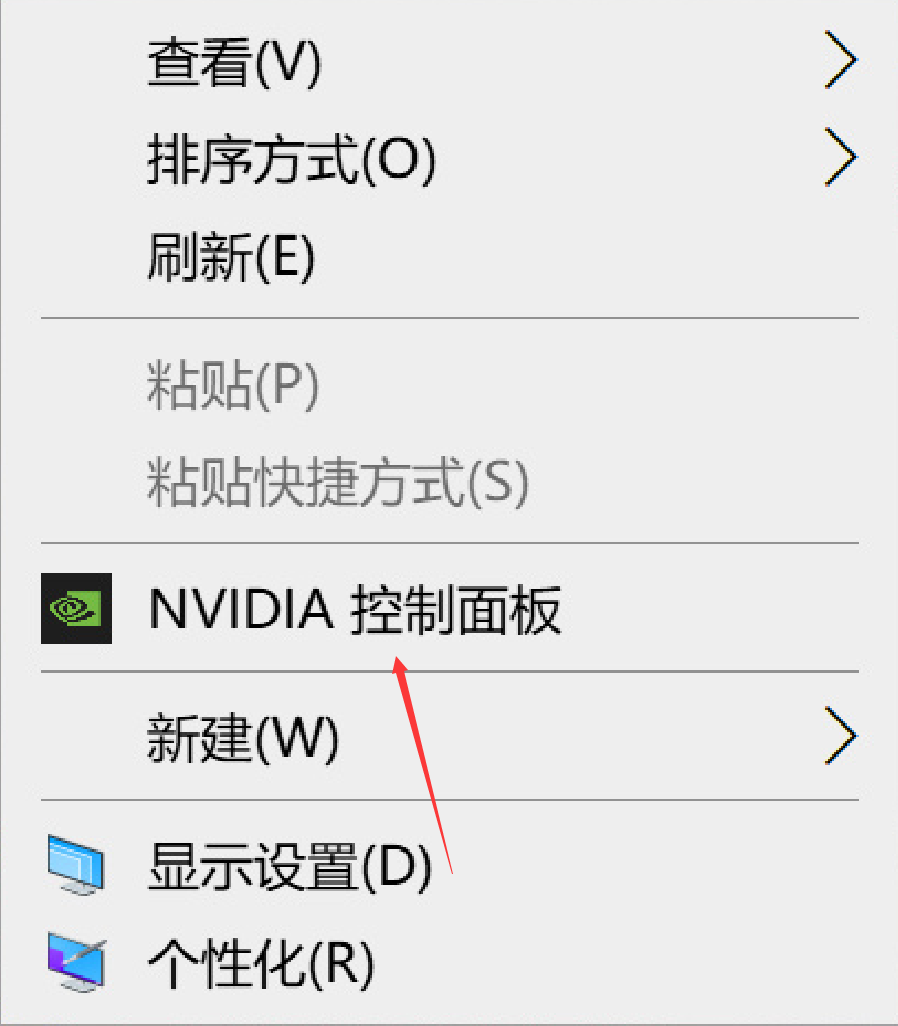
桌面鼠标右键然后打开NVIDIA控制面板
第二步:点击管理3D设置
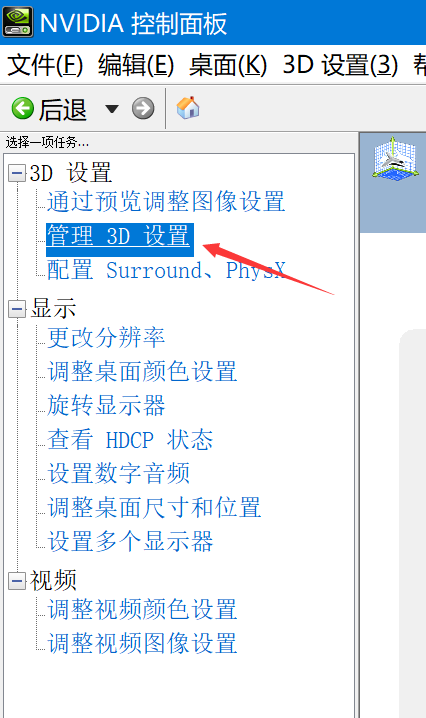
接着点击DSR,然后选择倍数,这里如果你是1080P显示器就直接够4.00X就可以了。如果是2K,勾选2.25X就行了,当然勾选4.00就是可以最高达到5K分辨率,字体更加清晰。
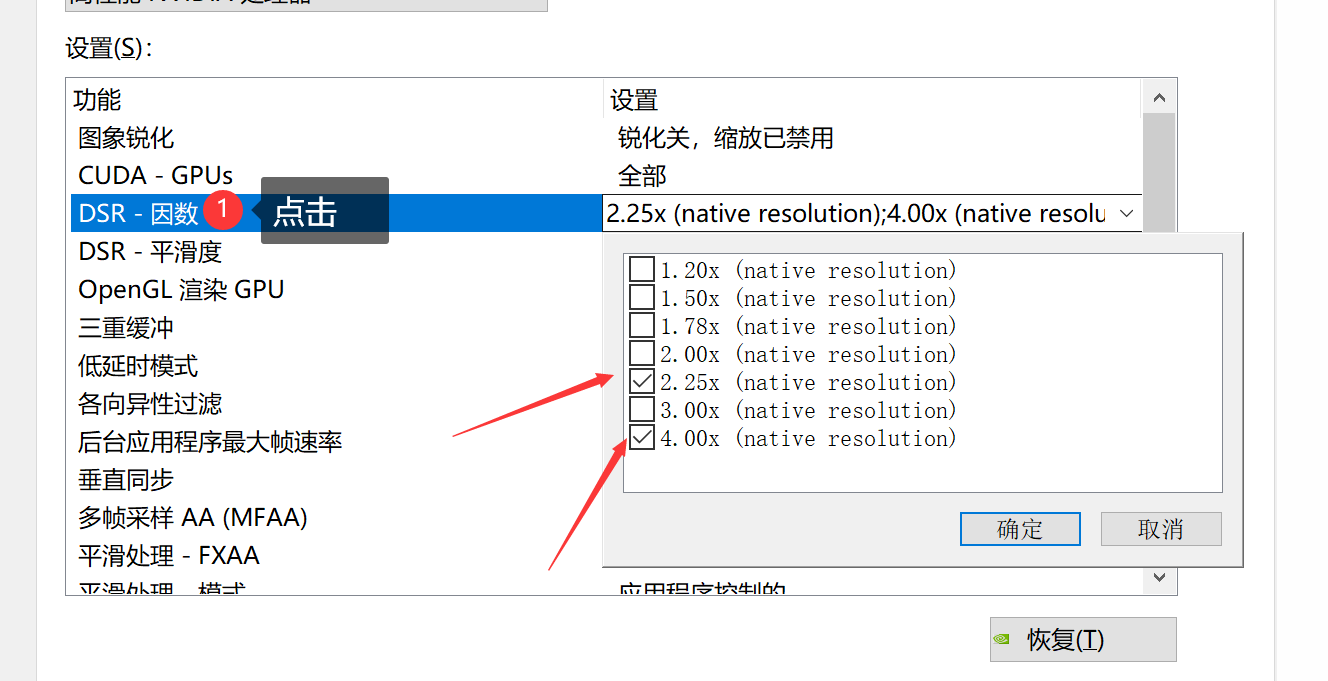
然后DSR平滑度推荐15-30.最好25就行,太高会模糊,太低会失真,。最后确定完之后就可以去更改分辨率这里开4K了

现在win10系统的版本越来越完善高分屏了。比如4K以上的分辨率,打开有些软件的时候会发现很模糊,甚至窗口很小。其实这也不能怪微软,这是软件厂商没有适配高分屏的原因,但是其实有些软件即使厂商不适配高分辨率,但是其实系统也可以强制缩放的
我们来看一下例子
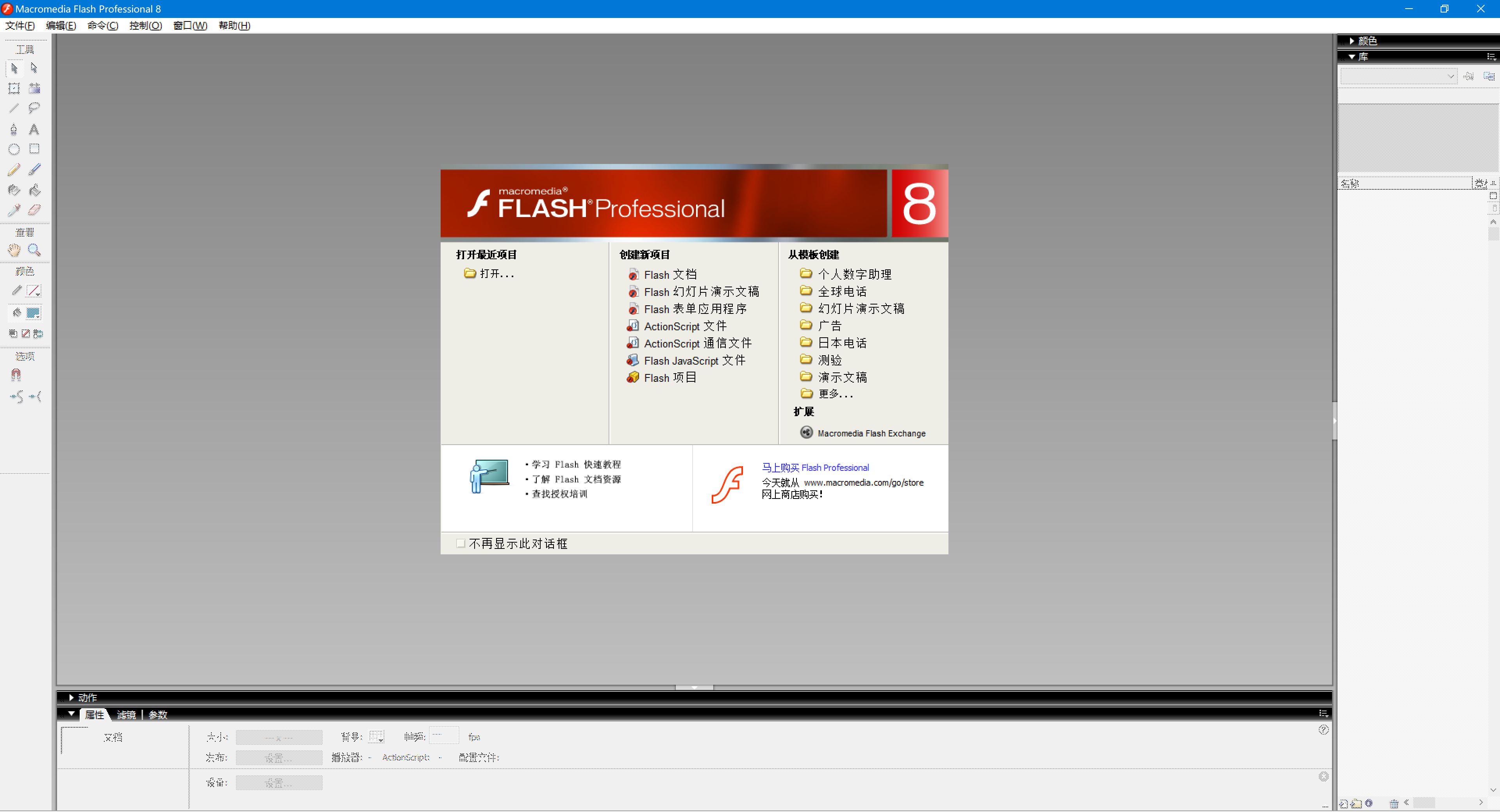
默认打开
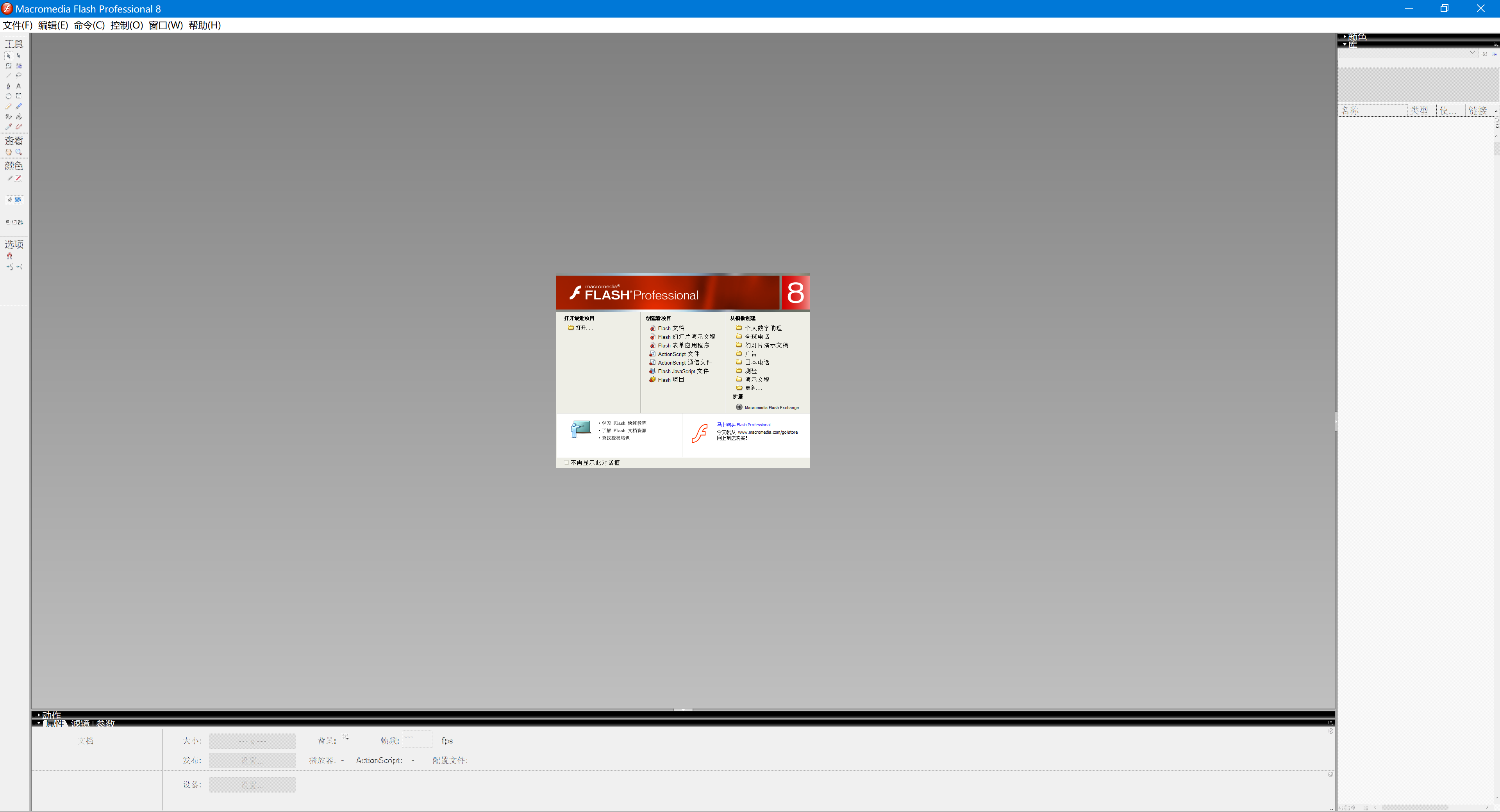
不缩放打开软件
我们拿flash8来举例,可以看到软件打开之后整体UI界面的字体有明显的锯齿,这是由于软件自身没有适配高分屏,但是被系统强制缩放之后,就相当于强制放大,点对点。
那接下来我们在看一下,系统强制缩放并且增强之后的效果
第一步鼠标右键要打开的软件
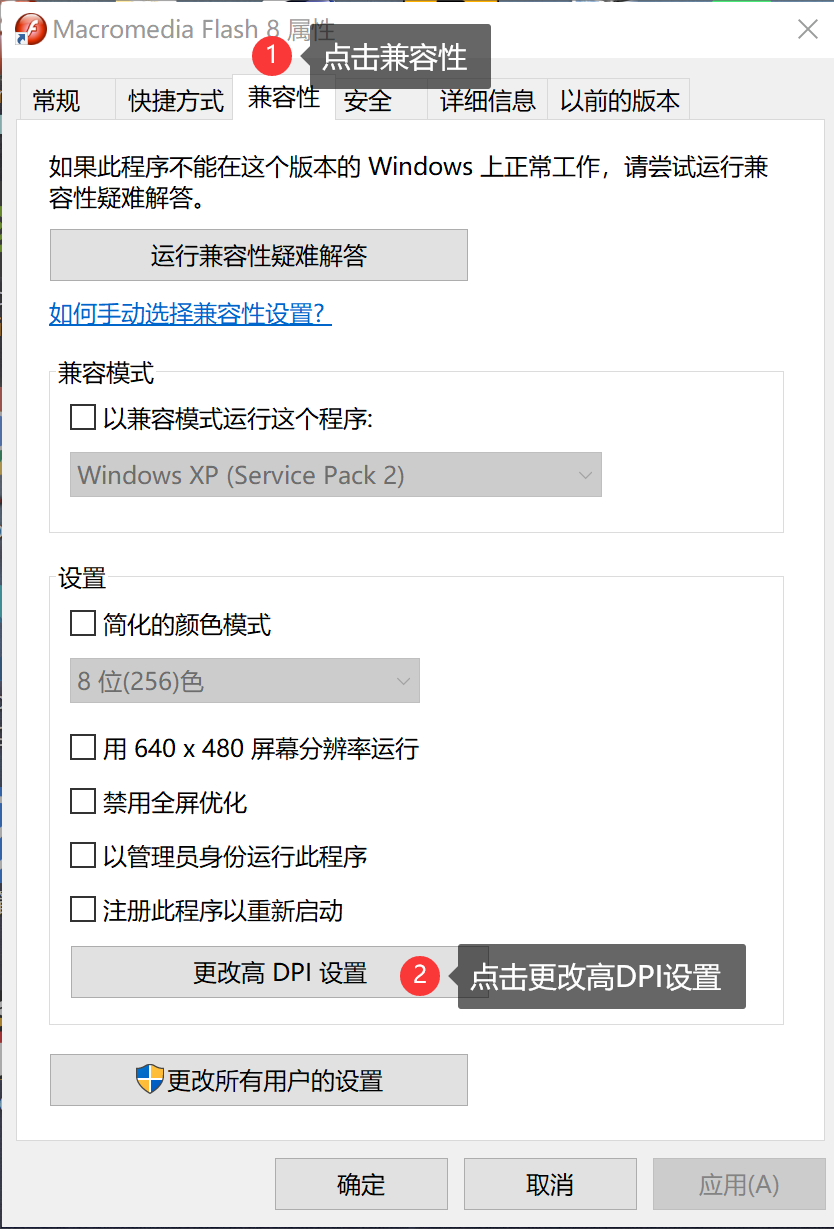
然后勾选我图片上的。高DPI缩放替代这里选择系统增强,

然后重新打开软件我们再来看一下效果图
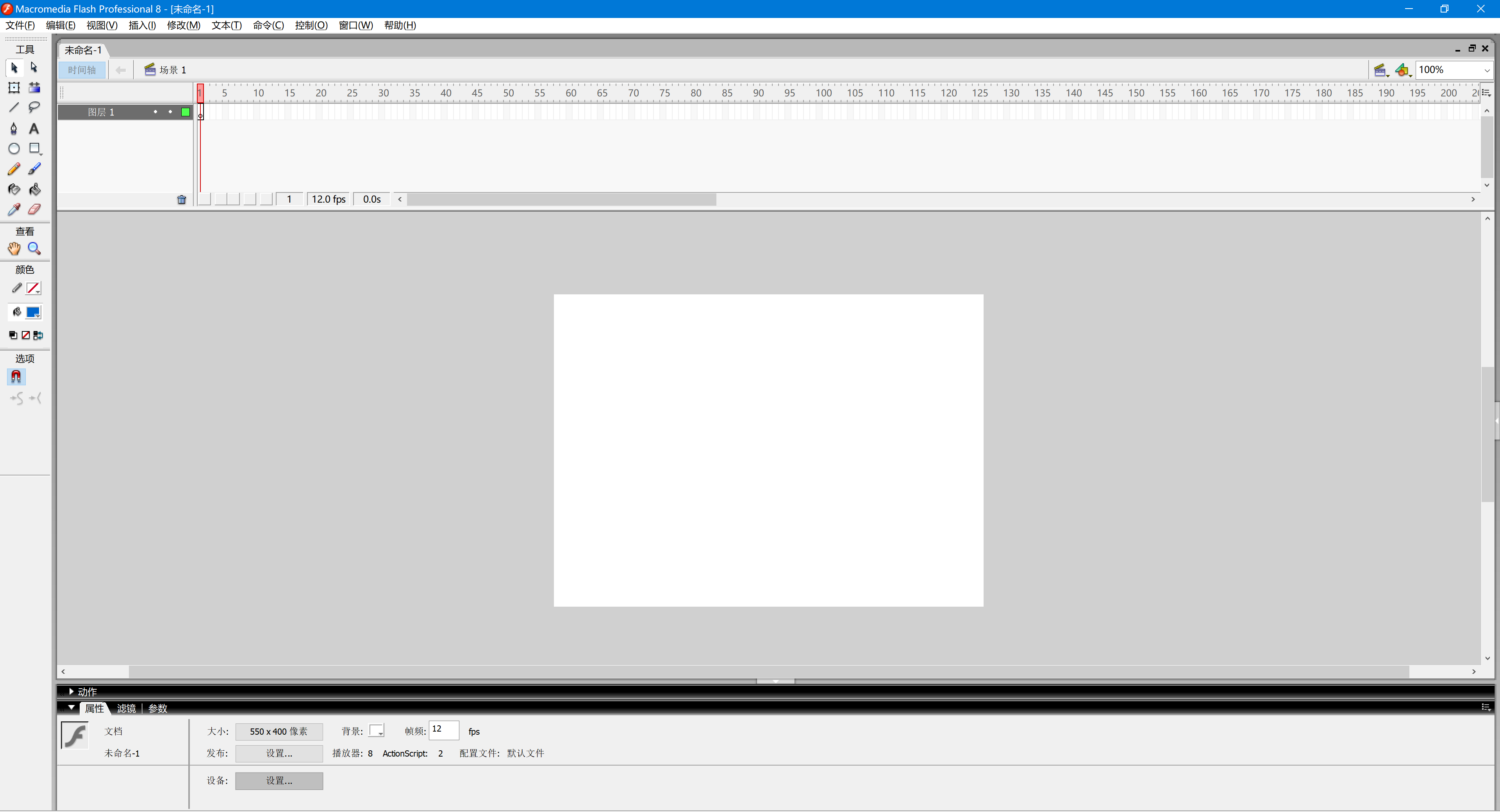
是不是发现对比之前原来的样子字体变得更清晰了?其实还有很多软件是不支持高分屏的,但是这样子设置之后,一样拥有高分屏下的字体的清晰效果。
好了,说到最后,其实现在win10系统也已经很完善高分屏的体验了,可以说win10对很多软件都有高分屏。win7系统还不行,win7系统很多软件都不支持。然后说一下最近新出的Windows11,现在是还只是测试版,高分屏支持跟win10一样,我之前原本以为会有所改善的,不过一点变化都没。现在测试阶段BUG都还很多,整体流畅度也不如上一代win10,不建议作为主系统使用,可以装双系统玩玩,具体后面会怎么样还是等正式版出来才知道。
然后我想分享的就大概这些了,有什么问题可以在评论区留言!
文章为用户上传,仅供非商业浏览。发布者:Lomu,转转请注明出处: https://www.daogebangong.com/articles/detail/It%20only%20takes%20one%20trick%20to%20make%20win10%20fonts%20look%20better.html

 支付宝扫一扫
支付宝扫一扫 
评论列表(196条)
测试