前言:
IntelliJ IDEA是一款十分智能,高效的开发工具,可能还有很多开发者还在用Eclipse,笔者之前也是从Eclipse转到IDEA的,通过不断地学习与实践,逐渐体会到了IDEA所带来的开发上的便利,那今天小编就带大家一起学习一下这款神器的使用。

一.IDEA VS Eclipse
概念上IDEA和Eclipse差别还是很大的,IDEA取消了工作空间的概念,并且将项目的概念改为了模块的概念。

在IDEA中不需要设置工作空间,因为每一个Project都具备一个工作空间!对于每一个IDEA的项目工程(Project)而言,它的每一个子模块(Module)都可以使用独立的JDK和MAVEN配置。而这种多元化的灵活性正是Eclipse所缺失的,因为开始Eclipse在初次使用时已经绑定了工作空间。
二.IDEA默认配置
由于IDEA没有工作空间的概念,所以每个新项目(Project)都需要设置自己的JDK和MAVEN等相关配置,那就造成每个新项目都要重新配置,这显然不符合我们的预期。于是IDEA就可以设置默认配置。
设置默认配置:
顶部导航栏 -> File -> Other Settings -> Default Settings /ProjectStructs
打开当前配置:顶部导航栏 -> File -> Settings / ProjectStructs
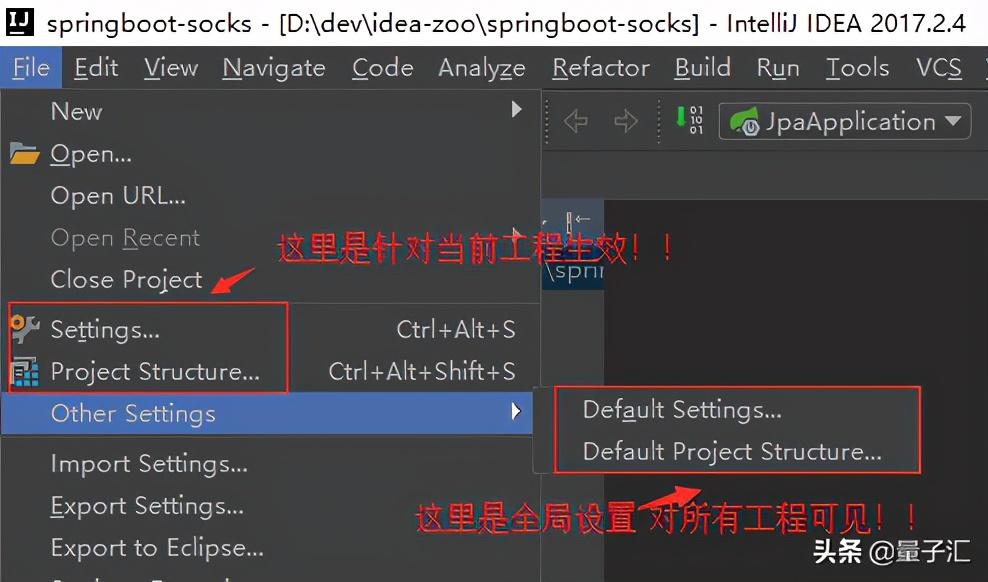
三.基础配置
JDK配置:
具体步骤:顶部工具栏 File ->Other Settins -> Default Project Structure -> SDKs -> JDK
示例: 根据下图步骤设置JDK目录,最后点击OK保存。
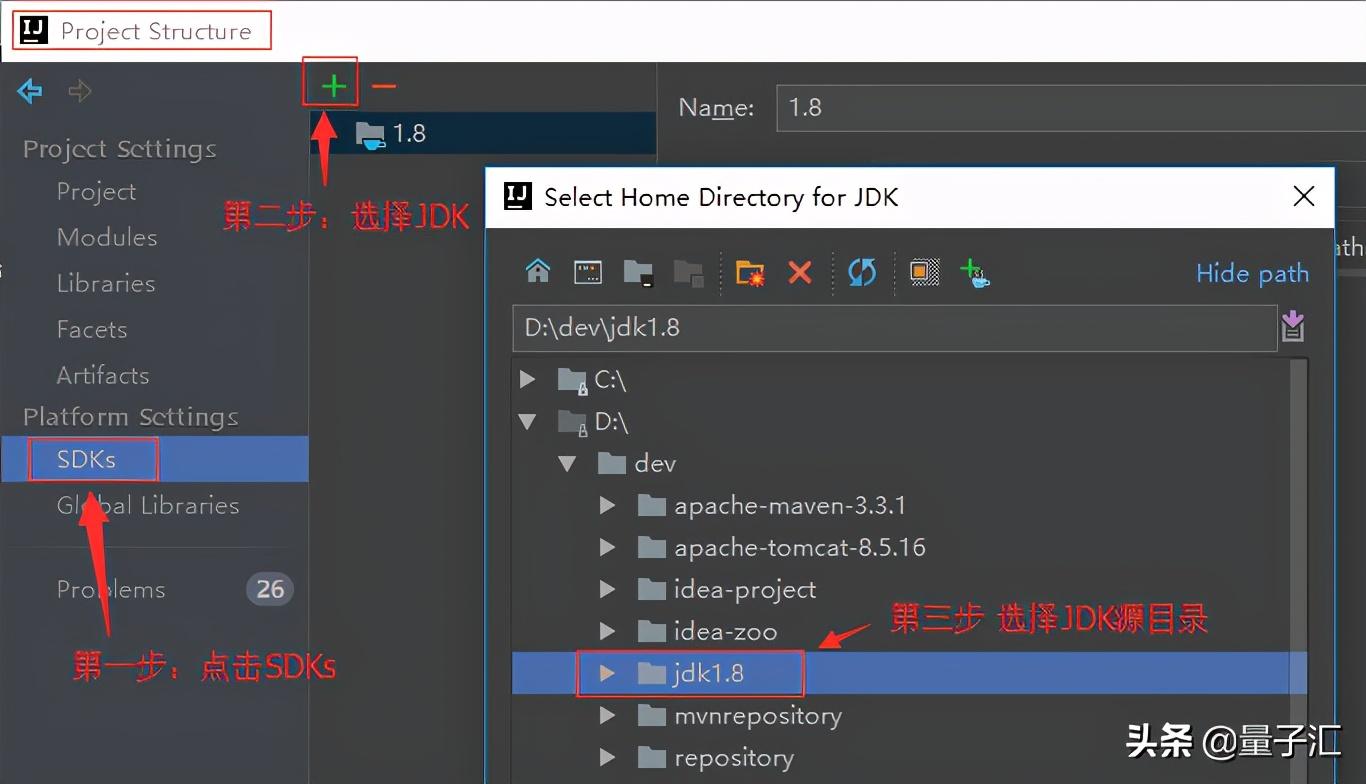
版本控制Git/Svn:
具体步骤:顶部工具栏 File ->Other Settings -> Default Settings -> Version Control -> Git
使用说明: IDEA默认集成了对Git/Svn的支持 直接设置执行程序,右边Test提示成功即可。

Maven配置:
具体步骤:顶部工具栏 File ->Other Settings -> Default Settings -> Build & Tools -> Maven
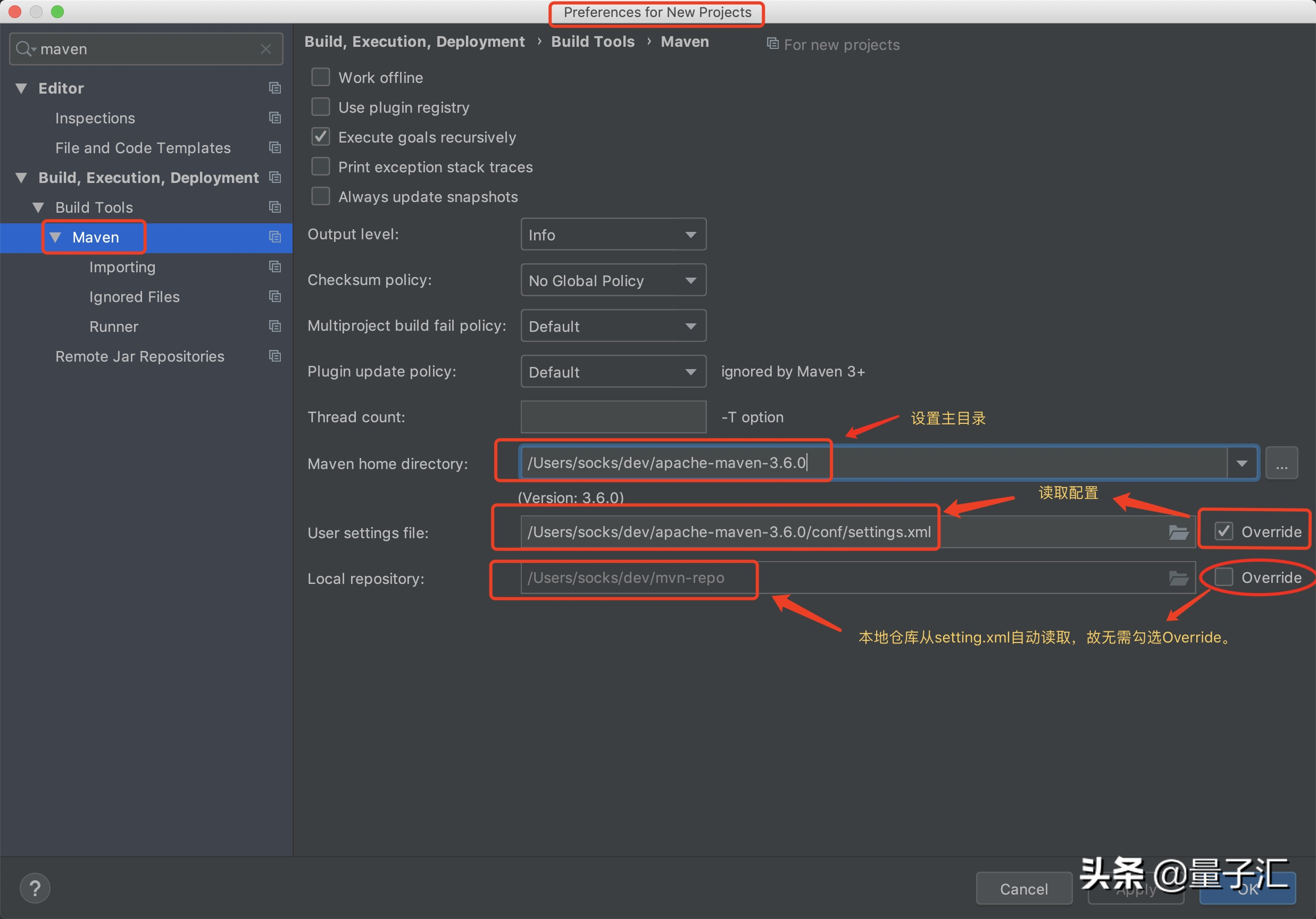
Maven 本地仓库的地址是自动生成的,一般放在C盘的用户目录里,一般需要修改仓库地址,或修改就可以去settings.xml文件里修改。
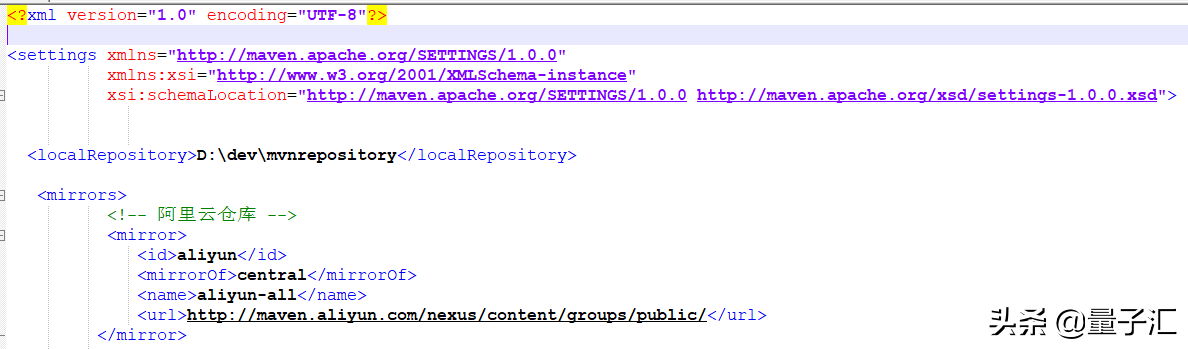
Maven插件:
具体步骤:右侧工具栏 Maven -> 点击展开某工程或模块 ->快速执行Maven命令。
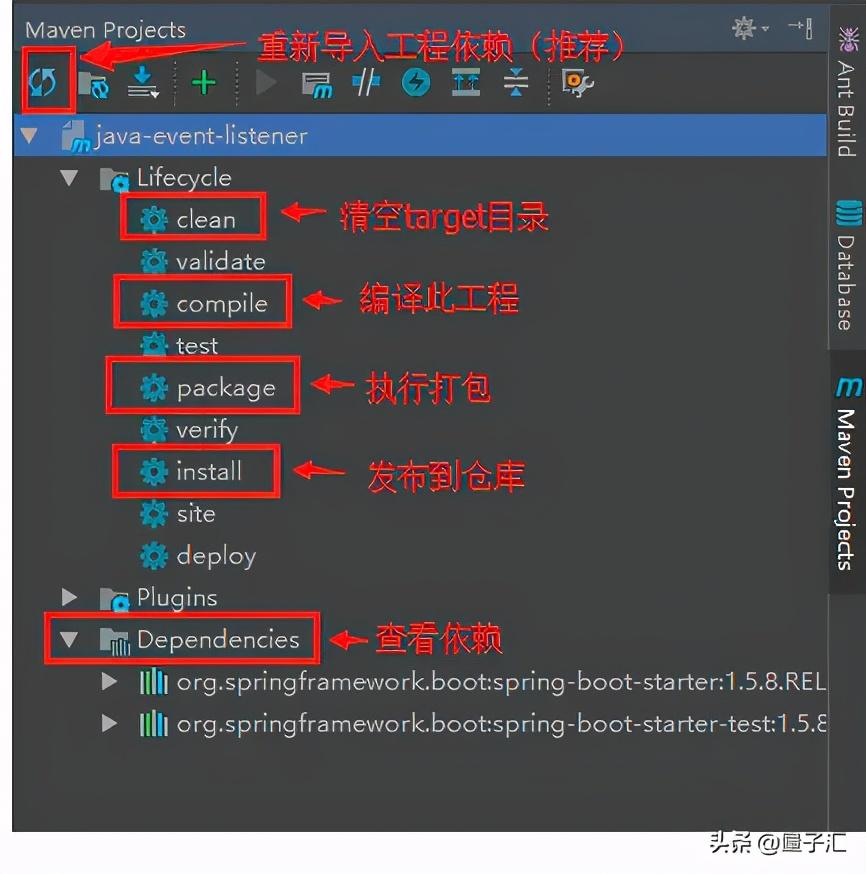
自动导包和智能移除:
具体步骤:顶部工具栏 File ->Other Settings -> Default Settings -> Auto Import
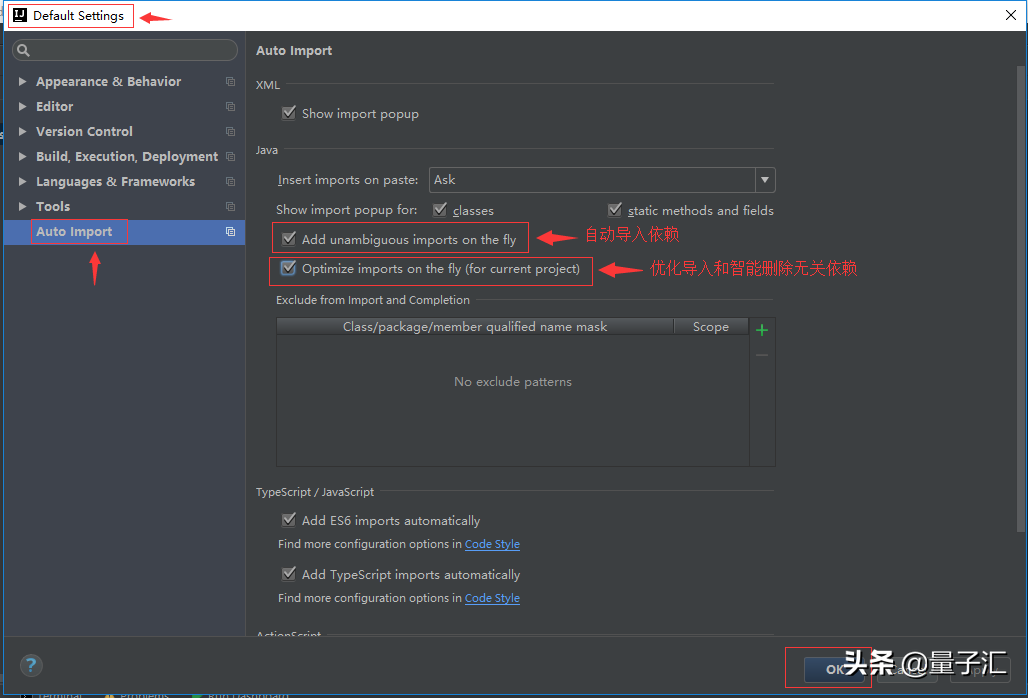
Tomcat配置:
配置Tomcat方法: File -> Settings -> Deployment -> Application Servers -> Tomcat Server
具体配置方法,如下图:
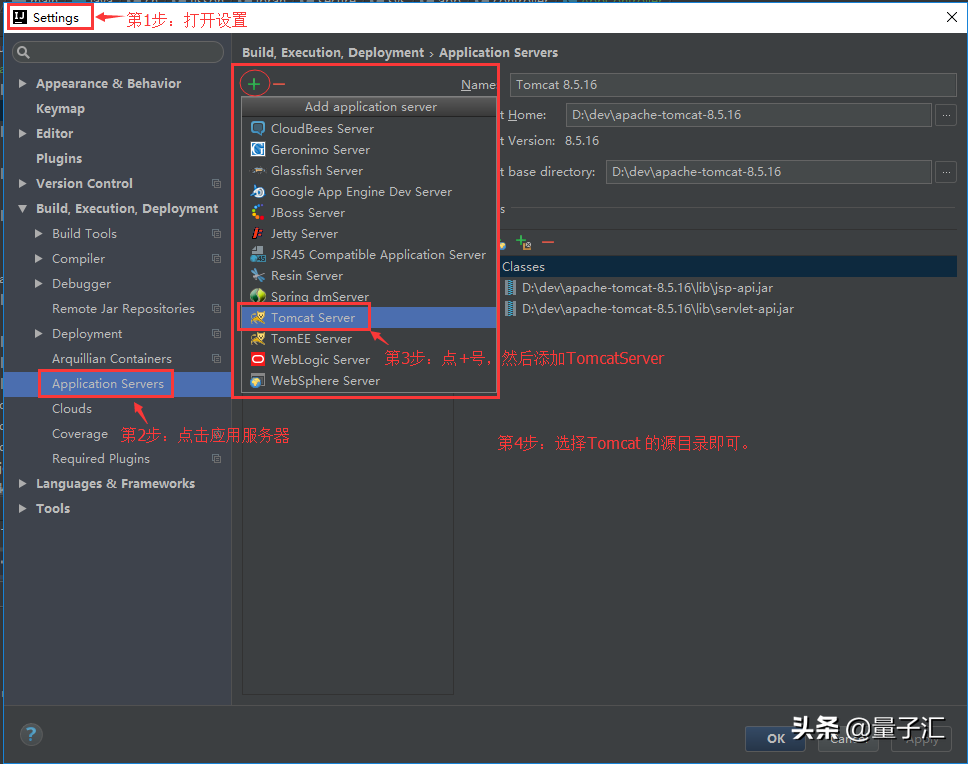
四:IDEA使用技巧:
将快捷键设置为跟Eclipse相同:
很多人可能并不习惯IDEA的快捷键,为了方便,这里我们将快捷键设置为跟 Eclipse一样。
具体步骤: File -> Settings -> Keymap - > 选择Eclipse .
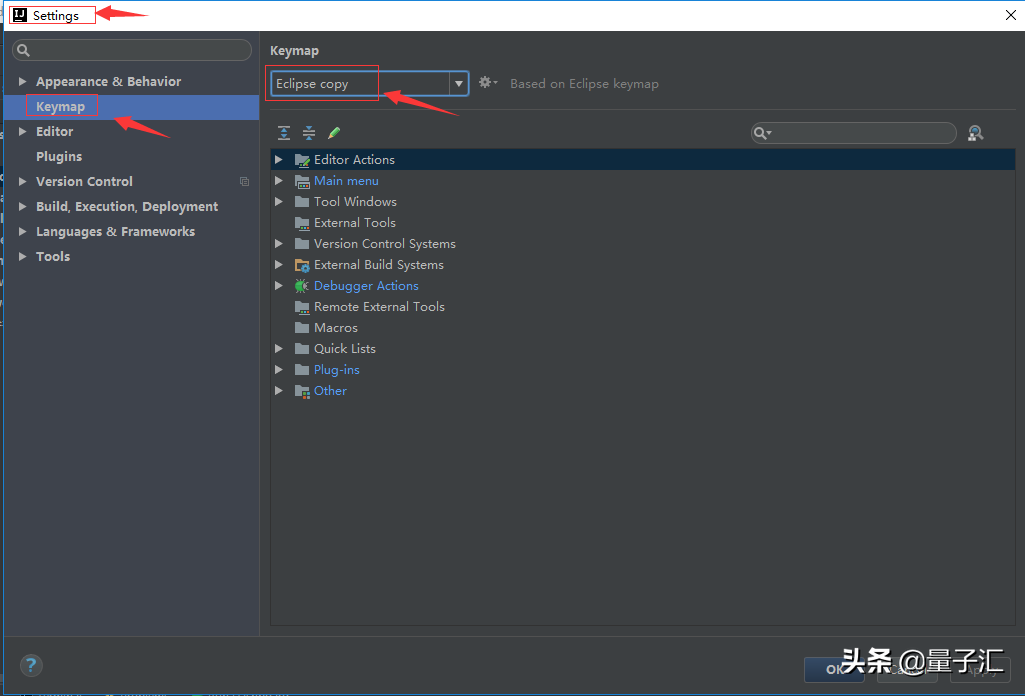
必会快捷键:
Ctrl + F:在当前文件进行文本查找 (必备)
Ctrl + R:在当前文件进行文本替换 (必备)
Ctrl + Z:撤销 (必备)
Ctrl + Y:删除光标所在行 或 删除选中的行 (必备)
Ctrl + D:复制光标所在行 或 复制选择内容,并把复制内容插入光标位置下面 (必备)
Ctrl + W:递进式选择代码块。可选中光标所在的单词或段落,连续按会在原有选中的基础上再扩展选中范围 (必备)
Ctrl + /:注释光标所在行代码,会根据当前不同文件类型使用不同的注释符号 (必备)
Ctrl + Space:基础代码补全,默认在 Windows 系统上被输入法占用,需要进行修改,建议修改为 Ctrl + 逗号 (必备)
Alt + EnterIntelliJ :IDEA 根据光标所在问题,提供快速修复选择,光标放在的位置不同提示的结果也不同 (必备)
Ctrl + Alt + L:格式化代码,可以对当前文件和整个包目录使用 (必备)
Ctrl + Alt + O:优化导入的类,可以对当前文件和整个包目录使用 (必备)
Ctrl + Alt + 左方向键:退回到上一个操作的地方 (必备)
Ctrl + Alt + 右方向键:前进到上一个操作的地方 (必备)
Ctrl + Shift + F:根据输入内容查找整个项目 或 指定目录内文件 (必备)
Ctrl + Shift + R:根据输入内容替换对应内容,范围为整个项目 或 指定目录内文件 (必备)
Ctrl + Shift + J:自动将下一行合并到当前行末尾 (必备)
Ctrl + Shift + Z:取消撤销 (必备)
自动编译:
具体步骤:顶部工具栏 File ->Other Settings -> Default Settings -> Auto Import
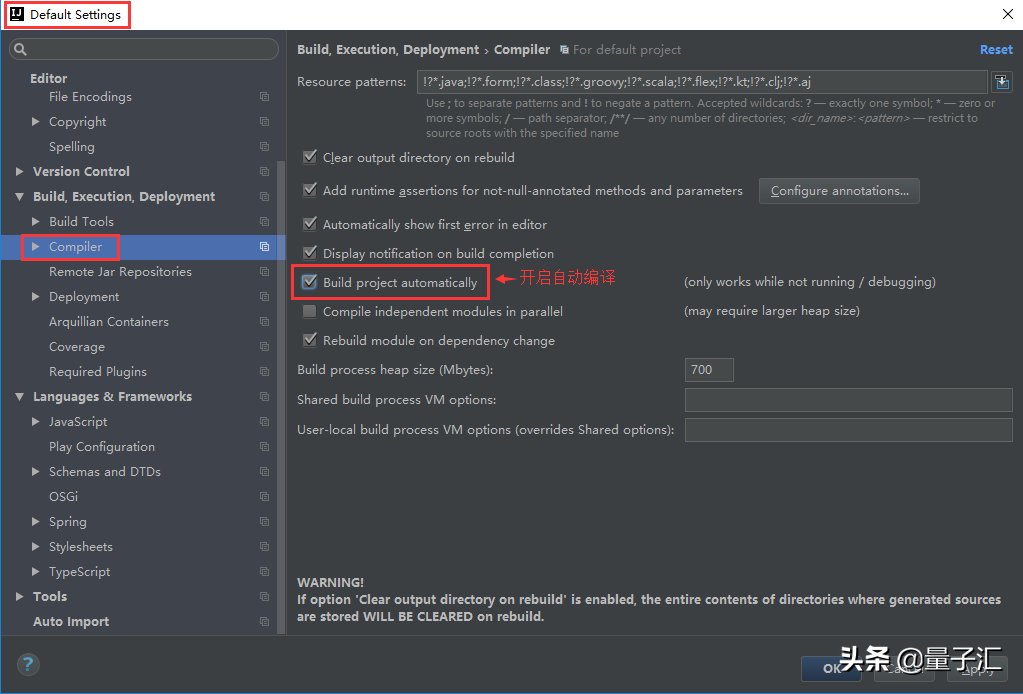
取消大小写敏感:
具体步骤:
File | Settings | Editor | General | Code Completion Case | Sensitive Completion = None
取消大小敏感,在编写代码的时候,代码的自动提示将更加全面和丰富。
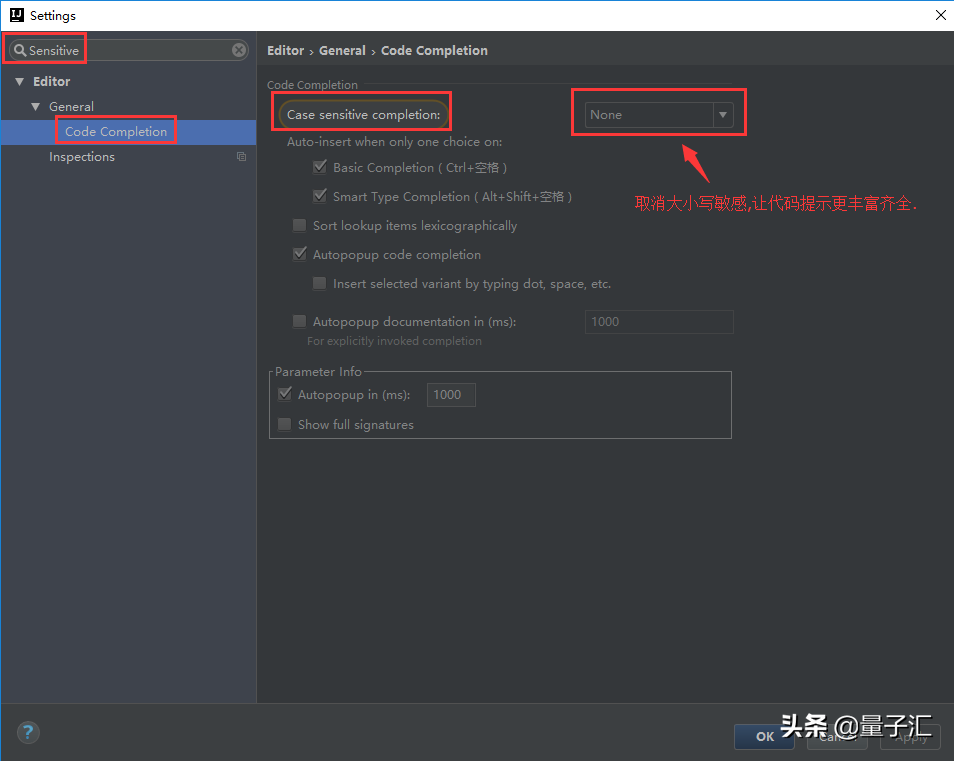
调整字体类型和字体大小:
默认的白色背景和细小的字体会影响大家的编码体验,这里特意提供了调整代码窗的快捷配置。打开配置,搜索Font,然后在Font可以调整字体类型,Size可以调整字体大小,如图:
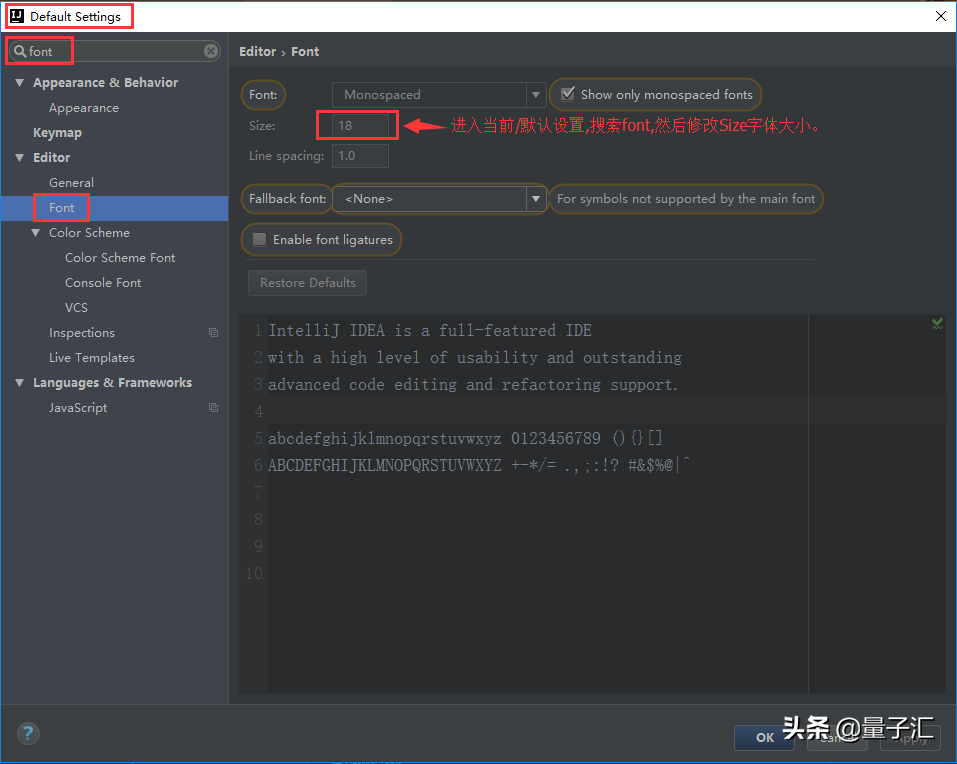
总结:
好了今天的IDEA教程就写到这了,喜欢小编的话可以关注一下小编哦,谢谢观看!
文章为用户上传,仅供非商业浏览。发布者:Lomu,转转请注明出处: https://www.daogebangong.com/articles/detail/IntelliJ%20IDEA%20detailed%20tutorial%20from%20entry%20to%20addiction%20recommended%20collection.html

 支付宝扫一扫
支付宝扫一扫 
评论列表(196条)
测试