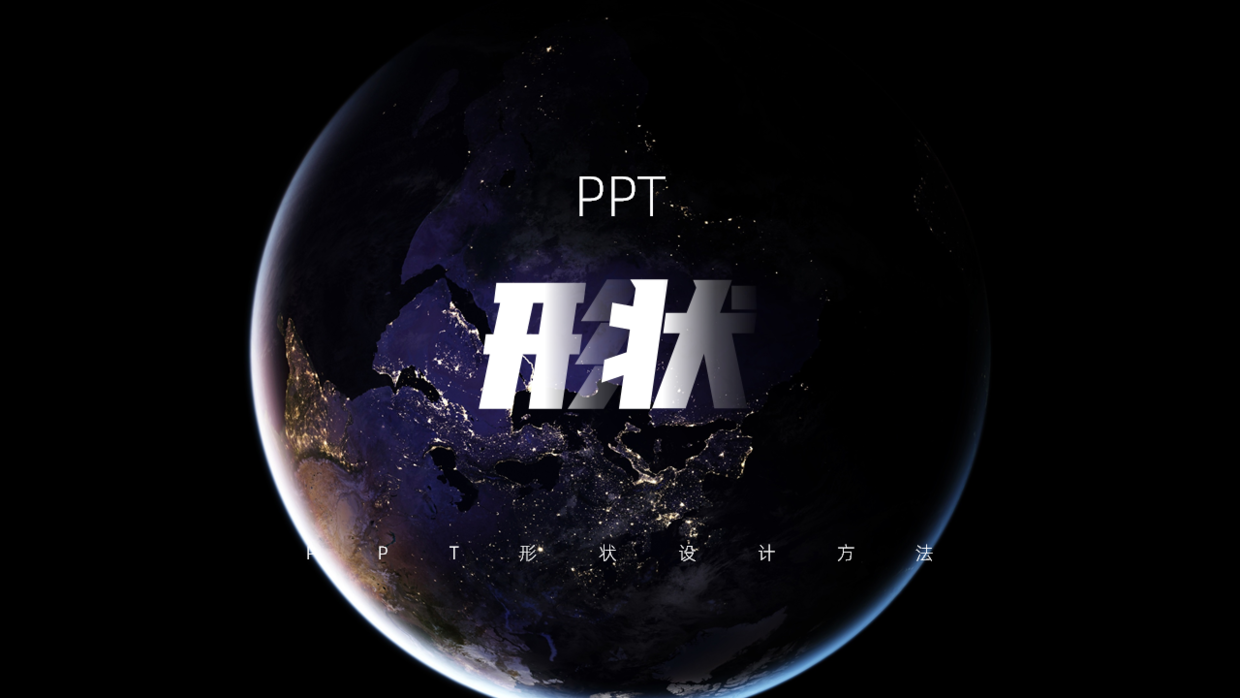
一说起做PPT,想必大家都不会忘记使用一个元素,那就是形状。
形状在PPT中的作用可谓是非常之大,不仅能够区分版面信息,还能增加页面的设计感。
所以,这次给大家介绍一下关于形状使用的方法,帮助大家在设计PPT的时候快速提高效率、美观,先来看几个形状设计的案例。
案例一
首先,来看一下这种时间轴的设计方法,别看内容不多,处理起来也比较棘手。

根据上面的时间轴内容,这里采用梯度的设计方法处理,并用渐变形状规整一下内容。
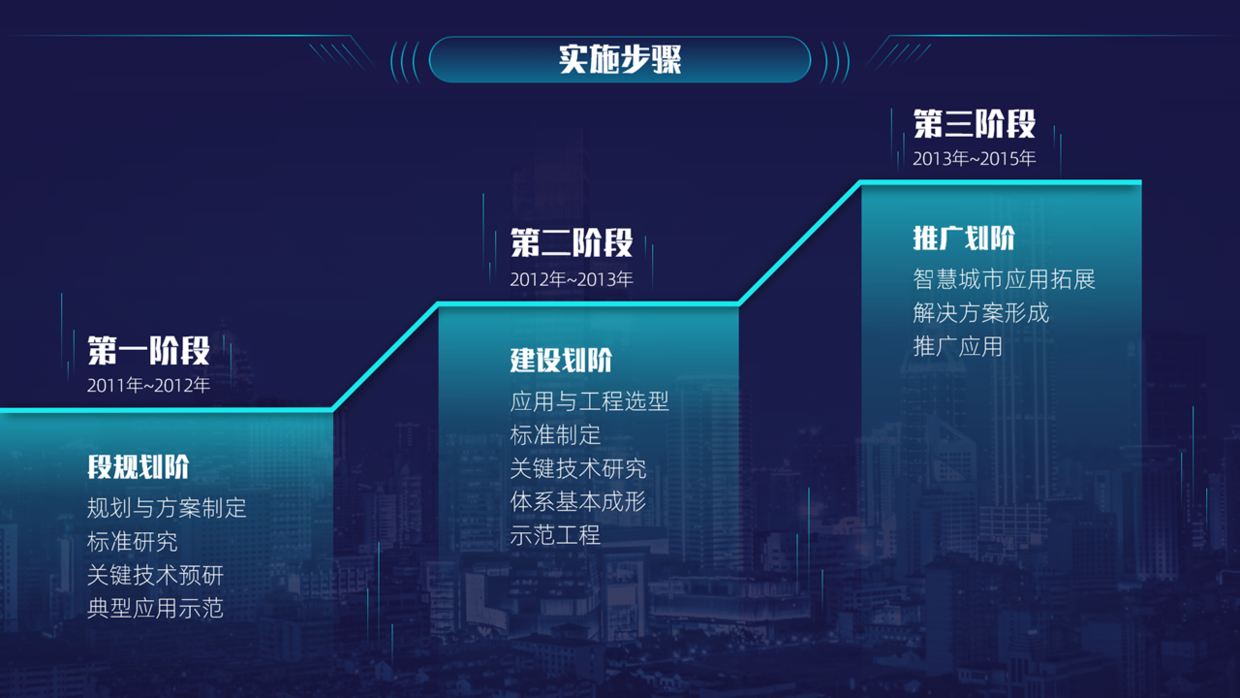
还有一种比较简单的方法,直接使用递进的形状处理,让时间段清晰明了。
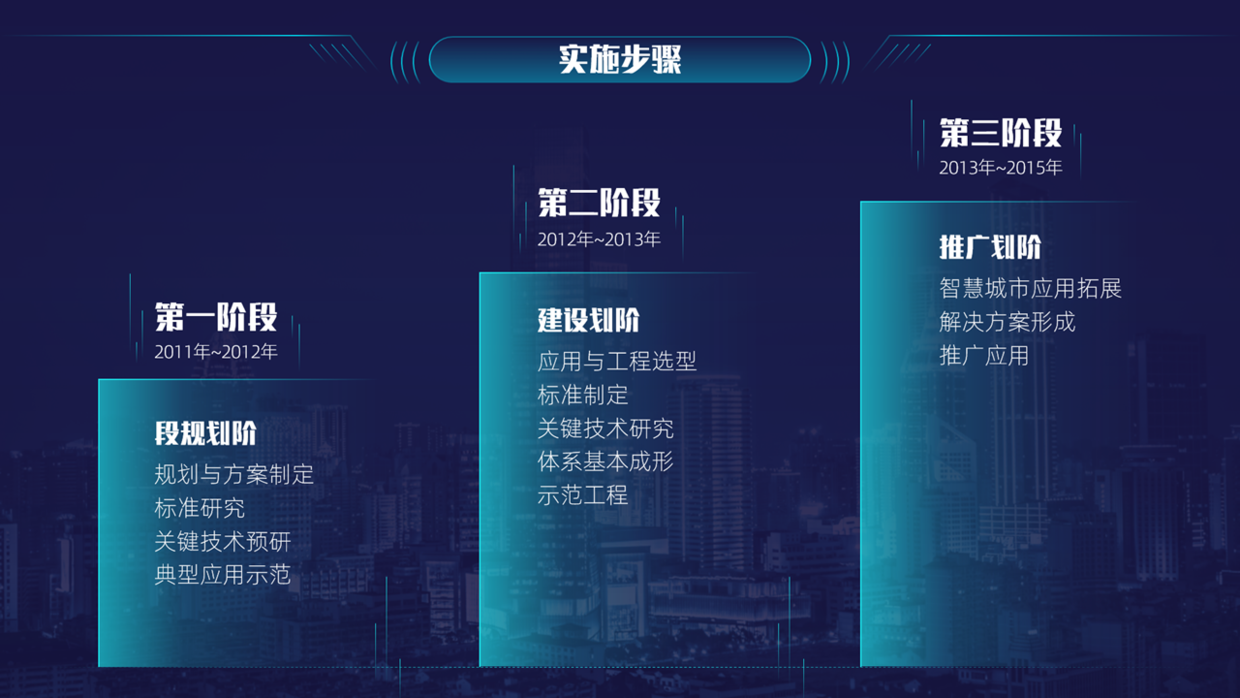
案例二
那么,对于下面这种内容比较少的页面,处理的效果也显得很单一,而且颜色也很杂乱。
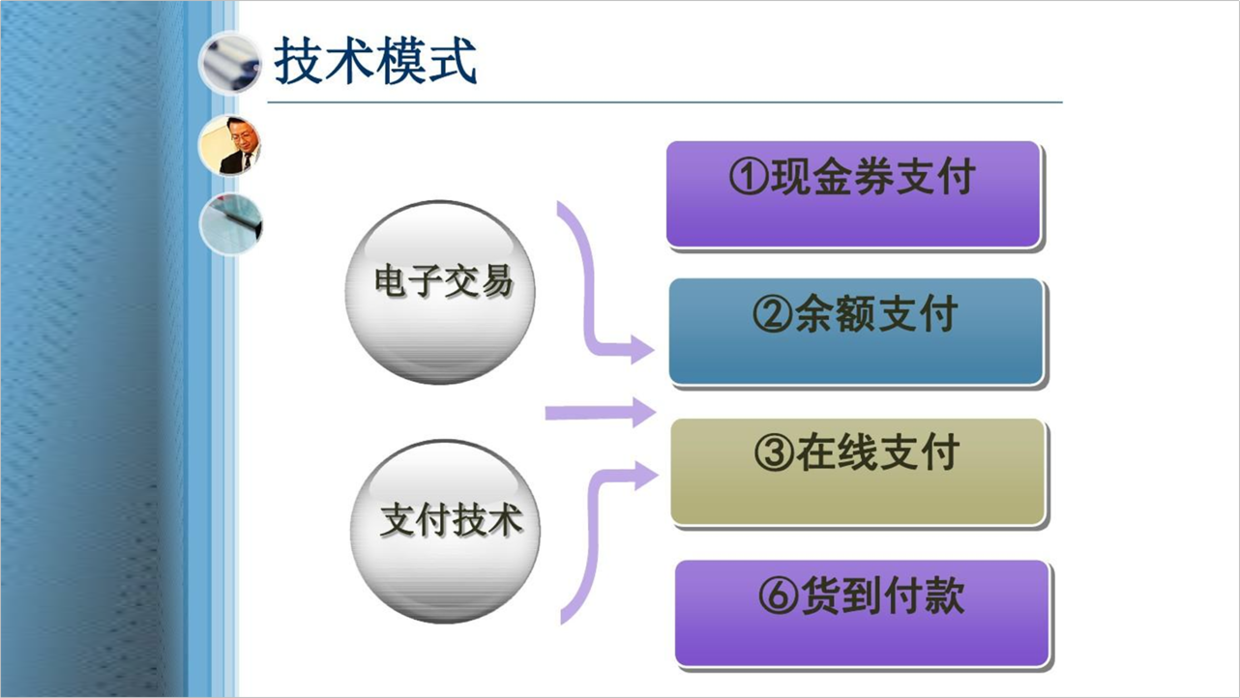
此时,根据上面的主题内容,将其拆分在两边,然后借助对称的版式设计,并用线面装饰。

除此之外,还可以将中间添加为背景图片设计。
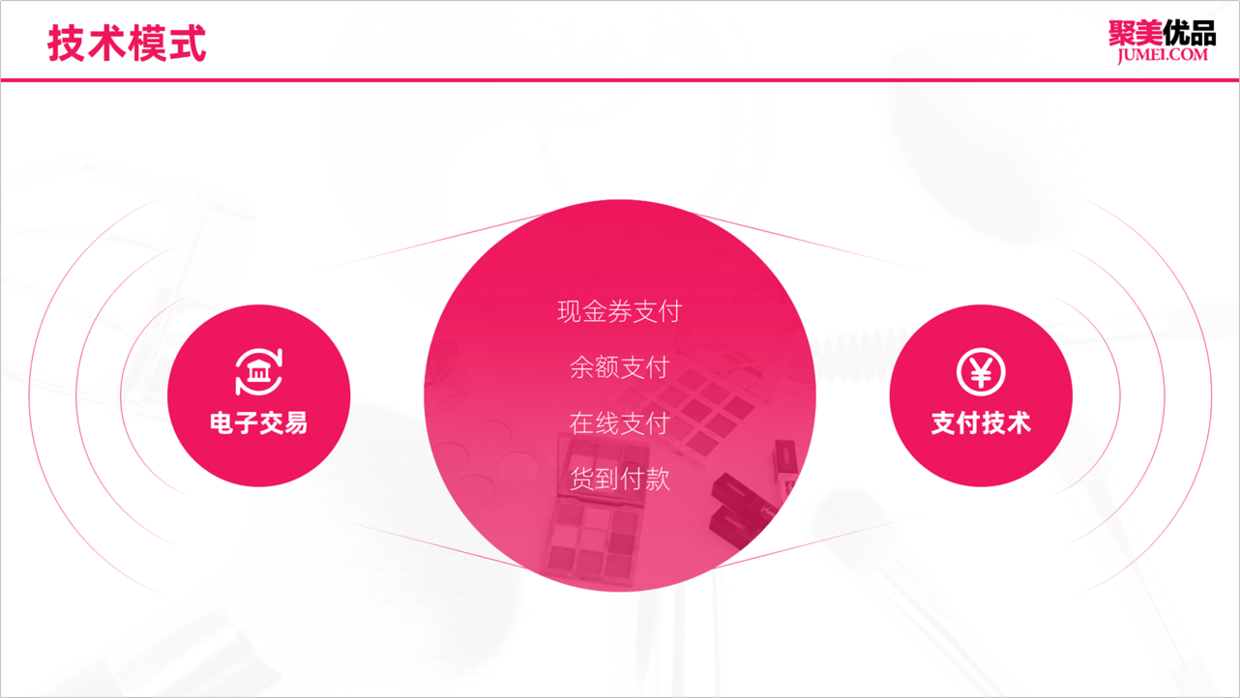
案例三
这页PPT中的内容,显然比较多,对吧,如果要想将其做的更加有职场气质,还真需要多思考思考。

不过,也是有方法可寻,下面分享8个设计思路。
首先呢,将上面的内容简单处理一下,让文字更加清晰一点。
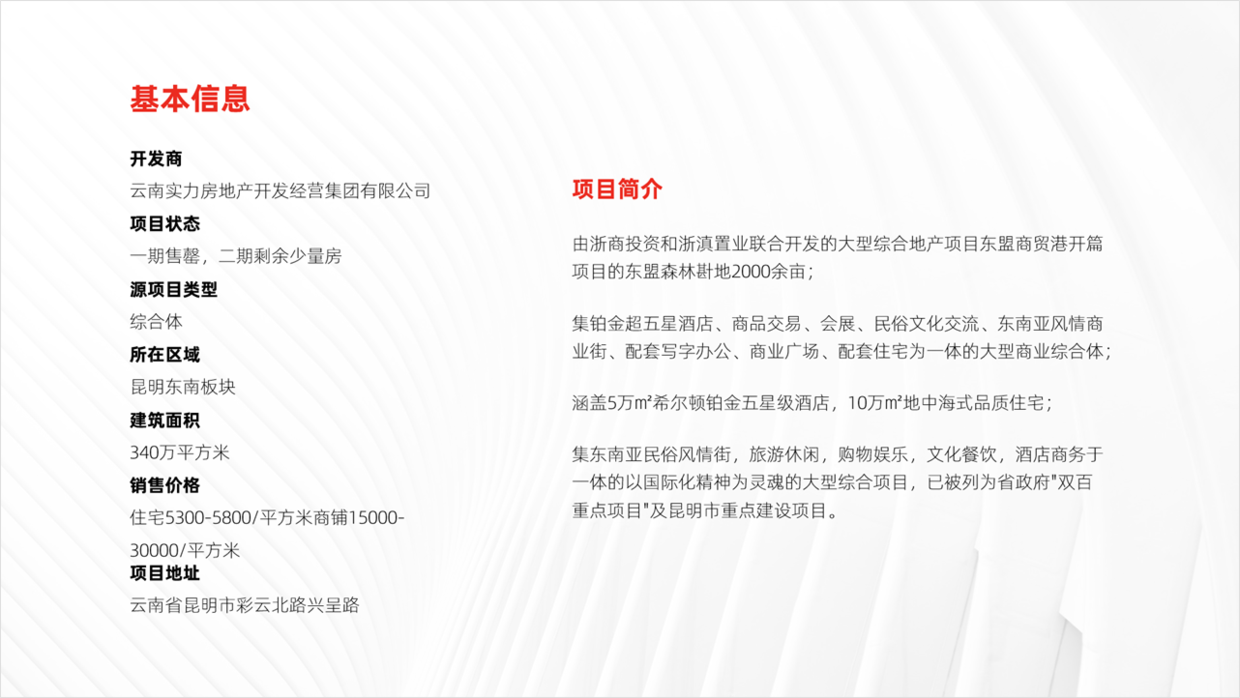
接下来,通常情况下,我想大家会使用这种大面积的形状规整,对吧,显然这种效果还是比较单一。
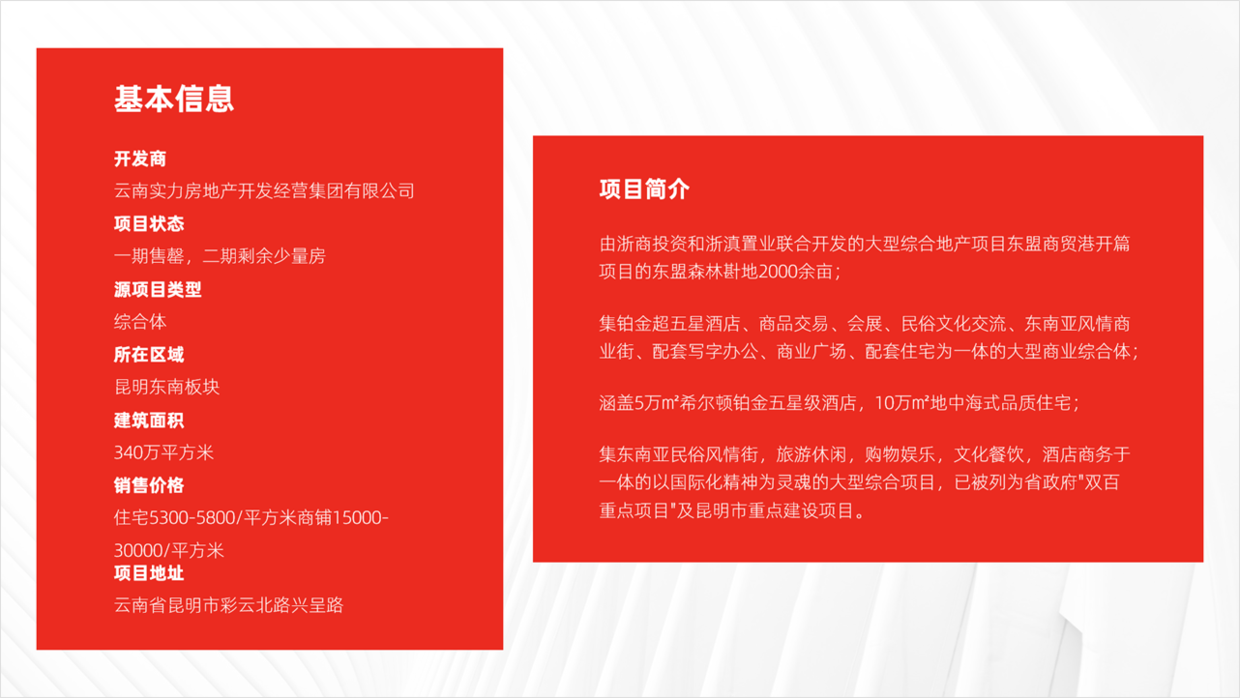
如果,你想要这种类型的页面变得更加有设计感,那么紧随我的步伐,给你脑补一下设计的思路。
在设计PPT时,尤为重要的思路就是构思排版,其次是调整里面的内容细节。
所以本次先确定版式,然后再设计内容,比如使用下面这种版式效果。
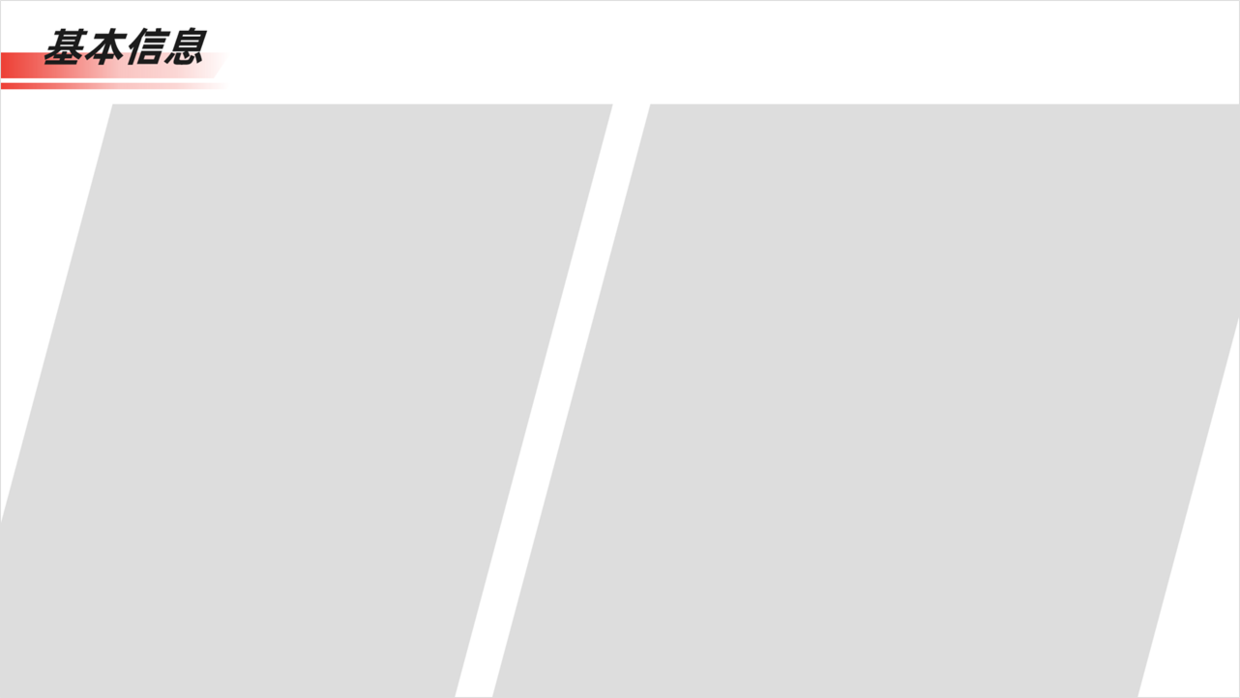
当版式确定好之后,接下来可以将内容放在页面中,显然不能直接放,不然还是很单调。
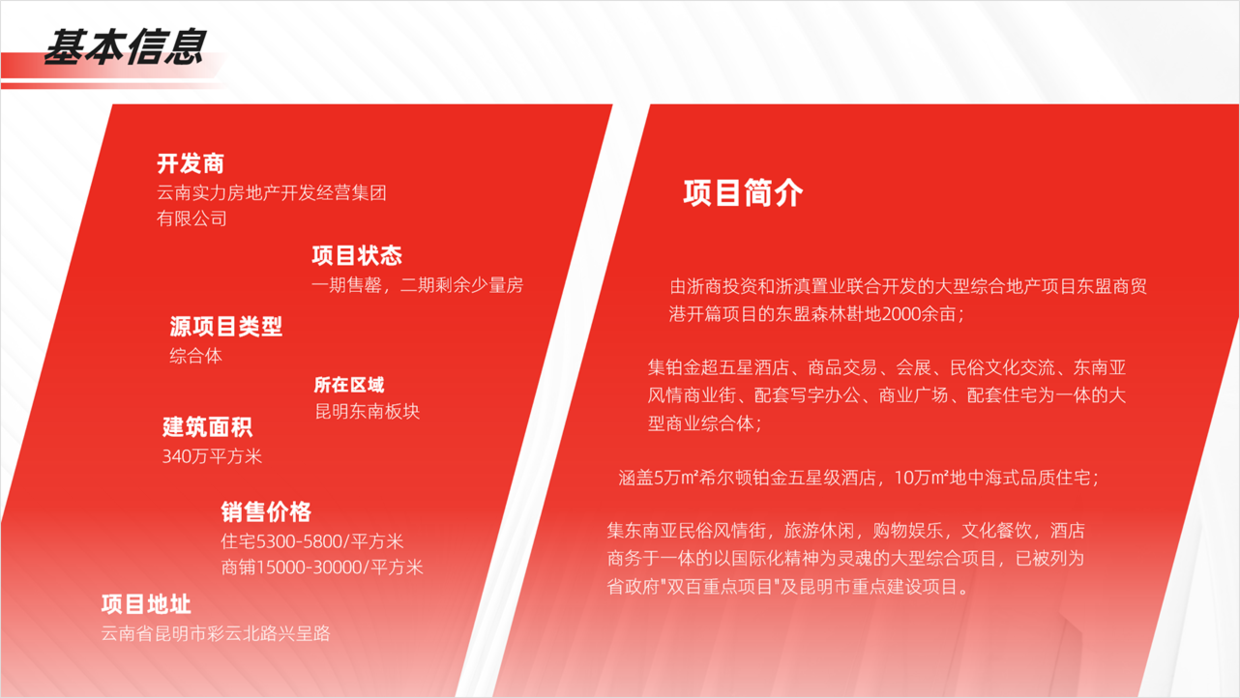
我们需要进一步处理,增加一些设计元素,比如用渐变形状、线条等设计一下,增强页面的视觉效果。
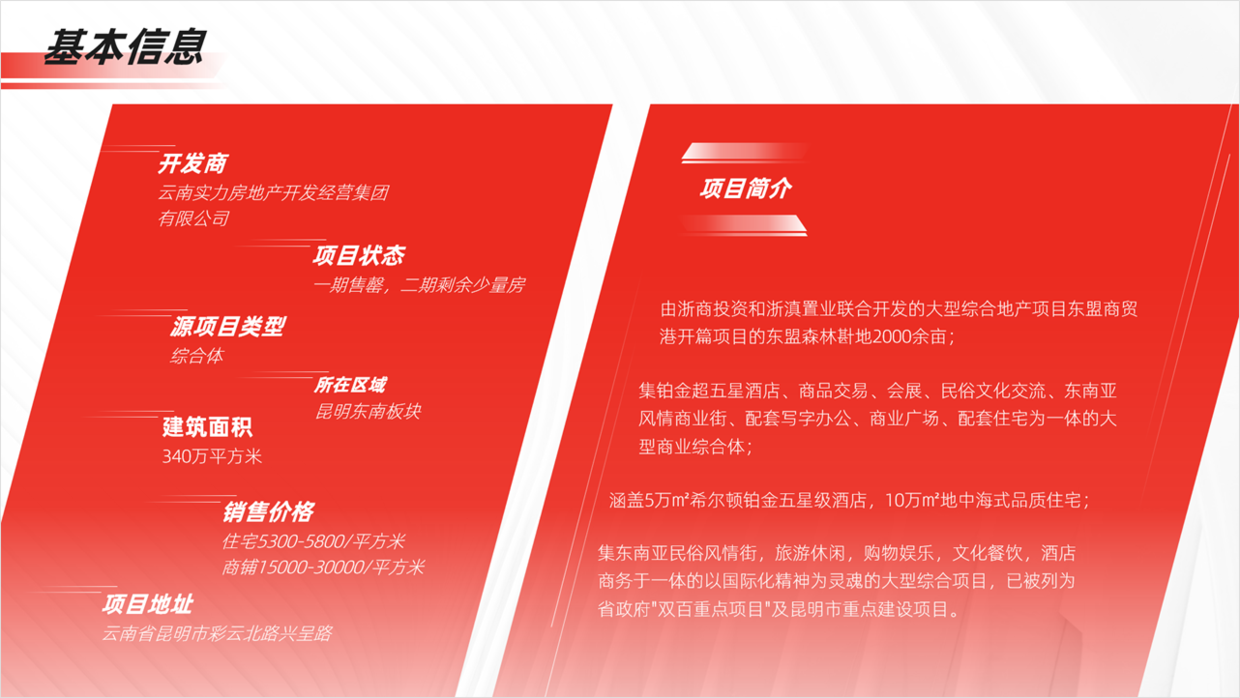
案例四
此页内容,整体看起来并不是太好,主要是使用这种灰色渐变形状导致页面很模糊,同时还有点脏的感觉。

此时,可以重新排版一下,比如可以调整为下面这种横向的效果,并用形状规整处理。

再或者,也可以使用这种上下排版设计,然后将标题居中一下,效果也还不错。

除此之外,还可以使用这种汽车图形设计,让页面更加视觉化,增加场景感。

关于这种逻创意辑图表,这里我是在【KOPPT】插件中找到了一个,直接选择下载,看一下。
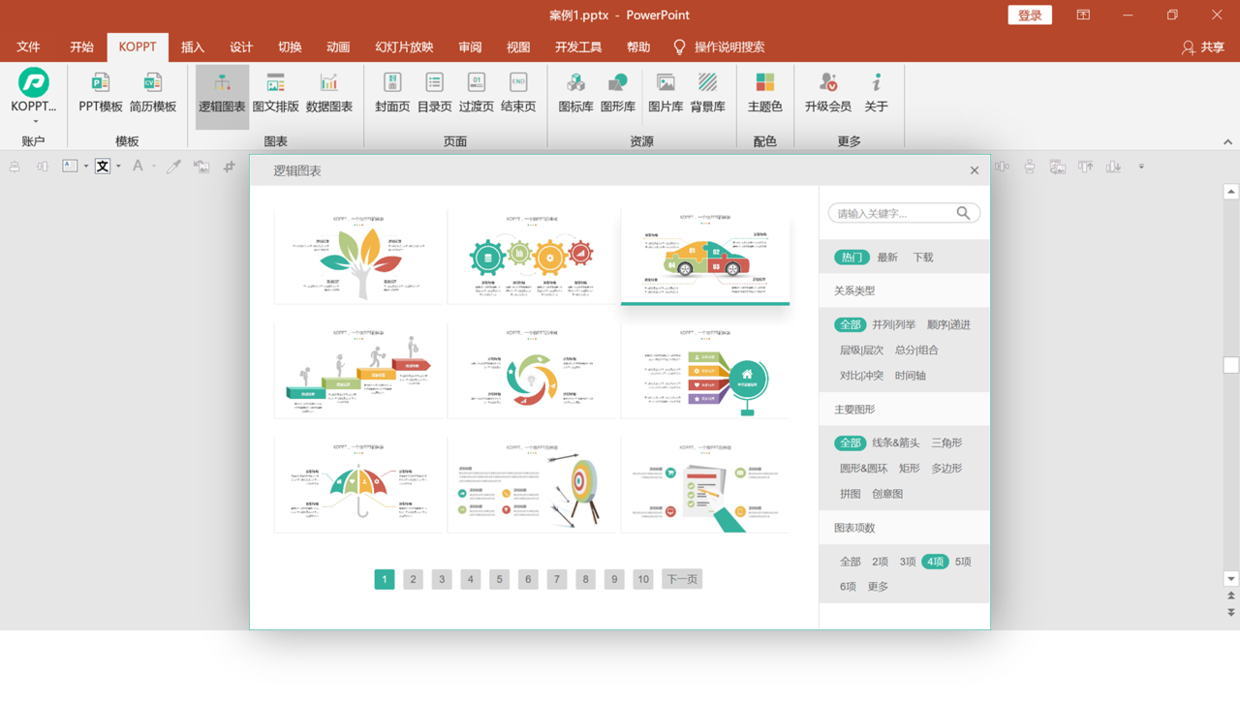
插件素材来源于KOPPT网站

插件素材来源于KOPPT网站
其实还可以根据不同主题类型,包括内容多少等详细的选择,然后直接插入到PPT中进行使用。
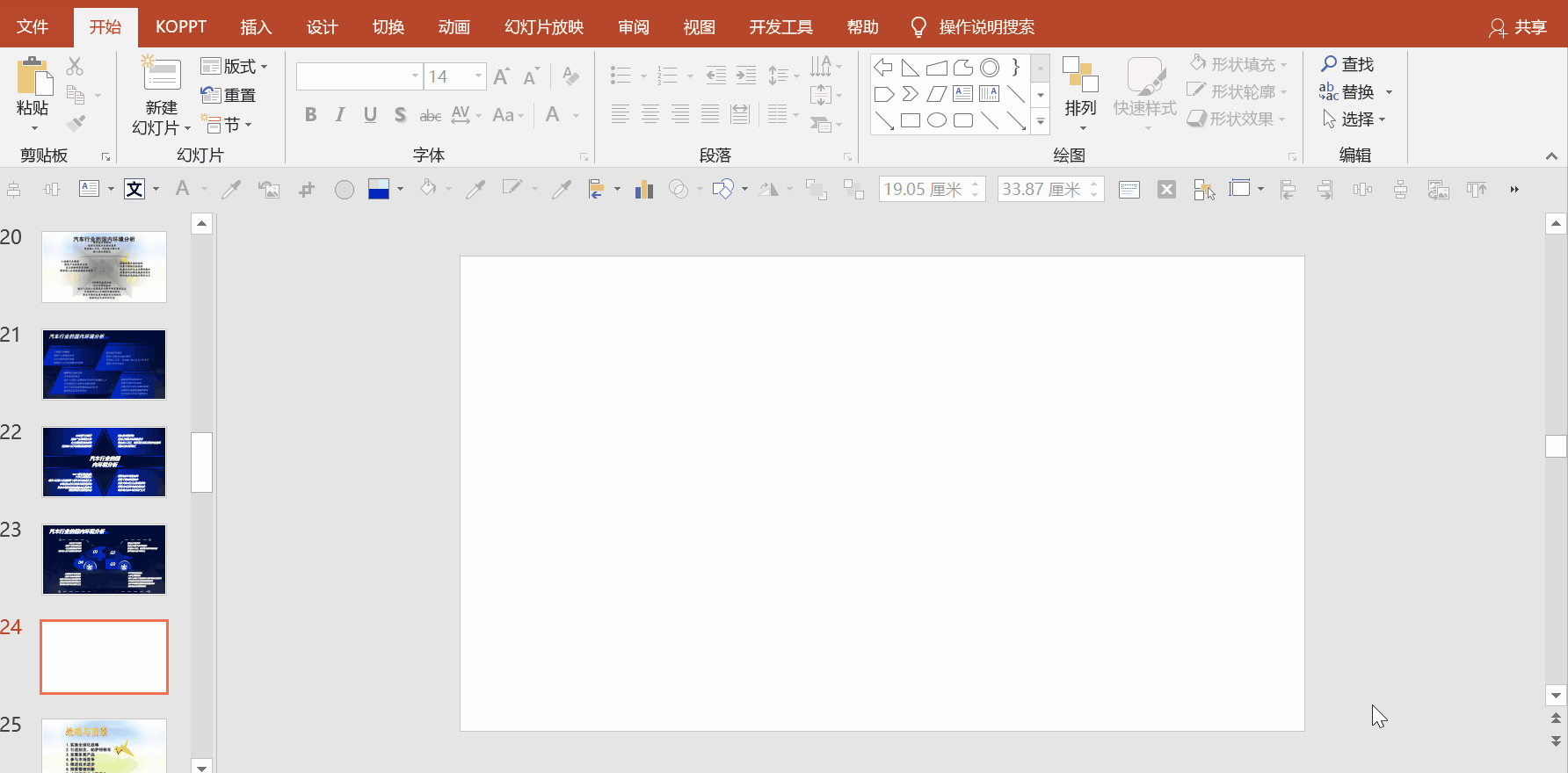
显然当素材下载到页面中,还不能直接使用,不然整体的效果完全不统一,此时选择之前的渐变元素,双击格式刷,然后进行修改即可。
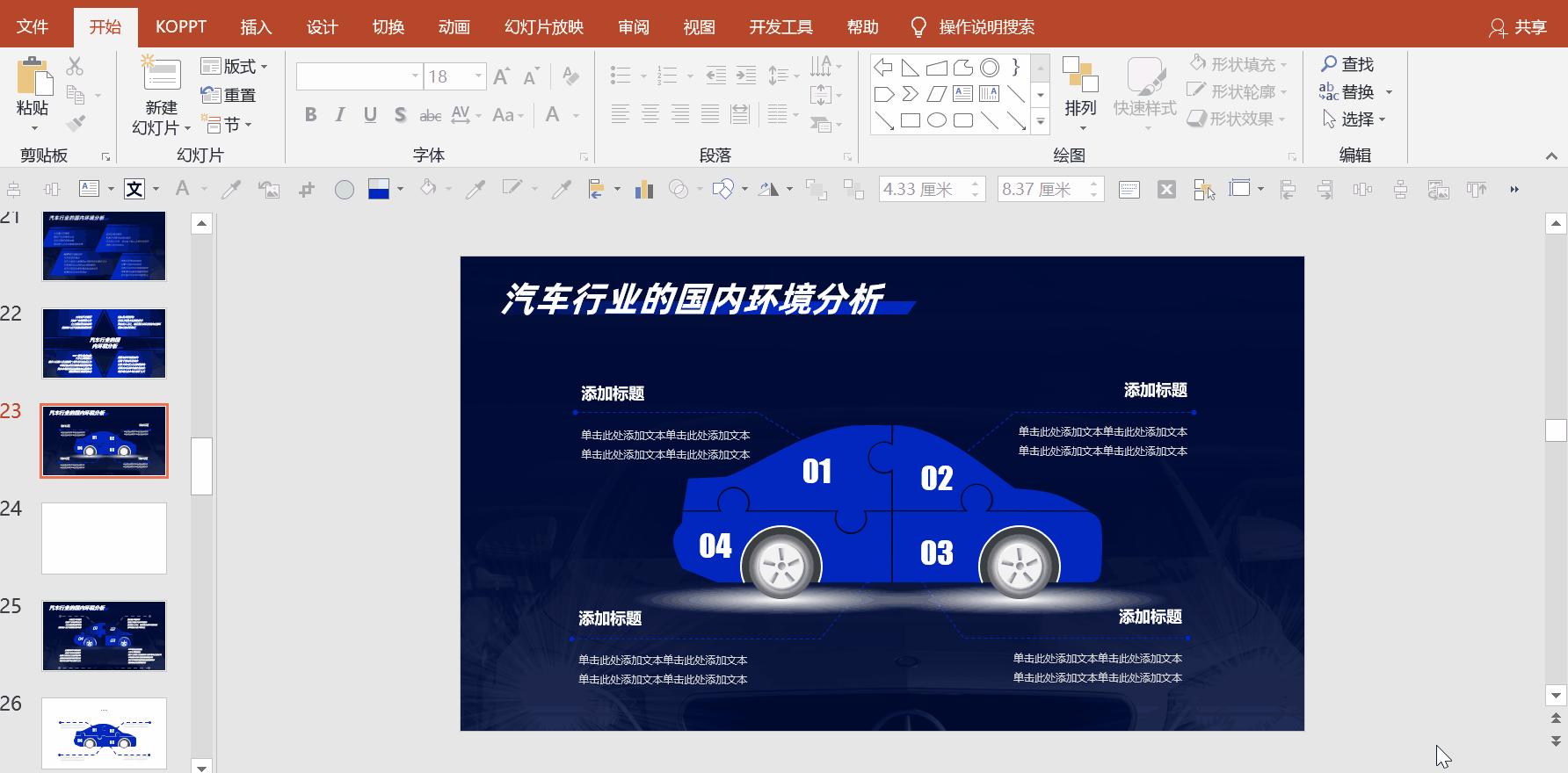
案例五
对于有些类型的结构图,里面还会夹杂一些特殊的内容,比如时间轴。
下面这页就是典型的内容,看一下。
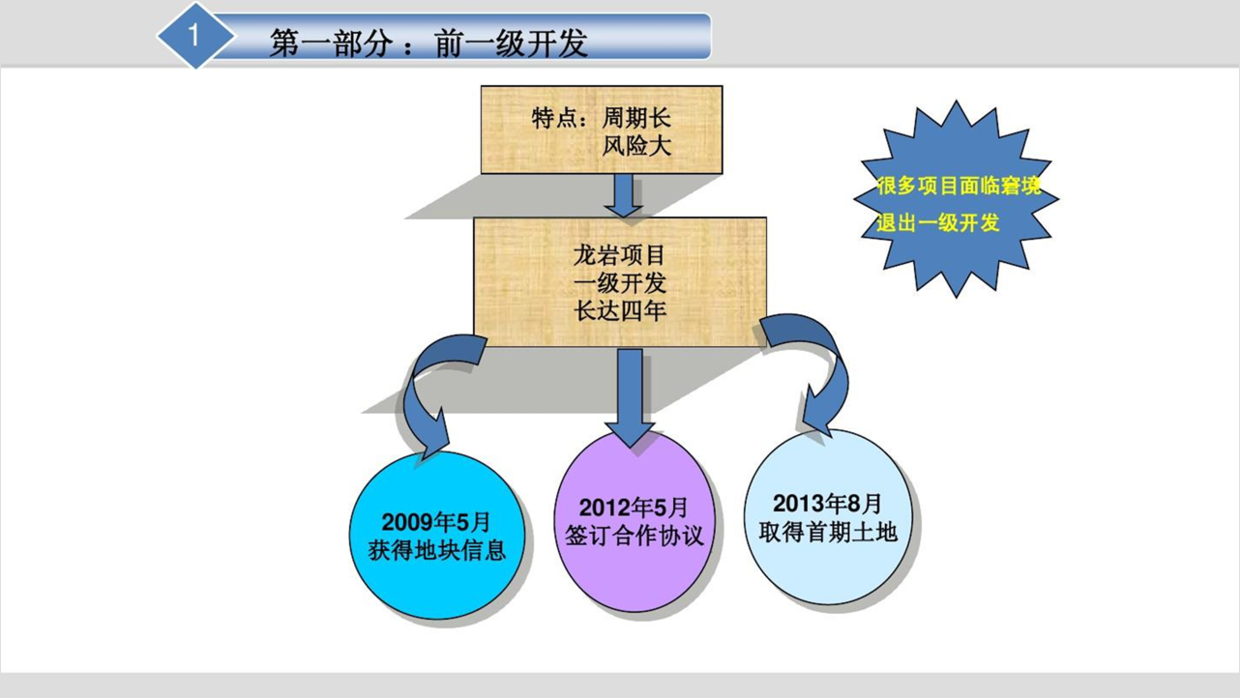
好了,为了让这种PPT页面,更加有设计感,首先将逻辑内容重新梳理一下。
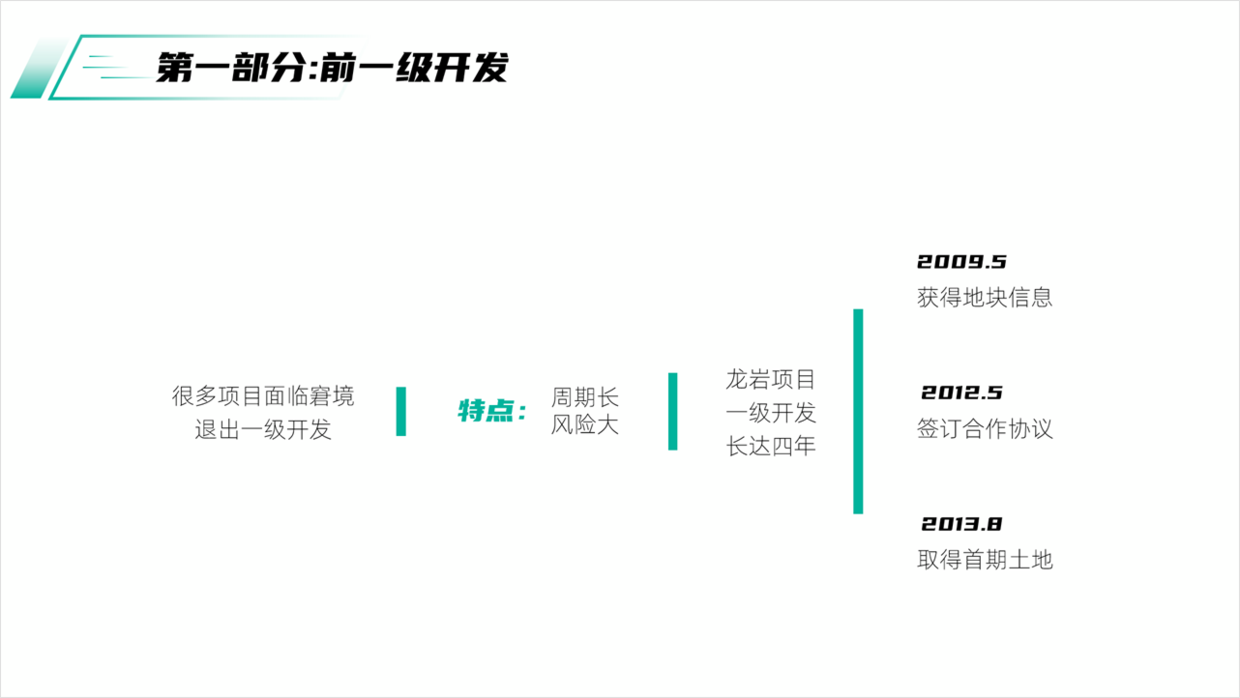
接下来,就可以按照结构图的样式设计,并用下面这种关系图展示,页面就会很清晰。

以上图片案例素材均来源于网络分享,侵删
关于本次的主题内容,就分享这么多,希望对你有帮助。
下期见!
文章为用户上传,仅供非商业浏览。发布者:Lomu,转转请注明出处: https://www.daogebangong.com/articles/detail/How%20to%20make%20good%20use%20of%20the%20basic%20shapes%20in%20PPT%20to%20make%20beautiful%20pages%20share%205%20cases.html

 支付宝扫一扫
支付宝扫一扫 
评论列表(196条)
测试