

1. PPT图片布局技巧



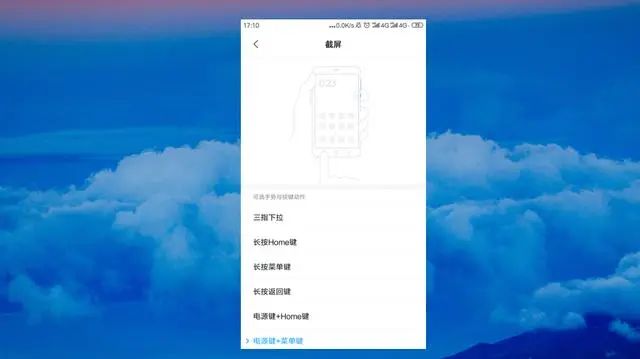

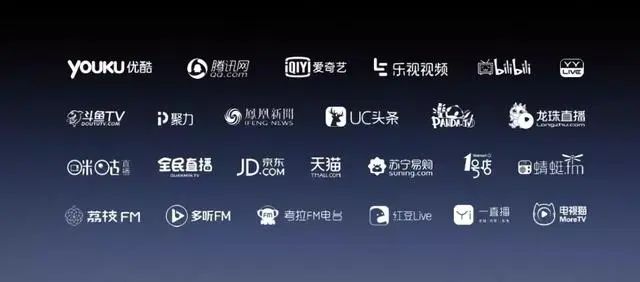
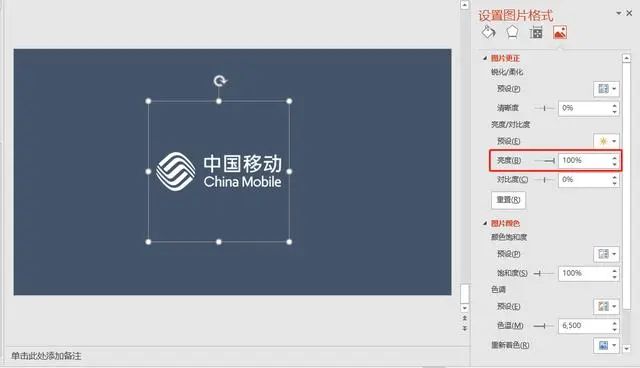
怎么做?

2. PPT文字排版技巧
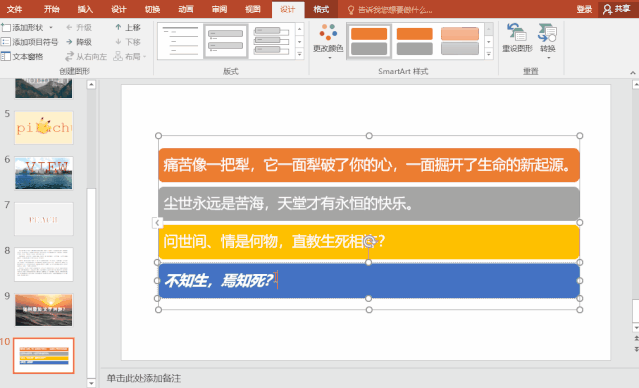




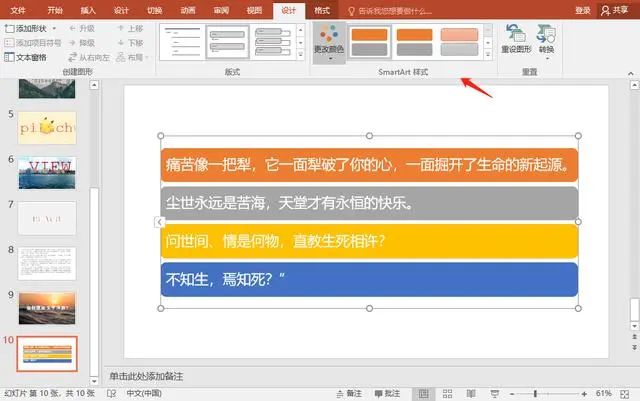



文章为用户上传,仅供非商业浏览。发布者:Lomu,转转请注明出处: https://www.daogebangong.com/articles/detail/How%20to%20make%20a%20PPT%20tutorial%20Summary%20of%20PPT%20layout%20format%20skills.html
制作PPT教程需要按照以下步骤进行: 1、首先确定教程的主题和内容,从而拟定PPT的结构和模板。 2.设计PPT的主题,并选择合适的颜色、字体、背景





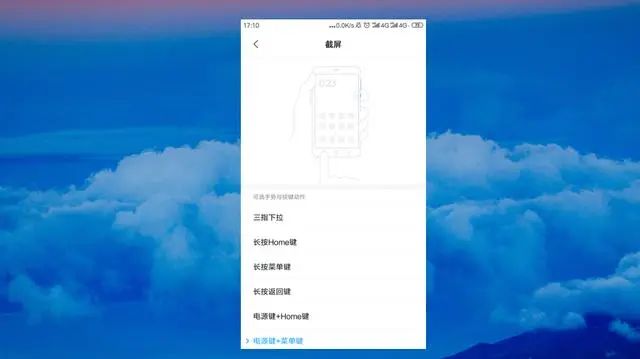

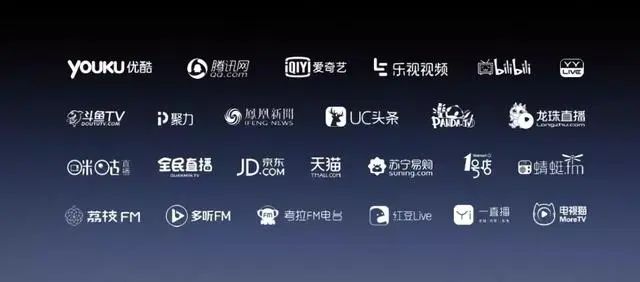
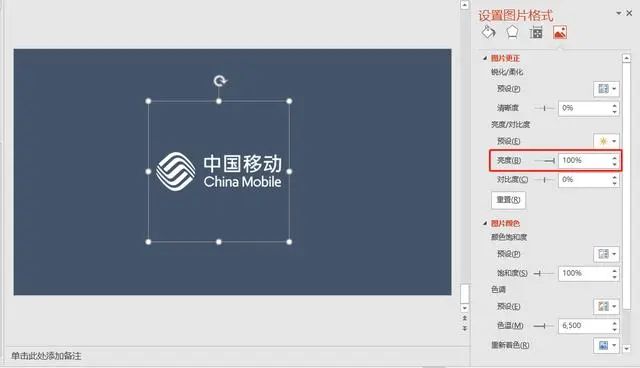

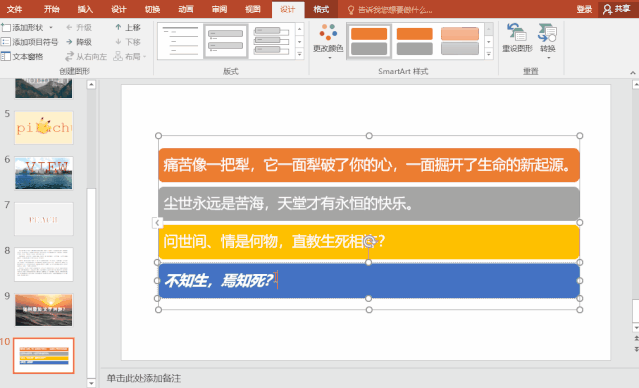




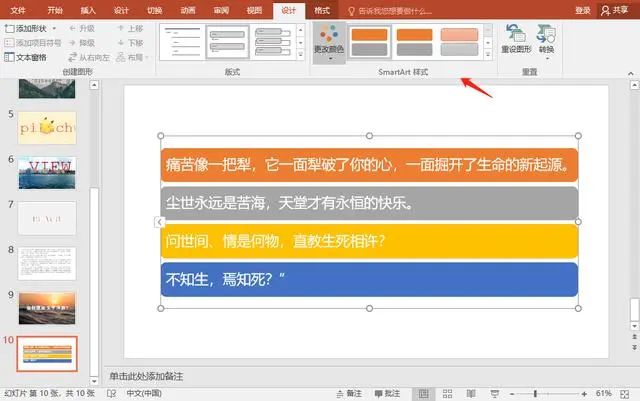



文章为用户上传,仅供非商业浏览。发布者:Lomu,转转请注明出处: https://www.daogebangong.com/articles/detail/How%20to%20make%20a%20PPT%20tutorial%20Summary%20of%20PPT%20layout%20format%20skills.html
 支付宝扫一扫
支付宝扫一扫
评论列表(196条)
测试