在制作ppt课件或分享教程的过程中,常常需要用到背景音乐,那么问题来了,如何在ppt里面加入背景音乐?并且能够自动播放、循环播放?还要隐藏播放图标? 下面蓝山办公就为大家分享关于在ppt里面加入背景音乐并设置播放属性的操作方法?
方法/步骤
1、如何插入背景音乐?打开需要开启音频的页面,选择【插入】-【媒体】组,点击“音频”按钮,在弹出的菜单中选择“PC上的音频”命令。在打开的“插入音频”对话框中选择合适的音乐,单击“插入”按钮即可。
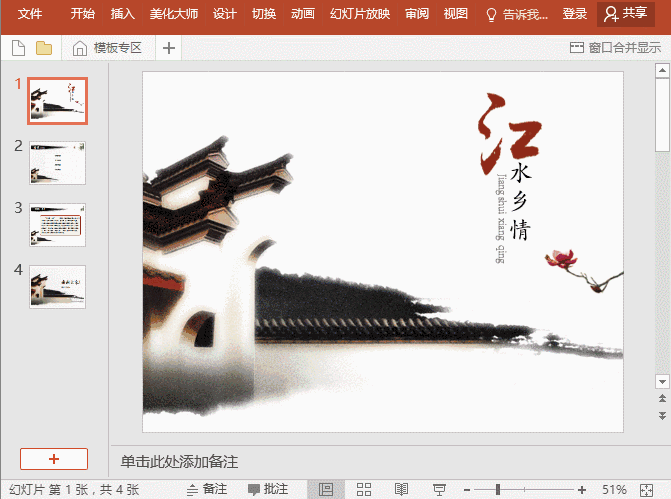
2、如何让背景音乐自动播放? 首先选择插入的音频,点击【动画】-【高级动画】组的“动画窗格”按钮,在打开的“动画窗格”中将鼠标放于音乐上,当光标变为 ↕形状时,将音频向上拖动,取消触发器;然后在【动画】-【计时】组中设置【开始】为【与上一动画同时】,设置完成后,当我们放映 PPT 时,背景音乐就会自动播放了。
3、如何让背景音乐一直播放? 如果PPT演示的时间较长,而背景音乐一般只有3-5分钟左右,这里我们想要背景音乐一直循环播放,怎么设置? 方法为:选中我们插入的音频,点击【播放】-【音频选项】组,勾选“跨幻灯片播放”和“循环播放-直到停止”两个选项,背景音乐就能够一直循环播放了。

4、如何设置背景音乐只在某页或某几页播放? 有些PPT中,你会发现,片头的音乐和内页的背景音乐会不同,片头采用节奏较快的音乐,而内页可能彩用轻柔的音乐,有的甚至某些页面不配乐,这是怎么设置的?学习更多技巧,请收藏部落窝教育ppt图文教程。 方法为:选中我们插入的音频,点击【动画】-【高级动画】组的“动画窗格”按钮,在打开的“动画窗格”中双击音乐,在弹出的对话框中设置音频播放的“起始页”与“结束页”即可。如,想要从第 4 页~第 7页之间播放音乐,就把音乐插入在第 4页 PPT中,设置【停止播放】在第 7 页之后就可以了。
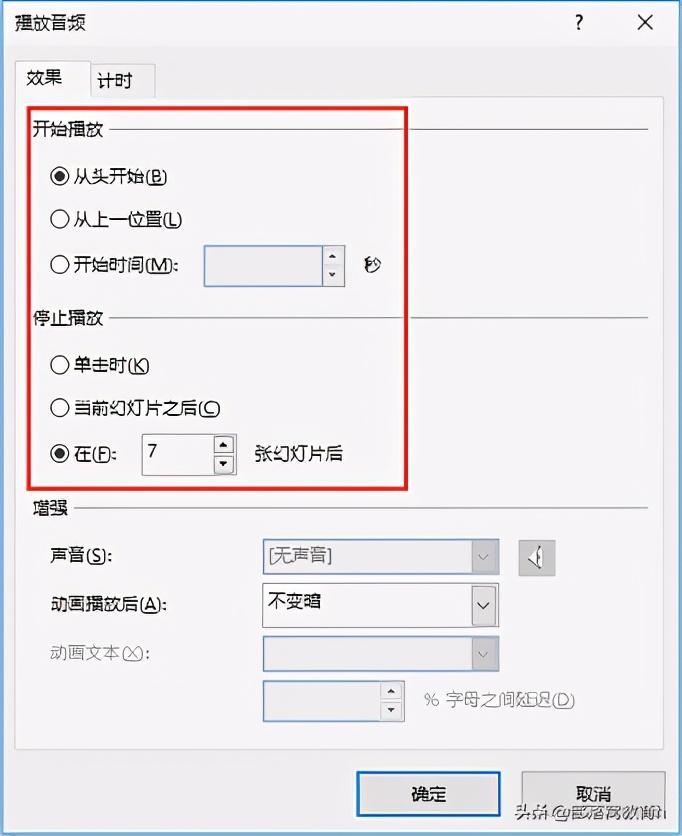
5、如何隐藏背景音乐的图标? 插入背景音乐后,PPT界面中会出现一个“小喇叭”图标及一个声音播放器,非常影响画面美观度。那么,我们也可以将其隐藏。 方法为:选中我们插入的音频,点击【播放】-【音频选项】组,勾选“放映时隐藏”复选框,这样,播放PPT时,图标将自动隐藏起来。
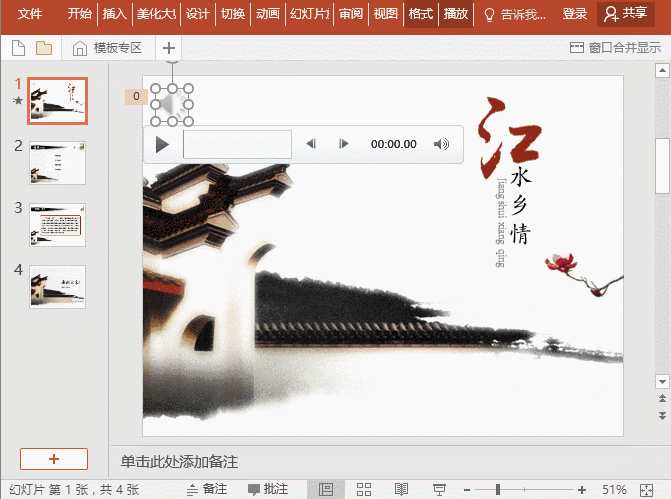
6、提示:在音频的播放器上单击“音量”图标,可设置背景音乐的音量大小。
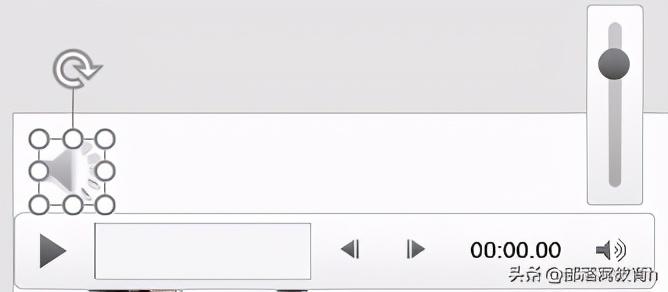
注意事项
以上就是关于如何在ppt里面加入背景音乐循环播放的几种设置方法,如果有问题,欢迎关注蓝山办公,让你的工作更高效、简单!
文章为用户上传,仅供非商业浏览。发布者:Lomu,转转请注明出处: https://www.daogebangong.com/articles/detail/How%20to%20add%20background%20music%20loop%20playback%20in%20ppt.html

 支付宝扫一扫
支付宝扫一扫 
评论列表(196条)
测试