最近写了一些 PPT 的使用技巧,读者反应很热烈,很多同学希望能经常教一些 PPT 的用法,毕竟在工作中是刚需。
那我今天就再教大家一个技巧:如何给 PPT 自动添加页码,甚至是自己设计过的页码。
案例:
下图 1 的 PPT 中没有页数,请给每一页自动添加自己设置过的页码样式。
效果如下图 2 所示。
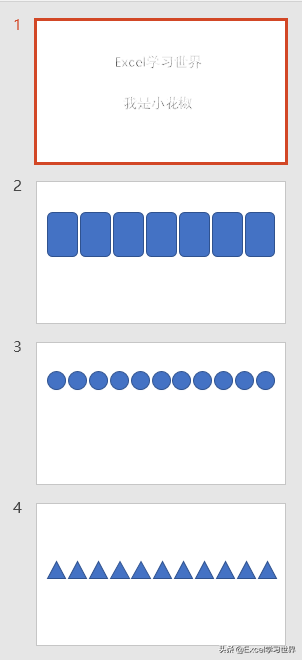

解决方案:
1. 选择菜单栏的“插入”-->“页眉和页脚”

2. 在弹出的对话框中勾选“幻灯片编号”--> 点击“全部应用”
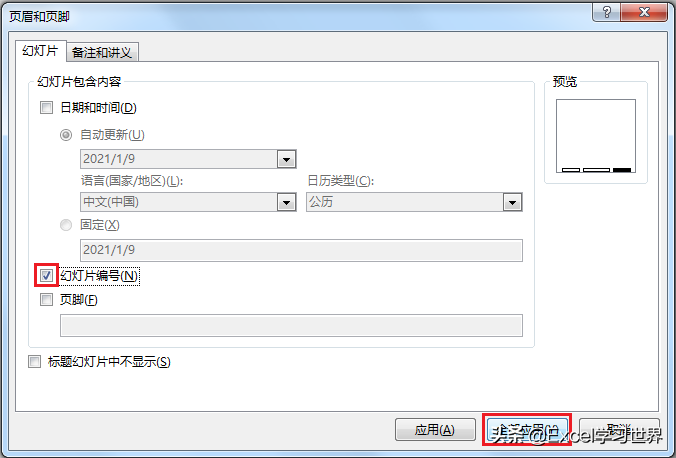
此时,包括标题页在内的每一页幻灯片中都插入了页码。

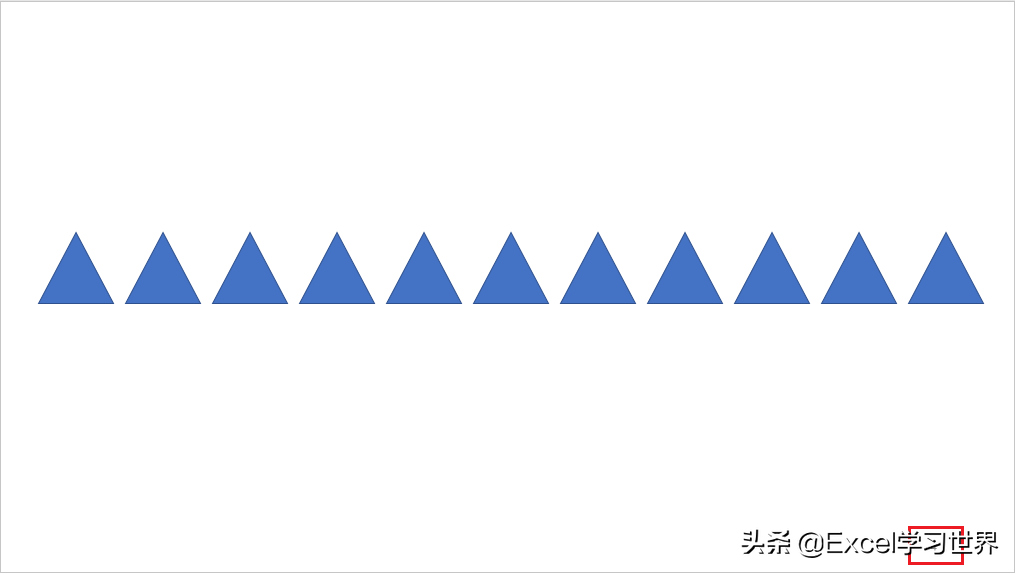
如果标题页不需要显示页码,可以按如下方式设置:
3. 再次选择菜单栏的“插入”-->“页眉和页脚”

4. 在弹出的对话框中勾选“标题幻灯片中不显示”--> 点击“全部应用”
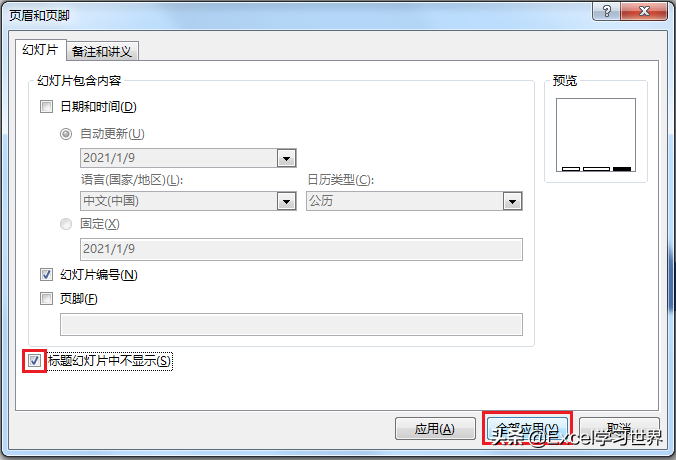
现在标题页中就不显示页码了,下一页的页码从 2 开始编号。

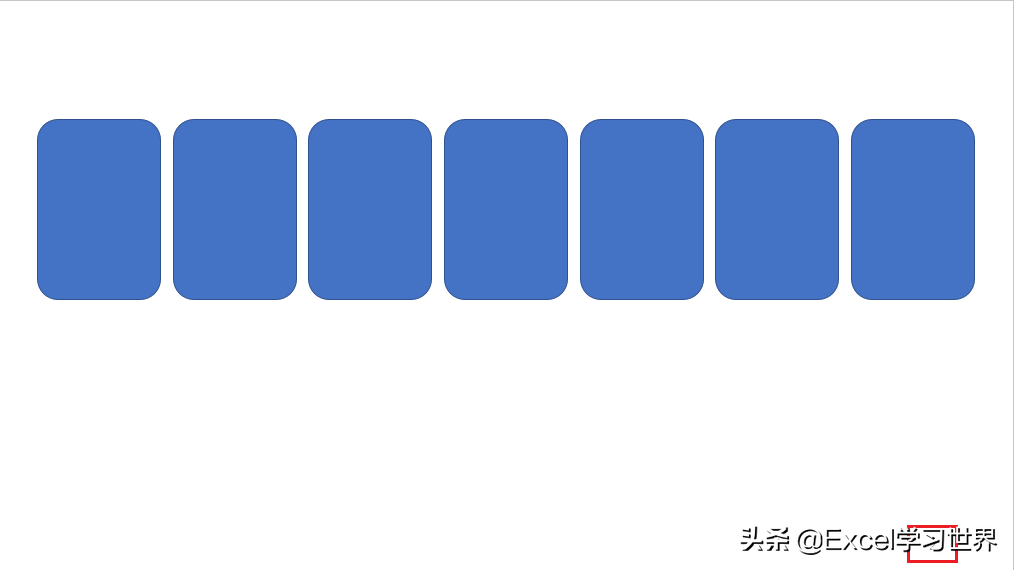
如果觉得默认的编号位置和样式与整个幻灯片风格不符,要重新调整,并不需要一页页地改,可以用通过下方式一次性设置。
5. 选择菜单栏的“视图”-->“幻灯片母版”

在出现的母版视图中,我们就能看到默认的页码位置及其字体等样式。
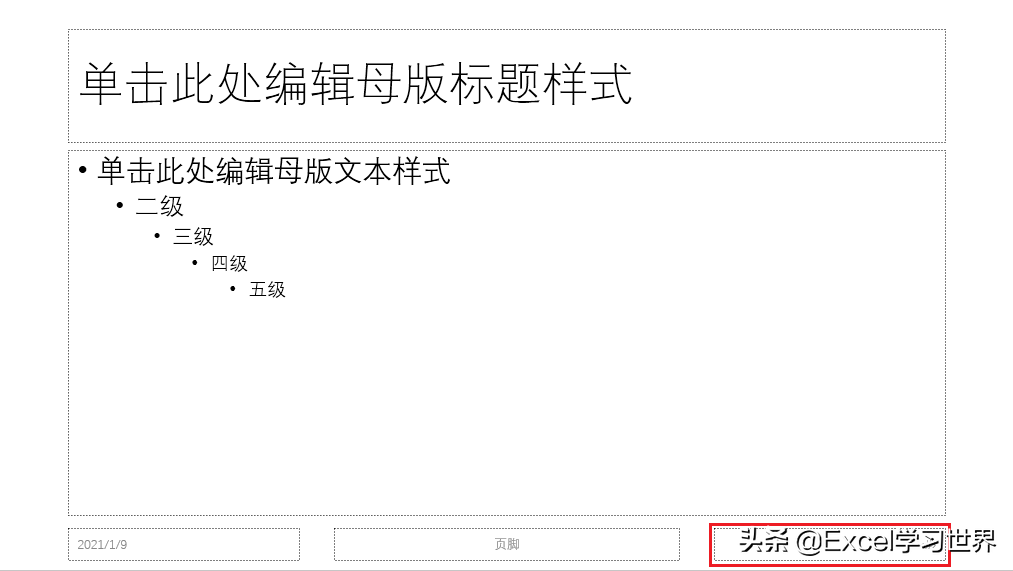
6. 可以根据需要,将页码修改成所需的样式。
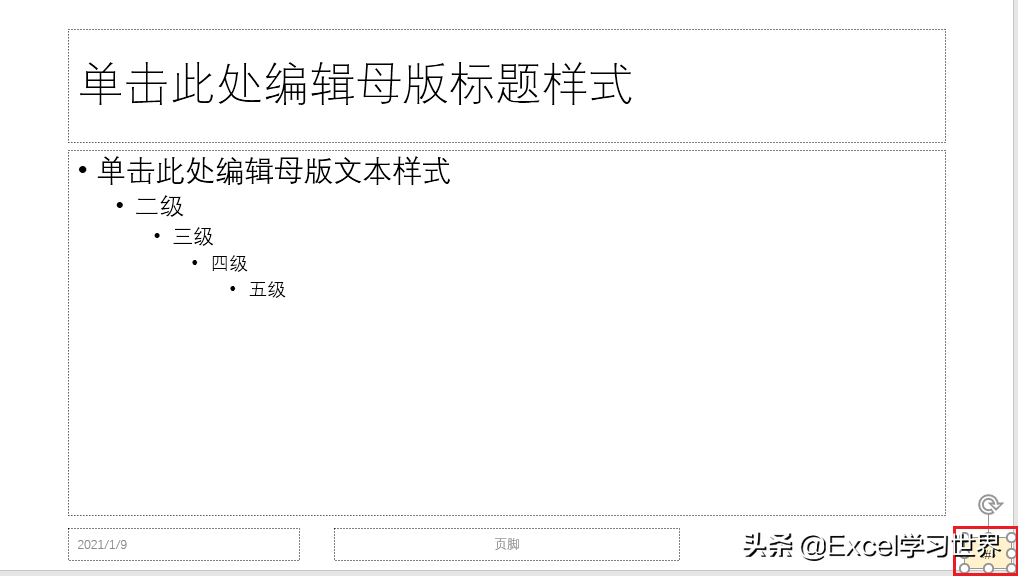
7. 选择菜单栏的“幻灯片母版”-->“关闭母版视图”,回到幻灯片编辑模式

现在所有页码就自动变成了刚才所设置的样式。
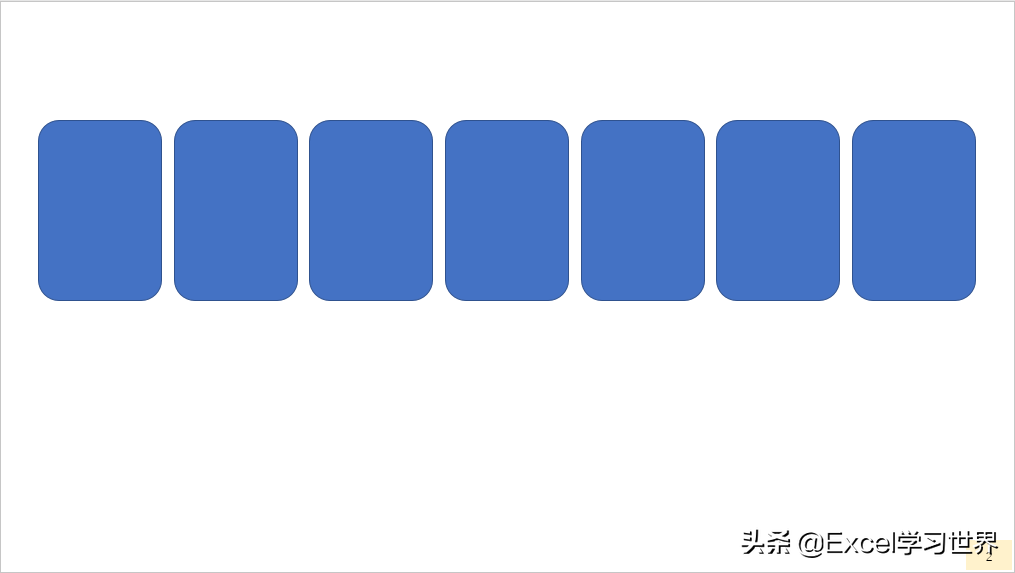
接下来我们看看标题页中的页码样式是否也变成了自定义的。
8. 选择菜单栏的“插入”-->“页眉和页脚”

9. 在弹出的对话框中取消勾选“标题幻灯片中不显示”--> 点击“全部应用”
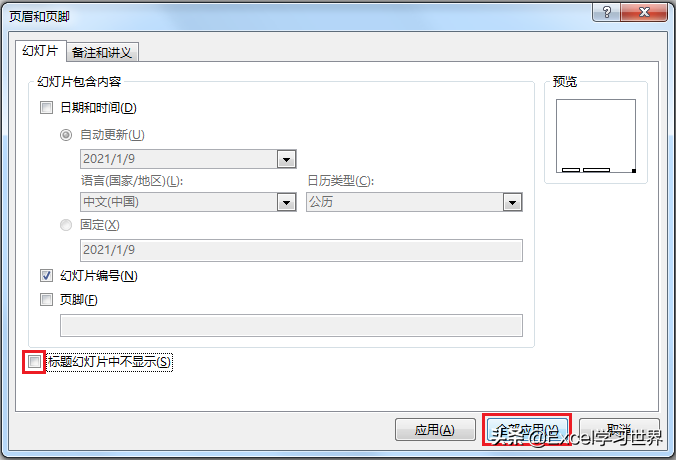
标题页的页码也同步应用了我们设置的样式。

很多同学会觉得 Excel 单个案例讲解有些碎片化,初学者未必能完全理解和掌握。不少同学都希望有一套完整的图文教学,从最基础的概念开始,一步步由简入繁、从入门到精通,系统化地讲解 Excel 的各个知识点。
现在终于有了,文中专栏,从最基础的操作和概念讲起,用生动、有趣的案例带大家逐一掌握 Excel 的操作技巧、快捷键大全、函数公式、数据透视表、图表、打印技巧等……学完全本,你也能成为 Excel 高手。
文章为用户上传,仅供非商业浏览。发布者:Lomu,转转请注明出处: https://www.daogebangong.com/articles/detail/How%20to%20add%20a%20custom%20page%20number%20style%20to%20each%20page%20in%20PPT.html

 支付宝扫一扫
支付宝扫一扫 
评论列表(196条)
测试