
准备材料
1、字体:Intrepid ExtraBold
1、创建背景
步骤1、创建一个新的900 x 675px文档。 将前景颜色设置为#2c353c,背景颜色设置为#191919。 选择渐变工具,选择“前景到背景渐变填充”,然后单击“线性渐变”图标。然后,单击并从文档的左下角拖动到右上角以创建背景渐变。
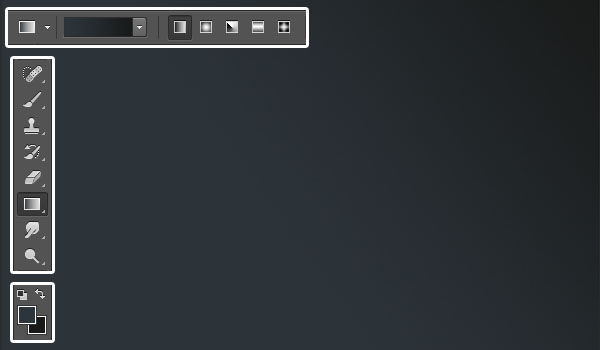
第2步、将大理石纹理图像放置在背景图层的顶部,将其重命名为背景纹理,将其混合模式更改为正片叠底,然后转到图像>调整>去色。大理石纹理素材大家可以从网上搜索,类似的也是可以的。

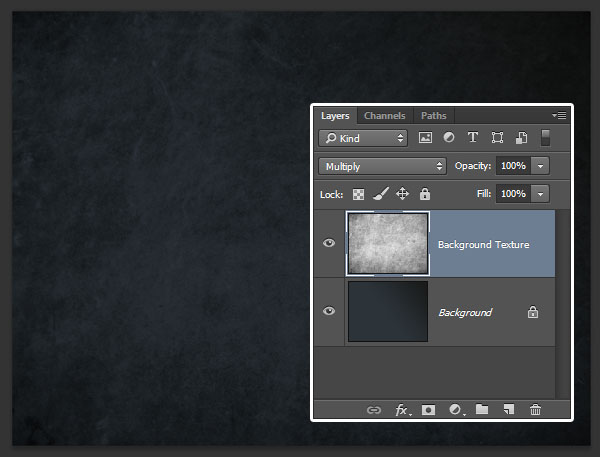
2、如何创建文本
步骤1、使用Intrepid ExtraBold的字体创建文本clean, 颜色为#e5eaec,尺寸为230像素,字间距设置100。
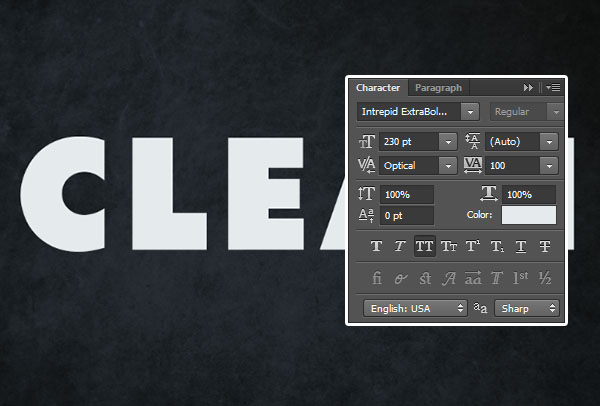
步骤2、复制文本层四次, 然后,将最后三个复制图层的填充值更改为0。
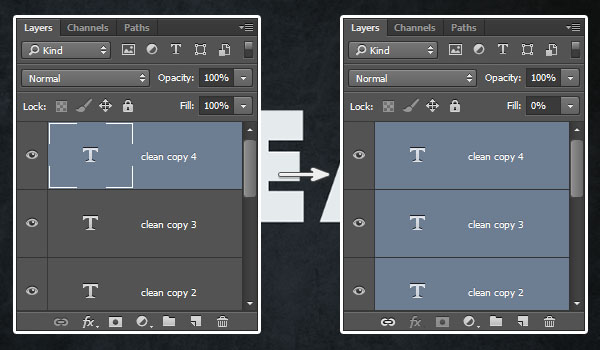
3、如何创建文字描边效果
步骤1、双击原始文本图层以使用以下设置应用描边效果:小大:10像素,颜色:#7e7e7e,
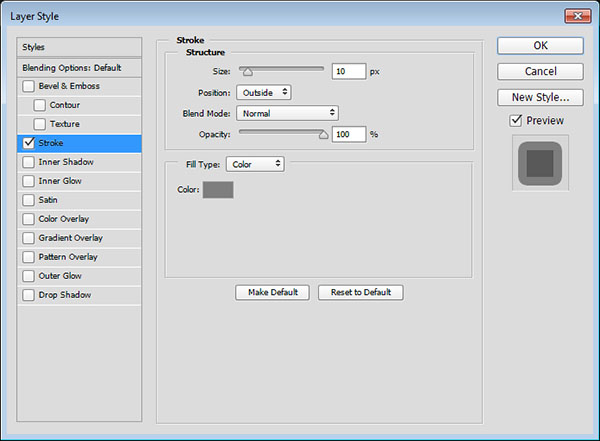
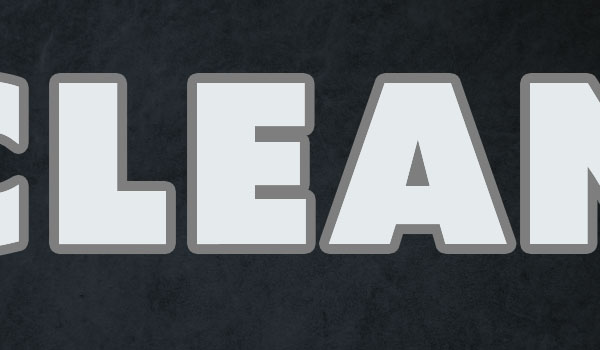
步骤3、
复制原始文本图层,将复制图层重命名为Stroke 1,右键单击它,然后选择“栅格化图层样式”,然后将其“填充”值更改为0。复制Stroke 1图层,将副本重命名为Stroke 2,并将其拖动到原始文本图层的下方。
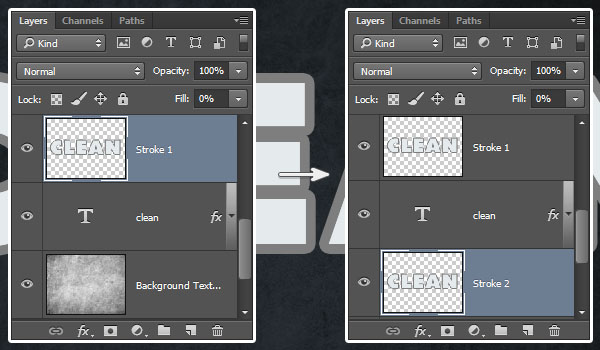
4.如何调整主笔画层
再次双击原始文本图层以应用更多的效果。
步骤1、使用以下设置添加斜面和浮雕:风格:描边浮雕,光泽等高线:锥形,检查反锯齿框,高光模式:亮光,不透明度:100%
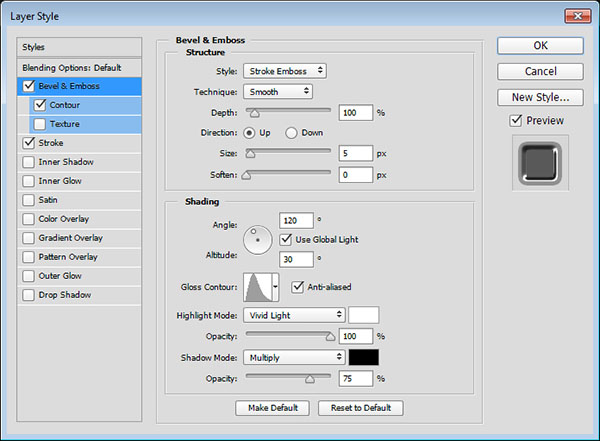
步骤2、等高线:半圆
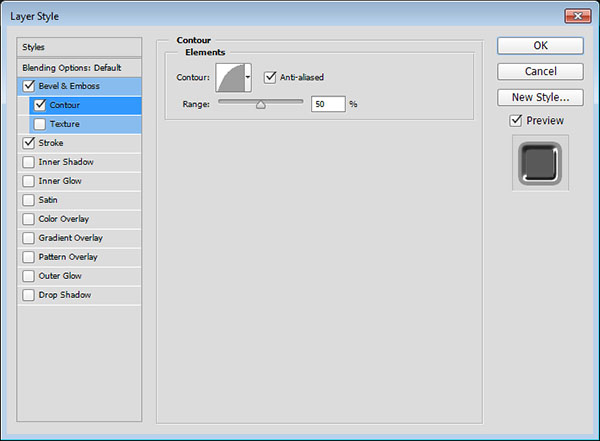
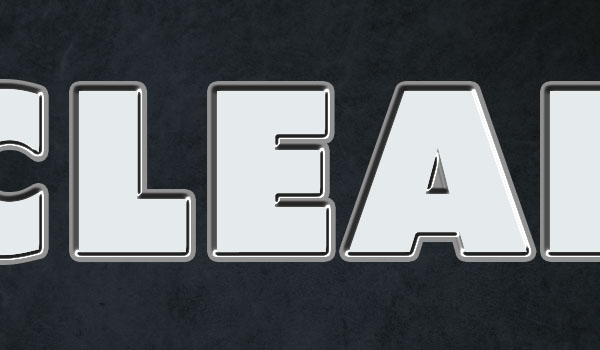
5.如何设计描边的顶层
双击Stroke 1图层以应用以下图层样式:
步骤1、使用以下设置添加斜面和浮雕:尺寸:2,检查反锯齿框,阴影模式 - 颜色:#676767
步骤2、使用以下设置添加轮廓:轮廓:锥 - 倒,检查反锯齿框
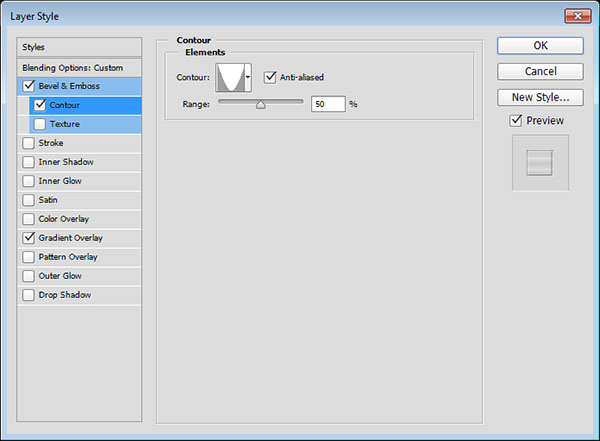
步骤3、使用以下设置添加渐变叠加层:混合模式:柔光,不透明度:51%,线性渐变,
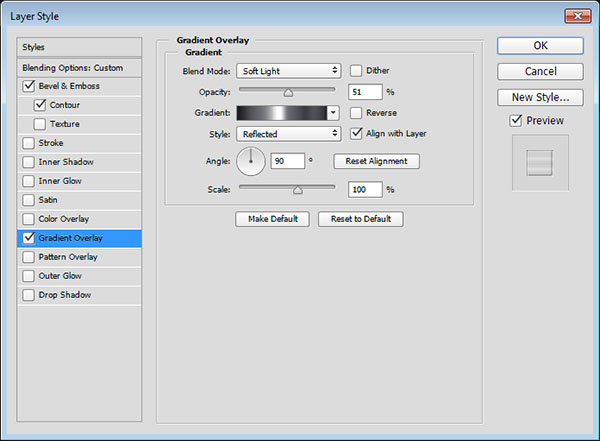

6、如何添加阴影
步骤1、双击Stroke 2图层以使用以下设置应用“阴影”效果:,距离:15,尺寸:7
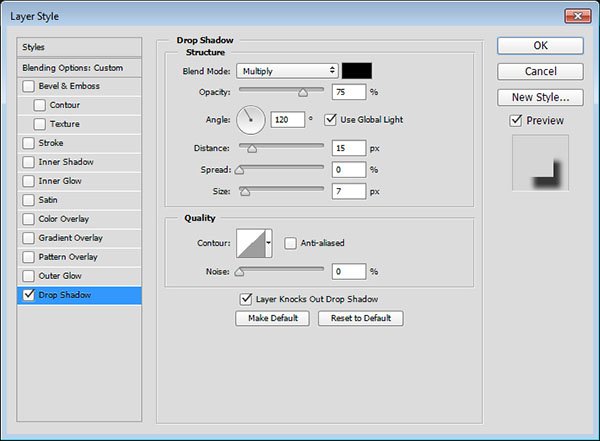

7.如何设置第一个复制文本层的样式
双击第一个复制文本图层以应用以下图层样式:
步骤1、使用以下设置添加描边:尺寸:1,填充类型:线性渐变,角度:90,
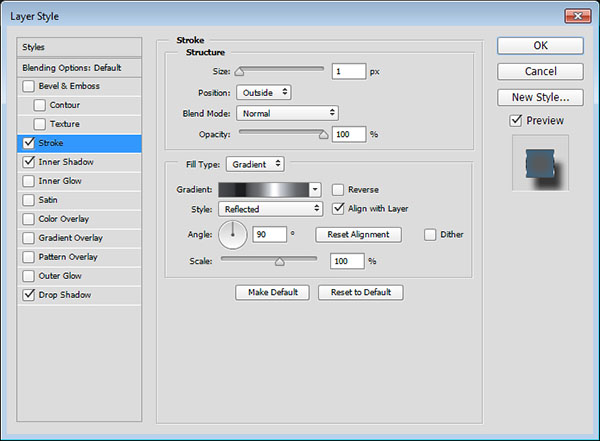
步骤2、使用以下设置添加内影:混合模式:正常,颜色:#2c6c99,不透明度:100%,距离:0,尺寸:18
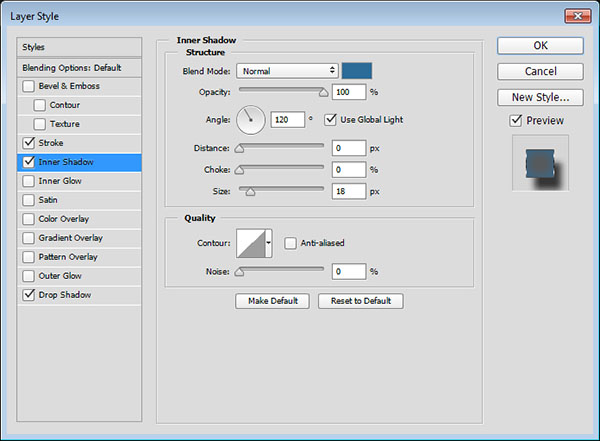
步骤3、添加一个阴影与这些设置:距离:17,尺寸:9
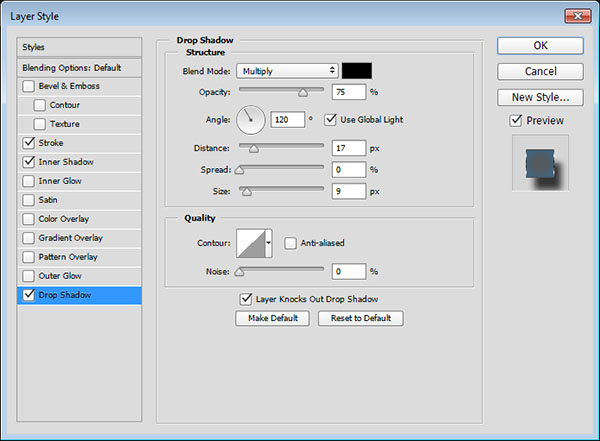

8.如何调整第二个复制文本层的样式
双击第二个复制文本图层以应用以下图层样式:
步骤1、使用以下设置添加斜面和浮雕:深度:297,尺寸:35,取消选中使用全局灯框,角度:108,海拔:42,检查反锯齿框,高光模式:亮光,不透明度:64%,阴影模式 - 不透明度:0%
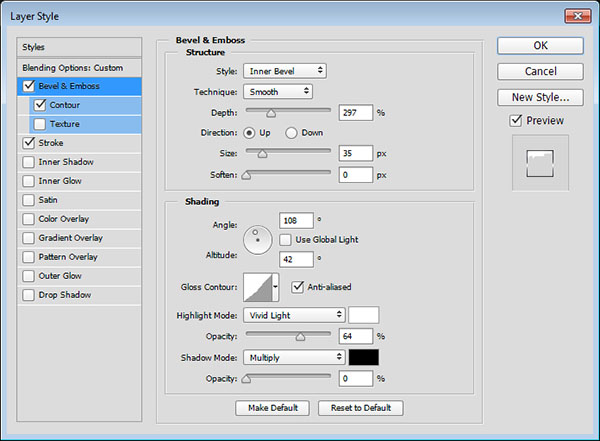
单击光泽等高线:图标创建下面使用的轮廓。 您需要做的是单击您已经添加点的行。 然后,对于您添加的每个点,您可以输入其输入和输出值,并检查角落框。
用于两点的值为:点 - 输入 - 输出,高点 - 71 - 72,低点 - 42 - 34。
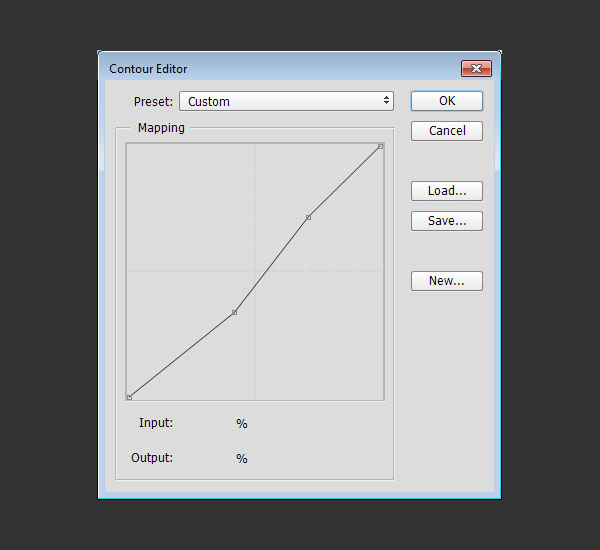
步骤2、勾选等高线,选择内凹-深,勾选消除锯齿。
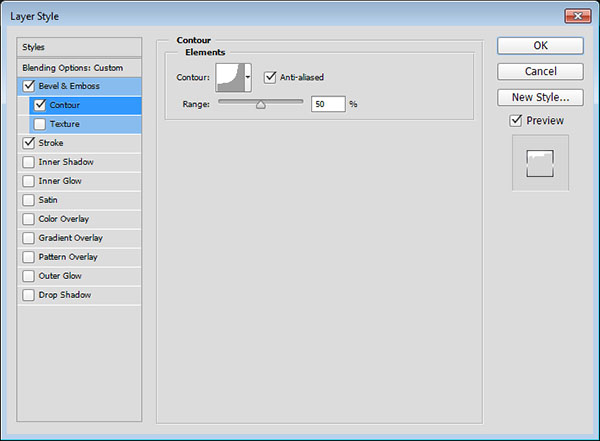
步骤3、添加描边,得到第一层光泽效果
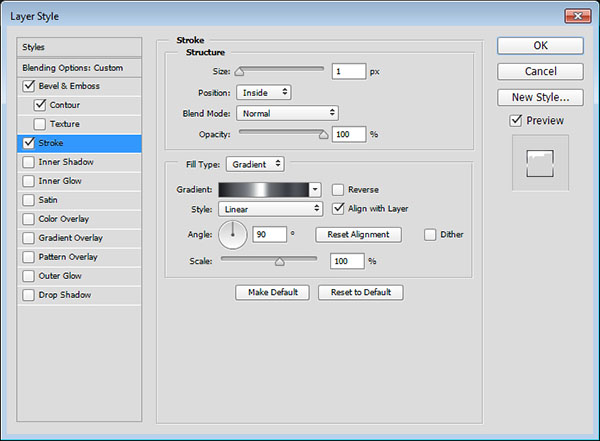

9.如何设置第三个复制文本层
双击第三个复制文本图层以应用以下图层样式:
步骤1、使用以下设置添加斜面和浮雕:尺寸:21,取消选中使用全局灯框,角度:53,海拔:64,检查反锯齿框,高光模式:亮光,阴影模式 - 不透明度:24%
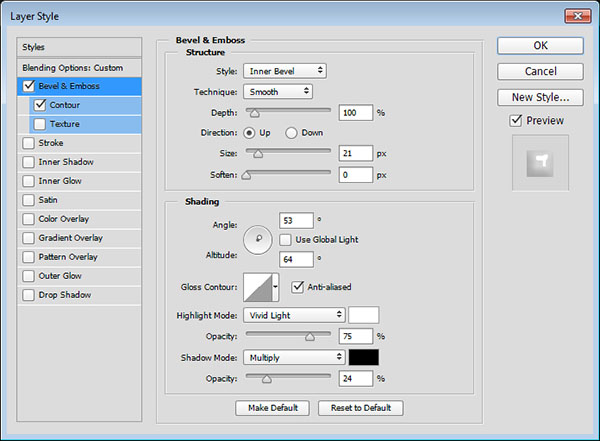
步骤2、等高线,勾选消除锯齿,得到效果

10.如何调整第四个复制文本层
双击第四个复制文本图层以应用以下图层样式:
步骤1、使用以下设置添加斜面和浮雕:尺寸:21,取消选中使用全局灯框,角度:108,海拔:74,检查反锯齿框,高光模式:亮光,阴影模式 - 不透明度:0%
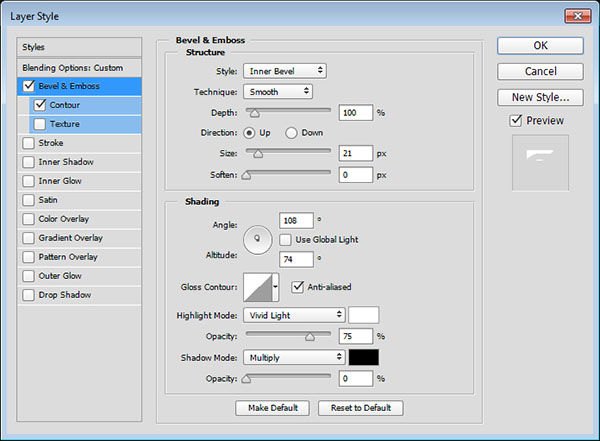
步骤2、等高线,勾选消除锯齿,得到效果

11.如何创建文本纹理
步骤1、将前景和背景颜色设置为黑白,在所有图层之上创建一个新图层,称为文本纹理,然后转到“滤镜”>“渲染”>“云”。
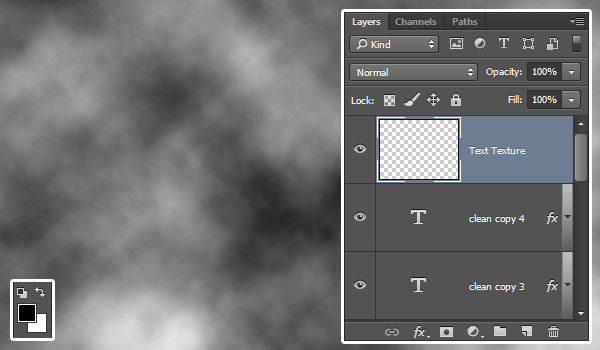
步骤2、转到滤镜>过滤器库>画笔描边>强化边缘,然后将边缘宽度更改为2,边缘亮度为38,平滑度为5。
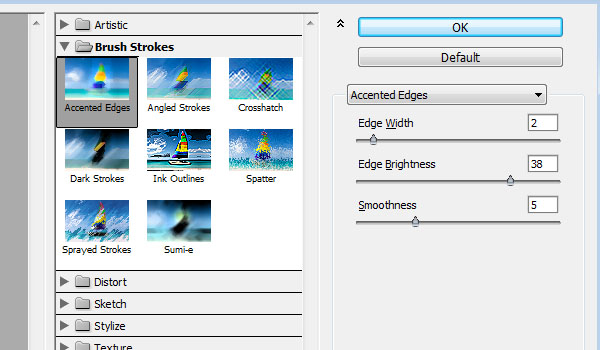
步骤3、这将创建一个简单的纹理。
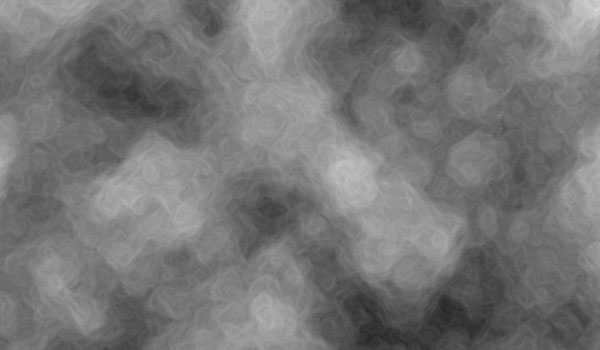
步骤4、将文本纹理图层的混合模式更改为柔光。
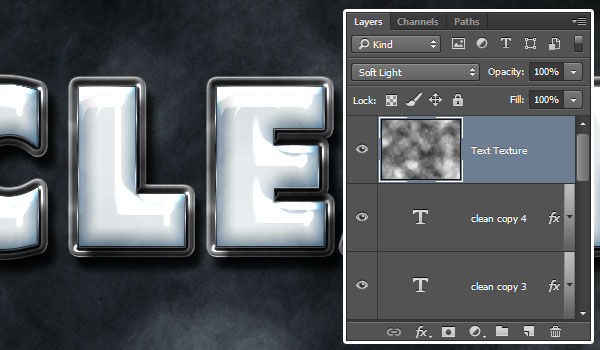
步骤5、命令单击文本图层的缩略图以创建选择。
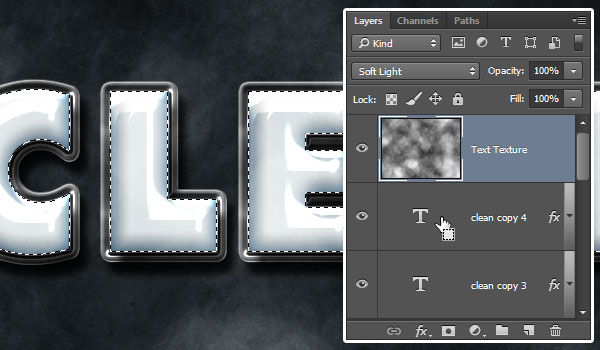
步骤6、在文本纹理图层仍被选中的情况下,单击“图层”面板底部的“添加图层蒙版”图标以创建蒙版
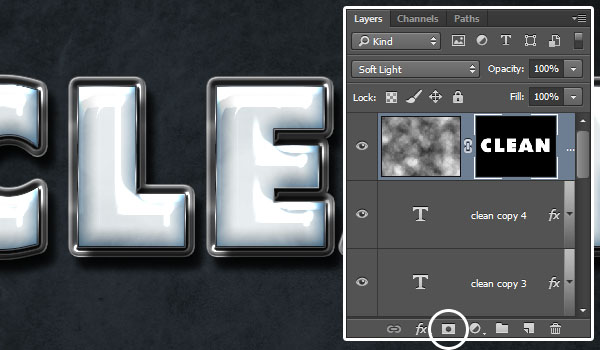
12.如何改变纹理的颜色
步骤1、单击“图层”面板底部的“创建新的填充或调整图层”图标,然后选择“色相/饱和度”。
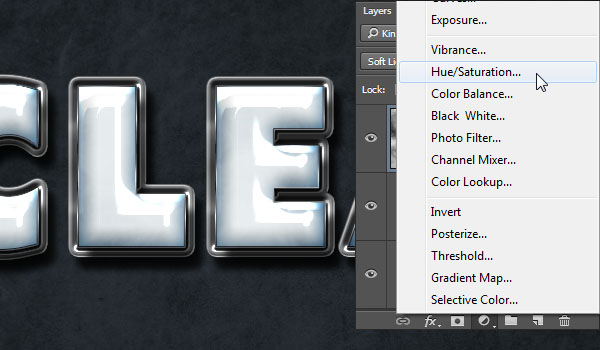
步骤2、单击“剪辑到图层”图标,选中“着色”框,然后将“色相”值更改为200。
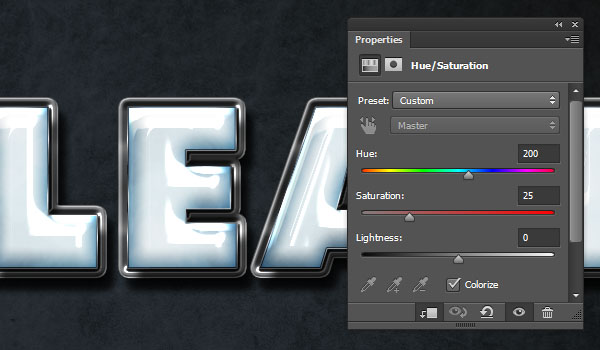
步骤3、将调整图层的混合模式更改为柔光。
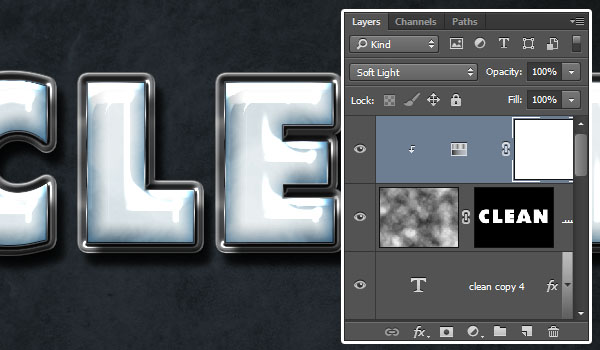
13.如何将水溅刷添加到背景中
步骤1、选择画笔工具,然后选择一个“水溅刷”画笔提示。 将前景颜色设置为#e8ecef,在“背景纹理”图层顶部创建一个新图层,并将命名为“Splash”,然后将画笔尖端调整为您喜欢的尺寸,然后单击将其添加到文本后面。(水溅笔刷大家可以从网上下载)
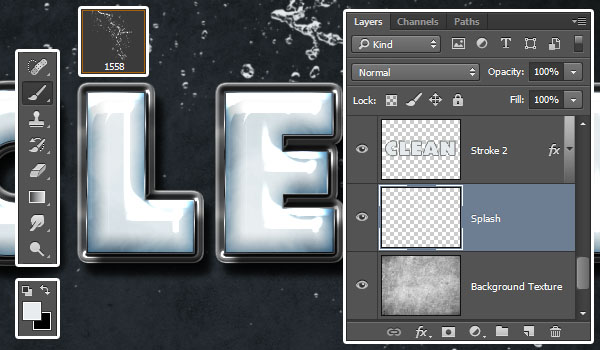
步骤2、双击“Splash”图层应用以下图层样式:使用以下设置添加斜面和浮雕:
高光模式:环形,检查反锯齿框,高光模式:亮光
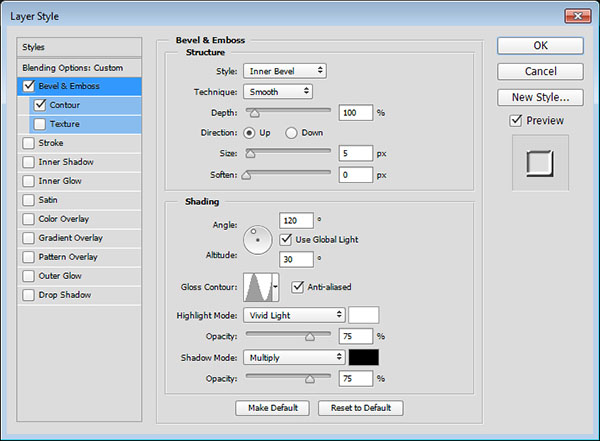
等高线,选择半圆,
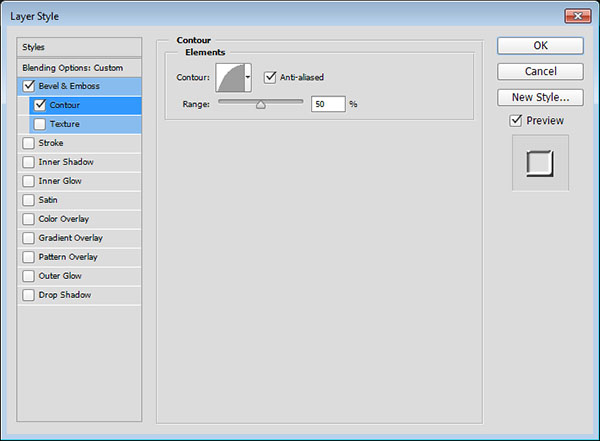
步骤4、将Splash层的混合模式更改为亮光,并将其填充值更改为35%。
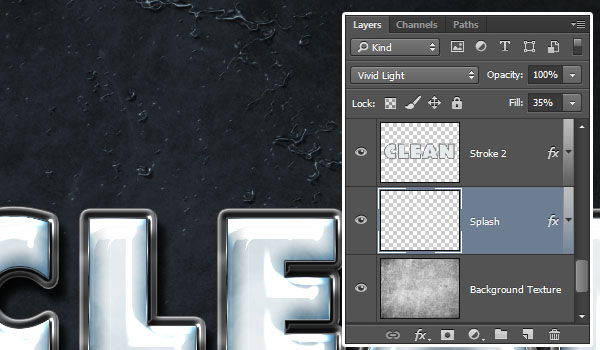
14、如何添加高光
步骤1、在所有图层之上创建一个新图层,称之为Sparkles,并将图层混合模式改为更改为亮光。 选择一个星星和闪光笔刷设置画笔,减小其大小,并在一些字母的边缘添加几个闪光。 您可以在“画笔”面板(“窗口”>“画笔”)中的“画笔尖端形状”选项卡下控制刀尖的角度。

步骤2、单击“图层”面板底部的“创建新的填充或调整图层”图标,然后选择“渐变图”。
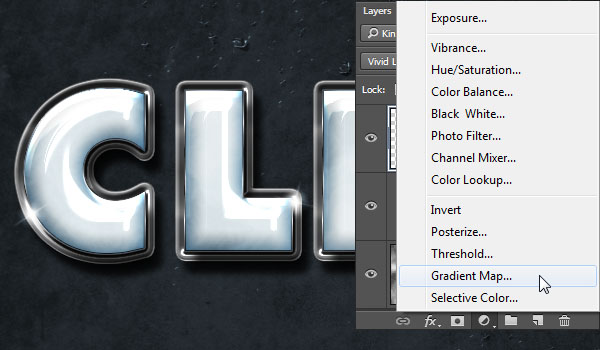
步骤3、使用橙色,蓝色,品红色,黄色渐变填充,然后将调整图层的混合模式更改为“正片叠底”,将其不透明度更改为3%。 效果非常微妙,但它有助于增强最终结果的着色。
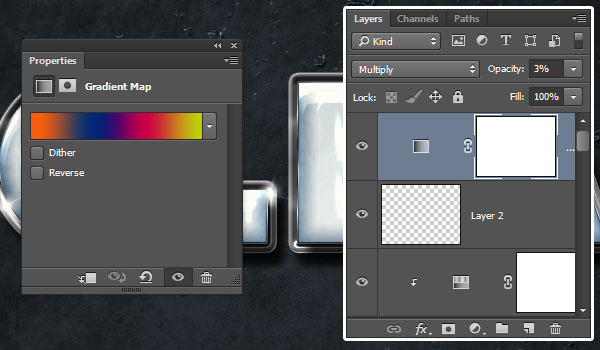
终于完成了

文章为用户上传,仅供非商业浏览。发布者:Lomu,转转请注明出处: https://www.daogebangong.com/articles/detail/How%20to%20Make%20a%20Glossy%20Plastic%20Font%20Effect%20in%20Photoshop.html

 支付宝扫一扫
支付宝扫一扫 
评论列表(196条)
测试