
步骤1、新建文档,用矩形工具画一个紫色的背景,然后输入文本“GO PURPLE”,这里选用的字体为 Coiny font。我们先做PURPLE的效果,给PURPLE添加一个粉色。

步骤2、确保“PURPLE”文本保持选中状态,并使用相同的“添加新填充”按钮添加第二个填充, 选择这个新的填充并将其拖动到现有填充下,应用如下所示的线性渐变,然后转到效果>扭曲和变换>变换, 输入以下图像中显示的属性,然后单击确定按钮。
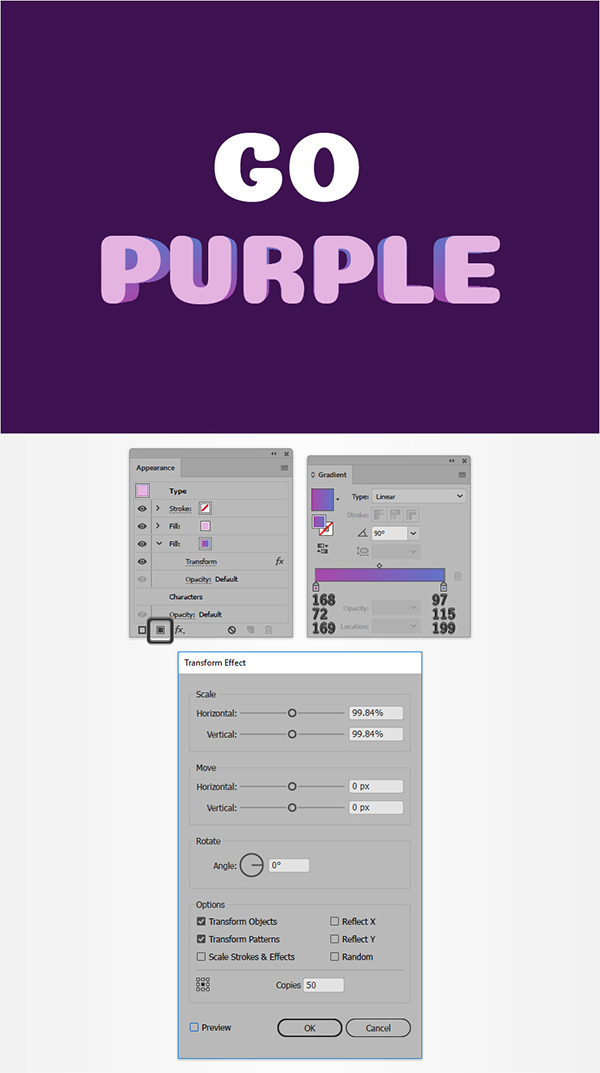
步骤3、确保“PURPLE”文本保持选中状态,并继续关注“外观”面板,确保底部填充仍然被选中,并转到效果>样式化>阴影, 输入以下图像中显示的属性,然后单击确定按钮。
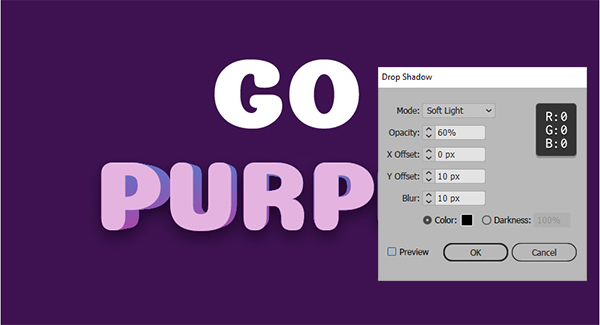
步骤4、确保您的“PURPLE”文本保持选中状态并添加第三个填充, 选择这个新的填充,并将其拖动到另外两个。将颜色设置为R = 62 G = 18 B = 81,然后转到效果>扭曲和变换>变换, 输入以下图像中显示的属性,单击确定按钮,然后转到效果>样式化>阴影。 输入下面显示的属性,然后单击确定。
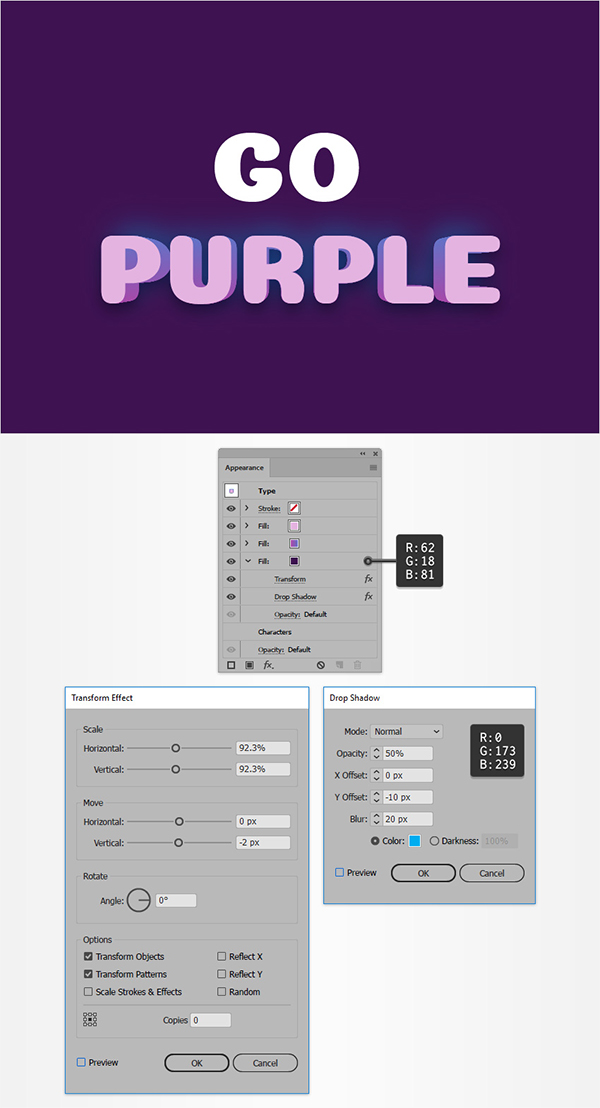
步骤5、确保“PURPLE”文本保持选中状态并添加第四个填充, 选择这个新填充,并将其拖动到其他三个下方。将颜色设置为R = 62 G = 18 B = 81,然后转到效果>扭曲和变换>变换。 输入以下图像中显示的属性,单击确定按钮,然后转到效果>样式化>阴影, 输入下面显示的属性,然后单击确定。
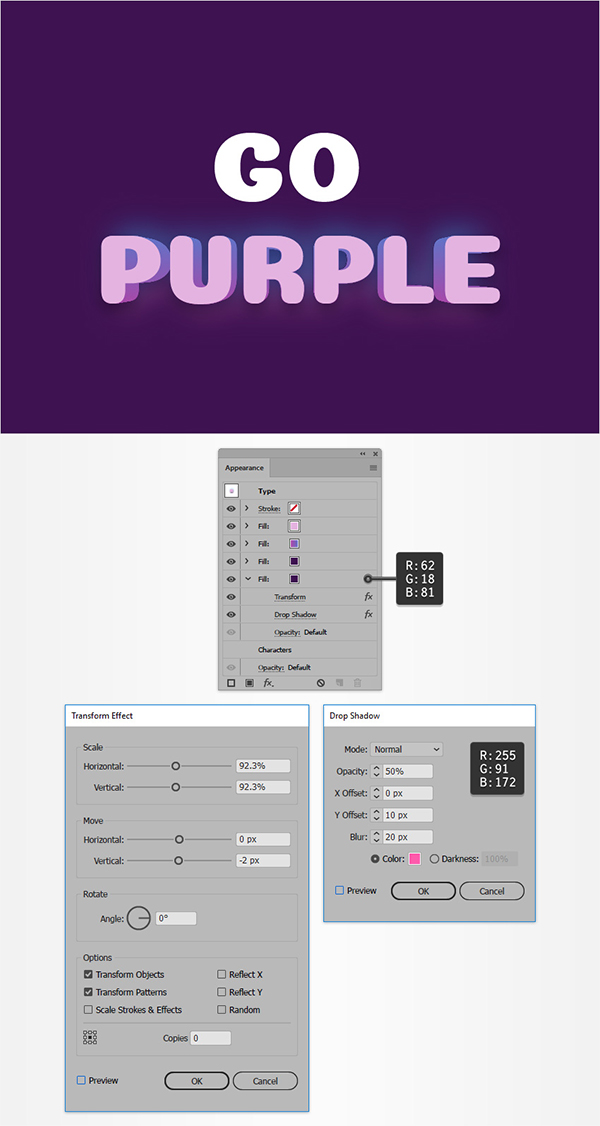
步骤6、确保您的“PURPLE”文本保持选中状态并添加第五个填充, 选择这个新的填充,并将其拖到其他四个上方。应用如下所示的线性渐变,然后转到效果>扭曲和变换>变换。 输入以下图像中显示的属性,然后单击确定按钮。 确保正在检查底部的中间参考点。
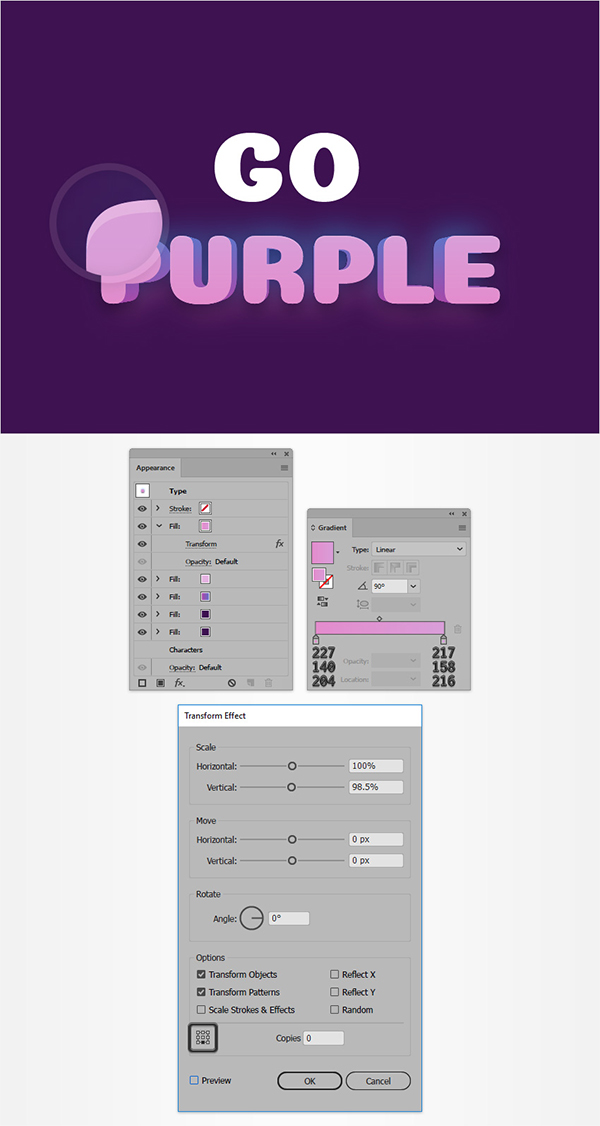
步骤7、确保“PURPLE”文本保持选中状态,并继续关注“外观”面板。重新选择顶部填充,然后转到效果>样式化>内部发光。 输入以下图像中显示的属性,然后单击确定按钮。
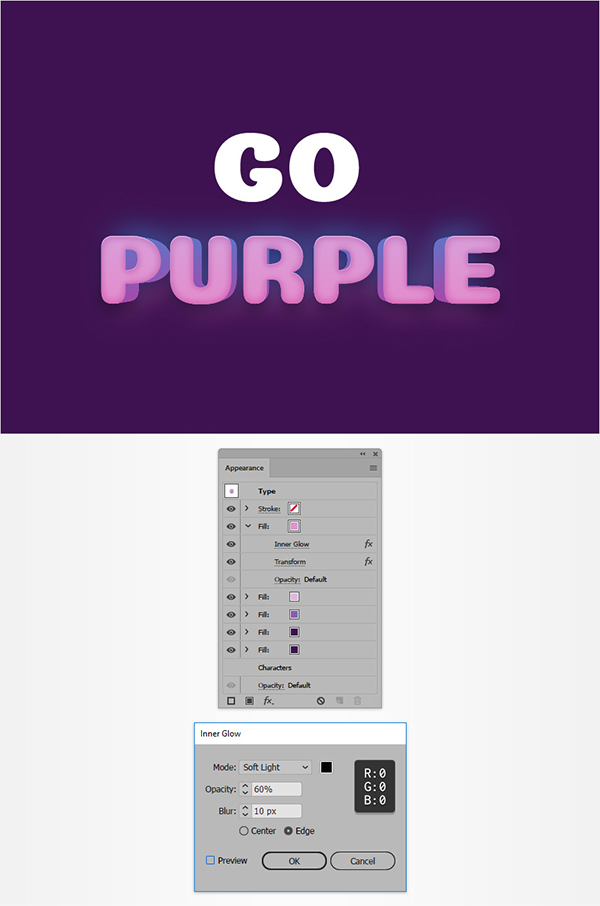
步骤8、专注于“图层”面板,打开图层,并使用这些目标图标将“PURPLE”文本的“外观”属性快速应用于另一文本。 目标图标是显示在每个单独图层或形状最右侧的小圆图标。按住Alt键从键盘上单击目标图标代表您的“PURPLE”文本,然后将其拖动到目标图标,代表该“GO”文本。 最后,事情应该像第二张图片一样。

3.如何添加细微纹理和彩虹
步骤1、选择背景形状,在前面复制(Control-C> Control-F),并将其放在前面(Shift-Control-])。 选择这个新形状,并将其重点放在“外观”面板上。选择填充,将其不透明度降低到30%,将混合模式更改为柔光,然后用如下所示的径向渐变替换颜色。 请记住,渐变图像中的黄色零代表不透明度百分比,并使用渐变工具(G)挤压渐变,如下图所示。
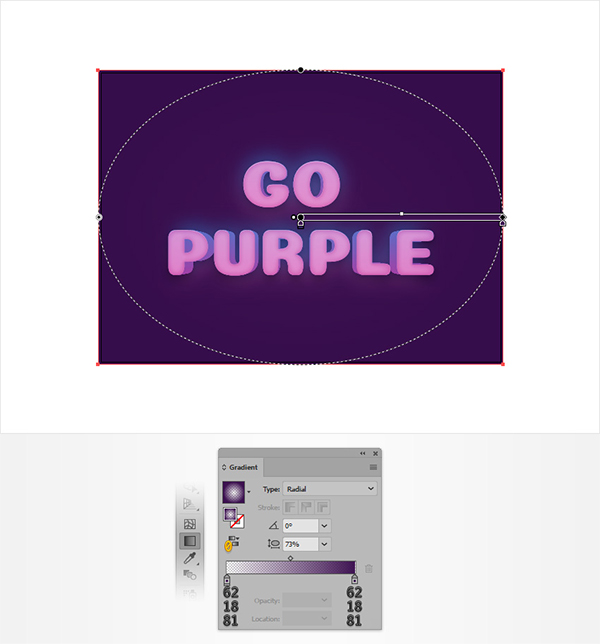
步骤2、确保上一步中制作的矩形仍然被选中,并保持对外观面板的重点。 添加第二个填充并选择它。将颜色设置为黑色(R = 0 G = 0 B = 0),将其不透明度降低到10%,将混合模式更改为软光,然后转到效果>艺术>胶片颗粒。 输入以下图像中显示的属性,然后单击确定按钮。
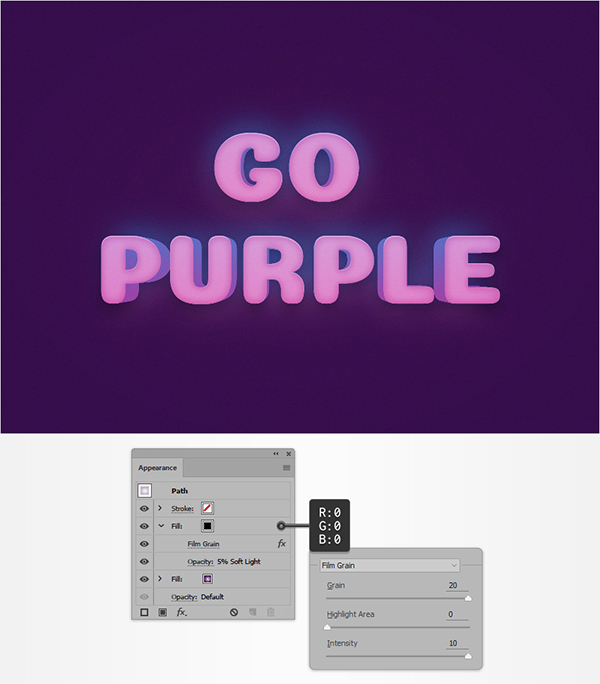
步骤3、最后,在最终设计中添加一些颜色:如何在Adobe Illustrator中创建彩虹文字效果。将学习如何创建一个非常简单的图案画笔,以及如何使用宽度工具(Shift-W)进行调整。后面小编再与大家分享。我先看最终效果:

文章为用户上传,仅供非商业浏览。发布者:Lomu,转转请注明出处: https://www.daogebangong.com/articles/detail/How%20to%20Create%20a%20Mysterious%20Purple%20Dimensional%20Text%20Effect%20in%20Adobe%20Illustrator.html

 支付宝扫一扫
支付宝扫一扫 
评论列表(196条)
测试