在外看发布会或者演讲PPT是经常看到很多PPT出现层叠文字效果和制片文字的效果,那么这种效果做起来难度大吗?一起来跟着小编来学习一下吧!
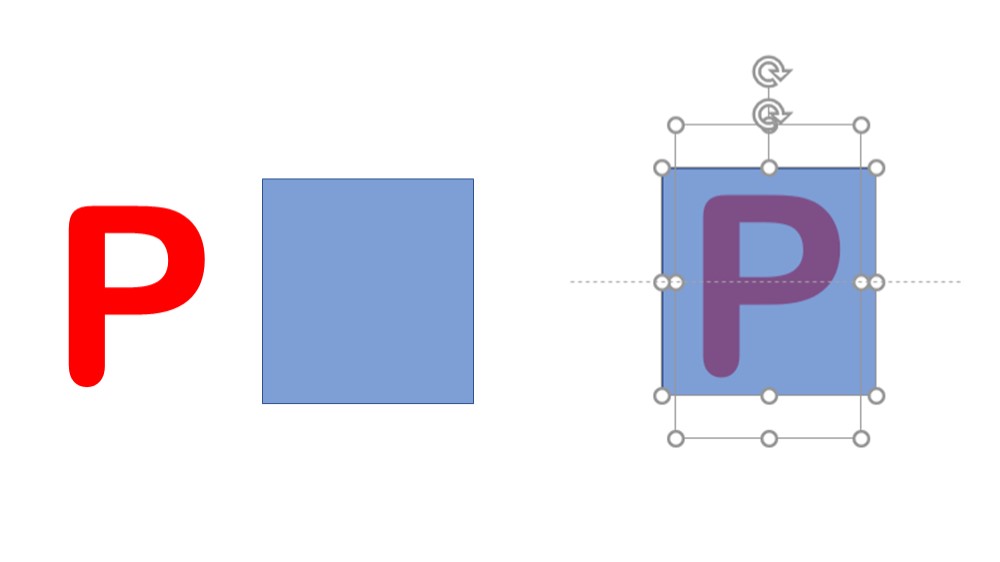
第一步:输入大写字母“P”,选择字体为Arial Rounded MT Bold,设置颜色为红色,字号239。
第二步:将字体形状化。
1.插入矩形,矩形比字母稍大,并覆盖住字母。
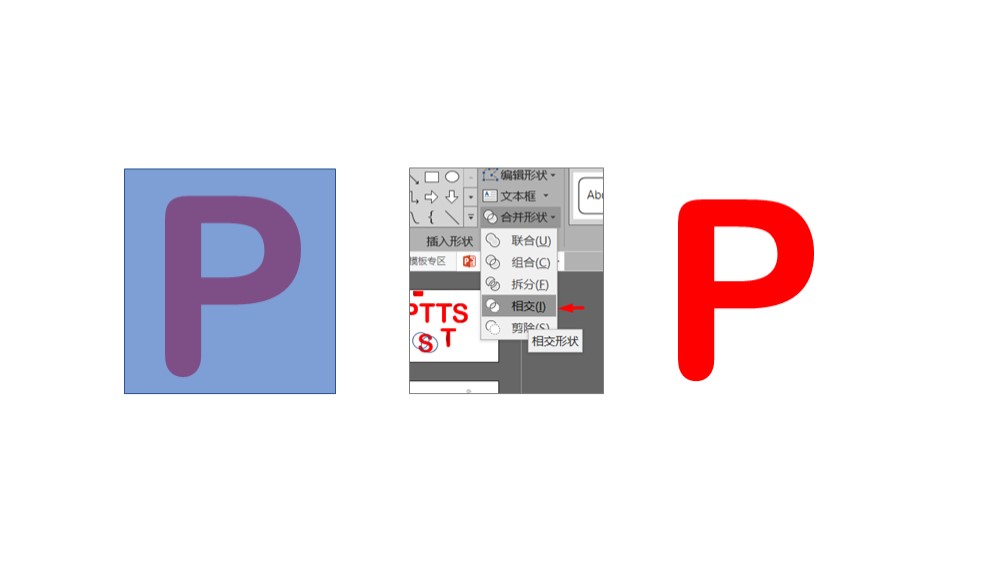
2.依次选择字母、矩形;打开格式菜单,选“合并形状”——“相交”命令,此时得到形状“P”,此时字母P为形状,可填充颜色和编辑轮廓,但不能编辑字体。
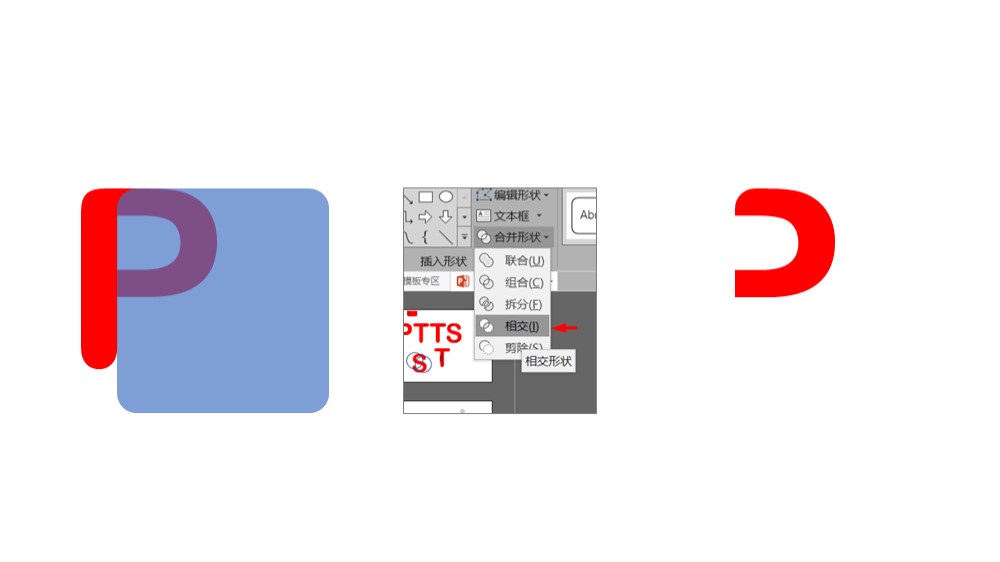
第三步:制作层叠效果
1.插入圆角矩形,调整大小和圆角大小,并置于形状P的上一层,两个形状顶端对齐,圆角矩形左边与P的竖笔的右边对齐,效果与上图类似。此时按快捷键组合Ctrl+C复制一次形状P,待用。
2.依次选择形状P、圆角矩形,使用“合并形状”——“相交”命令得到马蹄形(即P的右半部分的形状)。
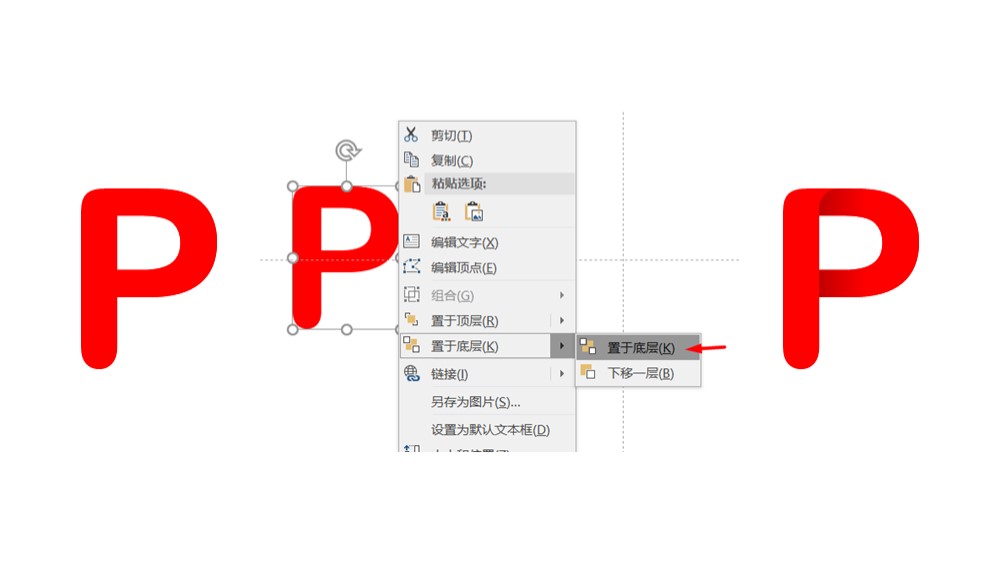
3.按Ctrl+V,原位置粘贴形状P,得到重叠的形状P,右击形状P将其置于底层。
第四步:填充渐变色
1.选择马蹄形,将其填充为深红—红色左右渐变色,即左为深红色,右边为红色的渐变色。
2.选择形状P和马蹄形,并按Ctrl+G进行合并形状,即完成字母P的层叠效果。
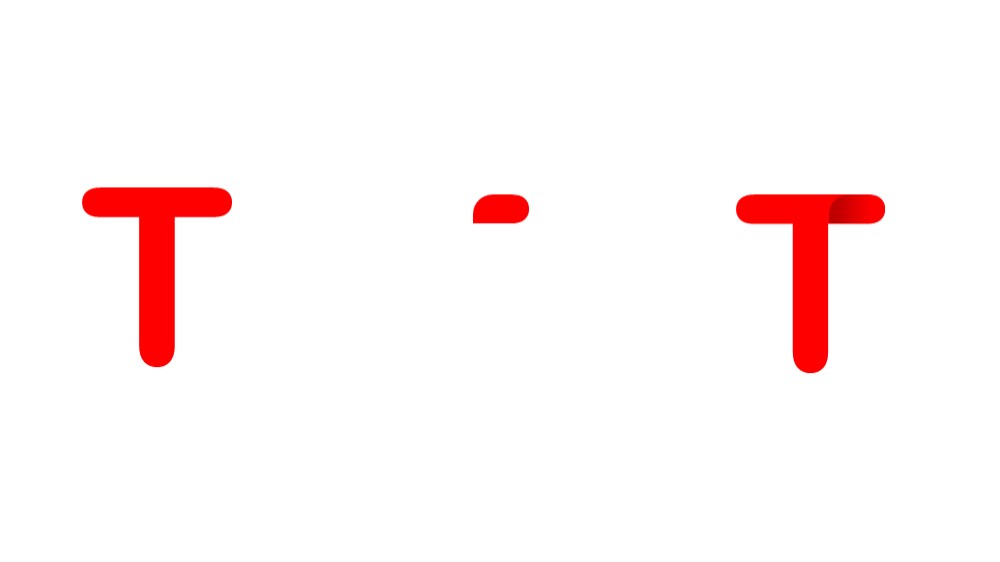
第五步:制作字母T的效果
步骤与字母P的步骤相同,各分步骤得到以上形状,然后进行组合和渐变填充。

最后,将PPT几个形状排列整齐,完成。
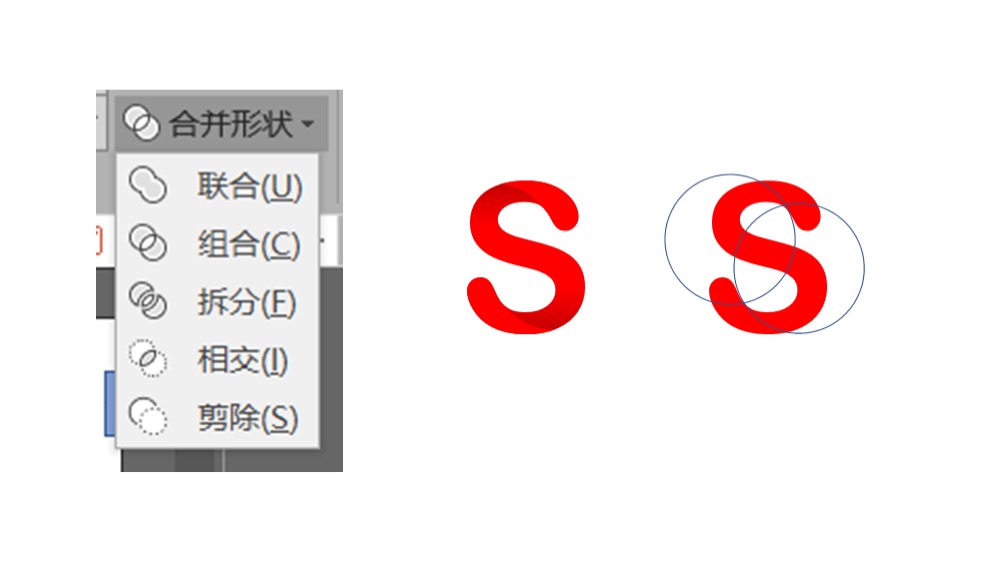
总 结
以上字母层叠效果用到的主要方法“布尔运算”,即PPT中的合并形状工具。
ppt模板文章推荐:
ppt层叠文字效果怎么做
ppt怎么做层叠文字
ppt文字怎么添加二维层叠阴影效果
ppt怎么制作层叠排列效果
文章为用户上传,仅供非商业浏览。发布者:Lomu,转转请注明出处: https://www.daogebangong.com/articles/detail/How%20does%20the%20workplace%20Xiaobai%20do%20the%20texture%20layered%20textpaper%20text%20effect.html

 支付宝扫一扫
支付宝扫一扫 
评论列表(196条)
测试