

大家好,我是斌冻。
参加过一个线上的PPT主题活动,当时的主题是为一个汽车赛车比赛设计一套PPT,我记得有很多小伙伴包括我的朋友采用了平时用到的一些版式和设计方法去制作封面,如下图:

而我当时大开脑洞,运用了一点「小技巧」设计了这么一页封面:

这页封面在当时受到很多人喜爱,原因就是我采用了字体设计技巧来设计这么一页封面。
大家有没有觉得,这样的字体设计效果比一般的字体效果更突出?比普通字体排版更能吸引眼球?在这个活动中更加符合主题?——这就是字体设计的一个优势!
相信大家在工作、学习之余都见过许多优秀的字体设计作品,如下图:

大家可能会想,如果能将其利用在PPT里,是不是能使你PPT的逼格提高了一个档次?
那么实现这些较为高级的字体效果是否就一定要利用PS、AI吗?不会用PS、AI的小伙伴们能不能实现这种设计效果呢?
斌冻今天告诉你:能!不用PS和AI!在PPT中即可实现!
实现这种效果所用到的并不是PPT中掩藏很深的高级功能,而是平时大家用的不多,可能被一定程度上忽视的两个功能——「合并形状」和「编辑顶点」。
今天斌冻就将以上面的封面为例子,教大家怎么在PPT中实现字体设计,使你的PPT逼格提高一个等级。
01
插入图形和文字
◆ ◆ ◆
首先我们需要选好字体,插入一个足够大的形状,例中我所选字体为汉仪菱心体简。
插入形状和文字后将两者重叠。图中为蓝色矩形和白色文字,矩形面积足以将文字覆盖。
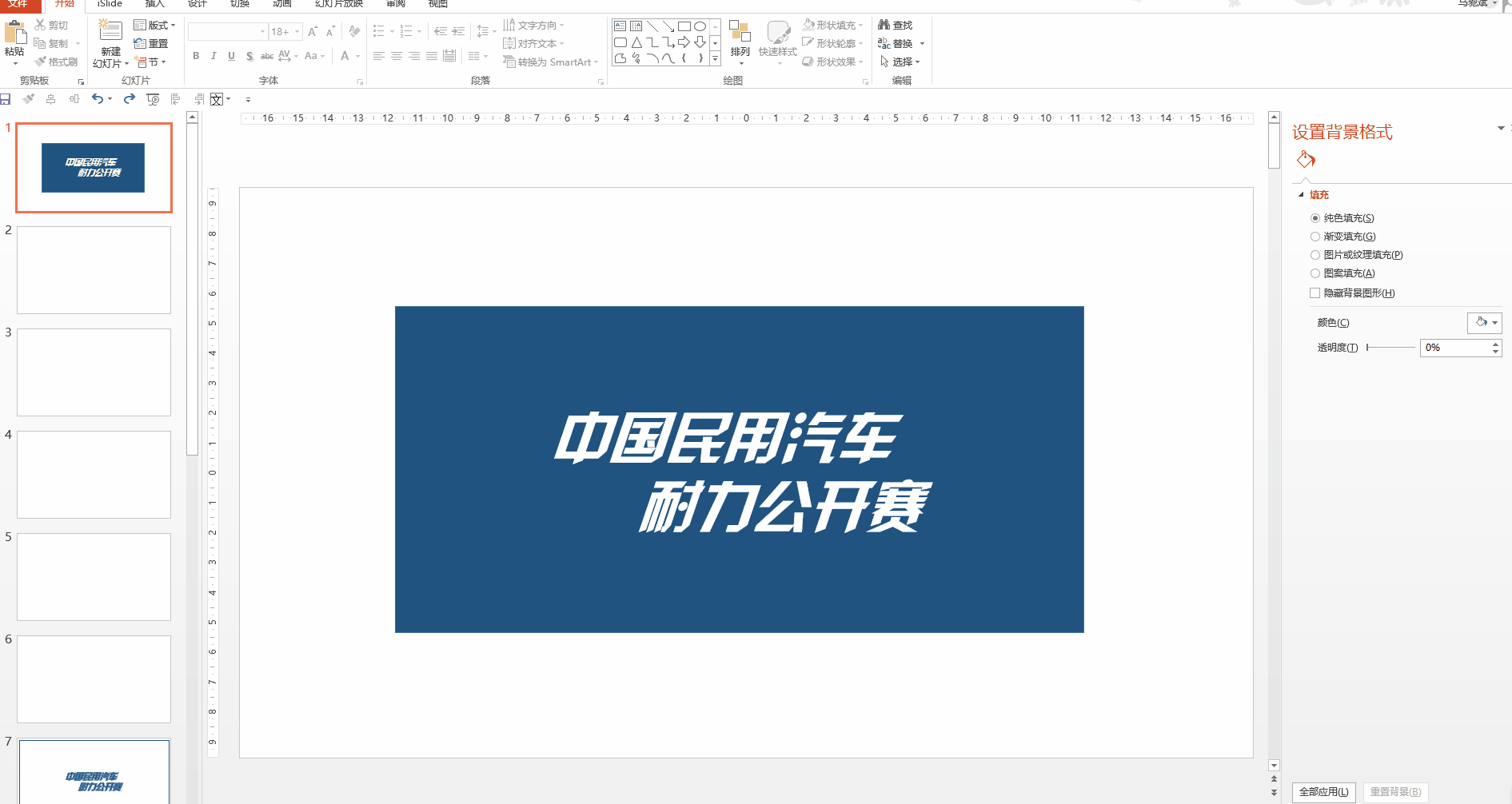
02
将文字转化为图形
◆ ◆ ◆
由于在PPT中文字无法直接进行字形上的修改,所以我们需要先将「文字」转变为「形状」。
选中步骤1插入的文字和形状,运用「绘图工具」,【绘图工具格式】-【合并形状】-【相交】实现转化。
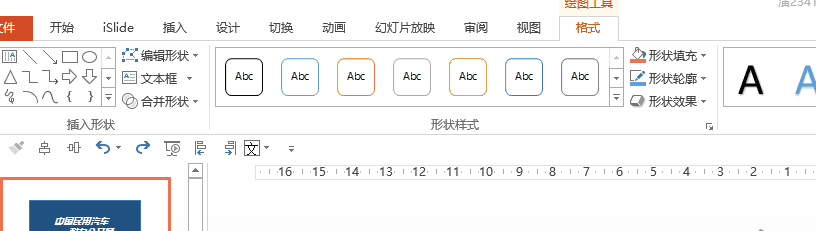
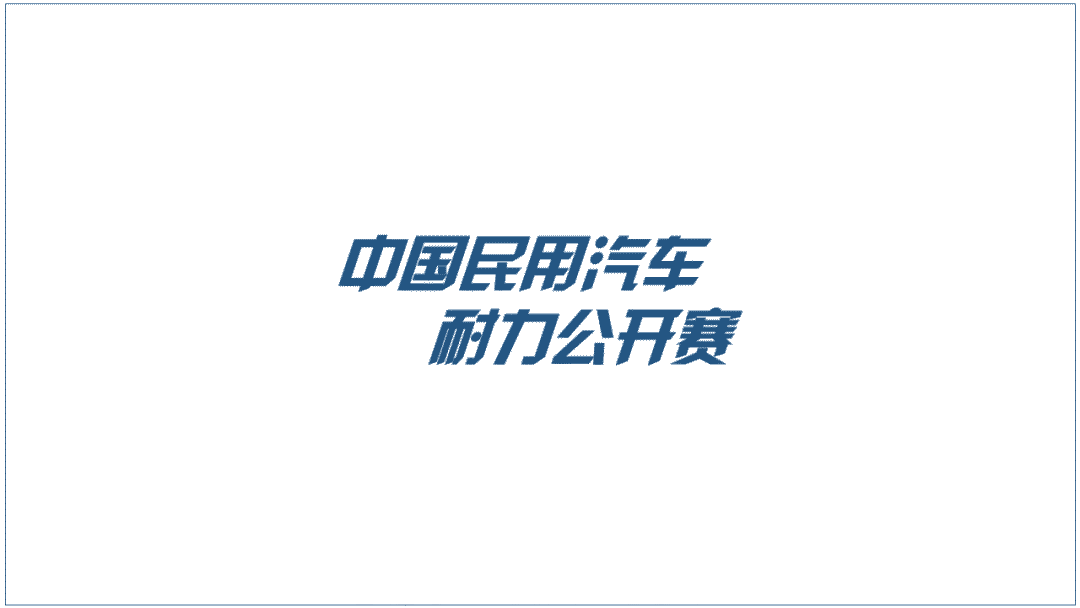
注意:
「绘图工具格式」一栏只有当你在选中了形状或文字时才会出现。
「合并形状」当你在同时选中两个形状、文字时才会出现。
「编辑顶点」当你在选中单个形状或文字时才会出现。
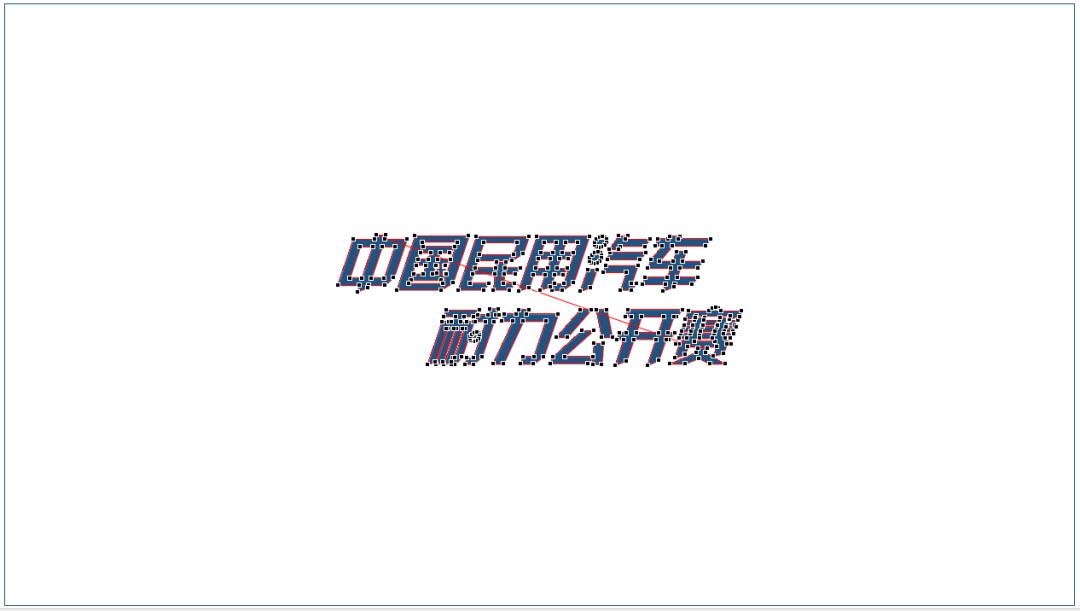
虽然表面上看起来与原来字体并没有差别,但这时文字已经变成了形状,已经可以利用编辑顶点进行图形上的自定义修改了。
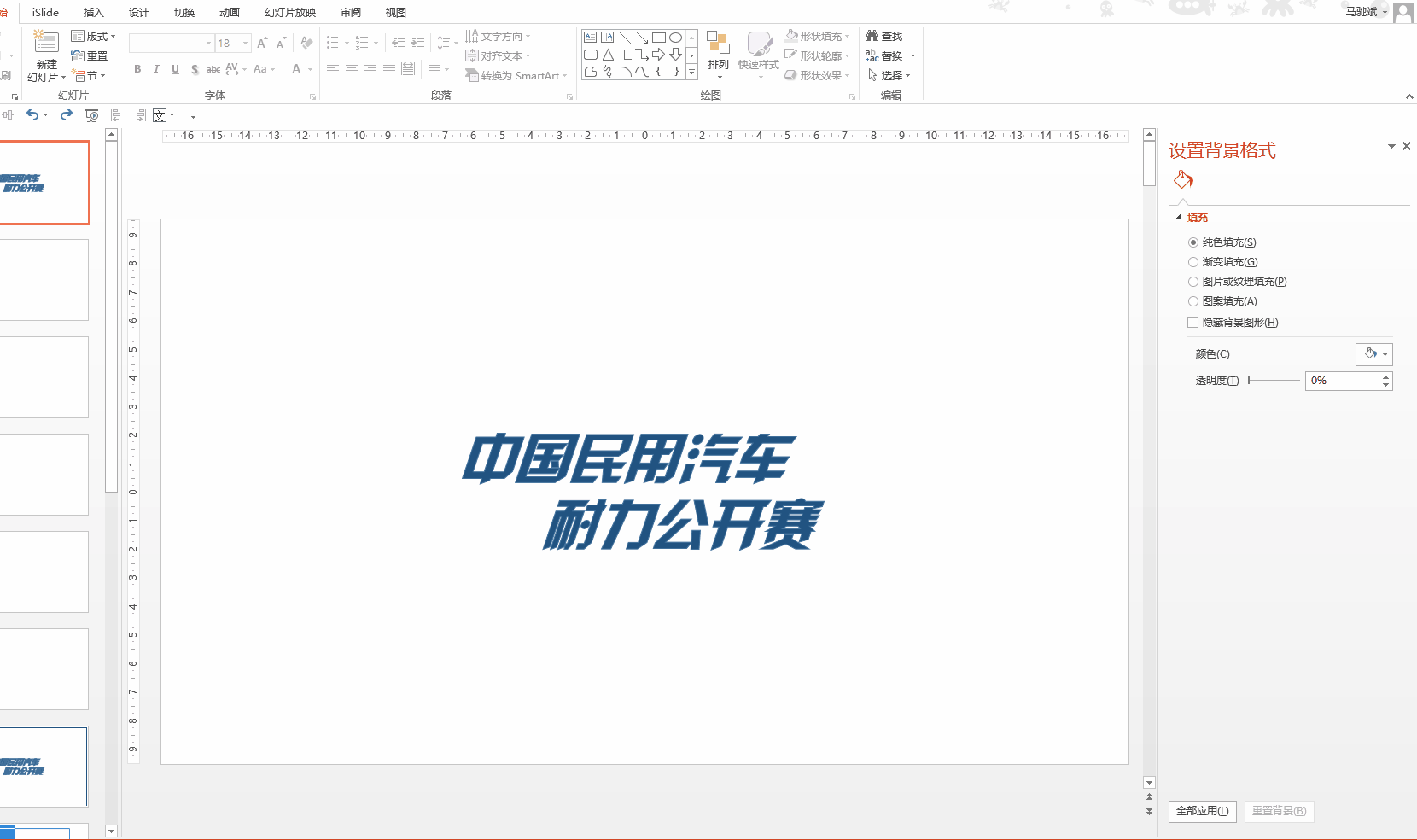
03
修改字形
◆ ◆ ◆
在将文字转化成图形后,就能运用【绘图工具格式】-【编辑形状】-【编辑顶点】对字形进行细节上的修改,拖动某个顶点即可修改形状。
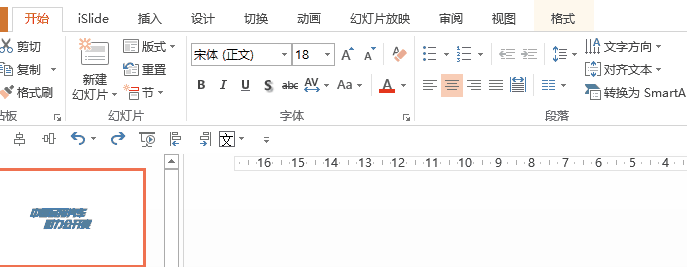

例子中我主要对字形某些部分作出了延伸的修改:

04
完善设计
◆ ◆ ◆
在完成了字体编辑的部分后,就只用完善、充实你的页面效果了。
例子中我添加了色块作为文字背景,并插入了赛车图标和线条元素迎合赛车主题,然后将剩下的文案信息补充进页面内,最后我对所有的元素都进行了稍微的倾斜以体现「运动感」,最终完成了例子所示效果——
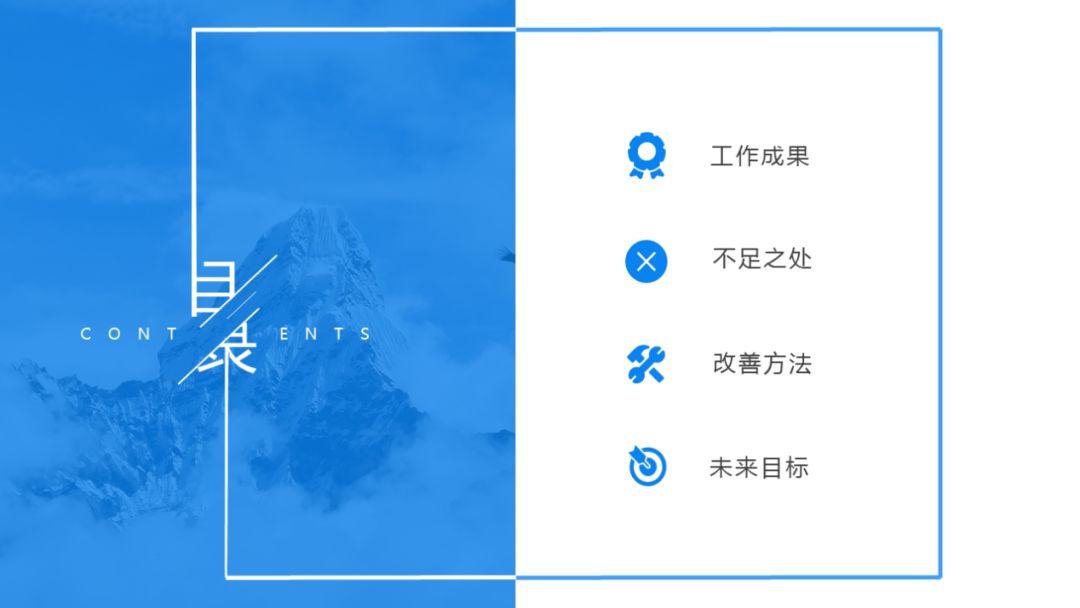
除了「相交」,合并形状里还有拆分、剪除等选项,每一项小功能都能实现独特的效果哦!快去试一试!
你以为这个就只能用于制作PPT封面吗?nonono~
你可以将字形变化与线条配合构成方框用于目录设计,如下图:

也可以对关键词句进行设计美化,突出其重要性,制作成令人印象深刻的内容页或总结页,如下图:

总之,多大的脑洞,你就能把字体设计玩出多大的效果,大家要努力思考开发脑洞哦!
这样的字体设计效果是不是你也能靠PPT制作出来了呢?有没有记住我教的制作步骤呢?
 ▲长按保存至手机可分享到朋友圈
▲长按保存至手机可分享到朋友圈
今天的内容就是这样,希望大家也能做出脑洞大开的字体效果,让人耳目一新~
什么,觉得内容还不够多?没关系,《工作型PPT应该这样做》这门课附赠3000页PPT模板!包含学术风、党政风、商务风、科技风......不同风格页面的排版设计,哪里不会就换哪里!
暑期特惠,强势来袭!(仅限今天哦)
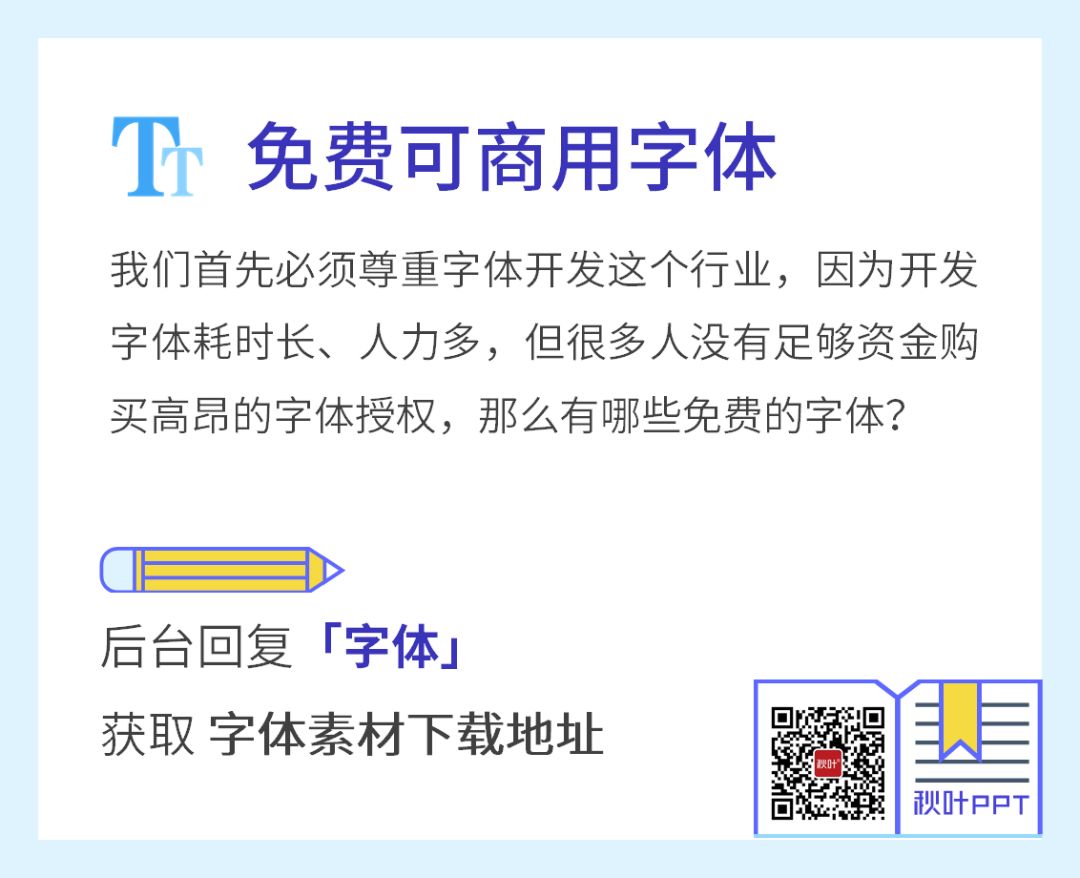
▌关于本文
斌冻
简介:一个PPT爱好者,一名正在成长的PPTer。
本文由秋叶PPT原创发布,如需转载请在后台回复关键词「转载」查看说明。

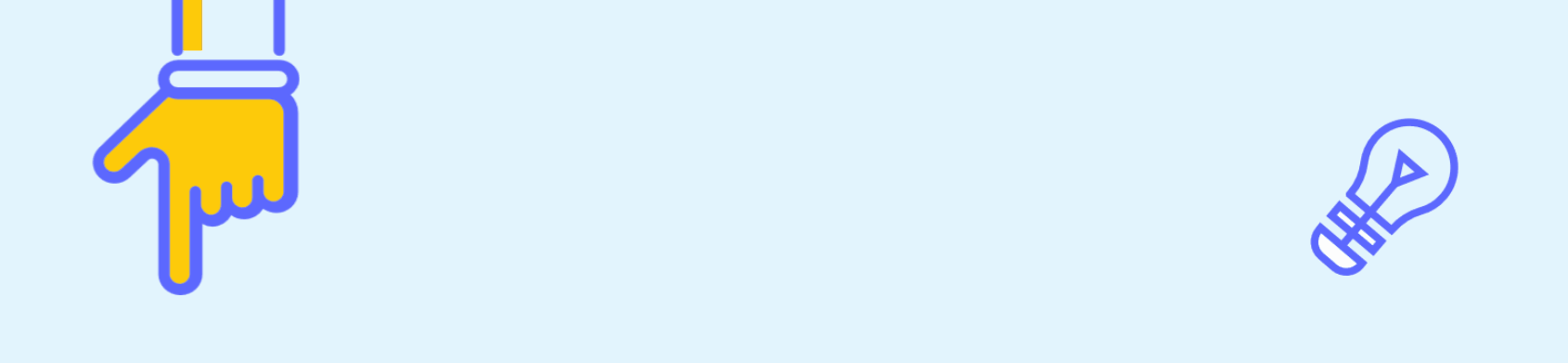
猛戳【阅读原文】,购课就送海量模板,速来领取!
文章为用户上传,仅供非商业浏览。发布者:Lomu,转转请注明出处: https://www.daogebangong.com/articles/detail/Hehe%20how%20do%20you%20think%20this%20font%20design%20came%20about.html

 支付宝扫一扫
支付宝扫一扫 
评论列表(196条)
测试