如果你是人力资源部门的一员,或者你的职责中包含统计考勤,那么在没有现成的考勤模板,而借用他人的模板又需要付费的情况下,掌握在Excel中自行制作考勤表的技能,就显得尤为重要了。这样的话,你只需利用些许时间,便可以创建属于自己的专属考勤表。
那么,究竟如何在Excel中设计自己的考勤表模板呢?接下来,跟着小编一同学习吧,希望这能为大家带来帮助。
第一步,启动电脑上的WPS程序,随后创建一个新的Excel工作表。首先在表中填写日期。在单元格中输入日期、姓名、星期与日期信息。
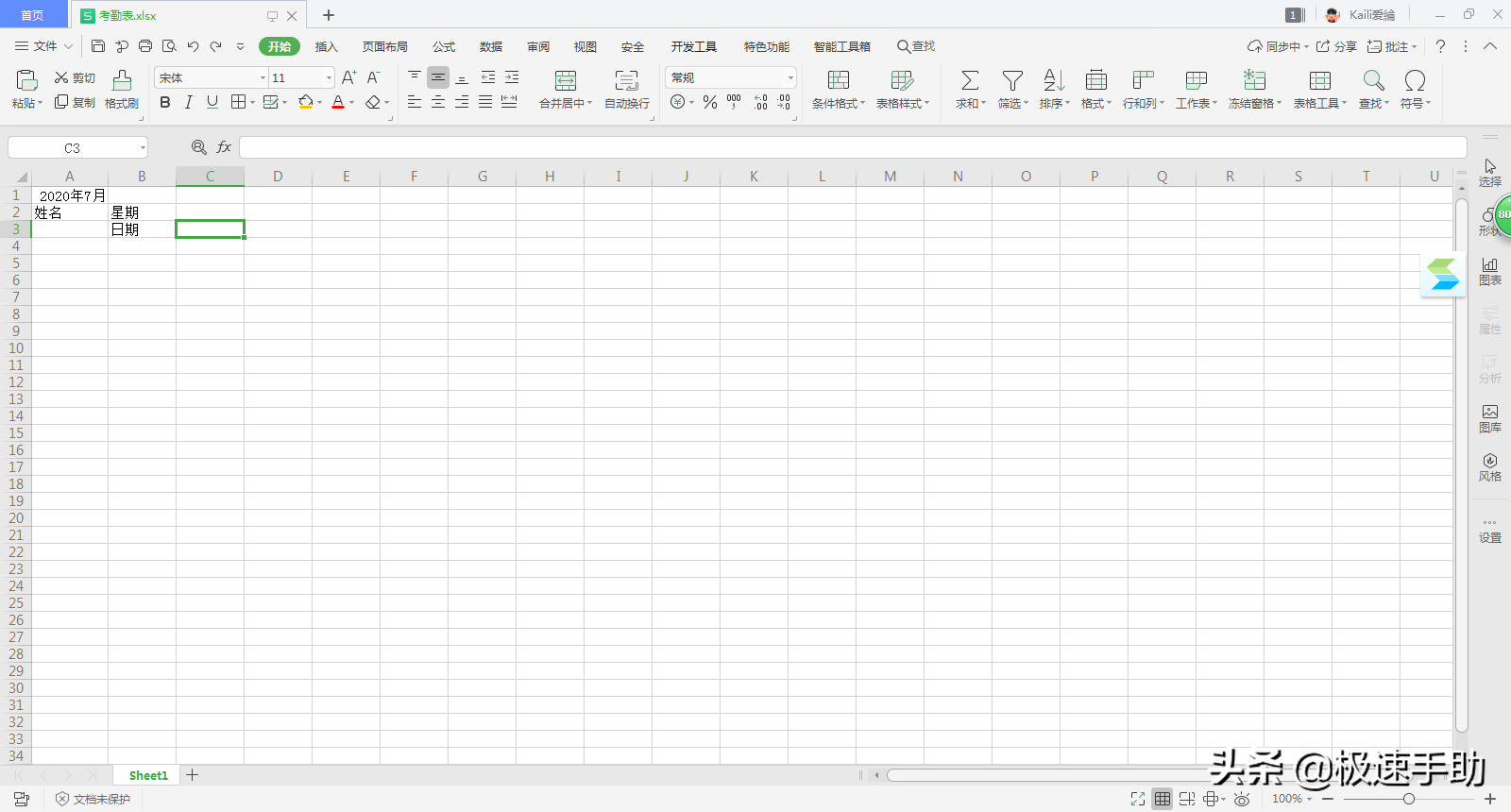
第二步,在C3单元格中输入公式=A1,在D3单元格中输入公式=C3+1。
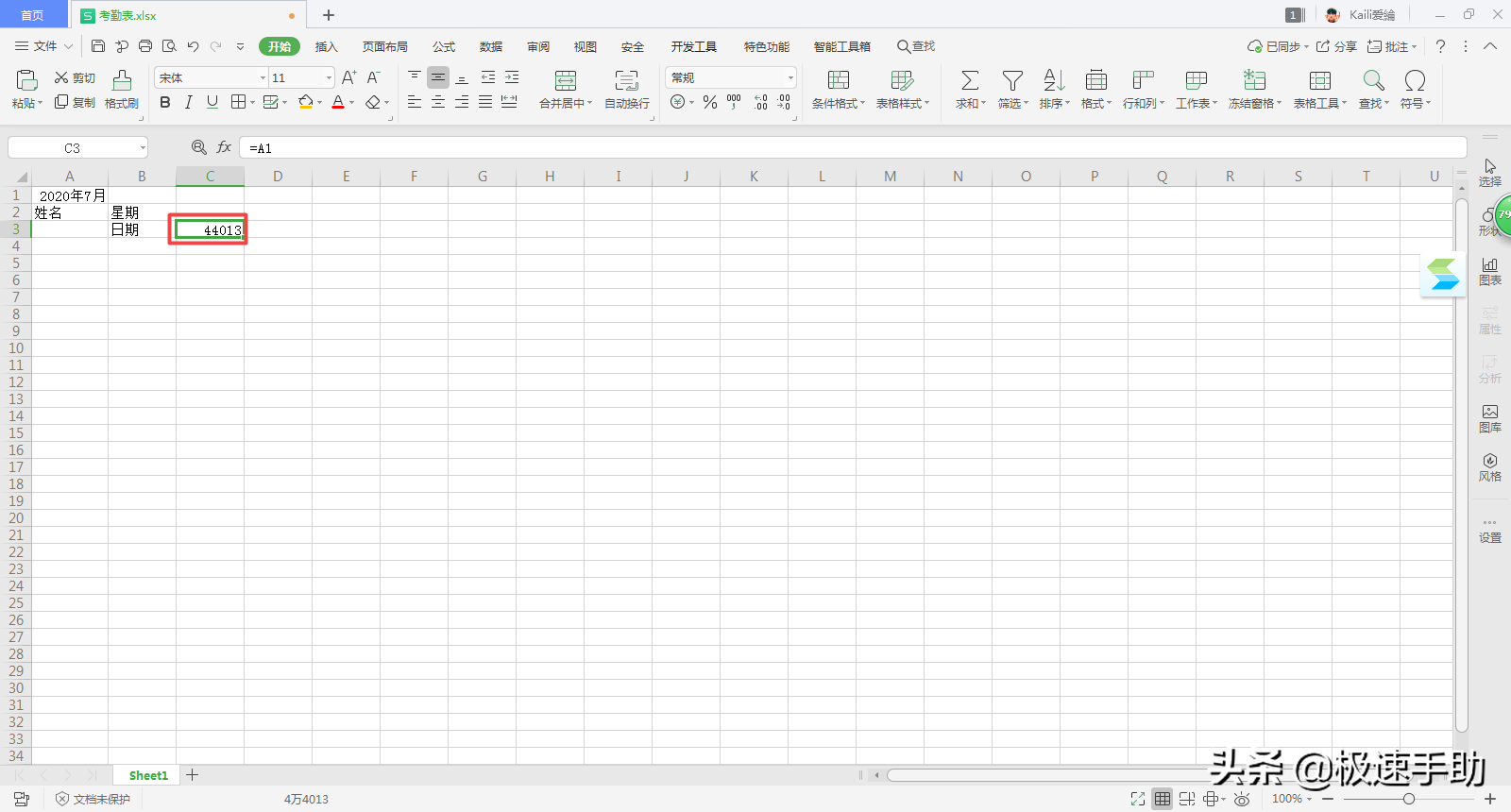
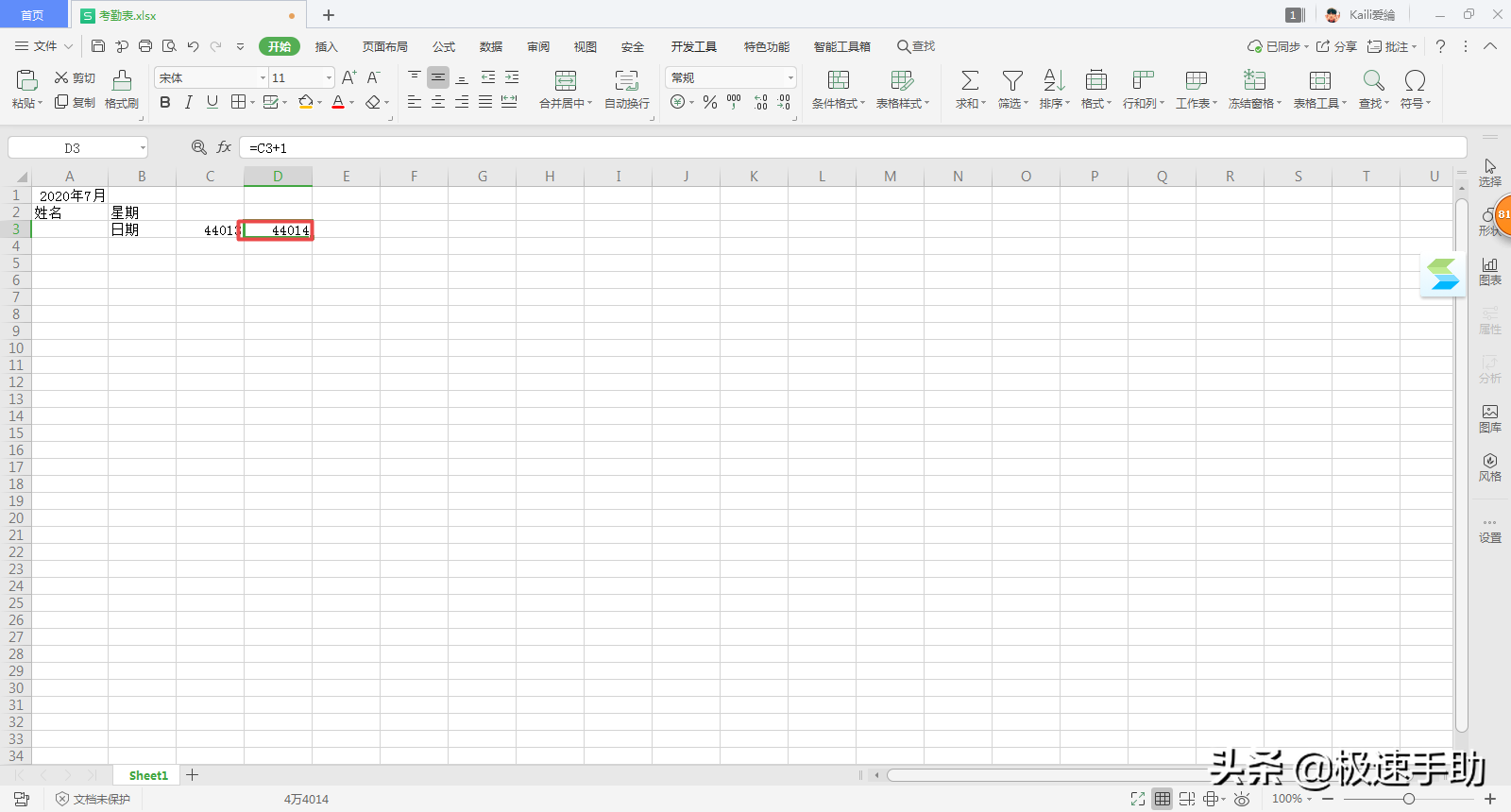
第三步,选中D3单元格,并向右拖动填充至表格的AG单元格。
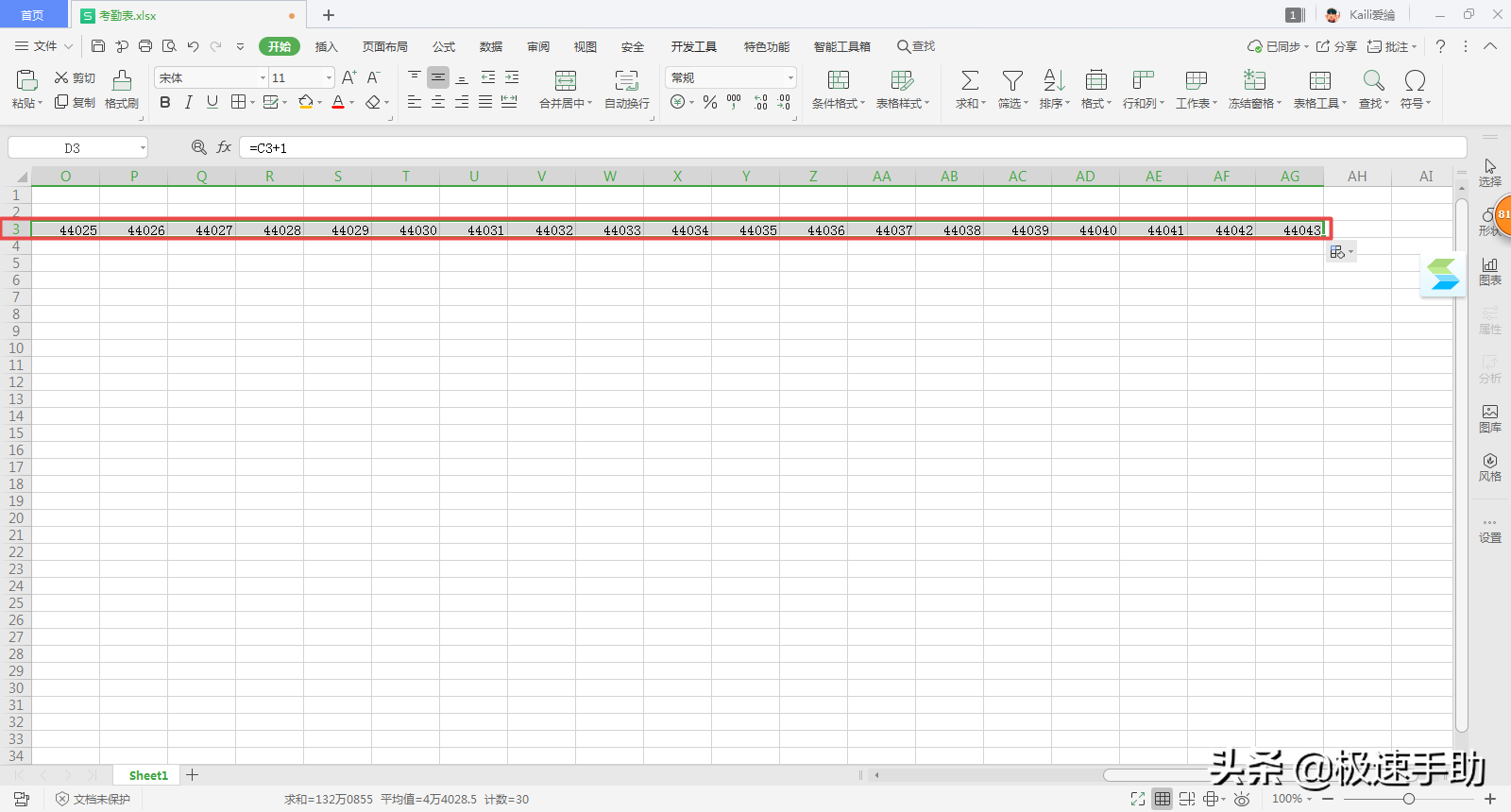
第四步,然后进行星期的填充。在C2单元格中输入公式=C3,选中C3并向右填充至AG单元格。
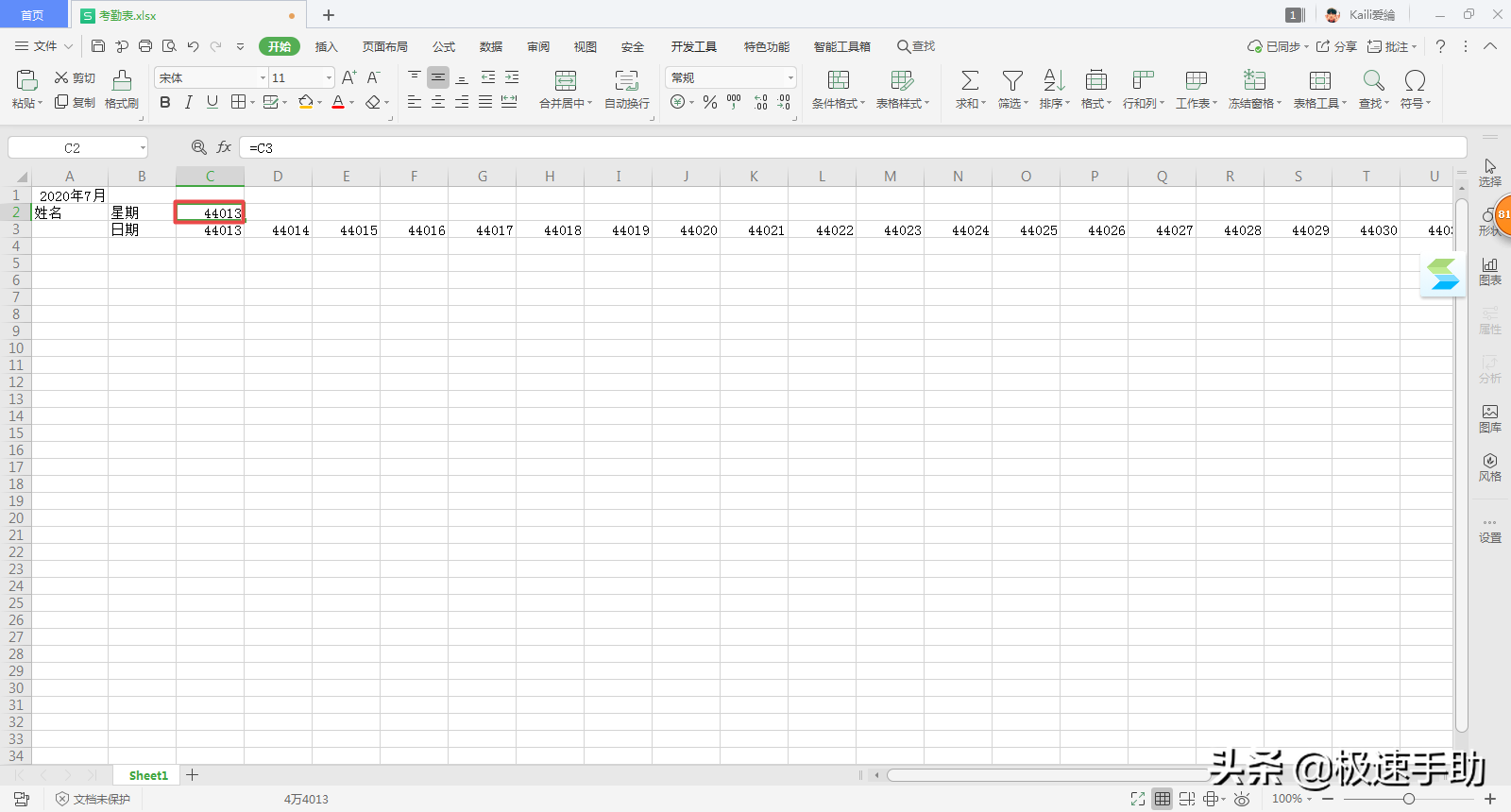
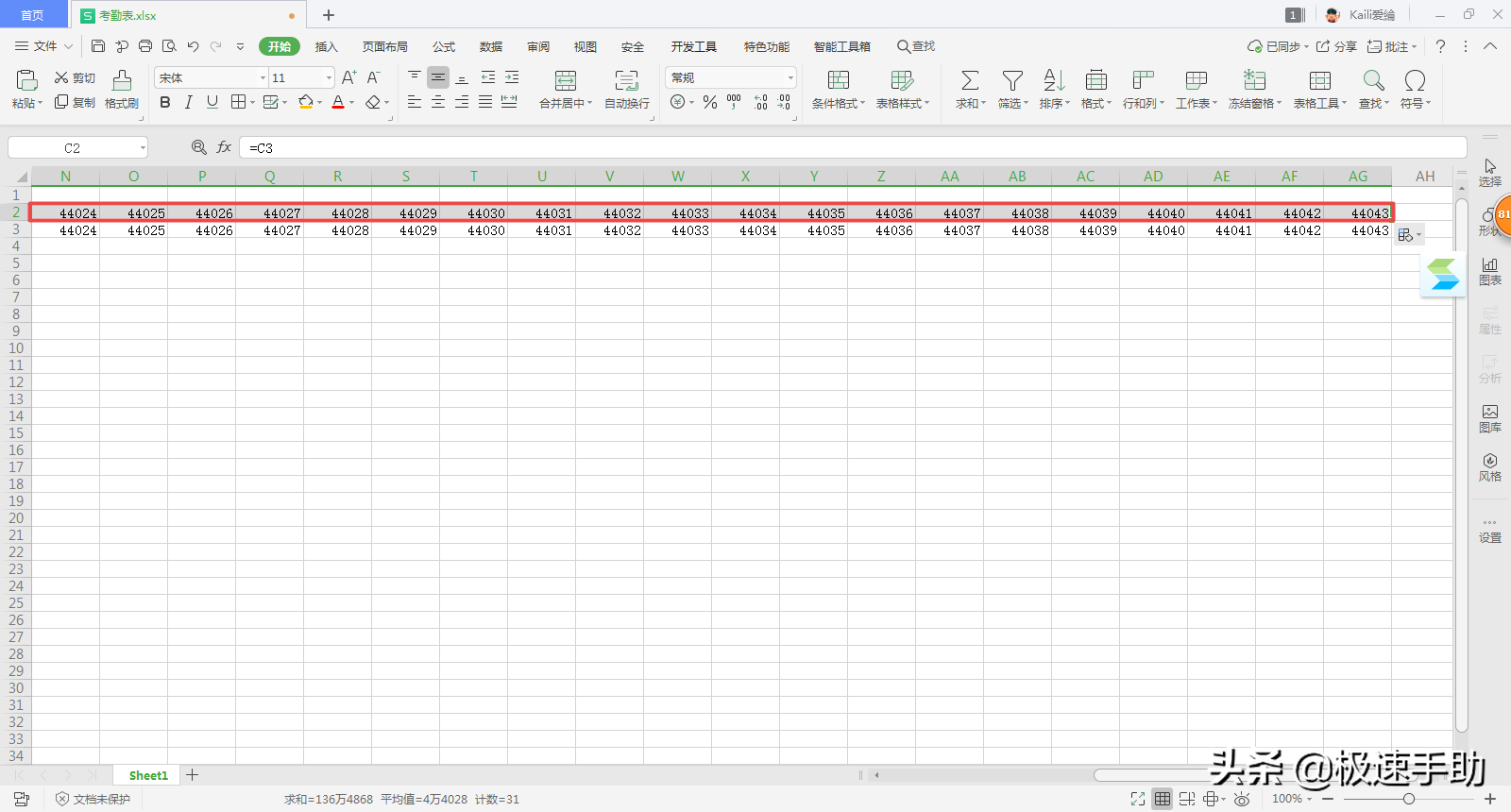
第五步,设置单元格的格式。选择C3单元格,然后按下键盘上的【Ctrl+Shift+→】以选中后续单元格。右击鼠标,选择【设置单元格格式】。
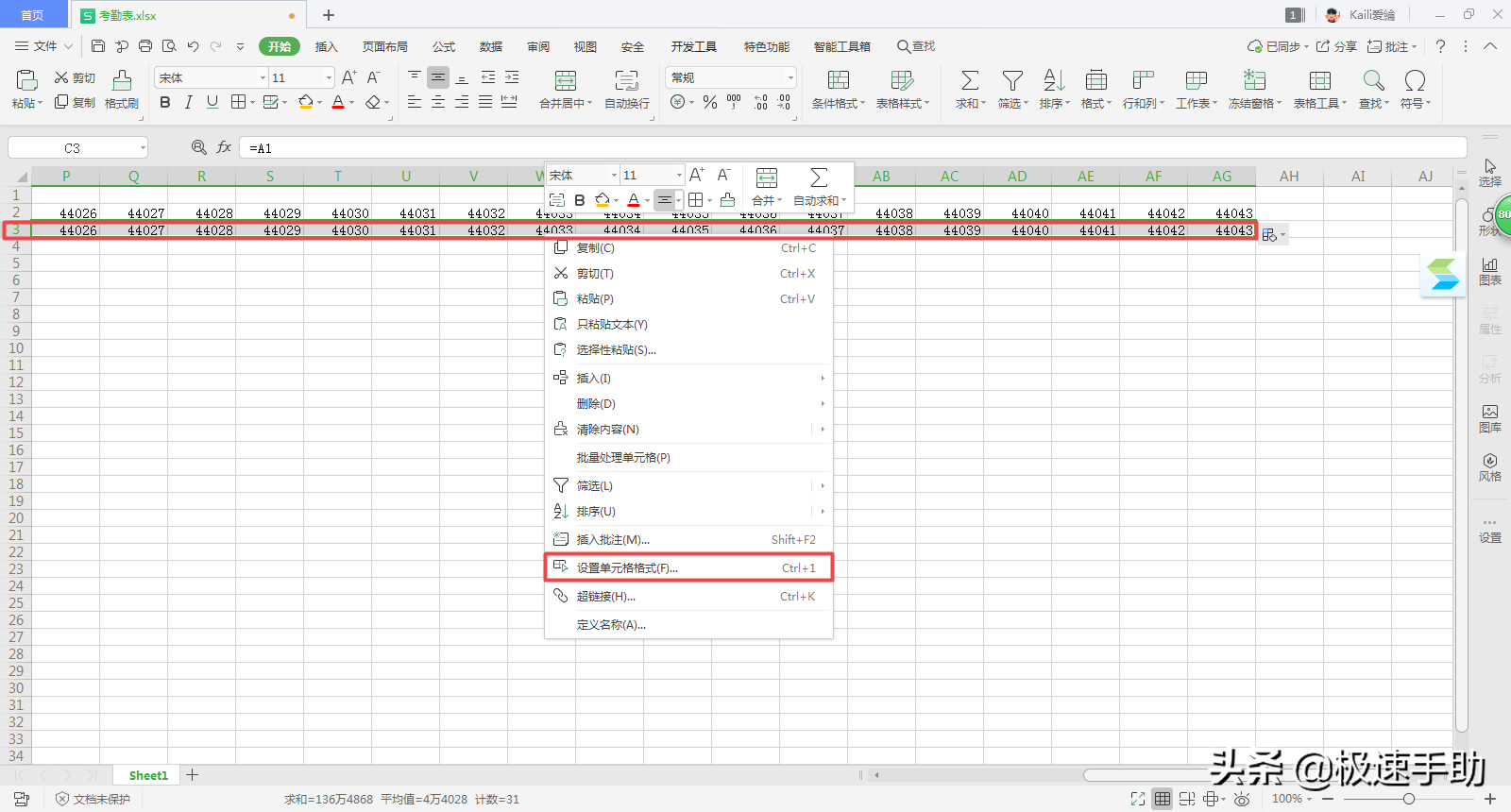
第六步,弹出设置单元格格式的窗口后,在界面左侧选择【自定义】,右侧的【类型】下方输入【d】,然后点击【确定】。
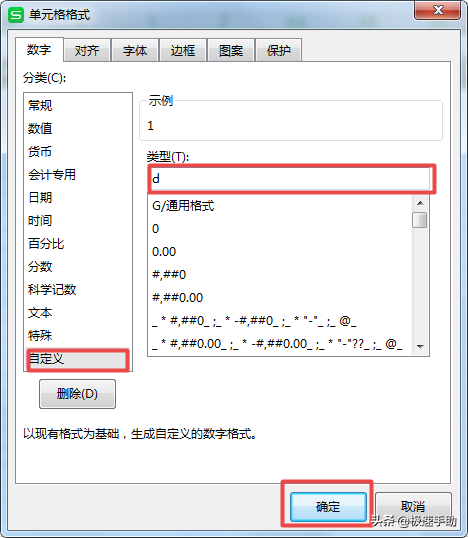
第七步,使用相同的方法选中星期这一行的数据,右击选择【设置单元格格式】。在弹出的窗口中,再次选择【自定义】,在【类型】下方输入【aaa】,并按下【确定】按钮。
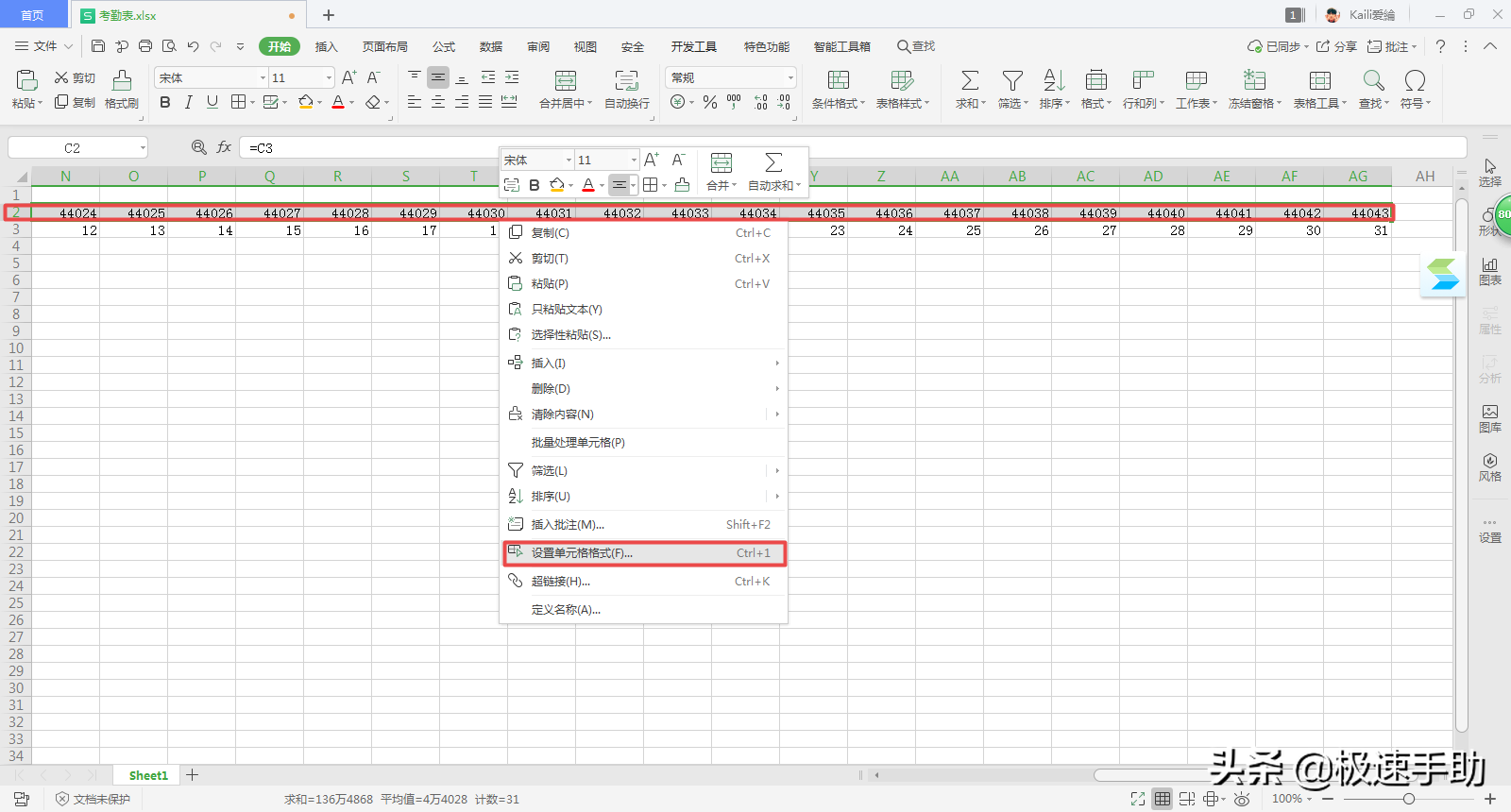
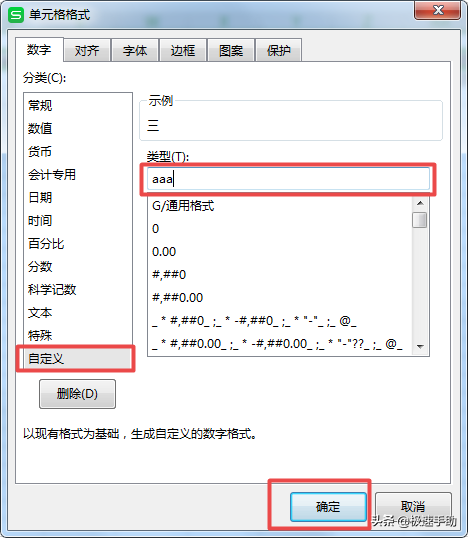
第八步,接下来对考勤表进行美化,依据个人需求,填充颜色、设置对齐方式和添加边框等。
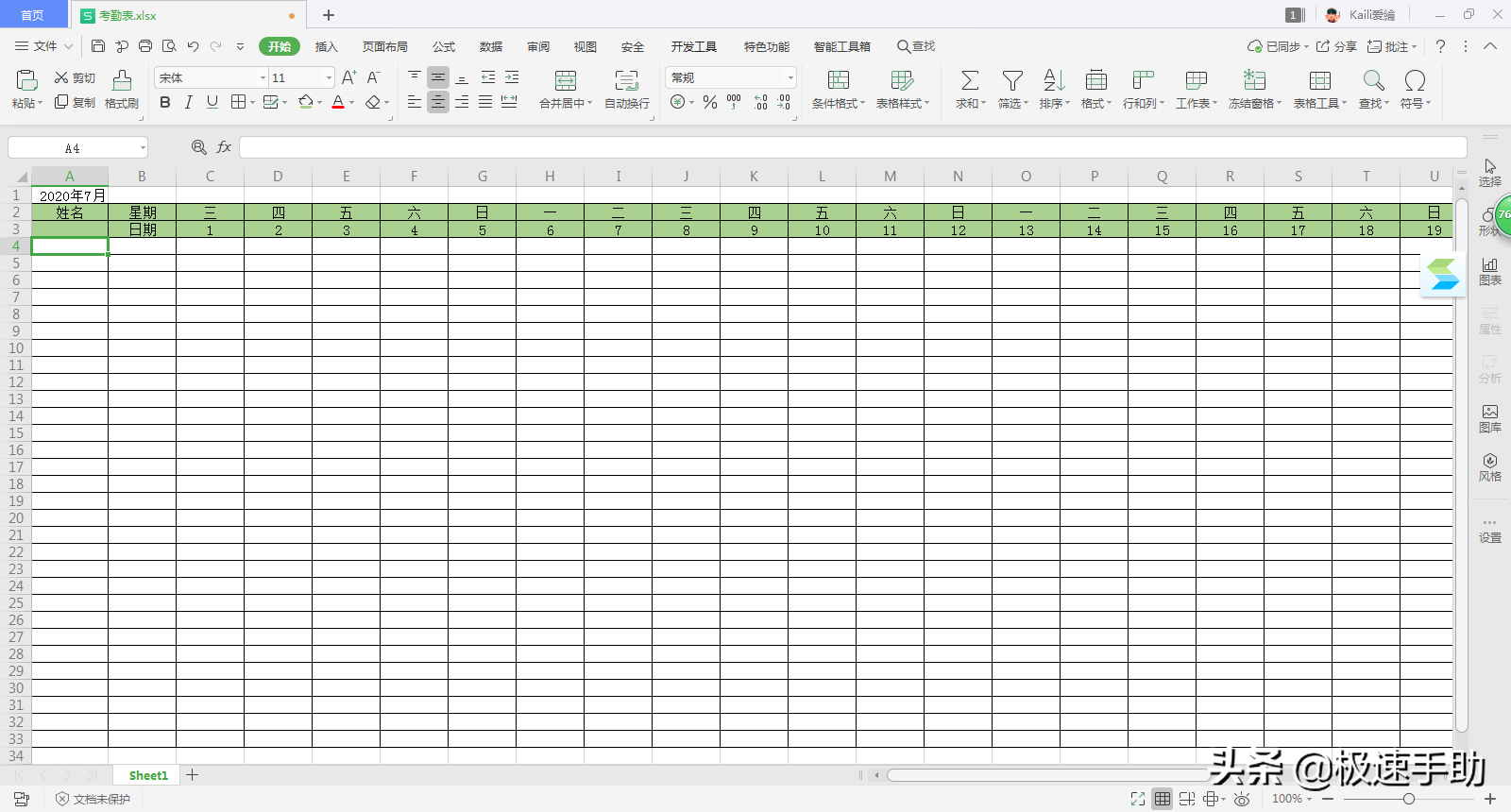
第九步,调整表格信息。在表格内输入考勤表等文字,并设置单元格自适应表格大小等。
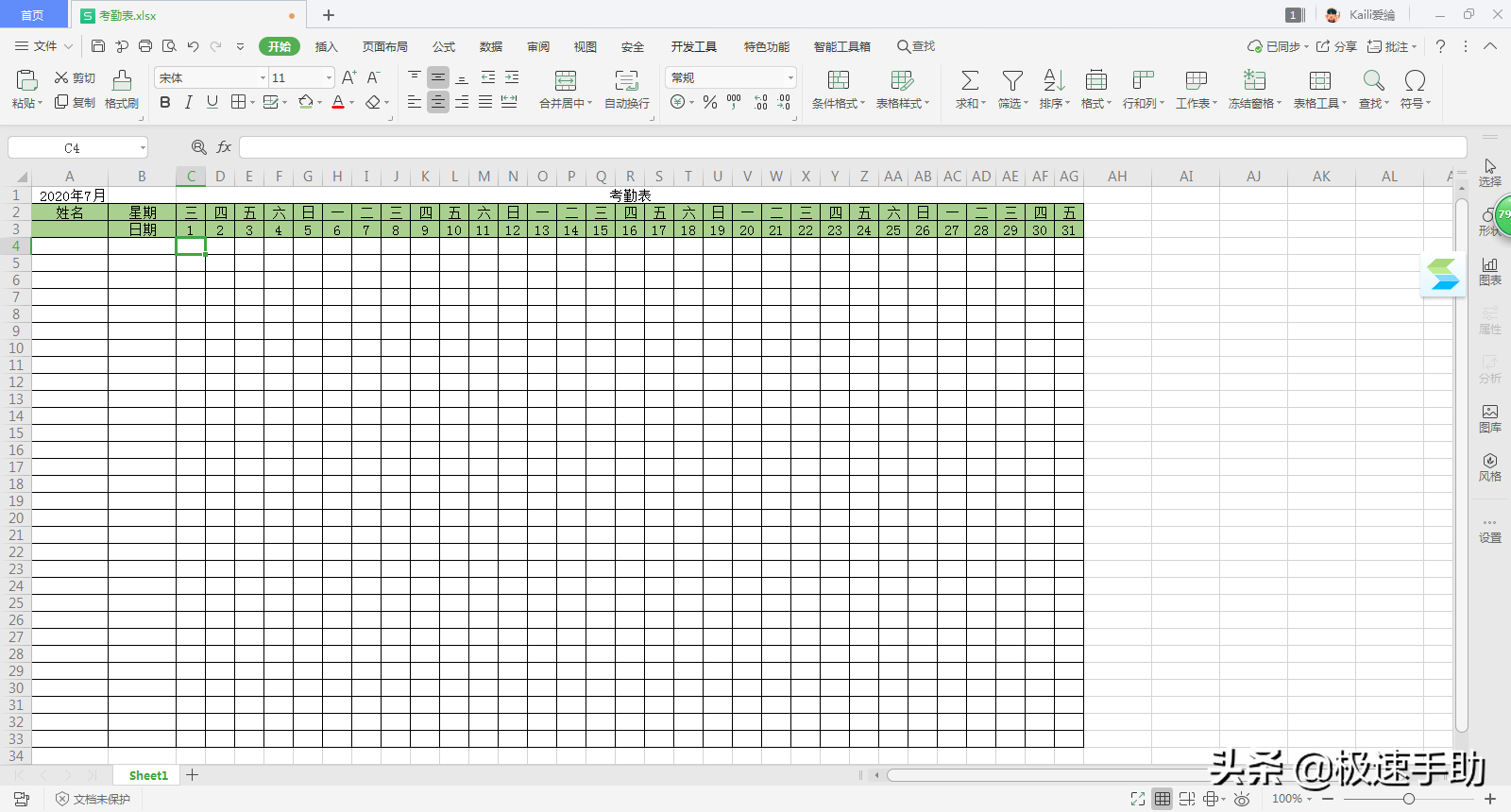
第十步,确保考勤表中的日期能够自动更新。直接修改表格第一行的年份和月份数据,修改后其他单元格将自动更新月份与日期。
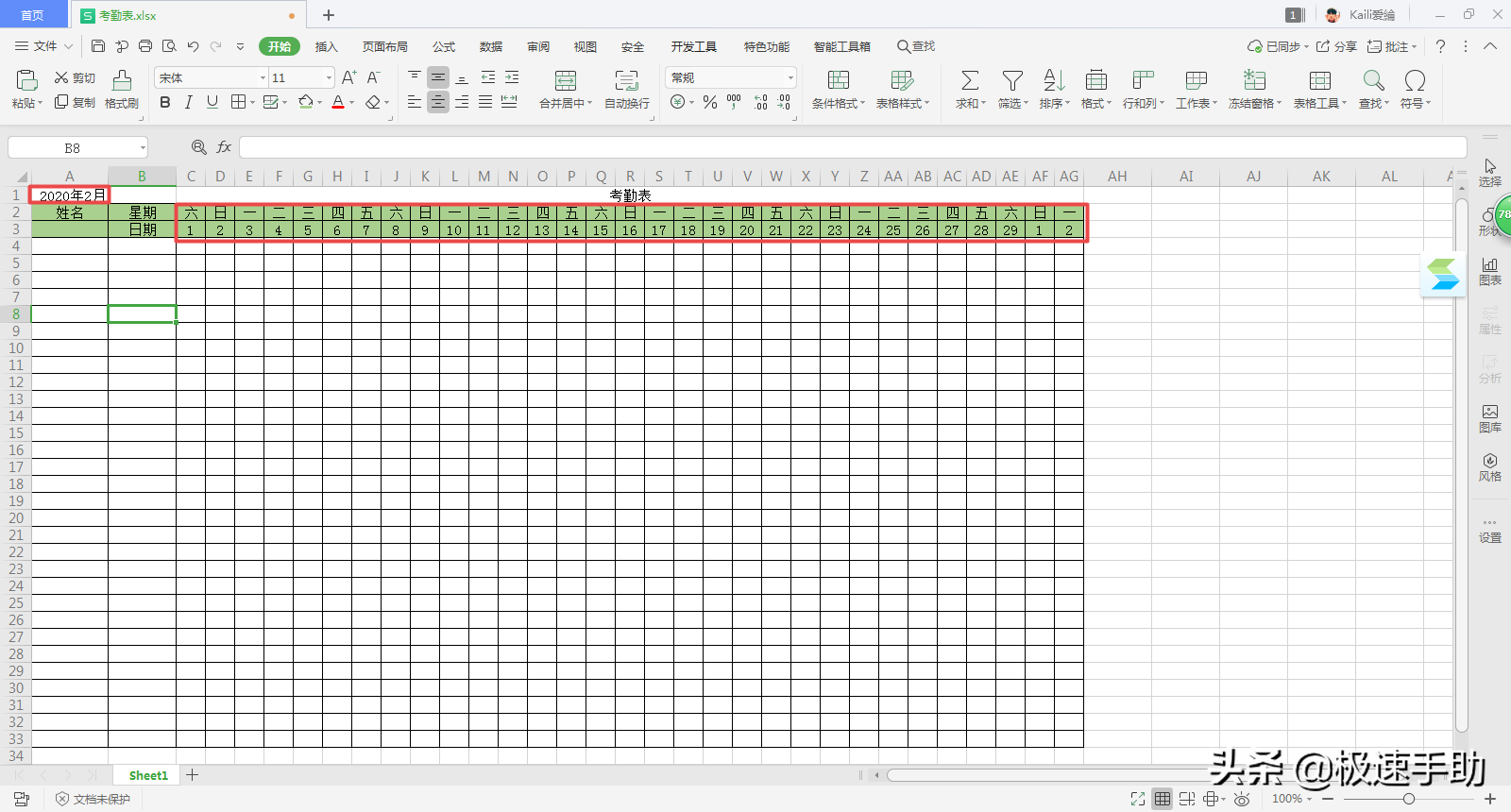
日期更新后,如果当月天数少于前月,后续会显示多余天数。
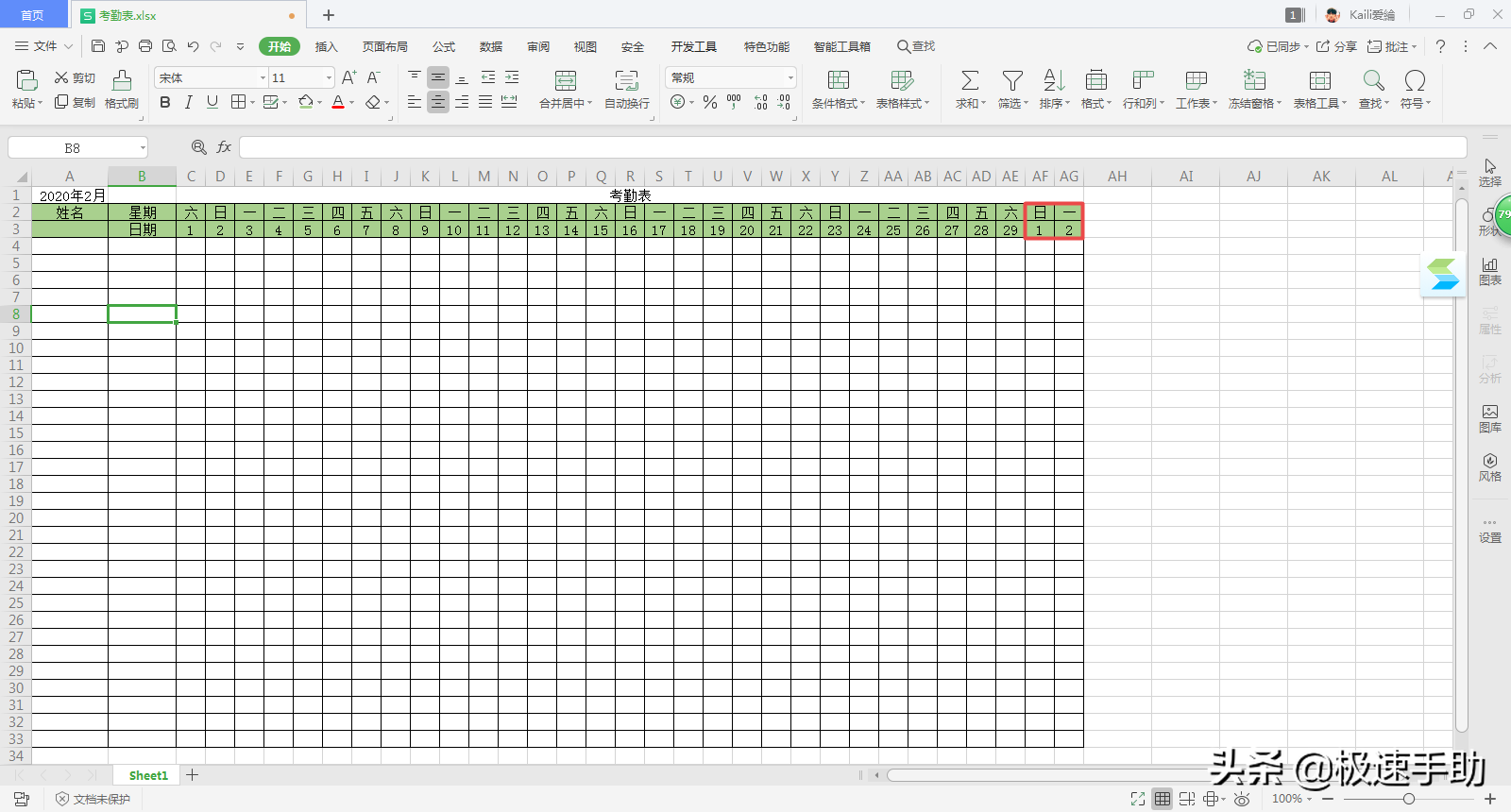
第十一步,需要将多余天数隐藏。选中表格最后的三个单元格,在工具栏上选择【开始】选项卡中的【条件格式】,然后选择【新建规则】。
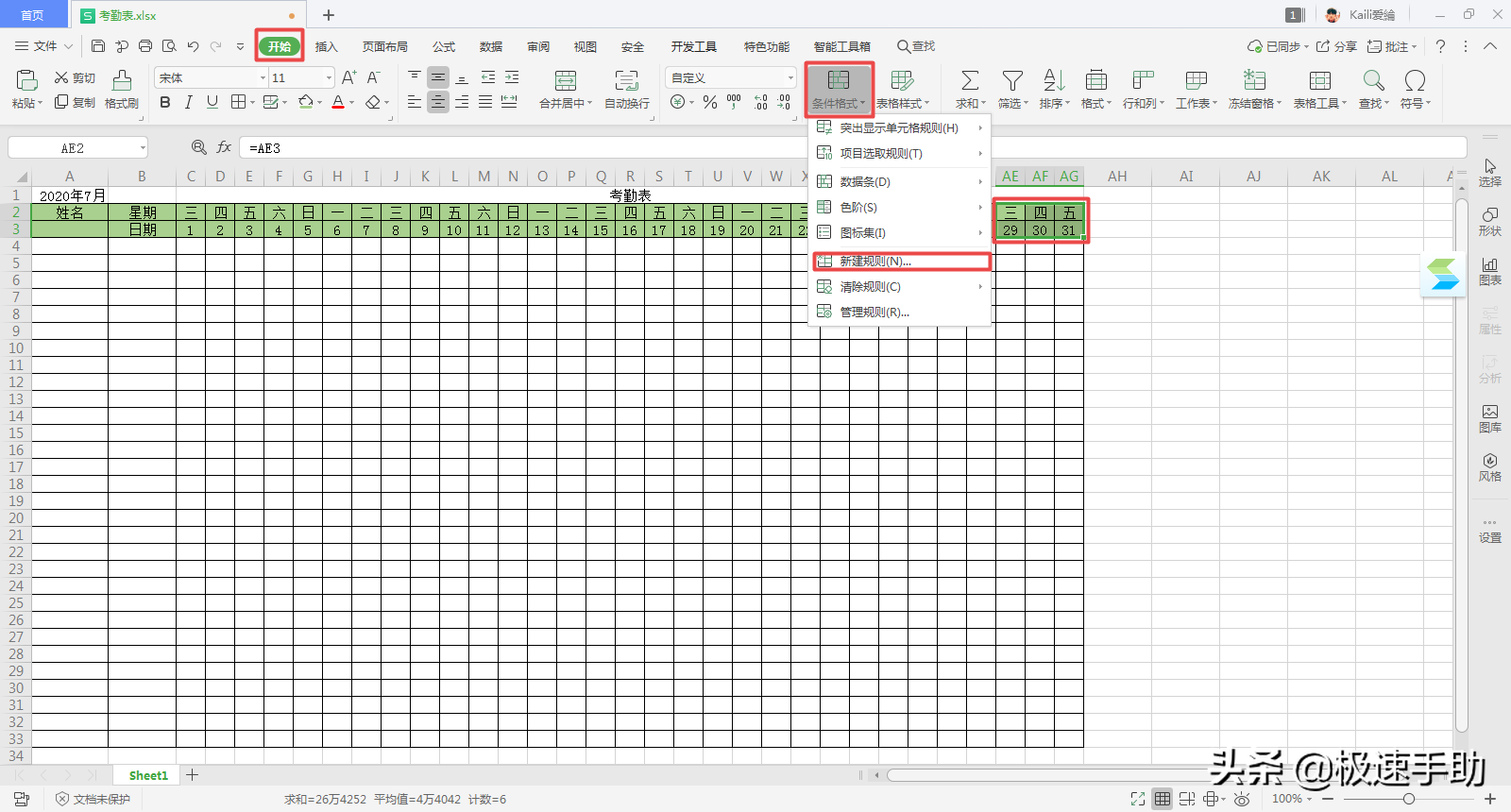
第十二步,在弹出的【新建格式规则】窗口中,选择【使用公式来设定格式的单元格】,在【只为满足以下条件的单元格设置格式】下方输入公式【=MONTH(AE2)>MONTH(AB2)】。
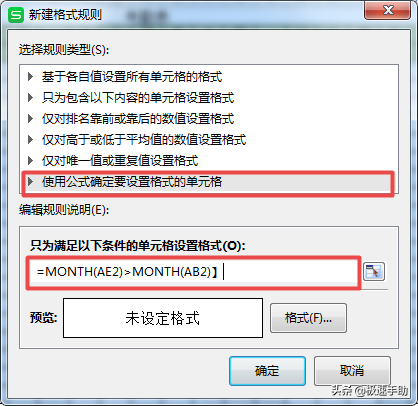
第十三步,点击【格式】按钮,在弹出的【单元格格式】窗口中,选择【数字】选项卡并点击【自定义】,在【类型】下方输入【;;;】,最后点击【确定】。
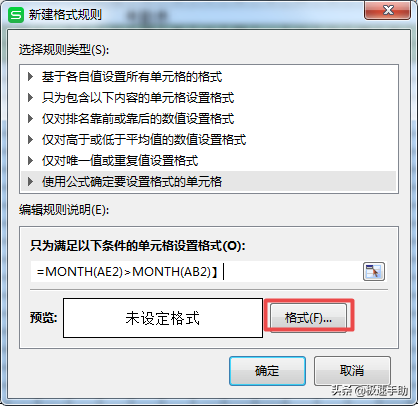
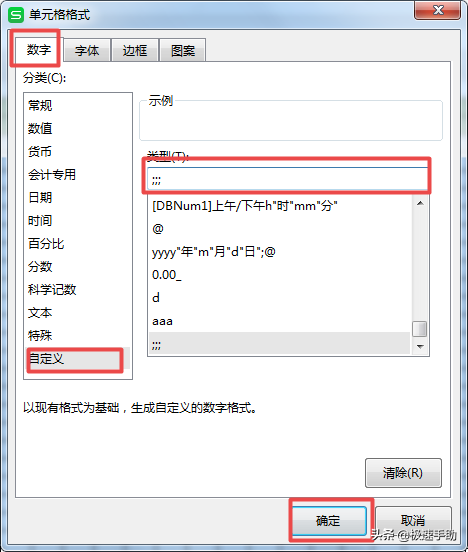
第十四步,修改考勤表的月份后,会发现多出来的天数已被隐藏。
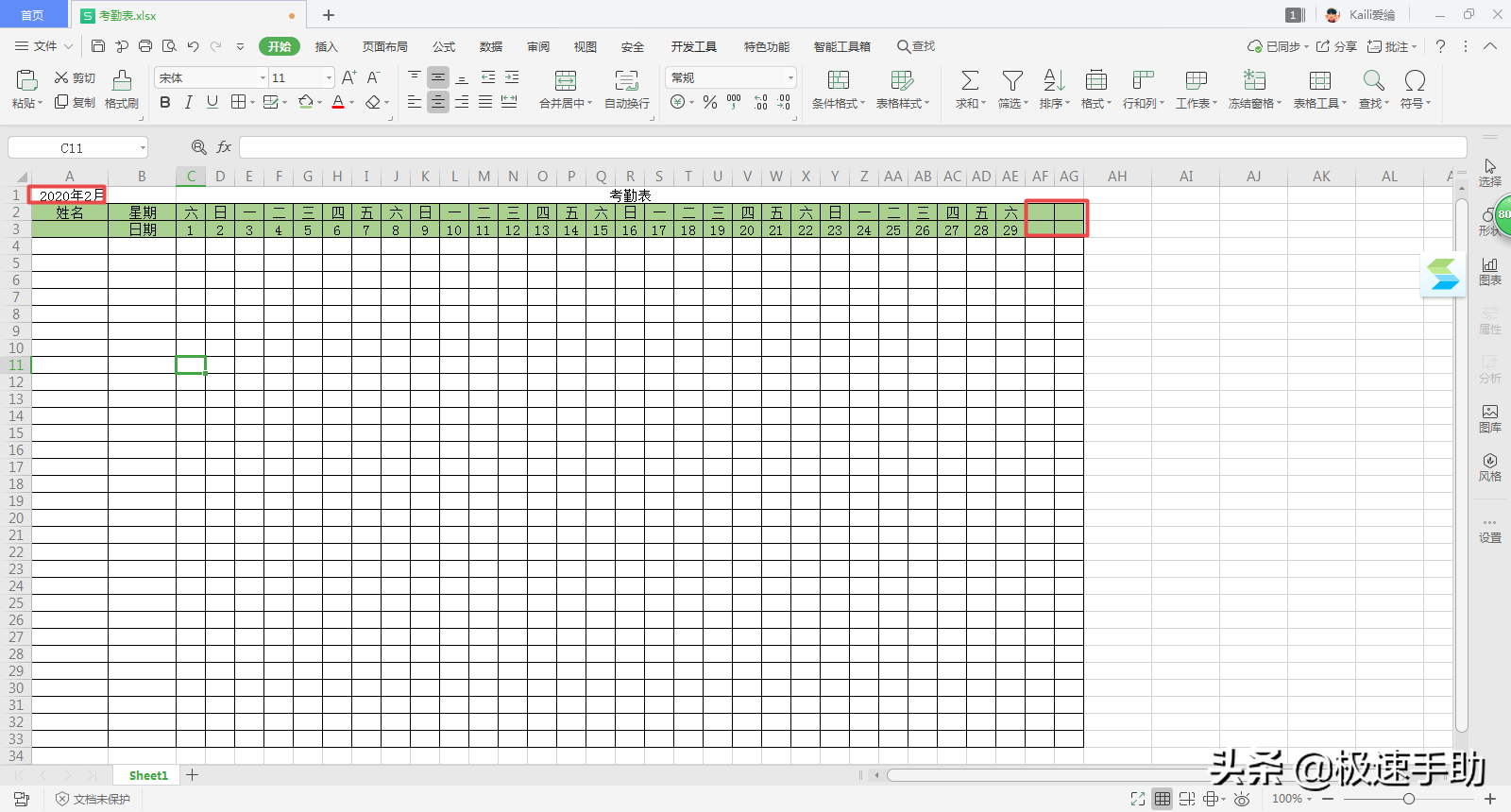
第十五步,在表格中添加考勤符号。首先合并两行单元格,输入考勤内容,例如:出勤、迟到、早退、旷工等。
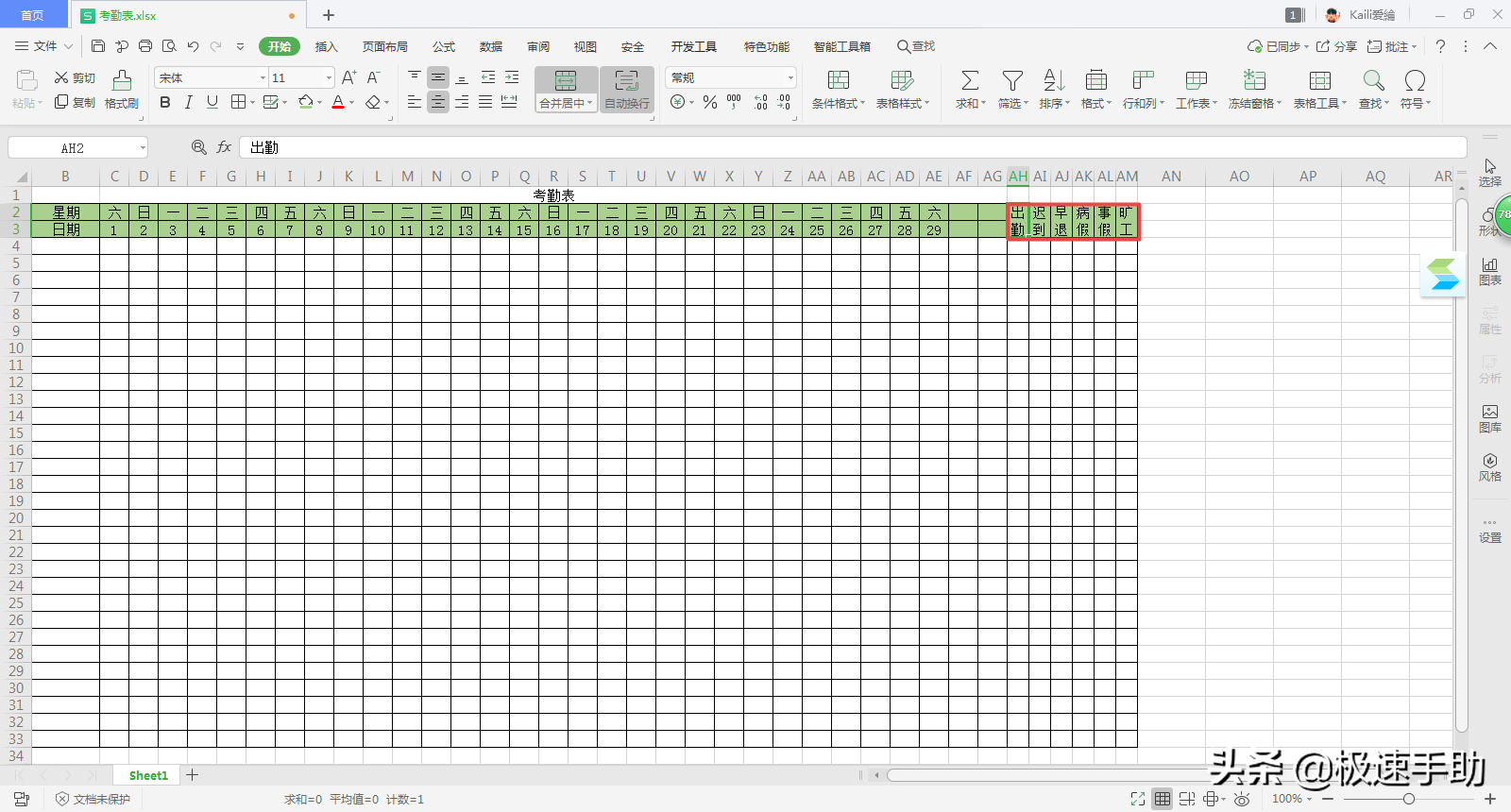
第十六步,在相应的单元格上方输入考勤符号,例如:出勤=√,迟到=○,早退=□,病假=◇,事假=十,旷工=×。
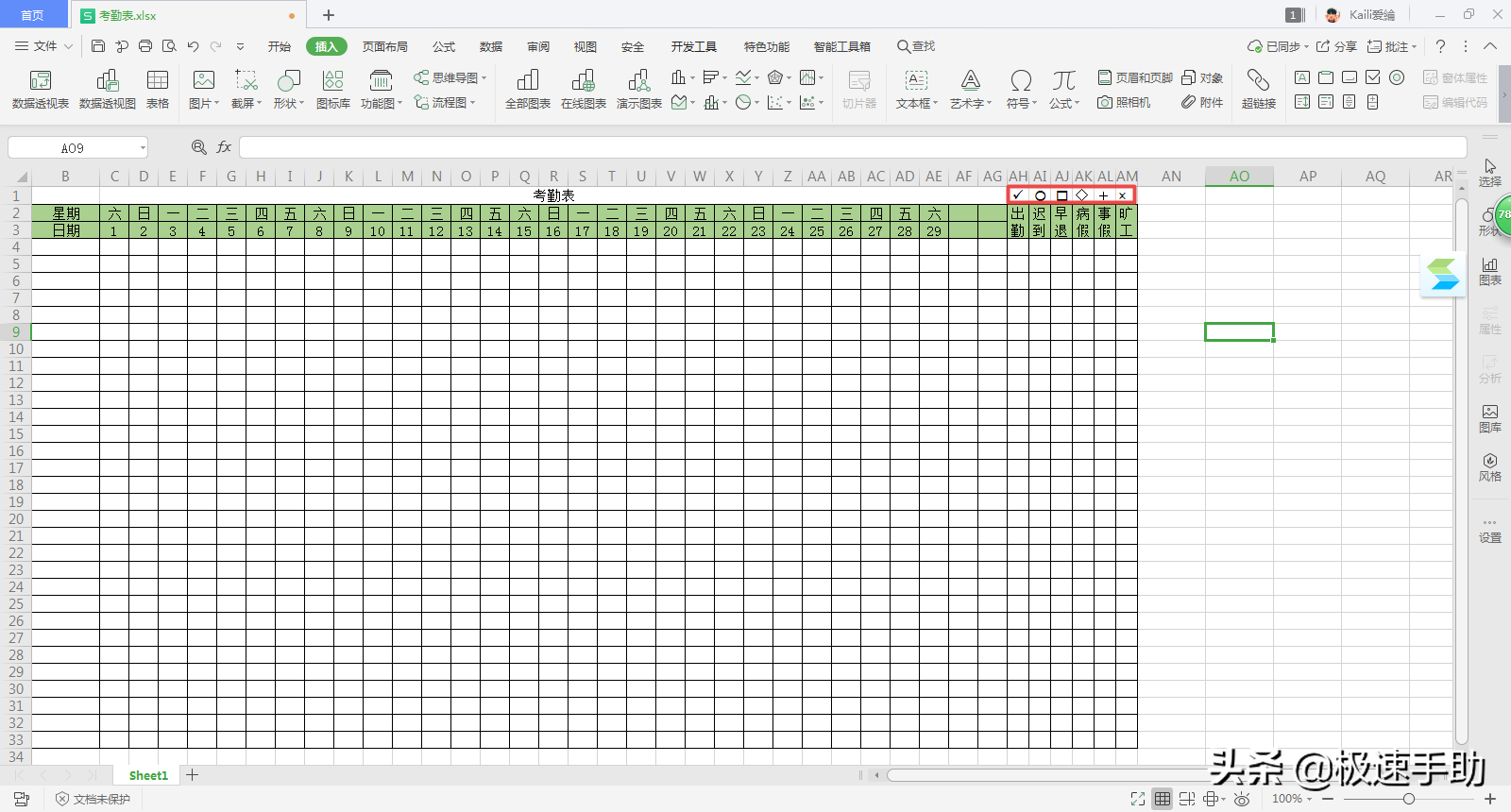
第十七步,进行数据验证。选中所有需填写考勤的单元格,在工具栏上的【数据】选项卡内,选择【有效性】中的【有效性】功能。
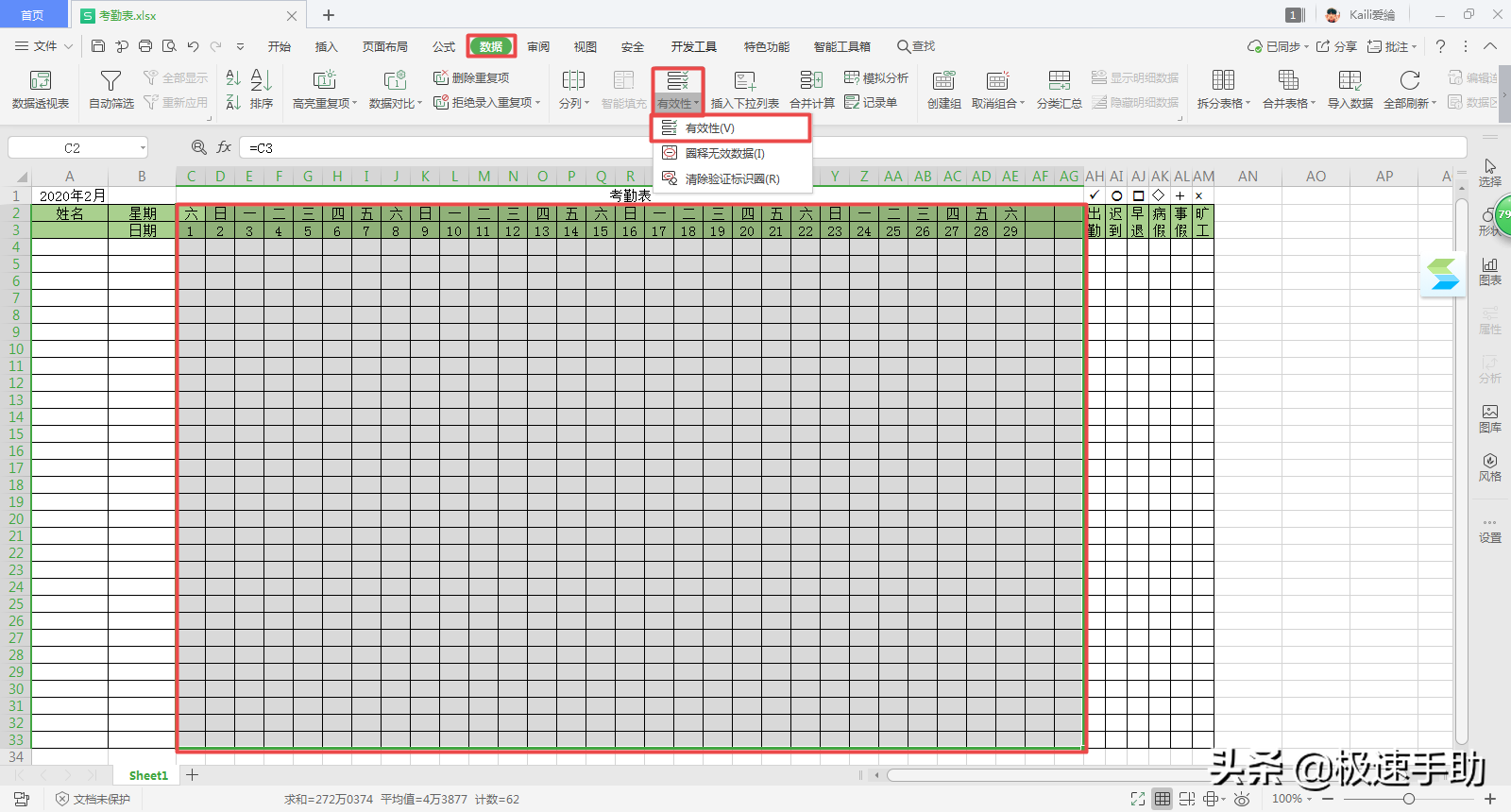
第十八步,弹出【数据有效性】窗口,将允许项选择为【序列】,数据来源填入考勤表符号所在单元格,最后点击【确定】。
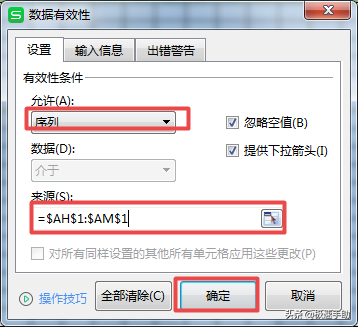
第十九步,为考勤统计输入公式。出勤=COUNTIF(C4:AG4,"√")+AI4+AJ4; 迟到=COUNTIF(C4:AG4,"○"); 早退=COUNTIF(C4:AG4,"□"); 依次类推,只需改变符号。
文章为用户上传,仅供非商业浏览。发布者:Lomu,转转请注明出处: https://www.daogebangong.com/articles/detail/Excel-ru-he-zi-ji-zhi-zuo-kao-qin-biao-mu-ban-chao-xiang-xi-jiao-cheng-zai-zhe-li.html

 支付宝扫一扫
支付宝扫一扫 
评论列表(196条)
测试