Eclipse的安装
首先进入eclipse的官方网站http://eclipse.org/ (org是非盈利团体的意思),进入以下页面
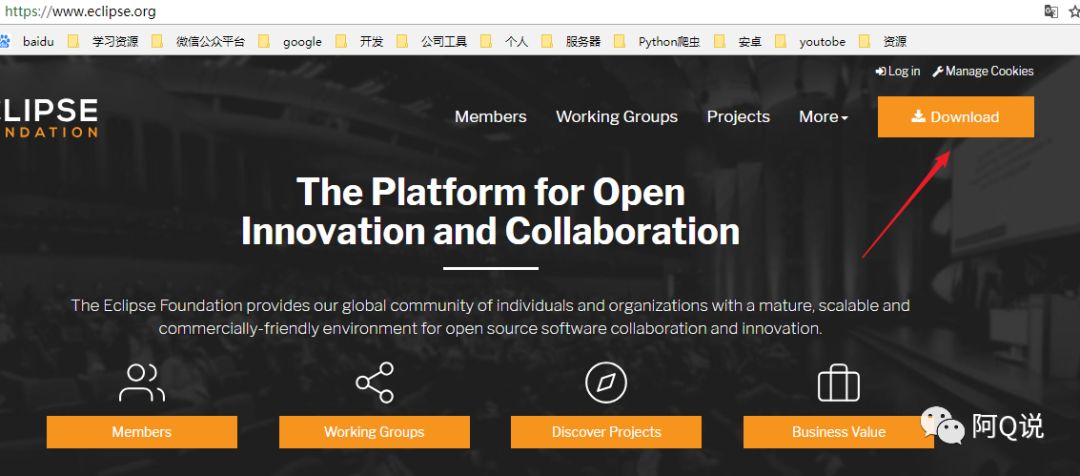
点击Download跳转
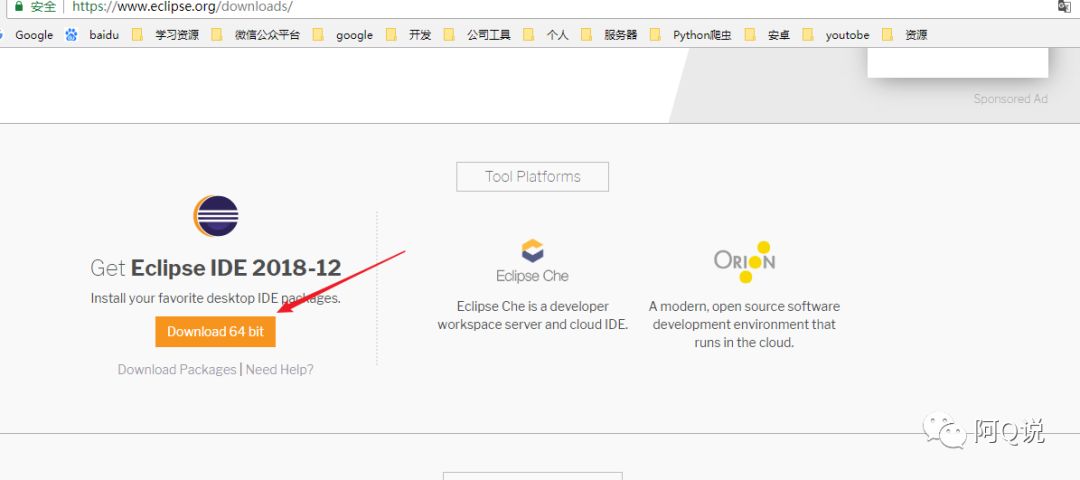
因为我的电脑是64位操作系统,所以点击下载跳转
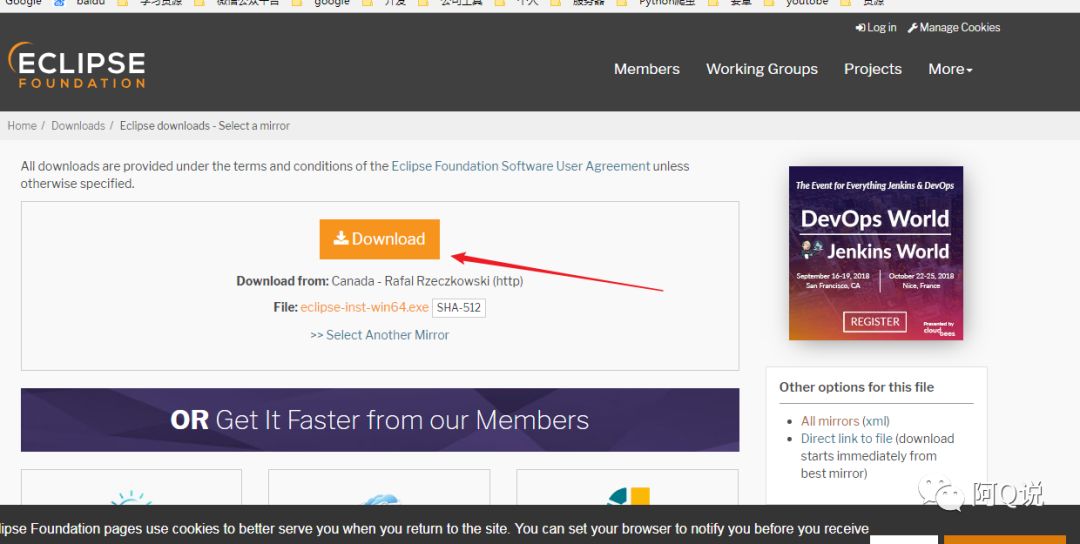
点击开始下载。下载完成之后呢得到eclipse-inst-win64.exe文件,如果不想去官网下载,在文末阿Q为大家准备了安装软件,大家直接下载即可。双击进行安装
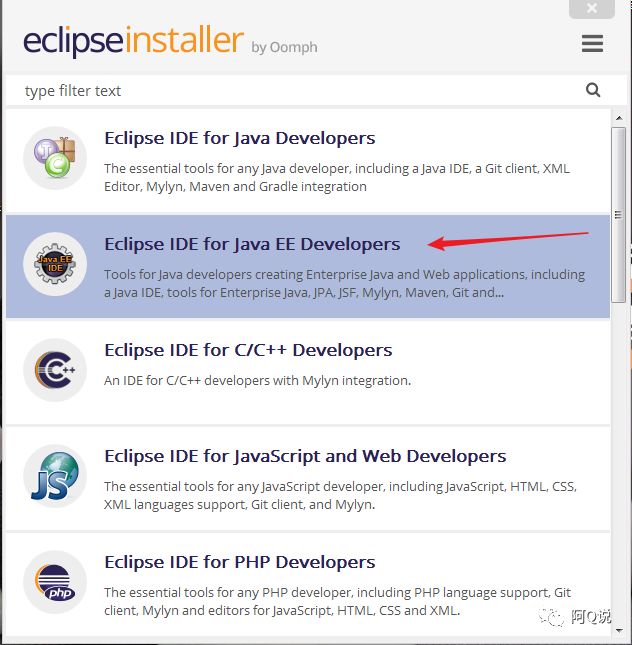
选择第二个选项进行开发,

选择安装路径,点击install按钮

选择工作空间(即代码保存位置)路径,选择完成之后点击Launch运行eclipse,当然你得之前配置过JDK,jdk的配置过程https://blog.csdn.net/Qingai521/article/details/85986598(注意:装的是多少位的jdk的,那么就用多少位的eclipse),运行结果如下图
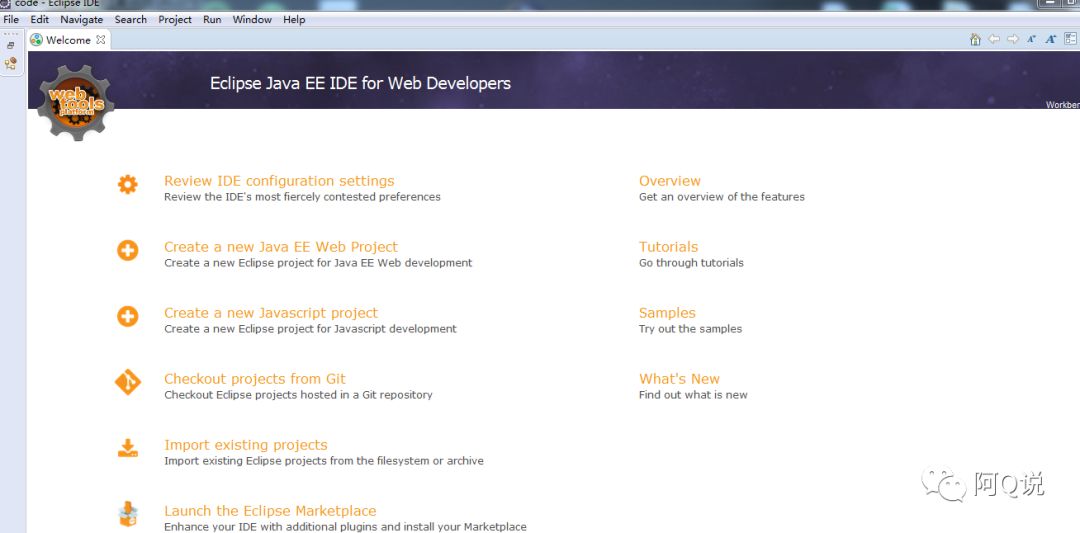
至此就完成了Eclipse的下载与安装。
Eclipse的使用
Eclipse是一种可扩展的开放源代码的IDE (IDE就是开发工具的意思)。双击打开(关闭之后重新打开Eclipse),选择工作空间(就是保存咱们代码的地方),新建Demo项目:
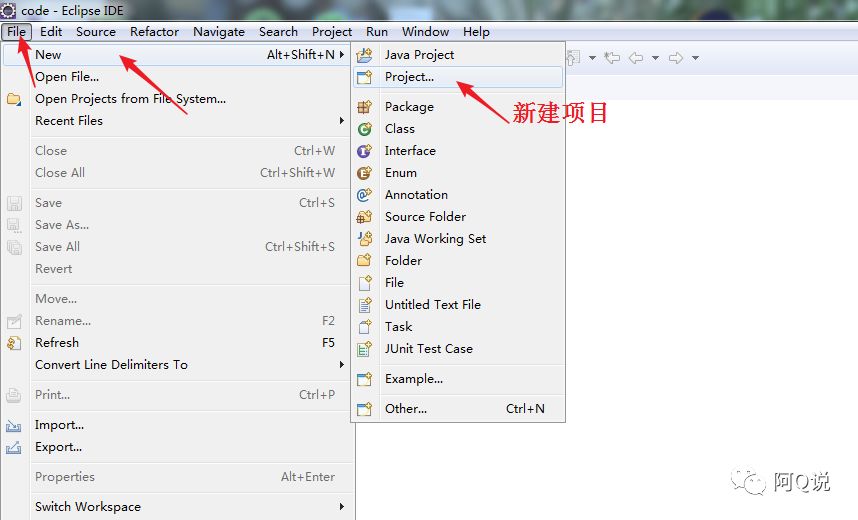
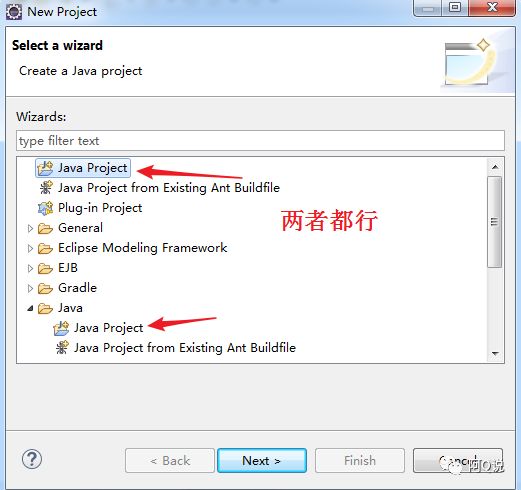
选择next继续,
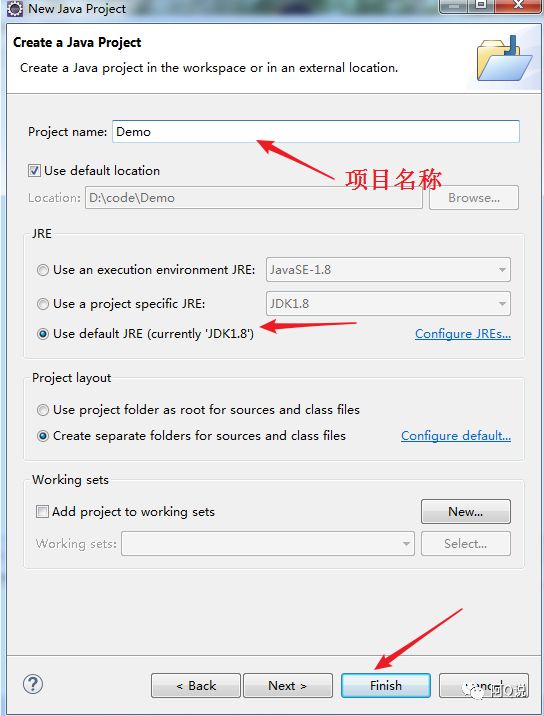
右键单击src创建包,
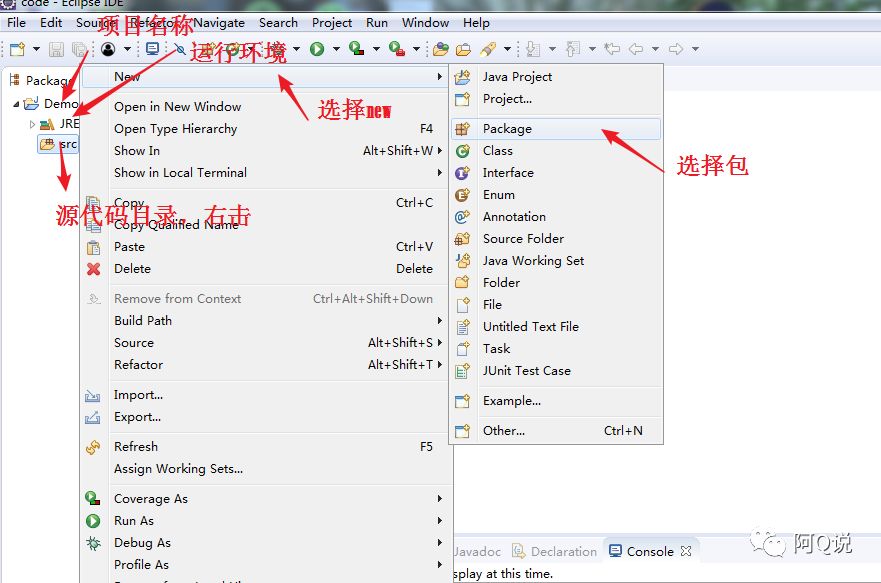
自定义包名,用“.”分隔,
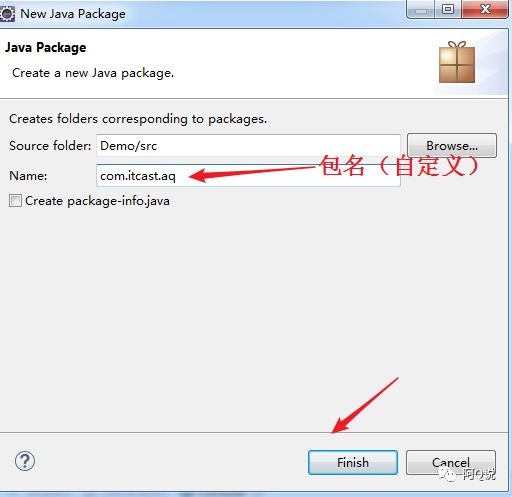
创建类
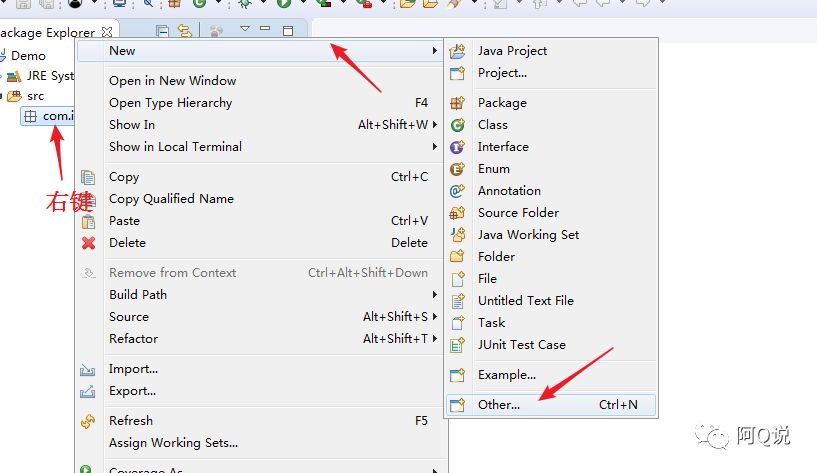
在新建的时候,咱们可以选择权限public 可以选择需要继承的类,可以选择需要实现的接口,可以选择此类中是否有main方法,
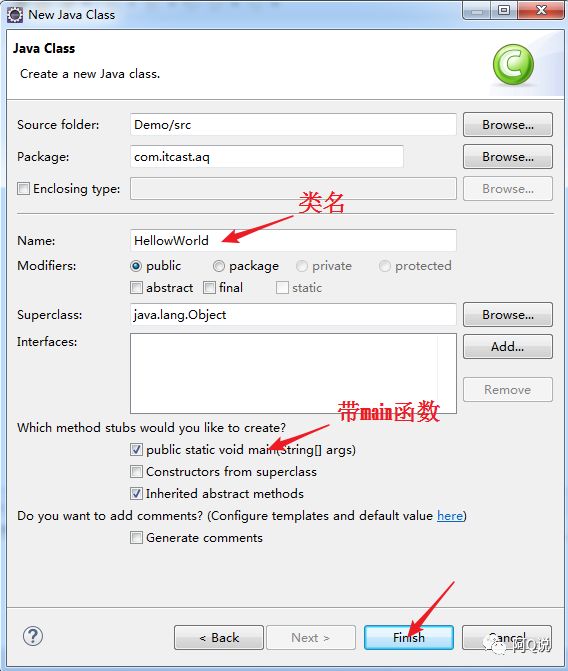
然后编写“hello world“代码并运行
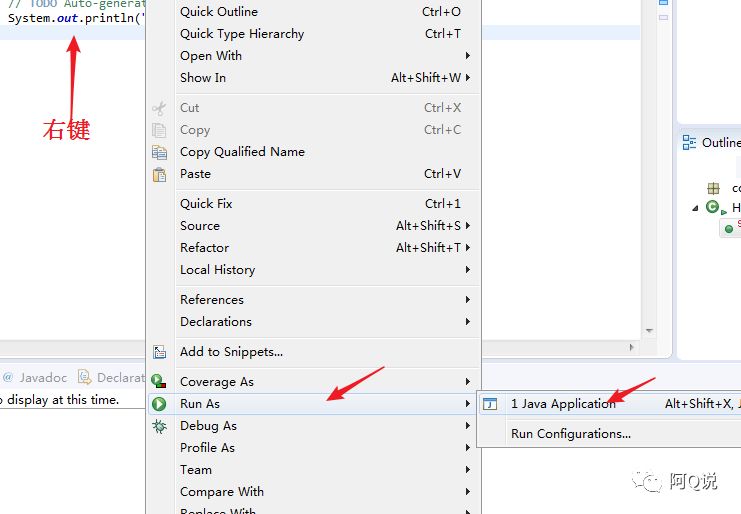
注意:
建一个类之前必须建一个包,然后在包里面建类
一个java文件里面只允许建一个public的类(建议以后一个java文件里面只写一个类)
一个包下不能有两个或多个同名字的类
创建类的时候给类起名字的时候不要用JDK提供的类的名字命名
在类中编写过程中,如果有红色波浪线,说明有编译错误,需要改正,黄色波浪线,提示你可能有一些小问题,不用理会,编译不会报错!
Eclipse的视窗和视图
每一个基本的窗体被称为视窗,视图是由某些视窗的组合而成的
PackageExplorer 显示项目结构,包,类,及资源
Outline 显示类的结构,方便查找,识别,修改
Console 程序运行的结果在该窗口显示
Hierarchy 显示Java继承层次结构,选中类后F4
Java视图
Debug视图
Eclipse的自动基本设置
1)程序的编译和运行的环境配置(一般不改)
window -- Preferences -- Java
编译环境:Compiler默认选中的就是最高版本。
运行环境:Installed JREs 默认会找你安装的那个JDK。建议配置了Java的环境变量。
问题:
低编译,高运行。可以。
高编译,低运行。不可以。
建议,编译和运行的版本一致。
2)如何去掉默认注释? window -- Preferences -- Java -- Code Style -- Code Templates 选择你不想要的内容,通过右边Edit编辑。
注意:请只删除注释部分,不是注释部分的不要删除。
3) color and font 字体大小和颜色
a:Java代码区域的字体大小和颜色: window -- Preferences -- General -- Appearance -- Colors And Fonts --Java修改 -- Java Edit Text Font
b:控制台 window -- Preferences -- General -- Appearance -- Colors And Fonts -- Debug -- Console font
c:其他文件 window -- Preferences -- General -- Appearance -- Colors And Fonts -- Basic -- Text Font
4) show line numbers 行号的显示和隐藏
显示:在代码区域的最左边的空白区域,右键 -- Show Line Numbers即可。 隐藏:把上面的动作再做一次。
5) reset perspective 窗体给弄乱了,怎么办? window -- Reset Perspective
6)取消悬浮提示 window -- Preferences -- Java--Editor--Hovers。右边将Combined Hover勾去掉。 这样代码的悬浮框就不会自动出现了。如果想看提示,将光标悬浮在代码上,按F2即可。
Eclipse的快捷键
ctrl + n 新建
ctrl + shift + f 格式化
ctrl + shift + o 导包
ctrl + / 单行注释 再按一次就取消单行注释
ctrl + shift + / 多行注释
ctrl + shift + 取消多行注释
ctrl + shift + t 查找类
F3或者按住ctrl点击鼠标左键 查看源码
ctrl + o 查看类结构
ctrl + 1 查看提示信息
ctrl + d 删除一行
alt + shift + m 抽取方法
alt + shift + r 重命名
ctrl + alt + ↑或者↓ 复制一行
Eclipse的自动生成代码
右键source 里面就有自动生成构造方法和set get方法的选项
或者
alt + shift + s 再 + c 生成空参构造
alt + shift + s 再 + o 根据本地字段(成员变量)生成有参构造
alt + shift + s 再 + r 生成get和set方法
Eclipse的导出jar包
jar是一种压缩格式(和zip和rar格式类似),jar包就是多个class文件的压缩包。通常B项目是不能使用A项目中的类的,可以把A项目导出成一个jar包,然后把该jar包导入到B项目,这样B项目就能使用A项目中的类了。
导出jar包:选中项目--右键--Export--Java--Jar--自己指定一个路径和一个名称--Finish
如何导入jar包:将jar包复制到项目路径下--右键-- Build Path -- Add to Build Path
Eclipse的项目的删除和导入
右键 delete (选中项目右键 选择delete)
如果不勾选Delete project contents on disk 仅在eclipse中删除
如果勾选Delete project contents on disk 在eclipse和硬盘中全部删除(而且不走回收站)
右键 import(在项目区域右键找到import)
1)选择 Gerneral 里面Existing project into workspace
2)如果eclipse里面有同名的项目,无法导入, 可以修改同名的项目的名字,改名快捷键是 选中项目 -- alt + shift + r
3)导入的时候建议勾选 copy project to workspace ,这样有利于项目的备份 和 安全
Eclipse的debug
首先要设置断点
你想看哪里的程序,你就在那个有效程序的左边双击即可。
在哪里设置断点: 哪里不会点哪里。
目前:我们就在每个方法的第一条有效语句上都加。
接着运行设置断点后的程序:
右键 -- Debug as -- Java Application
右键debug as 进入debug视图,查看下列视窗
Debug:方法进出栈的情况 以及执行到了代码的哪一行?
Variables:查看方法中的变量值的变化
Breakpoints: 有多少个断点 分别在哪 以及取消所有断点(Variables界面,找到Breakpoints,并点击,然后看到所有的断点,最后点击那个双叉。) Console:控制台
Expressions: 查看 表达式 或者 语句的值 F6 下一步 F5 跳入 F8 跳到下一个断点 Terminate(红色按钮) 结束debug
好了今天就先说到这了,明天继续。想了解更多学习知识,请关注微信公众号“阿Q说”,获取更多学习资料吧!你也可以后台留言说出你的疑惑,阿Q将会在后期的文章中为你解答。每天学习一点点,每天进步一点点。Eclipse下载链接https://pan.baidu.com/s/1Rf2jUKX1QKwQwMYGcxjFpA
文章为用户上传,仅供非商业浏览。发布者:Lomu,转转请注明出处: https://www.daogebangong.com/articles/detail/Eclipse%20installation%20and%20use.html

 支付宝扫一扫
支付宝扫一扫 
评论列表(196条)
测试