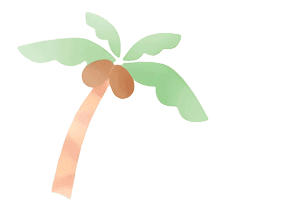
常用通用快捷键
【Ctrl】:
【Ctrl】 +【X】剪切
【Ctrl】 +【C】复制
【Ctrl】 +【V】粘贴
【Ctrl】 +【A】全选
【Ctrl】 +【S】保存
【Ctrl】 +【O】打开
【Ctrl】 +【N】新建
【Ctrl】 +【F4】关闭
【Ctrl】 +【Z】取消
【Ctrl】 + 【Shift】 +【Z】恢复
【Ctrl]+U】下划线
【Ctrl]+。】中英标点符号切换
【Shift】:
【Shift】 +【Delete】永久删除
【Shift】 +【空格】半全角切换
【Alt】:
【Alt】 +【Tab】在打开的程序之间切换
【Alt】 +【F4】关闭当前程序
【Windows】:
【Windows】 +【D】显示桌面
【Windows】 +【M】最小化所有窗口
【Windows】 +【E】开启“资源管理器”
【F2】 重新命名
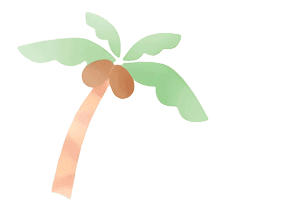
CDR-实用快捷键
【Ctrl】 + 【Tab】转换窗口
【Ctrl】 + 【E】导出
【Ctrl】 + 【I】导入
【Ctrl】 + 【J】打开“选项”对话框
【Ctrl】+【D】再制选定对象并以指定的距离偏移
【Ctrl】+【R】复制距离、角度、数值、比例、颜色等
【Ctrl】+【Shift】+【A】复制属性(CDR9)
拖动一个对象的同时单击鼠标右键】 拖动复制
原点再制 【+】
【Ctrl】+【T】打开文本属性的格式
【Ctrl】+【Shift】+【T】打开文本对话框
【Shift]+ 【F3】更改大小写
【Ctrl】+【Shift】+【,】单行微调字间距(缩小)
【Ctrl】+【Shift】+【。】单行微调字间距(加大)
【Ctrl】+小键盘【2/4】将字体大小减小为上一个字体大小设置
【Ctrl】+小键盘【6/8】将字体大小增大为上一个字体大小设置
【Ctrl】+【H】变更文字对齐方式分散对齐
【Ctrl】+【N】变更文字对齐方式为不对齐
【Ctrl】+【J】变更文字对齐方式为完全对齐
【Ctrl】+【L】变更文字对齐方式为向左对齐
【Ctrl】+【E】变更文字对齐方式为置中对齐
【Ctrl】+【R】变更文字对齐方式为向右对齐
【Ctrl】+【F8】美术字与段落文本转换
【Shift】+【PageDown】将选择的对象放置到后面
【Shift】+【PageUp】将选择的对象放置到前面
【Ctrl】+【PageDown】将选定对象放置到向后一个位置
【Ctrl】+【PageUp】将选定对象放置到向前一个位置
【Ctrl】+【L】结合选择的对象
【Ctrl】+【K】拆分选择的对象
【Ctrl】+【G】将选择的对象组成群组
【Ctrl】+【U】取消选择对象群组
【Ctrl】+【Q】将选择的对象转换成曲线
【Ctrl】+【Shift】+【Q】将轮廓转换成对象
【F2】临时放大镜
【F3】缩小绘图中的图形
【F4】缩放全部的对象到最大
【Shift】+【F2】缩放选定的对象到最大
鼠标中键+拖动 快速移动
【Alt】+【↑,↓,←,→】将镜头相对于绘画移
【F9】显示绘图的全屏预览
【Shift】+【F4】显示整个可打印页面
【H】平移绘图
【T】将选择对象上对齐
【B】将选择对象下对齐
【L】左对齐选定的对象
【R】将选择对象右对齐
【E】水平对齐选择对象的中心
【C】垂直对齐选择对象的中心
【P】对齐选择对象的中心到页中心
【Alt】+【A】+【A】打开“对齐与分布”对话框
【F12】打开“轮廓笔”对话框
【Shift】+【F12】打开“轮廓颜色”对话框
【F11】将渐变填充应用到对象
【Shift】+【F11】将标准填色应用至物件
【F10】编辑对象的节点
【G】将填充添加到对象
【Alt】+【F7】打开「位置泊坞窗口」
【Alt】+【F8】打开「旋转泊坞窗口」
【Alt】+【F9】打开「缩放与镜像泊坞窗口」
【Alt】+【F10】打开「大小泊坞窗口」
【Ctrl】+【F11】打开「符号泊坞窗口」
【Alt】+【F3】打开「滤镜泊坞窗口」
【Alt】+【F2】包含指定线性度量线属性的功能
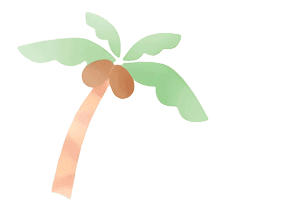
对象选择技巧
1、 按空格键可以快速切换到“挑选”工具。
2、 按shift键并逐一单击要选择的对象,可连续选择多个对象
3、 选定隐藏在一系列对象后面的单个对象,按住Alt ,然后利用“挑选”工具单击最前面的对象, 直到选定所需的对象。
4、 按Shift+TAB键,会按绘制顺序选择对象。
5、 按Shift多选时,如果不慎误选,可按Shift再次单击误选对象取消之。
6、 单击时按住Ctrl键可在群组中选定单个对象。
7、 单击时按住Alt 键可从一系列对象中选定单个对象。
8、 单击时按住Alt + Ctrl 键可从群组对象中选定单个对象。
9、 在一对象内选择:按住Alt 框选,再用Shift键点击对象。
10、全部选取文本、节点、对象、辅助线等:选择编辑/全选。
11、按住ALT键使用选取工具,不全部圈住对象也能选定对象。
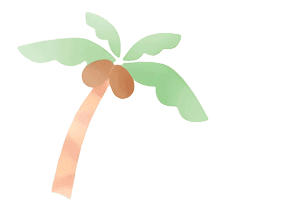
编辑技巧
1、 双击“挑选”工具可选定全部对象。
2、 双击矩形工具,可创建和工作区相同大小的矩形。
3、 旋转:双击对象,按住ctrl,拖动对象上手柄,可按15度增量旋转。
4、 移动:移动时按住ctrl,可使之限制在水平和垂直方向上移动。
5、 颜色选择:当在标准颜色框中找不到想要的颜色时,可用下两种方法寻找最接近的颜色:
(1)选取物件,选择最接近的颜色点击鼠标不放三秒种左右就会弹出一个7X7方格的临近色域供选择,选取想要的色彩便可。
(2)添加法。例如要一种橙色色彩,选取物件,先填充黄色,再左手按CTRL键,右手单击红色,每点击一下就会在原先的黄色中加入10%的红色成份,直到接近想要的色彩,同样可加入其它的色彩成分于其中。
另外,按住SHIFT再点色盘的时候会弹出颜色查找,可以用颜色的名字,比如BROWN~之类的来直接选色。
(常用制作颜色:C/M/Y/K 银色:20/15/14/0 金色:5/15/65/0 米色:5/5/15/0 高亮灰:5/5/3/0 浅灰:25/16/16/0 中灰:50/37/37/0 深紫:100/68/10/25 深紫红:85/95/10/0 海水色:60/0/25/0 柠檬黄:5/18/75/0 暗红:20/100/80/5 橘红:5/100/100/5 橙色:5/50/100/0 深褐色:45/65/100/40 粉红色:5/40/5/0)
6、设置选取工具属性栏上的“微调偏移”可用光标实现物件的精确移动。
7、设置选取工具的属性列中的“贴齐导线”、“贴齐物件”可精确调整物体的位置。打开变换泊坞窗可以精确地设定对象的位置、大小和旋转等值。
8、段落技巧:
(1)段落文字甩文:用“选择工具”选择文本框,点击文本框下边中间的控制点,出现甩文图标,在空白处拖一新文本框,原文本框中未显示的文字将出现在新文本框中(此方法也可以将文字填充到各种形状中);
(2)图文混排:将图片放置在文本框中,右键选择段落文本换行;
(3)拆分段落:选择要拆分的段落,选择排列/拆分。(Ctrl+K)
(4)使文字在图文框中调节到最大:选择文本/使文本适合图文框。
(5)使文本适合路径:选择文本/使文本适合路径,也可以以右键拖动的形式进行。(清除:选择文本/对齐文本基底线)
(6)按住ALT键缩放段落文本,可以同步缩放文字大小。
9、形状工具的小技巧:
常遇到用造型工具对一根曲线进行整形时,会发现以结点为单位的地方,线条过于尖角或生硬,不够柔和自然,此时,只需在此结点两边各双击增加一个节点,然后双击中间的结点删除,自然线条变柔滑流畅。
10、自定义调和路径:先调和出A对B的直线效果,再画一条路径,点按纽路径属性——新路径,再去单击路径曲线,就会沿着路径进行互动式渐变。.
11、简单的多轮廓字体 :只需打好文字,要几个轮廓,就复制几个,依次加粗各个的轮廓线粗细和轮廓线的色彩,然后按从粗到细从后到前的顺序排列即可。
12、快速拷贝色彩和属性 : 在 CorelDraw 软件中,给其群组中的单个对象着色的最快捷的方法是把屏幕调色板上的颜色直接拖拉到对象上。此方法同样适用于渐变填充,可在填充轴上添加新的颜色(删除:在轴上按右键点击不要的颜色)。同样地道理,拷贝属性到群组中的单个对象的捷径是在用户拖拉对象时按住鼠标右键,而此对象的属性正是用户想要拷到目标对象中去的。当用户释放按钮时,程序会弹出一个右键显示菜单,在菜单中用户可以选择自己想要拷贝的属性命令。另外,用右键对图形进行快速的复制,首先用左键任意选择一个要复制的图形并将它移动或缩放到想要的位置或大小左键不要松开同时按下右键。同理可以复制出相同大小的轮廓\和另一图形的所有属性(包括大小、轮廓、颜色和字体与字体的种类)、用同样的方法也可以将一个图形放入到另一个图形中,还可以将文字放到想要的路径上。快速复制填充色:按Shift右键拖动对象至目标对象;快速复制轮廓色:按Alt右键拖动对象至目标对象;快速复制填充色和轮廓色:按Shift+Alt右键拖动对象至目标对象。(对于复制立体、调和等效果时在效果菜单栏进行。)
13、贝塞尔曲线工具使用技巧:
(1)在节点上双击,可以使节点变成尖角,方便转折;
(2)按C键可以改变下一线段的切线方向(常用的),注意方向最好是在一条线上,这样画出来的线条才会圆顺;
(3)按S键可以改变上下两线段的切线方向。
(4)按ALT键且不松开左键可以移动节点,可以用来边做边调整线条。
(5)要连续画不封闭且不连接的曲线按ESC键。
(6)按住Ctrl键即限制水平、垂直或呈角度绘制线段。
14、按住ALT键旋转对象,可以在旋转的同时进行倾斜操作。
15、位图技巧:
(1)快速裁剪位图:(CDR9)双击位图,自动变成形状工具,按住Ctrl可限制水平或垂直裁剪。(X4)使用裁剪工具,如果刚好裁剪到文字或者对象中使用渐变等效果时,处理的办法:将其转换为位图后再进行裁剪。
(2)位图转矢量图:有些标志勾比较麻烦可以用自动描摹,可以先将图片导入PS中调整阀值后再进行自动描摹;或者在PS中调整阀值后建立选区,然后转为路径(容差适当调整),选择“文件/导出/路径到Illustrator”,再导入到CDR中,解散群组,删掉不要的,再组合编辑。
(3)处理位图效果:
①通过调整亮度、对比度等(选择效果/色彩调整,选择相应的菜单)。
②通过透明度渐变的方式(使用交互式透明工具)。
③通过精确填充方式(选择效果/图框精确裁剪)。也可以再对其加粗边框,修饰边角等。
16、CDR中的查找与替换功能也很强大,不防试试。
17、快捷的在CDR中输入图案符号:Ctrl+F11,在打开的选项里,输入一个W,这时会自动跳到以W开头的特殊符号。
18、文字转曲:全选全部对象,然后全部解散群组,选择编辑/全选/文本,选择转曲。选择文本/文本统计,查看是否已全部转曲,如果显示还有未转曲的文字,原因可能:1、文字进行了交互式立体化效果未分离。在对文字进行交互式立体化效果时,建议选复制一个,转曲后再进行交互式立体化效果。2、文字进行图框精确剪裁。方法:对其编辑转曲。
19、画表格技巧(CDR9):先用图纸工具画出,然后解散群组后结合,利用形状工具进行调节大小。拆分后可对第每个矩形进行编辑。添加格子:复制一个,在缩放输入缩放比例,对齐即可;添加斜线:复制一个,去掉一个节点即可。(运用好焊接、修剪、相交、结合、拆分以及变形工具等可以方便地画出所要的图形)
20、在CDR中,选中字体按住左键移动可以移动字体,这种方法可以方便地改变排序。
21、字体轮廓加粗技巧:在轮廓属性里,书写式:延展改成1可以加粗横线;角度改成90度可以加粗竖线。(建议把:在填色之后和随图像缩放两个选项勾上。)
五、调用数据技巧
1、调用Photoshop路径:将有路径的potoshop文件合并、隐藏图层,选择“文件/导出/路径到Illustrator”,在CorelDRAW打开刚才导出的ai文件,即可自由编辑。
2、调用Auto CAD图形:框选dwg文件中的图形并复制,在CorelDRAW选“编辑/选择性粘贴”菜单,在对话框中选“图片(元文件)”,即可对这些图形进行编辑。
3、调用文字:非cdr文件的文字要复制在记事本中,编辑好后再复制到CorelDRAW中以清除原文本的格式。
4、调用Excel表格:复制Excel表格,在CorelDRAW选“编辑/选择性粘贴”菜单,在对话框中选“粘贴/Rich Text Format”,用文字工具选择此文字框里的表格内容,可调节上面标尺的制表位来编辑此表格的格式,要注意的是此时文字是RGB的黑色。
5、输入图片:在CorelDRAW中可以右键查看点阵图的属性,还可更改色彩模式和分辩率,但最好是图片输入前在Photoshop中调整好;输入TIF图片要删除多余通道;输入PSD格式的退底图要解散群组并删除背景图层;在Photoshop中设置图层混合模式或透明度存PSD格式输入CorelDRAW中,该图片的混合模式或透明度属性仍然存在。
6、无损修改图片:输入到CorelDRAW的图片需要修改,但原图片已被删除时,选中图片,点鼠标右键,选择“编辑点阵图”,在打开的软件窗口中选择“文件/另存新文件”,文件类型选择Photoshop能打开的,然后用Photoshop打开此文件修改保存后,重新输入到CorelDRAW中。
7、外部连结点阵图:输入图片时勾选“外部连结点阵图”,输入在CorelDRAW中的为原图的缩略图,在最终确定图片的位置大小等设置后,选择菜单“点阵图/解除连结”输入原始图片,此举可大大提高软件运行速度。
8、插入条形码:单独打开Corel BAR CODE Wizard软件(是CorelDRAW软件包中的条形码工具),工业标准格式一般为“ISBN”,输入9个数字码(检查码不输),下一步点开“进阶”选“978附件”,下一步勾选“显示Quiet区域记号”点完成将条码复制到剪帖簿上;在CorelDRAW中粘贴,解散群组,删除“ISBN”后的空格字符,将文字全部换为“OCR-B 10 BT”字体。
9、CDR与其它矢量软件的通用格式有:CMX,EPS,EMF,WMF等。
10、CDR文件要输出成文泰刻绘去,先要输出成PLT格式。最好1:1,还要注意文字不要加轮廓,不然同位置会刻两次,造成破纸。(双层刻字:利用交互式轮廓工具后分离)
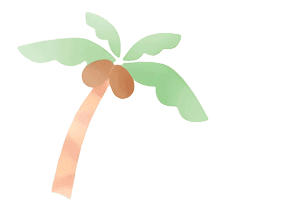
常见问题解决技巧
1、 另存文件易出错:
可以先复制文件,然后再打开复制的文件进行修改,避免另存文件;如要另存文件则在打开时进行就比较好。有的CorelDRAW9,文件做大了会发生错误,打不开文件,修改备份文件后缀名为“.cdr”即可打开。
2、正在存盘时停电、死机,重启后发现文件变成0字节了?
方法:打开文件保存目录,找到@@@CDRW.TMP,改个名字打开
3、精确裁剪图象的时候,如何置入框内的图象不会自动居中?
方法:ctrl+J在里面找一项“图象剪裁自动居中”把勾去掉,可以原位剪裁图象。
(提示:按ctrl单击框可快速进入编辑模式,按ctrl单击框外可快速退出编辑模式。
4、如何安装字体?
复制字体到c:windowsfonts。
5、如何在CD里调整如下操作:按上、下、左、右键时所选取的物件只移动很少的一点点。
什么也不选中的前提下,调整属性栏进而的微调偏值,默认是3MM。
6、 CORELDRAW出现莫名奇妙的问题:
试试还原CD的默认值。方法是按住F8不放,双击桌面上的CORELDRAW图标,提示是否要恢复到初始值,点确定即可(此法对解决工具栏,属性栏不见或移位等诸问题通用)
7、版本使用率及兼容性问题:
方法:(A)用原版本打开文件后另存为8.0格式,再用其它版本打开。
(B)下载专用的文件转换器。
(提示:查看文件版本的方法:右键选择属性,在详细资料里可以看到文件版本号)
8、建立新文件失败问题
原因:打印机安装故障问题。
方法:A删除原有打印机或网络打印机,重新安装一本地打印机。
B安装一个系统自带的虚拟打印机即可。
9、文件损坏,无法打开
方法:A重命名备份文件,去掉后面的'_自动备份'改成'XXX.CDR'
就可以用CDR直接打开了。
B用AI打开后再保存为EPS文件再在CDR打开。
10、段落文字转曲线问题
方法:利用滤镜中的冻结来解决.
在段落文本上画一全黑的矩形,
打开滤镜--透明度--100%,并勾选冻结,应用即可,
然后移掉后面的文字层。
缺点:不适用于段落中有上标或下标的文本。
其他方法:(1)导出为位图或直接转为位图。(注意尺寸)
(2)保存后用高一点的版本(如X4)打开,直接转曲。
最保险的方法:输出WMF文件转曲线。
建议:(1)能用美工文字的,就不要用文本框。
(2)打数字或英文时,在前、后输一个空格。
(3)文字打完,按ctrl+T,将文字字符间矩由默认的20改为0,行矩调为120%或150%、200%。这样文字就不会显得很散。
(4)最后调段落对齐,CD经常会有两行间半个字符对不齐的情况,这时可以选取几个文字按“ctrl+shift+>'或'ctrl+shit+<'组合键就可以很方便的调节。
(5)利用形状工具也可以移动文字的间距。
11、全角半角标点问题。
原因:CDR兼容性不是很好。
用全角打双引号,文字全没。
解决办法:碰到单引号这类特殊符号时,先不打,后单独加进去,如果文字较多,建议要么用PAGEMAKER排版,要么把文件先在WORD中打好,然后复制,再在CDR中拉一个段落文本框进行粘贴。要注意的是:在WORD当中在段落尾不要使用空格。回到CDR当中,文本格式,选择两端对齐,段前与行距保持一致即可,段后为0,其它默认即可。
12、CDR的美工文字打散,再CTRL+L组合文字会颠倒顺序问题
组合后再将它打散,然后再组合就可以了。
(提示:CDR的美工文字打散,再CTRL+L组合文字可以制作反顺序的文本。)
13、使用CDR时发现速度特别慢
原因:可能内存没设置好,系统默认的交换存储盘是C盘,如果您的电脑C盘小,而东西多,这里没有设置的话,肯定会影响速度的。
方法:CTRL+J打开内存设置:将辅盘换成其他盘而不要用C盘,内存的使用情况是根据您的内存大小来设置的。
14、使用CDR编辑文件时,总是卡住一下半天不动
原因:可能是自动备份,系统默认会有自动备份,所以可以根据个人需要,将备份时间修改,也可将备份取消,而设置为在保存的时候才做备份。建议初学或是电脑不稳定的朋友不要取消,可以适当的将时间延长,万一死机可以使用备份。
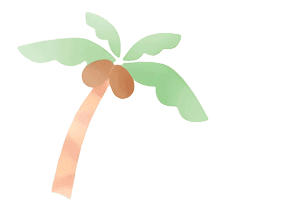
制作技巧
1、制作卷页效果:
选择要制作卷页的对象(位图格式),选择位图/三维效果/卷页,设置参数就可以了。
2、制作LED字效果:
输入文字,无填充,加轮廓,转曲,打散,在每一个连接的小部分断开一个节点,在节点的两边各放一个填好颜色的圆形,用交互式调和工具,选择新路径。
3、绘制标准波浪线~
先画一根直线,单击工具栏中的“互动式工具组”,选择“互动式变形工具”,再在弹出的属性栏中选择“拉链变形”,在幅度和频率中分别输入波形的波峰到波底的值、波浪线个数,再点击后面的“平滑式变形”,即可生成标准的波浪线。同时你还可以根据自己的需要随时调整波峰值和波浪个数。
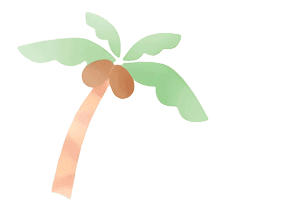
知识点点解
胸牌
20 x20mm
110 x80mm
有关新闻纸资料
新闻纸尺寸有:547mm x 392mm、545mm x 370mm
CD一般设计大小
1、内页:123 x 126
2、底封:157 x 124
3、碟面:外圈_118、内圈_36或是25
身份证大头照 3.3 x 2.2cm
2寸 3.5 x 5.3cm
易拉宝尺寸:80/85/90/120/150 x 200cm
x展架常规尺寸:60 x 160,80 x 180cm
喷绘尺寸:最大宽度:3.1米
写真尺寸:最大宽度:1.5米
2、平面设计印刷输出注意事项
(1)、传送文件需注意,文件特别是链接文件一定要齐全。通过网络传送较大的文件前建议先用压缩软件进行压缩再传送。
(2)、文件尺寸检查:
①、检查是否设定好页面尺寸。一般排版页面尺寸与成品尺寸一致,有利于检查成品线是否切到文字或图像等内容,以免因设置不当变成不良印件。
②、检查是否已经做好出血(出血即成品线以外与成品自然连接的色位或图形,一般设定出血位为每边3mm);如做封面,骑马订外,还需要加上书脊位,可视内页的多少和用纸厚薄而定。
③、检查有无RGB模式的物件(包括填充、轮廓、图片以及文字),如有则需要将之转成CMYK模式,否则将有可能得不到所要的印刷效果。
(3)、文字检查及处理:
①、如文件中有文字,请将所有文字转曲,避免输出时掉文字或产生其他意想不到的错误。
②、如需在文件中保留文字,请将用到的字体随文件一起传送。
③、黑字填充不用四色填充,以K100填充即可。
(4)、图片相关注意事项
①、印刷的图片必须是CMYK模式或灰度模式,分辨率最好在300dpi以上。RGB的图像直接由发排输出会导致颜色变化,与电脑显示颜色区别较大;分辨率过低则图片层次差。
②、已经完成制作的图片请去掉多余的通道和路径,分层的图片最好合并为一个图层。多余的通道和路径不仅使得文件比较大,而且容易导致输出烂图、打印过慢、解释器无法解释等问题;分层的图片可能会出现图层移位或掉图现象。
(5)、软件与格式
①、用什么软件做的文件即保存成该软件的格式,必要时注明使用的操作系统和软件的版本,降低出错机率。
②、PDF格式是印前最稳定的格式,推荐使用PDF输出印刷。
③、最好不用非专业平面排版软件进行输出制作,此类文件(如Word和Excel文件等)较难甚至不能印出理想的效果。
(6)、关于CorelDRAW文件特别说明
①、在CorelDRAW中对图片进行旋转、裁切、滤镜等均为带破坏性的操作,可导致输出烂图,故建议尽量使用Photoshop之类专业位图处理软件来进行位图处理。如确实需要在CorelDRAW中做,请执行一次“点阵图”——“转换成点阵图”。
②、在CorelDRAW中链接或嵌入的带通道或路径的位图,特别容易出现烂图现象,请特别注意。
③、透明度、渐变等效果可能会产生烂图现象,所有有必要将之转换成点阵图。如在做透明度时还进行了相加、相除之类的操作,请记得冻结它们,而且还要将这部分转成CMYK模式,否则在出片时颜色会大变,甚至出来不!
④、文字、文本框一定要转曲。
⑤、使用图框精确裁剪请将特件锁定在裁切框内,避免图形在操作中移位。
如果我的这篇文章对你有所帮助,请您为这篇文章点赞并关注一下小编吧,谢谢!
扫描二维码
关注我们
文章为用户上传,仅供非商业浏览。发布者:Lomu,转转请注明出处: https://www.daogebangong.com/articles/detail/Dry%20goods%20A%20complete%20collection%20of%20common%20sense%20tips%20and%20tricks%20on%20CDR%20shortcut%20keys%20remember%20to%20collect%20them.html

 支付宝扫一扫
支付宝扫一扫 
评论列表(196条)
测试