关注职场办公,分享实用干货,洞察科技资讯!大家好,这里是职场科技范~
平时我们制作PPT,插入的图片就这么平静如水地躺在上面,最多再加点动画效果,毫无设计感。PPT图片别再直接插入了,下面教你简单处理一下,让你的幻灯片更高级。

一、九宫格切图
如果你觉得背景太单调,也可以将图片分割成九宫格、多宫格,这样的背景有格调多了。
操作方法:
①先插入图片,再插入表格,拉伸覆盖在图片上;
②全选表格并设置【形状格式】-【无填充】,就能看到图片被分割了。

二、多图排版
当图片很多尺寸不一时,就会显得排版很乱,可以借助我们熟悉的Smart,一键排版功能来实现好看的图片排版。
操作方法:
选中所有图片-点击【格式】-【图片版式】,选择自己喜欢的版式进行排版即可。

三、立体效果
PPT里直接插入图片太单调了,我们可以把它变成形状立起来,视觉效果非常棒!
操作方法:
①点击【插入】-【形状】,选择一个自己喜欢的立体形状;
②选择【设置形状格式】-【填充】-【图片或纹理填充】,上传图片即可填充,形成立体效果。
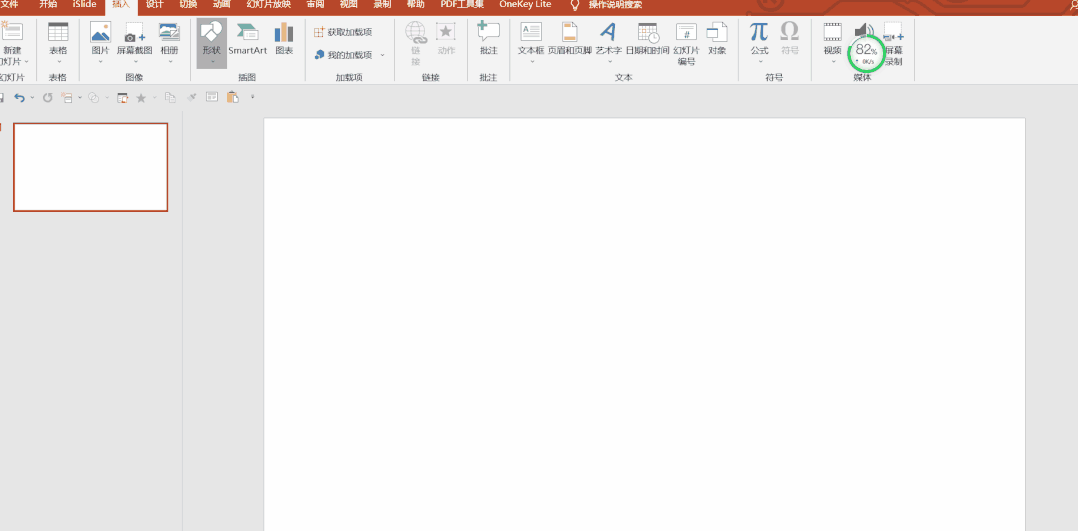
四、图片填充文字
如果想把图片制作成炫酷的标题文字,可以试试在图片里填充文字,瞬间高级!
操作方法:
选中文字后点击【格式】—【文本选项】—【图片填充】,上传适合的图片就完成了。
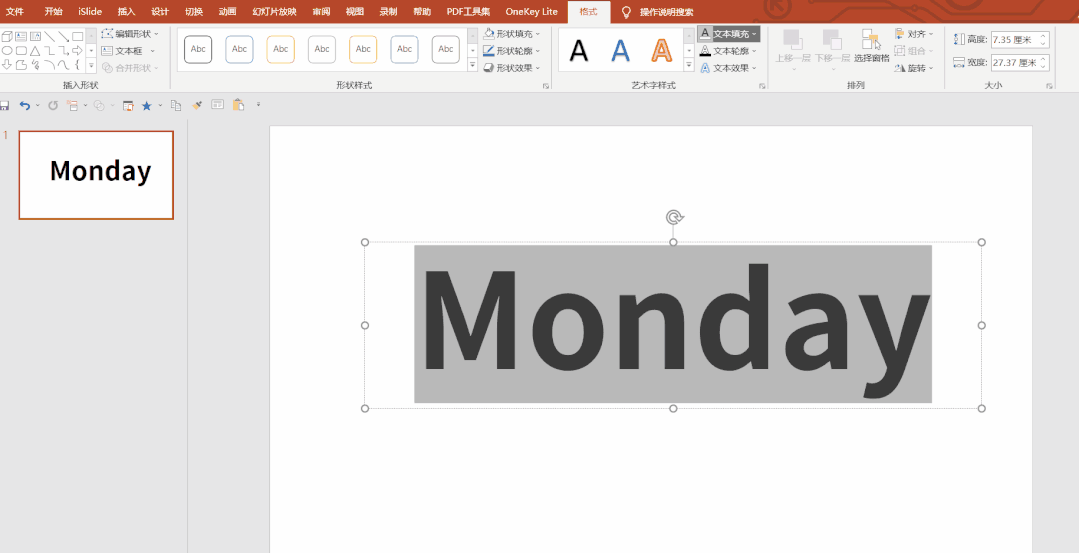
五、抠除换背景
上传的图片和背景颜色不搭怎么办?或许抠掉背景就能有不一样的效果。
操作方法:
①选中图片,点击【图片格式】-【删除背景】-【标记要保留/删除的区域】;
②最后点击【保留更改】,照片背景就变透明了,可以重新添加背景色。

不过PPT自带的抠图功能实在是太难操作了,我们可以试试【一键抠图】软件,不管是人像还是物品,都能精准抠图无毛边,还可以更换背景,支持PNG格式高清导出。

将照片主体抠出来后,支持后期编辑,去除阴影描边、添加色彩滤镜、更换各种各样的背景、设置照片比例。
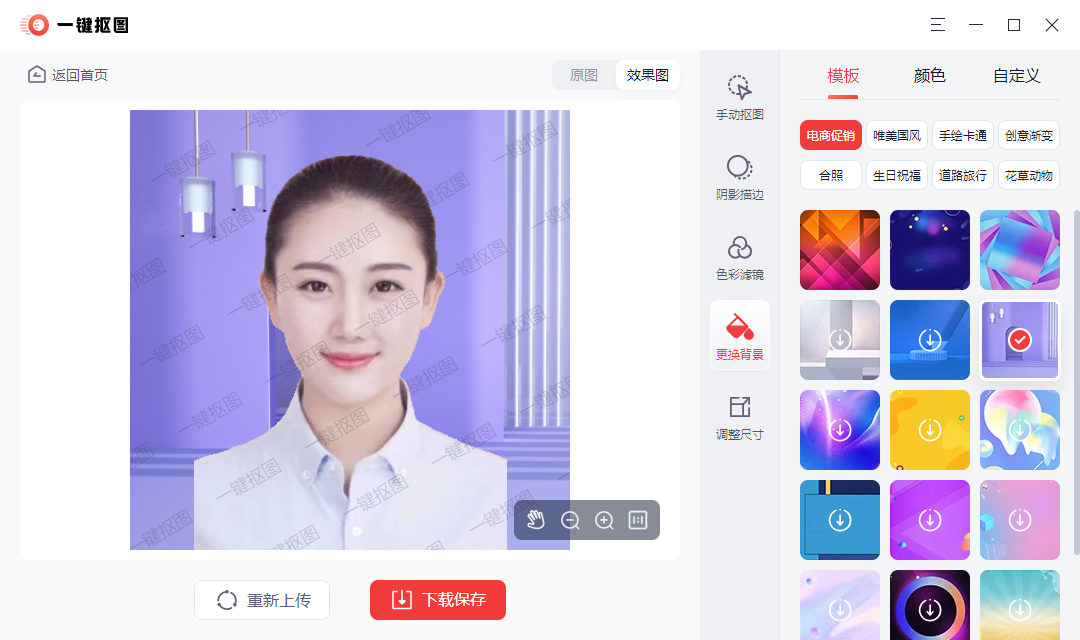
PPT图片别再直接插入了,简单处理一下,让你的幻灯片更高级,你学会了吗?
文章为用户上传,仅供非商业浏览。发布者:Lomu,转转请注明出处: https://www.daogebangong.com/articles/detail/Dont%20insert%20PPT%20pictures%20directly%20simply%20handle%20them%20to%20make%20your%20slideshow%20more%20advanced.html

 支付宝扫一扫
支付宝扫一扫 
评论列表(196条)
测试