感谢(PS联盟零下一度炎热的)的分享!

步骤1
我们新建或Ctrl+N,创建2000x1600像素大小,分辨率72像素/英寸,RGB颜色,8位,背景内容为白色的新文件。大小也可以根据需要自己设定。
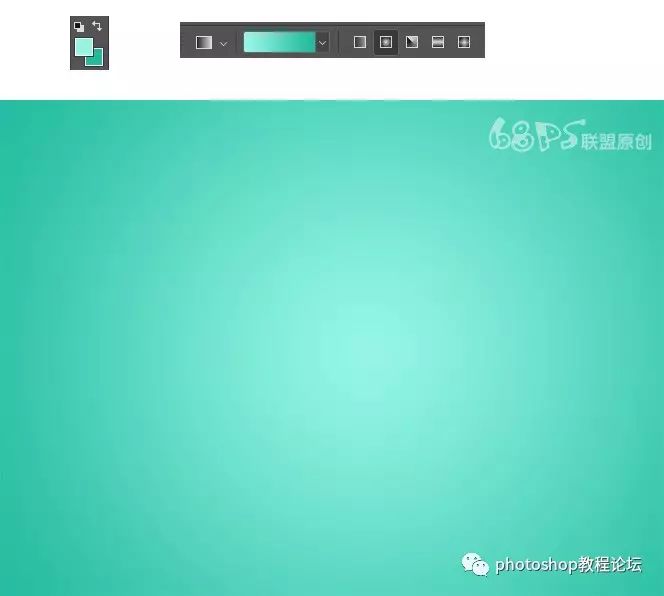
步骤2
设置前景色为#96f6e4,背景色为#22ba9e,选择浙变工具(G),用径向浙变在画布上拉一个浙变色。

步骤3
转到文字工具(T),在画布上输入你需要的文字,注意:在单独的图层上键入每个字母。
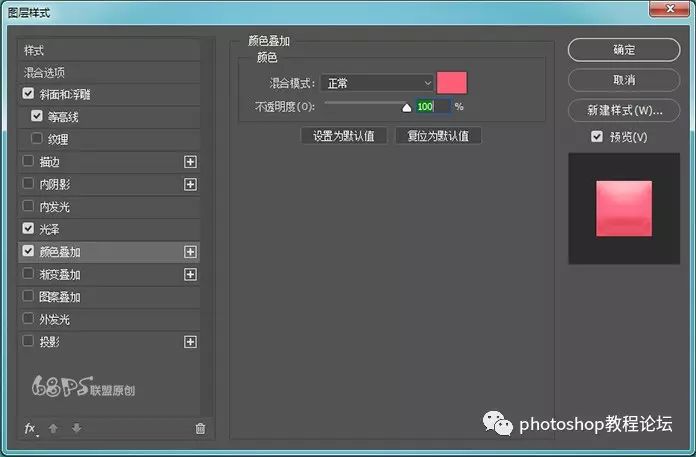
步骤4
我会告诉你如何创建第一个字母,S。其他字母的过程是一样的,所以一旦你学会了如何创建你的第一个冰淇淋字,你将能够实现所有的文字了。
双击文字S图层,打开图层样式,使用以下设置颜色叠加:
添加淡红色(#fd5e74)颜色叠加层。
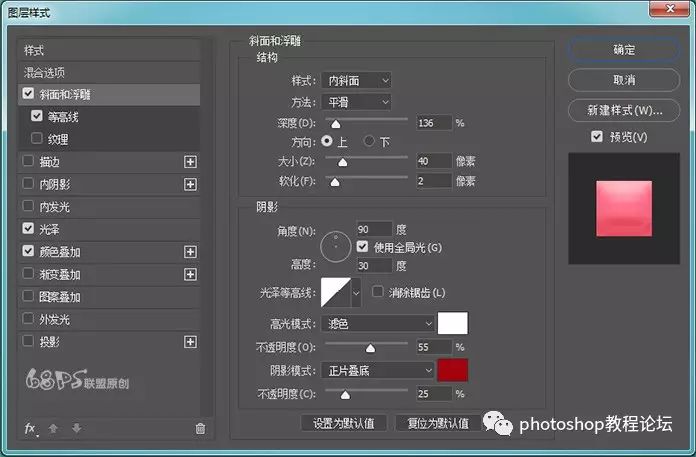 使用以下设置斜面和浮雕:
使用以下设置斜面和浮雕:
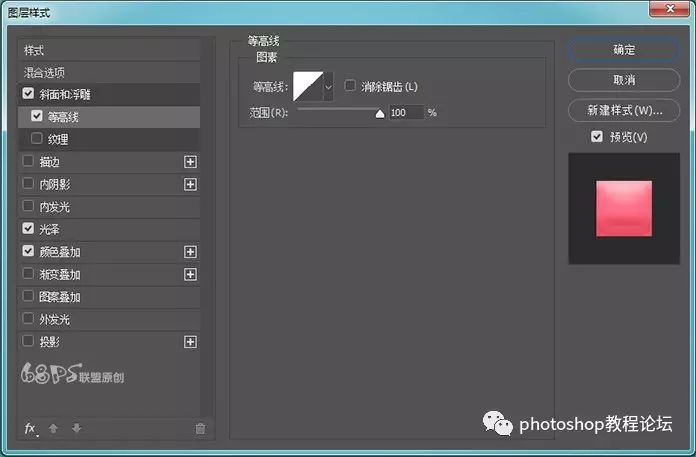
使用以下设置等高线: 使用以下设置光泽:
使用以下设置光泽:
步骤5
为了使冰淇淋/字母更逼真,我们可以使用纹理。打开冰图案将其拉到文档的上方,Ctrl+T激活自由变换工具并调整图像大小。

 步骤6
步骤6
转到图层面板,将冰纹理图层设置为不透明度为10%。
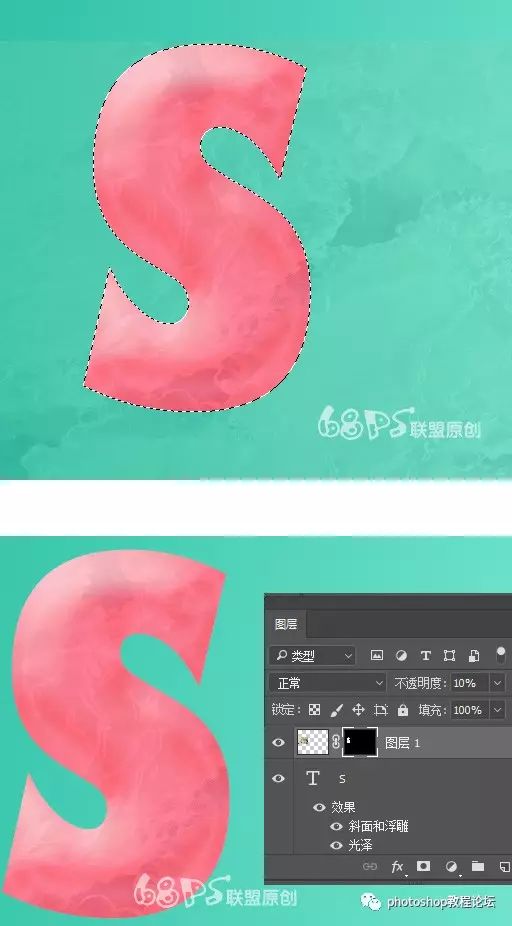
步骤7纹理仍然选择,ctrl+单击字母(图层缩略图)以选择其像素,并添加图层蒙版 。这样做,您将删除超过字母的纹理区域。>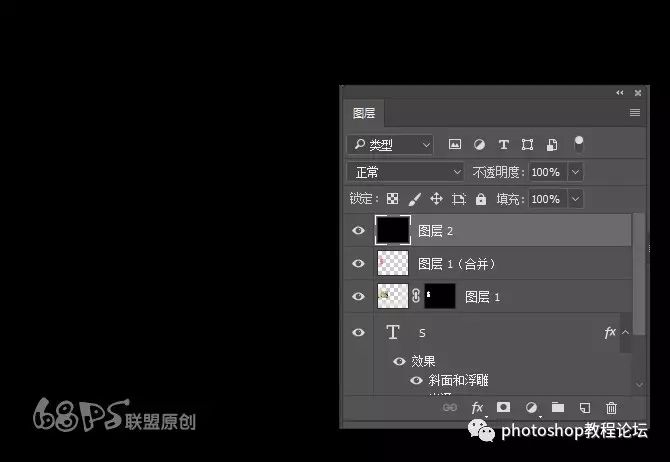 步骤8
步骤8
选择纹理和字母层,然后按Alt+Ctrl+E将它们合并到一个新图层。我们将从现在开始使用这个图像。
现在我们来添加一个杂色效果。按快捷键D,确保将白色和黑色作为前景和背景颜色,转到图层面板,创建一个新图层并用黑色填充。
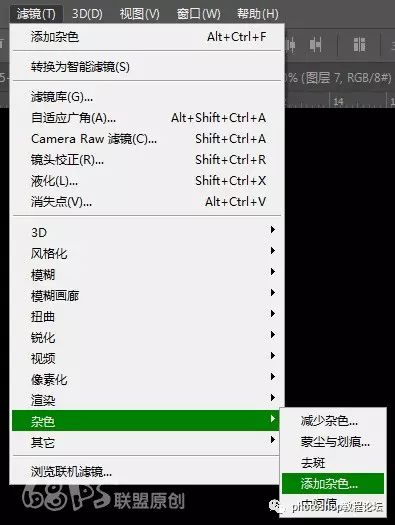
步骤9
转到过滤镜>杂色>添加杂色,杂色数量34.77,平均分布。
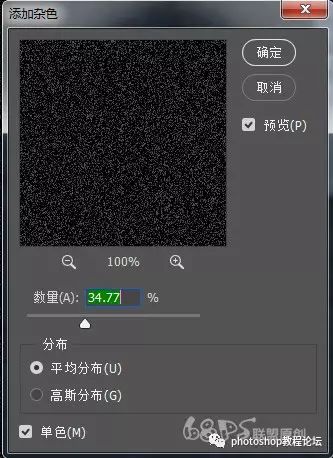
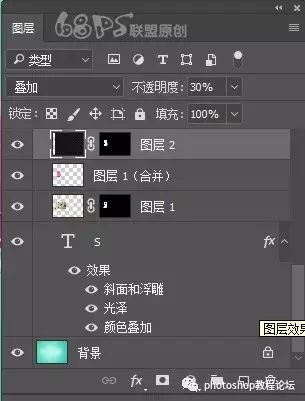
步骤10
Ctrl+单击字母(图层缩略图)以获得其选区,并添加图层蒙版。把图层模式改为叠加,不透明度设为30%。
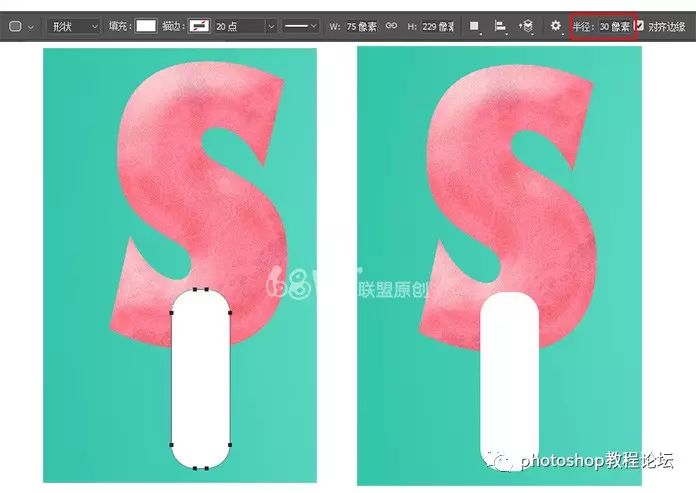
步骤11
接下来我们创造棒冰棒。用圆角矩形工具(半径设为30px)绘制主要形状。
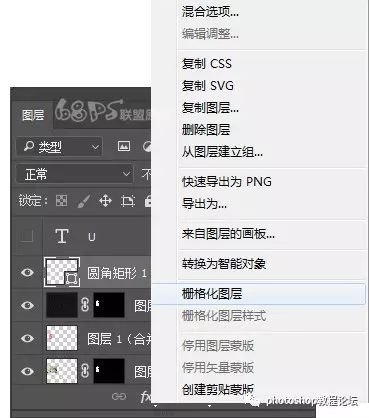
步骤12
右键点图层,栅格化图层,给图层添加浅棕色(#f1c59f)颜色。
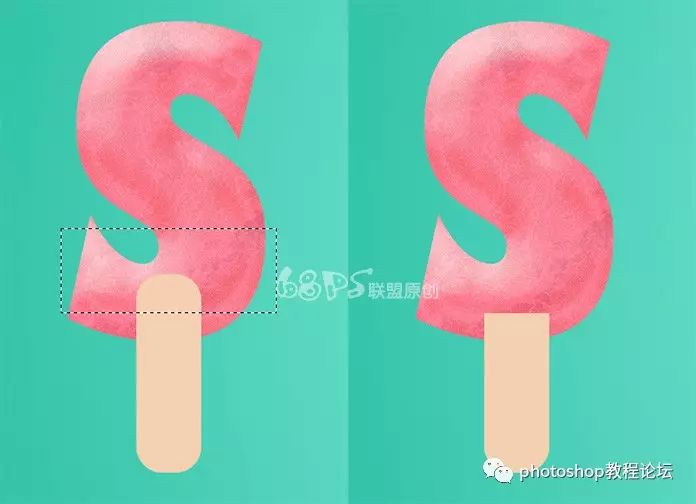
步骤13
使用矩形选框工具,选择形状的顶部区域并点击删除。然后按ctrl+D取消选择。

步骤14
按Ctrl+J复制形状图层。然后将下方冰棒向下向右移动一个像素。将其颜色填充为深棕色(#986c46)。
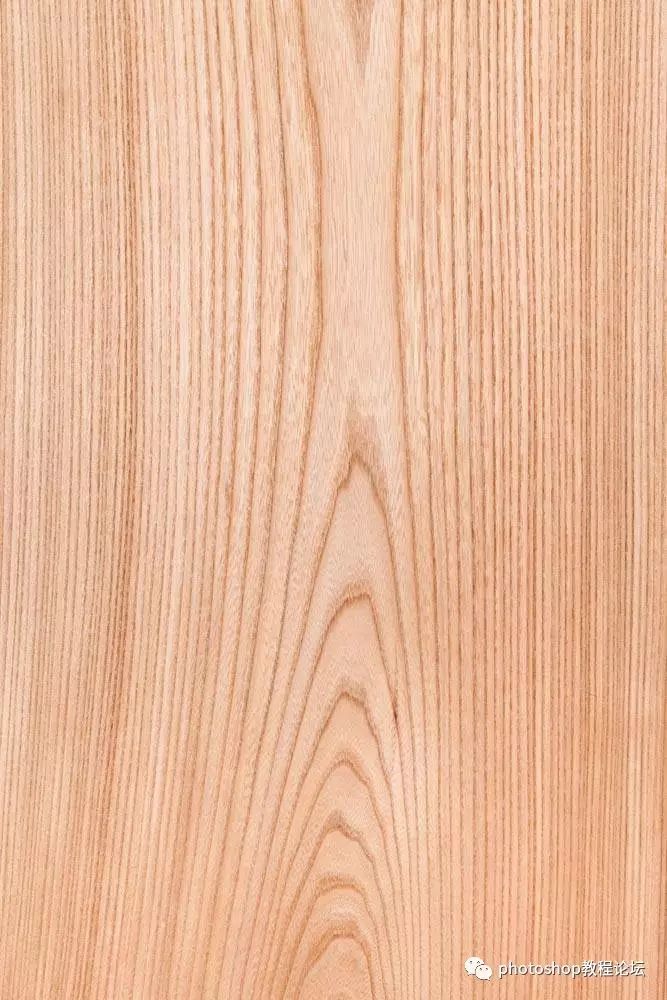
步骤15
打开木质纹理图片,把图片放在冰棒上,调整到合适的大小,把图层模板设为叠加,不透明度92%。


步骤16
转到图层面板,在木板纹理图层和圆角柜形图层中间按Alt键,使矩形外面的木板纹理隐藏掉。


步骤17
选钢笔工具(P)在冰棒顶部创建一个覆盖在冰棒上部区域的路径,然后转为选区,Ctrl+Shift+I反选,转到图层面板,把木板纹理、圆角矩形图层添加图层蒙版。


步骤18
为了使整个文字效果更好,我们给文字进行提亮和加深处理。
转到图层,选中图层1(合并),选择加深或减淡工具对文字进行处理。光效果可以帮助增强一些纹理细节,并使冰激凌的冻结效果更加逼真。
步骤19
现在我们将使用图层样式创建水滴和冰块,新建一个图层,选择画笔工具,用黑色在需要画水滴的地方画上水滴或冰块。大家可以自由发挥不一定和我一样,相信你们一定比我画的好。

步骤20
我们用图层样式处理这些水滴,双击图层打开图层样式。
先设置混合选项,将填充不透明度降低到0%。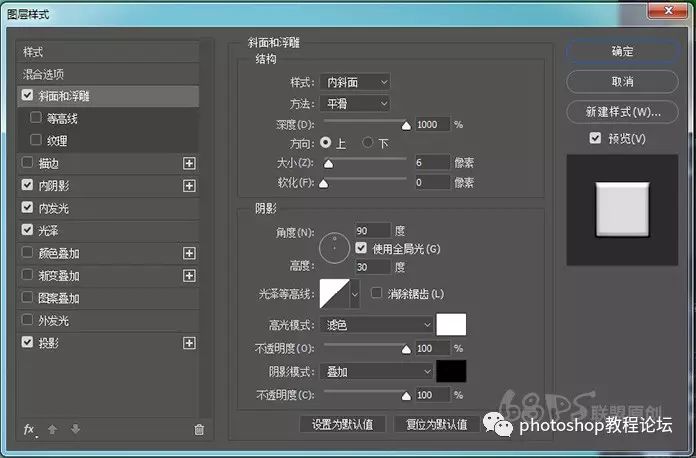
使用以下设置斜面和浮雕: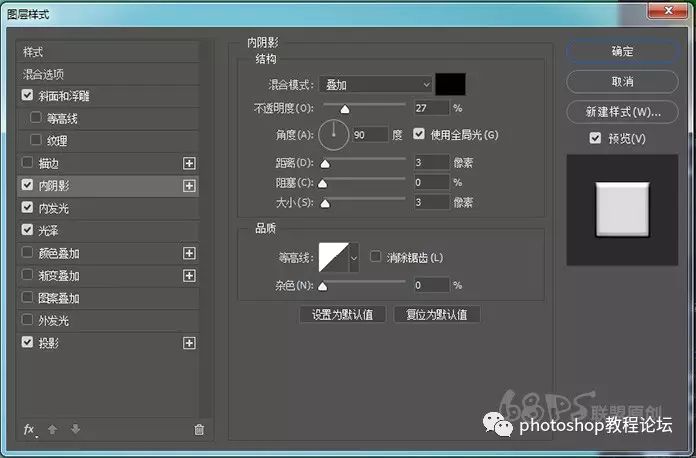
使用以下设置内阴影:
使用以下设置内发光:

使用以下设置光泽:
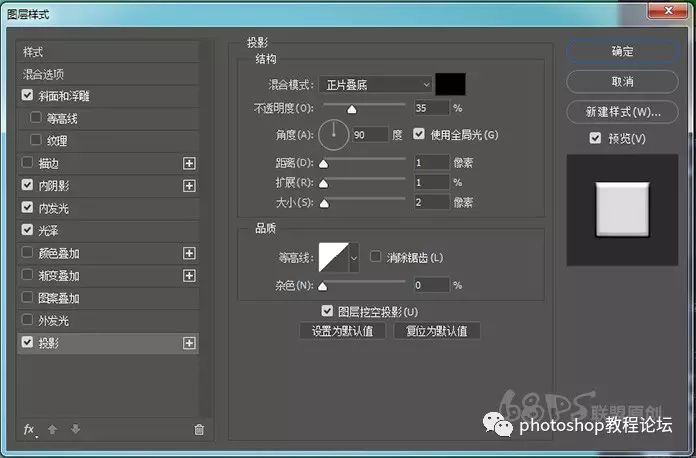
使用以下设置投影:

到这里一个字母就做好了,最终效果如下图:

好了,用相同的方法我们把其他字母也完成了。完成图如下所示:
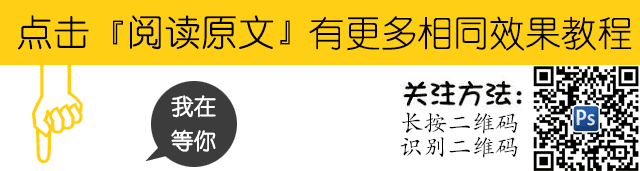
希望在这炎炎夏日它能给你带去一阵清凉,更希望它能带给你创作上的灵感。
原创教程投稿:http://www.16xx8.com/member/
关注我们学习PS,微信号:photoshop教程论坛
文章为用户上传,仅供非商业浏览。发布者:Lomu,转转请注明出处: https://www.daogebangong.com/articles/detail/Design%20a%20Cute%20Ice%20Cream%20Font%20Tutorial.html

 支付宝扫一扫
支付宝扫一扫 
评论列表(196条)
测试