
Hello,大家好,我是薛海。
提到【幻灯片背景填充】,应该很多人都不是很陌生吧。
当我们新建一个PPT时,它默认的背景就是白色的。

点击右键-【设置背景格式】,就能将图片填充进背景。

当我们将图片填充进背景后,就可以把形状变成背景的样子,也就是今天要分享的小技巧------幻灯片背景填充。
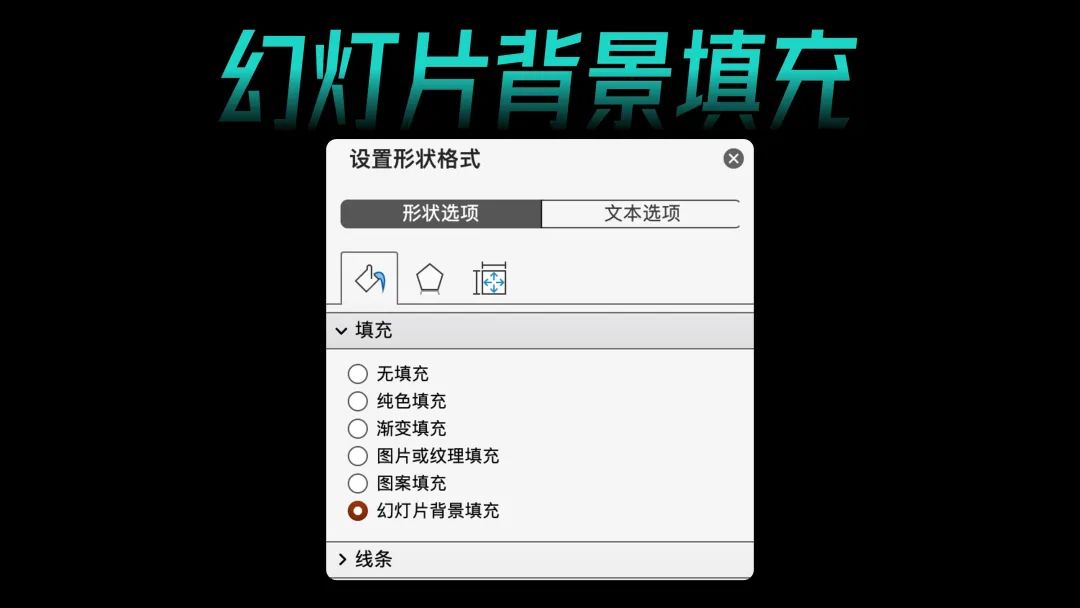
简单来说,就是制作之前,先将想要展示的图片填充为背景,然后再插入形状填充背景图片时,不管色块如何移动,都能与背景融为一体。
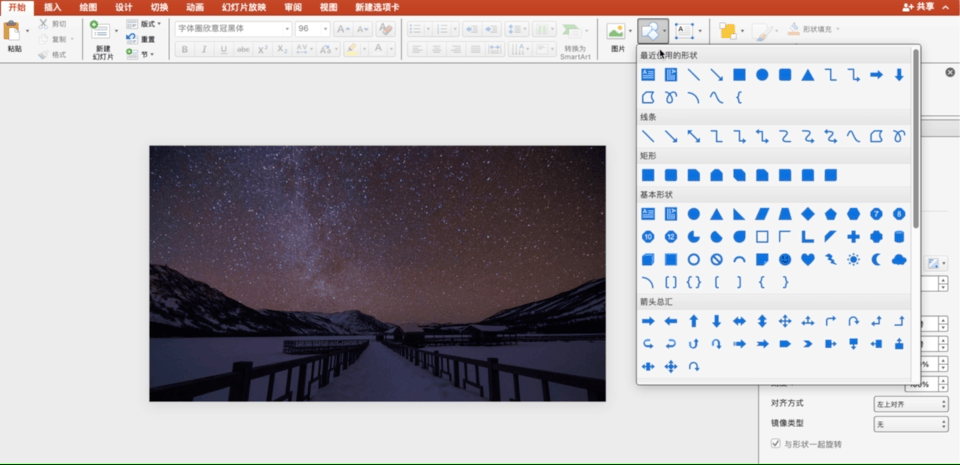
接下来,我就给大家分享5个背景填充的小技巧,轻松做出好看的PPT!
01 虚实结合

这页PPT中,除了手机屏幕里的画面,其他画面都是虚化的。
这种效果是怎样做出来的呢?
第一步:先插入一张图片,然后填充到PPT背景中。

第二步:再插入一张相同的图片覆盖到背景上,并设置一个虚化的效果。
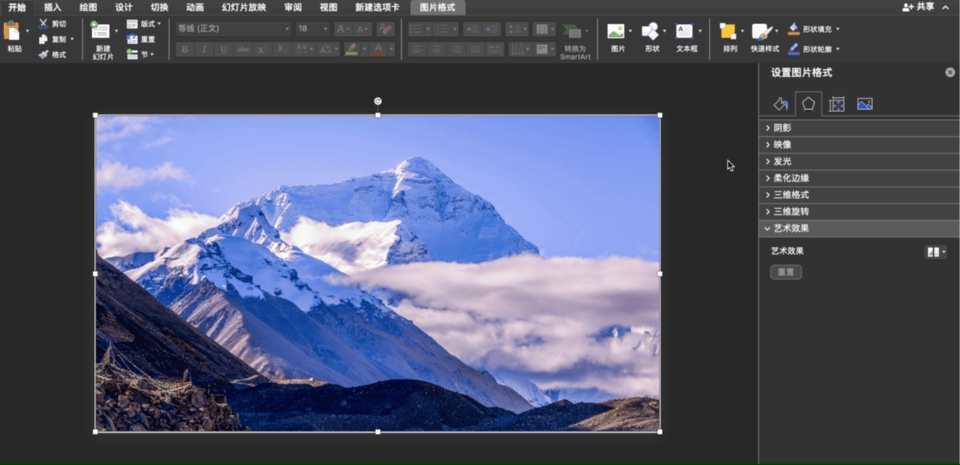
第三步:插入一个手机样机和一个圆角矩形。
将圆角矩形调整成和手机屏幕一样大,设置为无轮廓,填充方式设置为【幻灯片背景填充】即可。
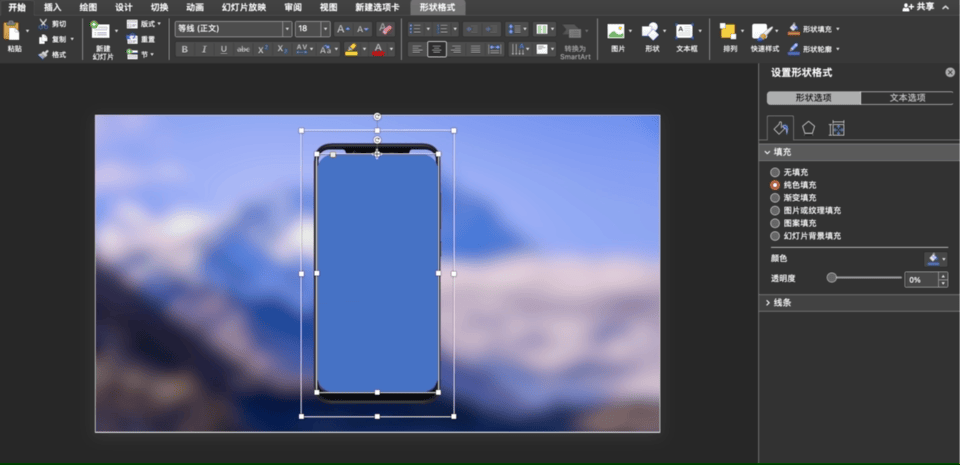
第四步:将样机放大并放置在左侧,再加上文字就完成啦。

运用背景填充再加上样机的形式,就能制作出很多高级又有设计感的幻灯片。

上面这页PPT的制作方法也是同样的步骤,就是将图片填充进背景后,又加了一层蒙版。

加入样机后,再插入一个PNG格式的图片进行裁剪一下就好了。

02 毛玻璃效果
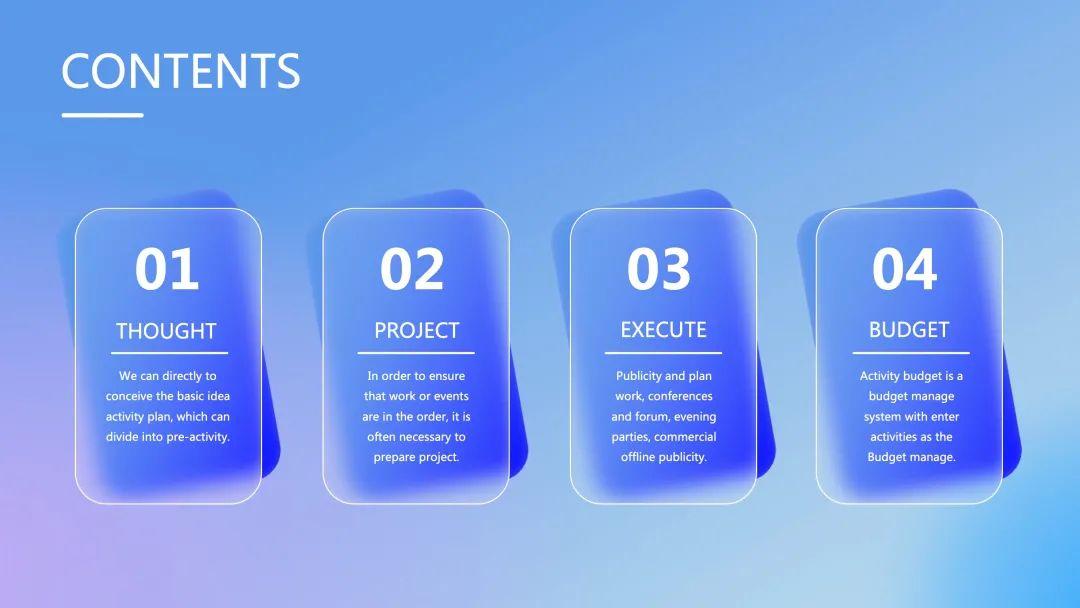
之前火爆全网的毛玻璃效果就是用幻灯片背景填充做出来的。
从这页PPT中,我们可以看出,毛玻璃效果有一个明显的虚化,还有一些泛白的效果。

那么这种效果是怎么做出来的呢?
第一步:先在页面插入一些渐变的圆角矩形,然后导出成图片,再插入PPT中:

第二步:在右侧设置图片格式中找到【艺术效果】,给图片添加【虚化】效果。

第三步:将刚刚处理好的图片填充进背景。
然后再插入一次前面的图片,作为页面的前景。
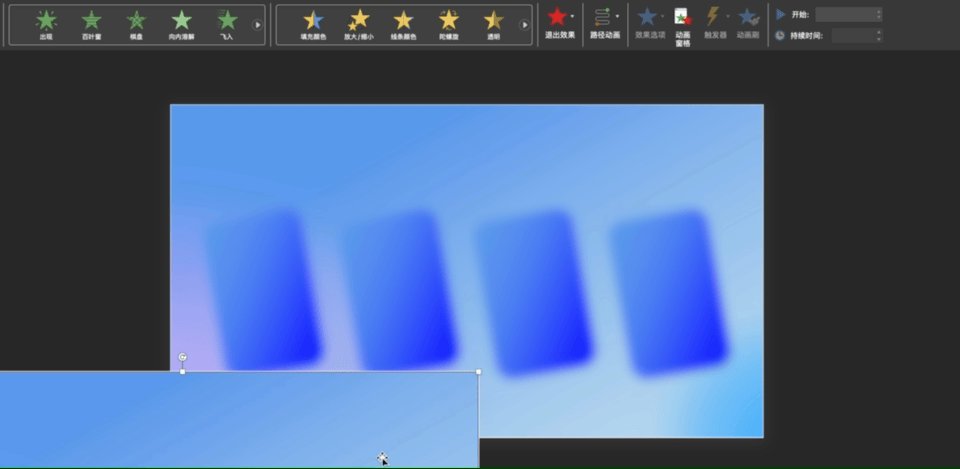
第五步:我们在页面上插入一个圆角矩形,并设置为【幻灯片背景填充】:

为了让它更加真实,我们再复制一个形状,并将它覆盖在原来的形状上,设置为白色填充,透明度调整为90%

这样一个漂亮的毛玻璃效果就制作完成了。
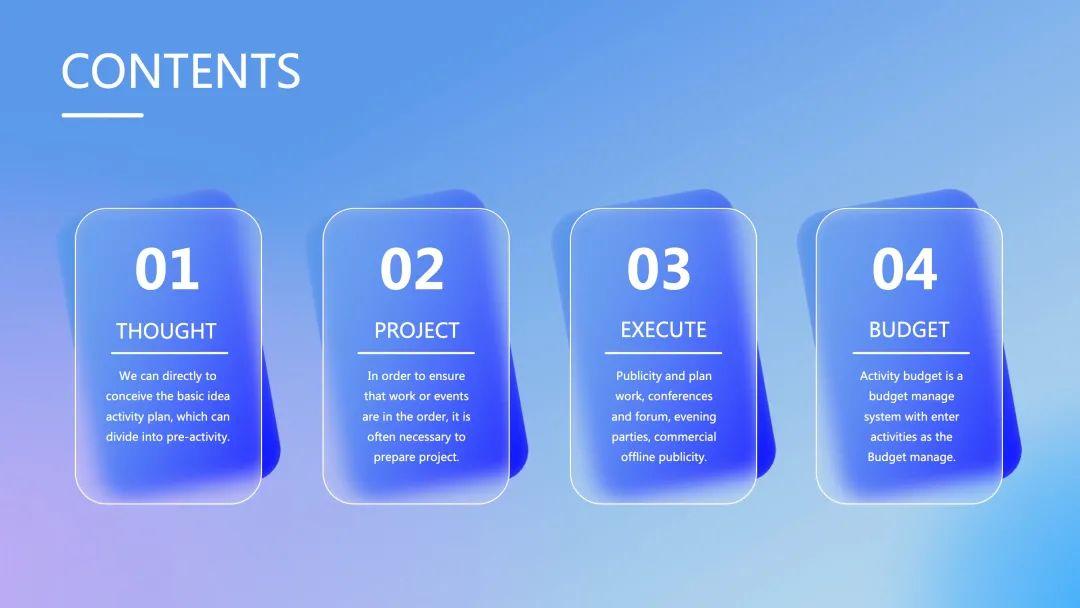
03 拦腰式排版
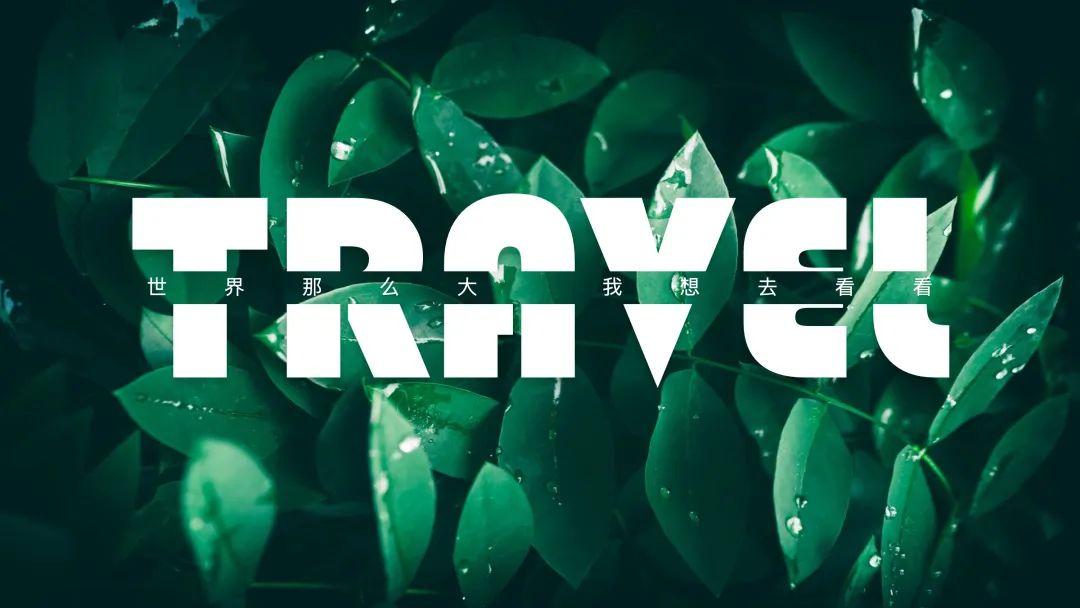
上面这个案例,就是为文本框设置了幻灯片背景填充。
第一步:插入一张图片填充进背景。

第二步:插入主体英文。

第三步:插入副标题,将文本框形状填充设置为【幻灯片背景填充】
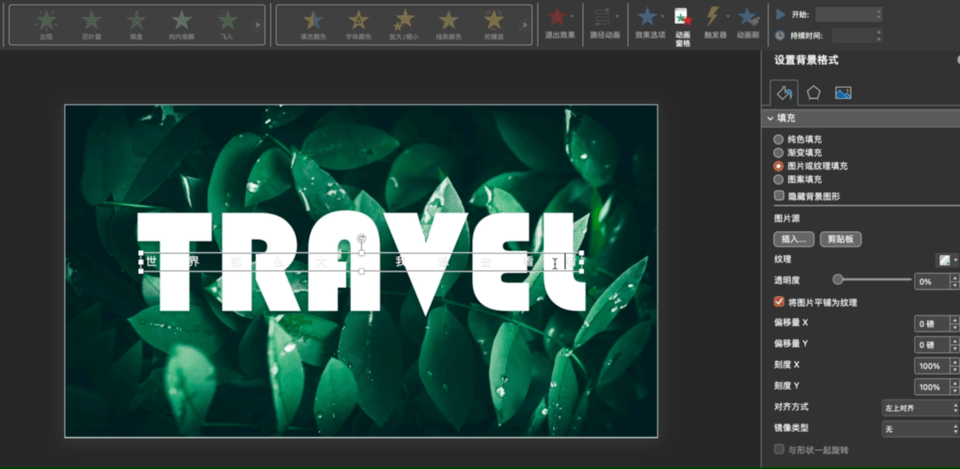
注意这里设置的是文本框的形状选项哦~
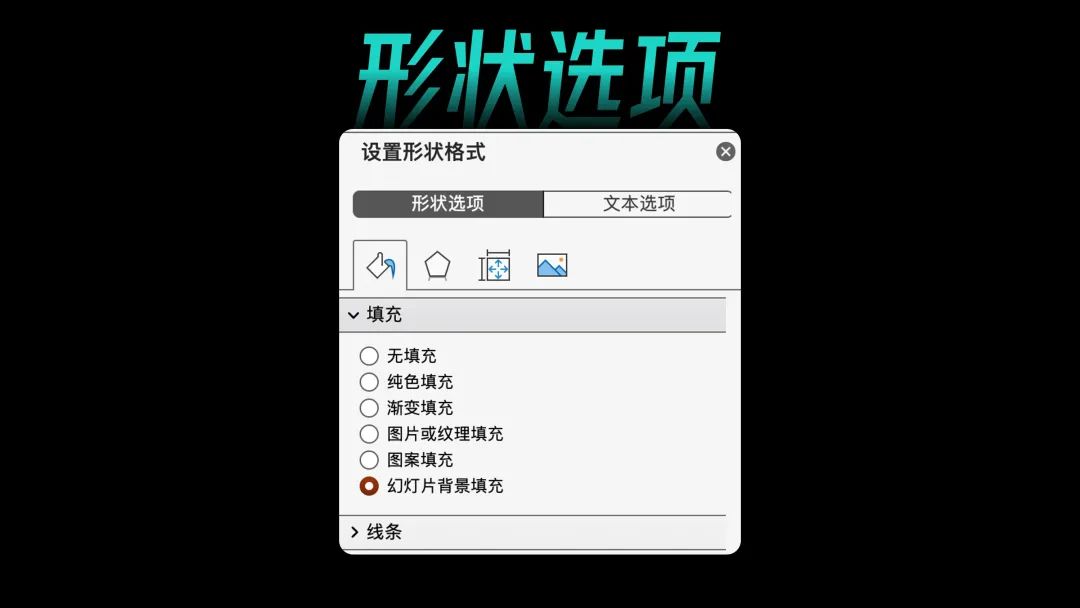
04 线框拆分

像这种不连续的线条或者边框,也是可以用背景填充轻松做出来的。
首先准备好背景图片和一个线框。
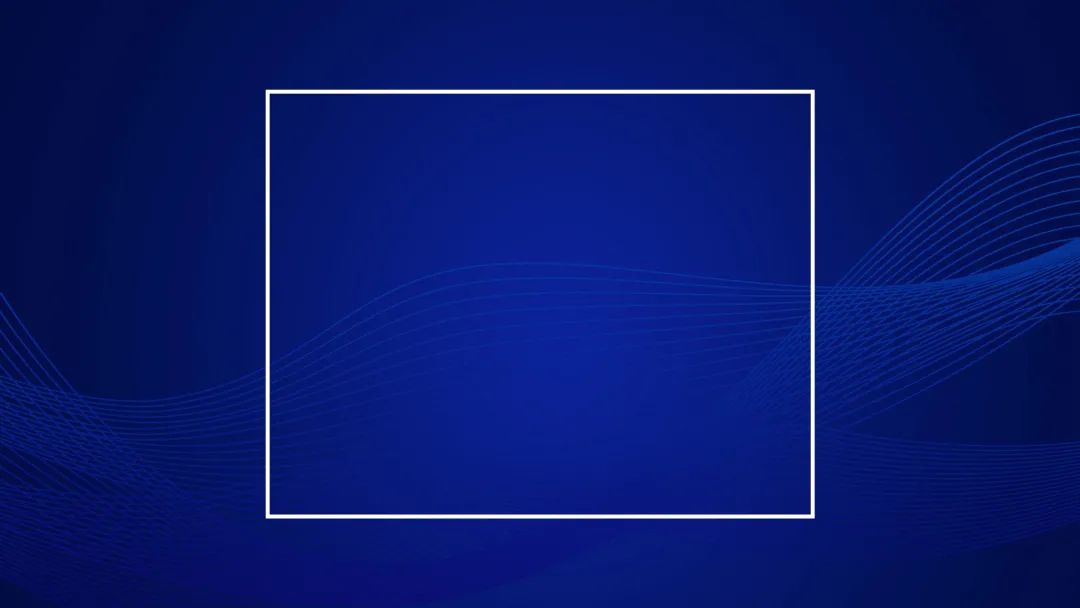
然后用两个矩形遮挡住需要断开的线框部分,设置为【幻灯片背景填充】就完成啦。

用这种方式,我们还可以将人物穿插于线框中,做出好看的人物介绍页。

用形状中的任意形状画出不被遮挡的部分,填充为幻灯片背景即可。

05 文字遮挡
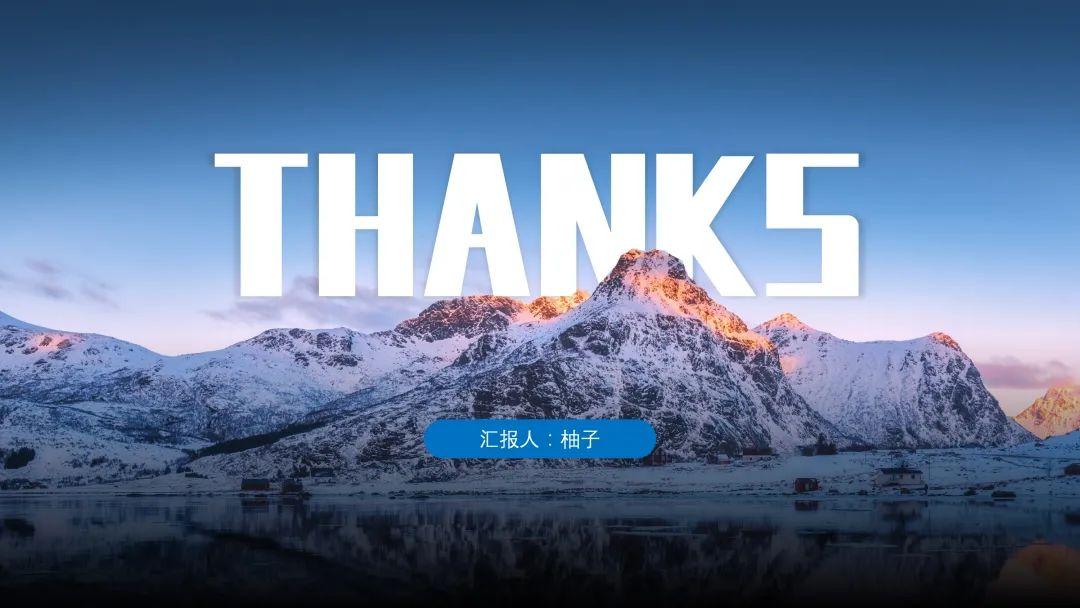
这种物体遮挡的效果,很容易做出高级、神秘的质感,增加了画面的层次感。
步骤也很简单:
第一步:插入图片,填充为幻灯片背景。
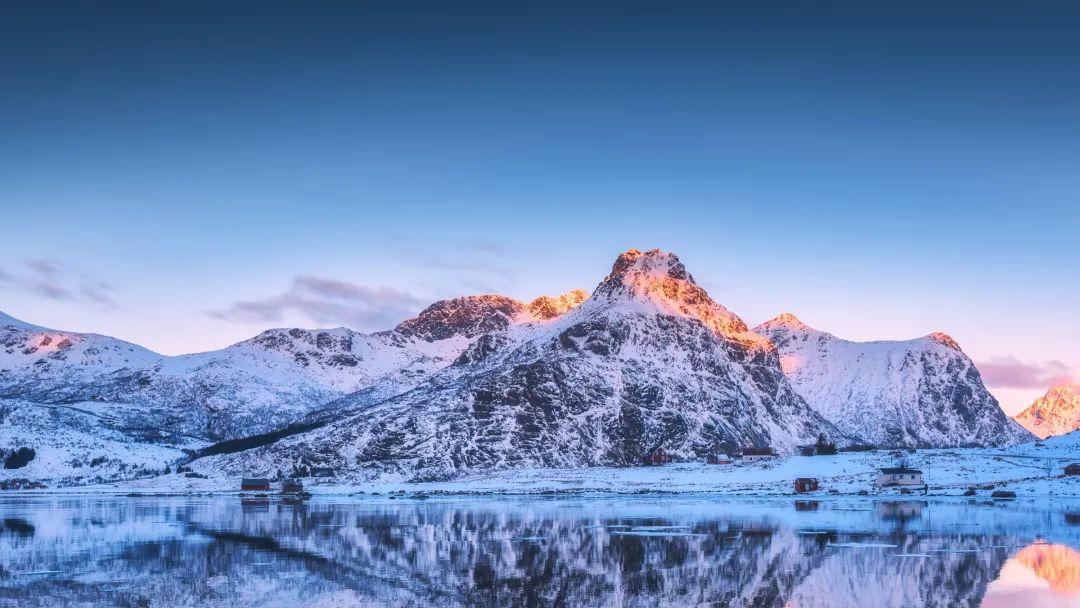
第二步:使用任意多边形沿着山峰轮廓描边。

第三步:线条闭合为一个形状后,设置为无轮廓,填充为【幻灯片背景填充】
第四步:加入文字,并置于底层,就完成啦。

换成城市的背景,也同样很不错。

以上就是背景填充的5个小技巧了,你学会了吗?
本文完。
文章为用户上传,仅供非商业浏览。发布者:Lomu,转转请注明出处: https://www.daogebangong.com/articles/detail/Crazy%20PPT%20background%20filling%20is%20so%20powerful.html

 支付宝扫一扫
支付宝扫一扫 
评论列表(196条)
测试