今天小编给大家带来了一个AI艺术字体的设计制作,设计师的日常积累学习,希望能给大家带来帮助。
1.打开Ai,新建文件,输入文字【快乐大男孩】,字体为【Adobe 宋体 Std L】作为笔画参考。

2.使用【矩形工具】绘制文字基本笔画,适当调整锚点。

3.【移动并复制】笔画—使用【路径查找器—形状模式:合并】,适当调整锚点。
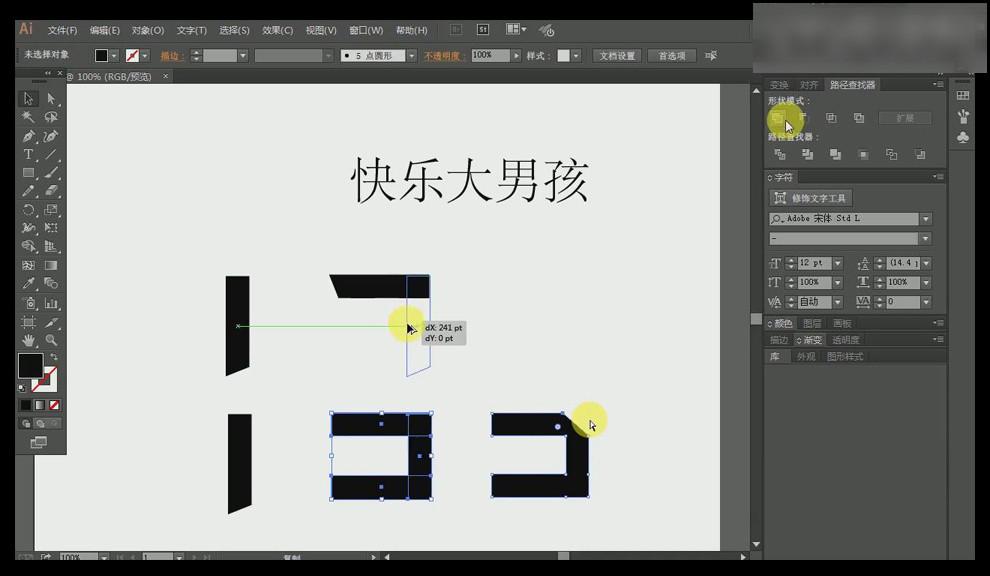
4.绘制【矩形】—使用【直接选择工具】选中右侧两个锚点向上方拖拽,调整笔画粗细。

5.使用【矩形工具】和【移动并复制】调整绘制剩余笔画。

6.使用合适的笔画,绘制拼成文字【快】上方笔画。
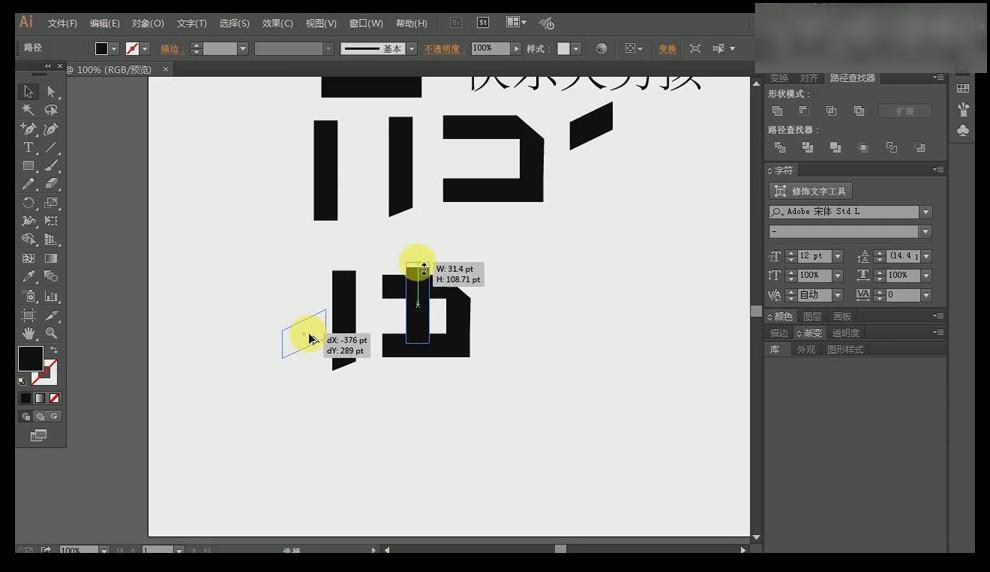
7.使用合适笔画绘制文字【快】下方笔画,下方笔画进行适当拉伸调整。选择【丿】笔画使用【Ctrl+C复制】—【Ctrl+B原位后置粘贴】—使用【镜像工具】进行调整,绘制右边笔画,适当调整。

8.适当调整【笔画锚点】,使用相同方法绘制拼成文字【乐】,拼字同时进行笔画连接。
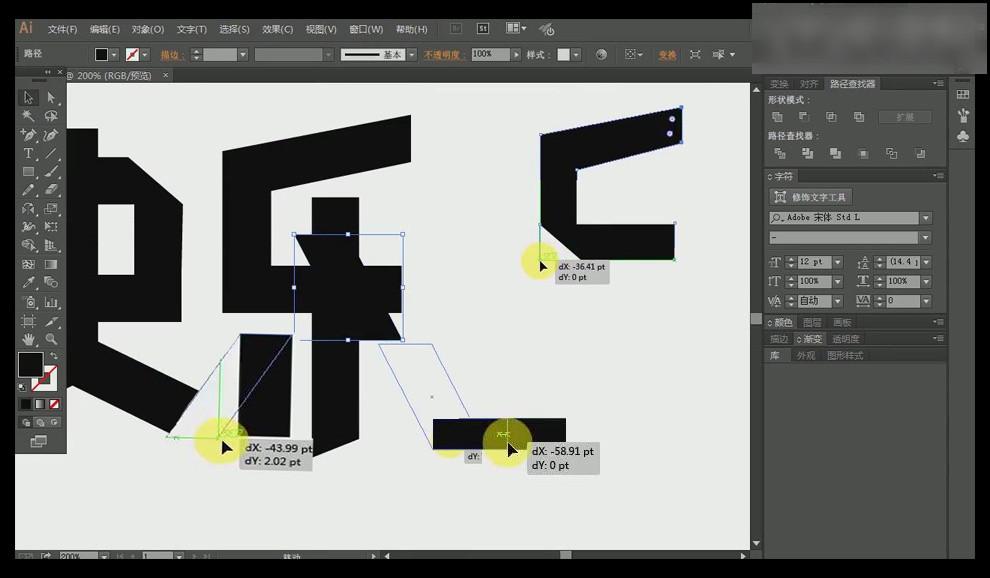
9.适当调整【笔画锚点】,使用相同方法绘制拼成文字【大】,效果如图。

10.适当调整【笔画锚点】,使用相同方法绘制拼成文字【男】。

11.适当调整【笔画锚点】,使用相同方法绘制拼成文字【孩】。

12.使用【直接选择工具】适当调整文字。选择文字【大】下方笔画—【Ctrl+F原位前置粘贴】—按住【Shift键】放大。同时选择文字【大】放大的笔画和上方【横】笔画—【路径查找器—形状模式:减去上面】。

13.使用相同方法对文字【孩】上方调整。
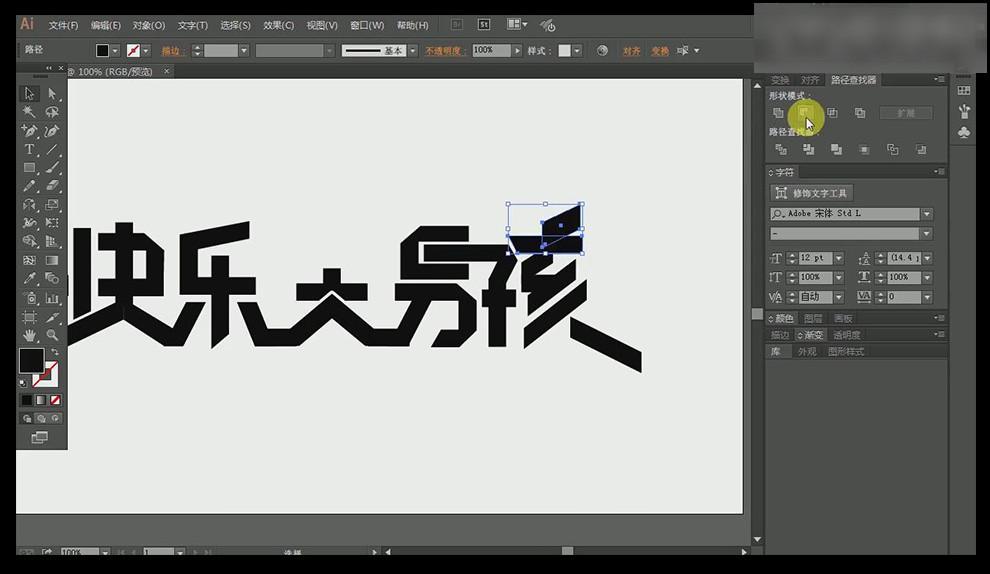
14.在红色圈标出来的部位,是由于笔画横竖一样宽,且字形宽扁。

15.对文字【大】和【快】上方适当添加装饰。

16.选择全部文字,复制到PS中。

17.填充背景色为【00011b】,选择【字体图层】—【Ctrl+J复制图层】复制。

18.选择【图层1拷贝】—双击打开【图层样式—颜色叠加:颜色为:亮蓝色】。

19.选择【图层1】—双击打开【图层样式—颜色叠加:颜色为:002552】—按【Ctrl+单击缩览图调出选区】—按【Alt+(方向键)下键制作立体效果】复制。

20.选择【图层1拷贝】,修改名称为【01】—使用【Ctrl+J复制图层】—点击【选择—修改—收缩:收缩量为:3像素】—使用【Delete键】删除。

21.选择【01拷贝】—双击打开【图层样式—添加投影效果】,参数如下。

22.选择【图层01】—双击打开【图层样式—颜色叠加:颜色为:00b3fd】。

23.返回Ai软件,添加英文文案【HAPPY BOY】,字体为【Bitsumishi】,调整字符和文字大小—【创建轮廓】。
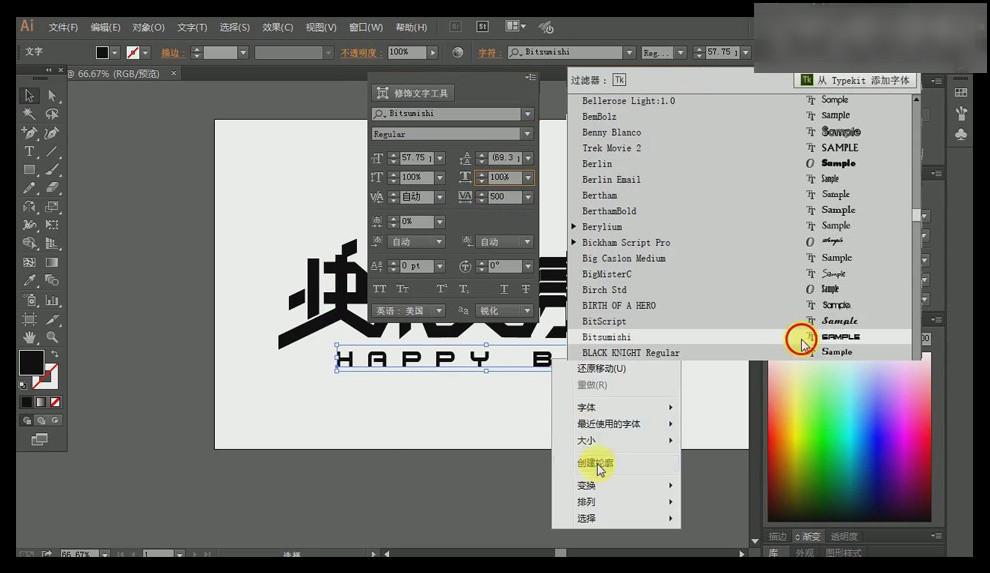
24.选择英文文字,复制到PS中。选择【图层2】—双击打开【图层样式—颜色叠加:颜色为:0488bf—勾选描边】。
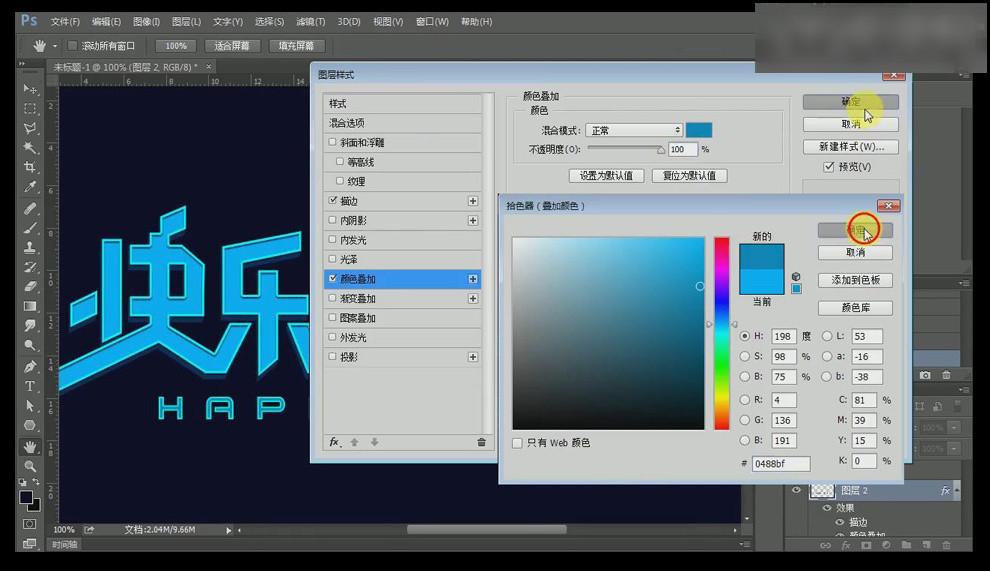
25.返回Ai软件,使用【矩形工具】绘制矩形—【按住Alt移动并复制】绘制纹理效果。

26.调整颜色为【00FFDA】。

27.选择【纹理效果】复制到PS中,移动到【01图层】上方。使用【Alt+单击图层间创建剪切蒙版】。

28.调整【01图层】中间文字颜色为【00baff】,删除【图层样式】。调整【纹理效果】。

29.调整【图层0】填充颜色为【001323】,选择【滤镜—渲染—纤维】添加纹理效果。

30.选择【滤镜—模糊—高斯模糊:半径:4.5】—使用【色阶】适当调整。

31.使用【减淡工具】增加效果,适当调整曝光度和画笔大小。

32.最终效果如图。

文章为用户上传,仅供非商业浏览。发布者:Lomu,转转请注明出处: https://www.daogebangong.com/articles/detail/AI%20art%20font%20production%20daily%20learning%20accumulation%20you%20may%20be%20a%20little%20short%20of%20success.html

 支付宝扫一扫
支付宝扫一扫 
评论列表(196条)
测试