哈喽,大家好!
我们经常说完美的开场,是汇报成功的一半,一张优秀的 PPT 封面,能塑造一个专业、美好的第一印象,对整个演讲有非常大的帮助,这在设计心理学上,叫做首因效应。
作为设计中最耗时、耗力的部分,怎样才能快速设计出富有创意又有质量的封面呢?
俗话说:版式做得好,页面效果好。
这期我们的主题就是如何用PPT做封面,解决 PPT 封面设计难题。
首先给大家讲的是利用表格做封面,分分钟美翻天!
第一步:将准备好的PPT背景图插入到幻灯片中并调整好大小,然后点击插入-表格,将表格覆盖到图片上,单击鼠标右键将图片置于底层,然后剪切图片,全选单元格,单击鼠标右键-设置形状格式,选择“图片或纹理填充”,图片源选择“剪贴板”,勾选“将图片平铺为纹理”。
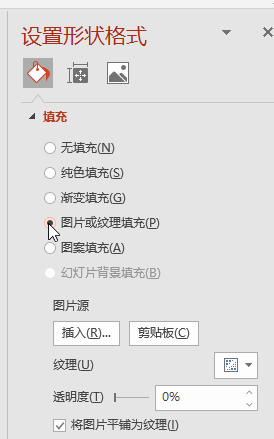
最最最关键的一步来啦!任选几个单元格,填充为蓝色,单击鼠标右键“合并单元格”;
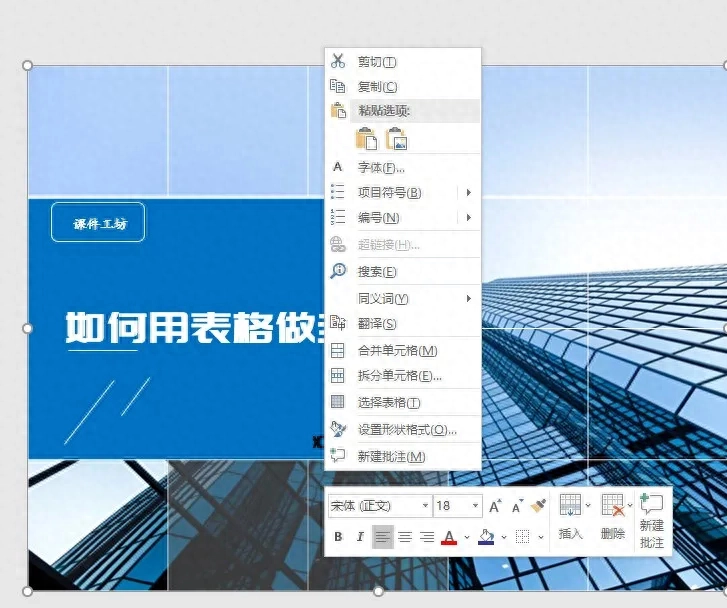
最后加上文字修饰,高大上的封面就完成了。
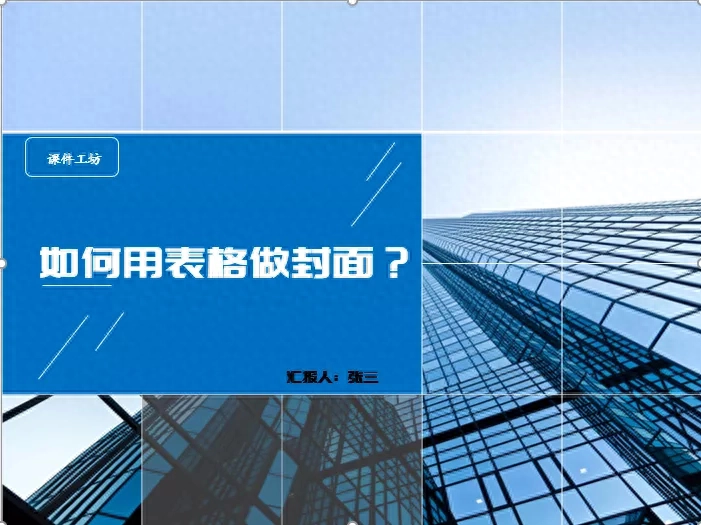
接下来的主题是如何利用文本框做PPT封面。
百分之90的人在使用文本框的时候都是在文本框内输入内容,将其摆放整齐!
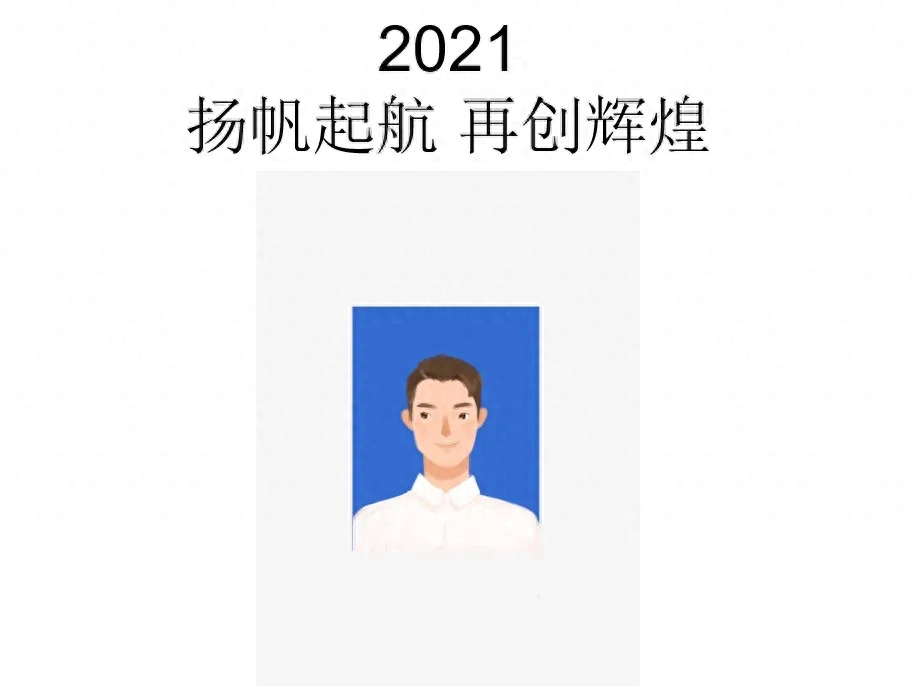
这样太普通了,接下来的技巧赶紧学起来,记得转发收藏哦!
首先插入文本框,然后在文本框中输入一行横杠,并且加粗,选中文本框,点击【格式】,找到文字效果中的【转换】,选择“曲线:上”;
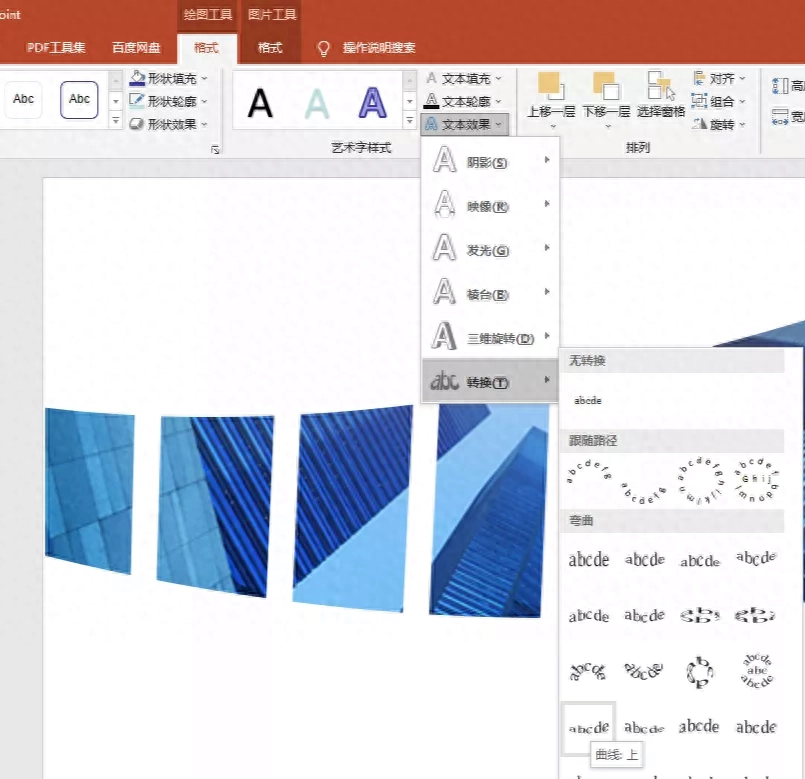
调到合适的宽度和高度,这时候文本框就变成了图形,然后插入一张图片,先选中图片,再选中文本框,在形状格式中,找到【合并形状】,选择“相交”。
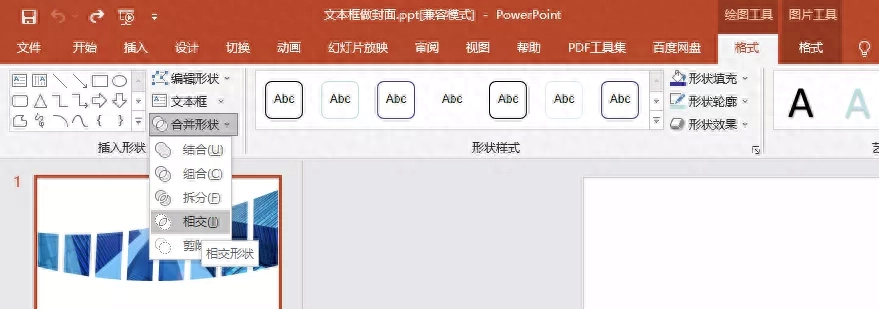
加上文字修饰,一张简单的PPT封面就完成咯!

最后我们讲讲如何利用一张图片作出好看的封面,话不多说,上操作。
首先我们需要准备好一张图片做背景图,快捷键ctrl+X剪切图片,插入到形状,画一个形状。
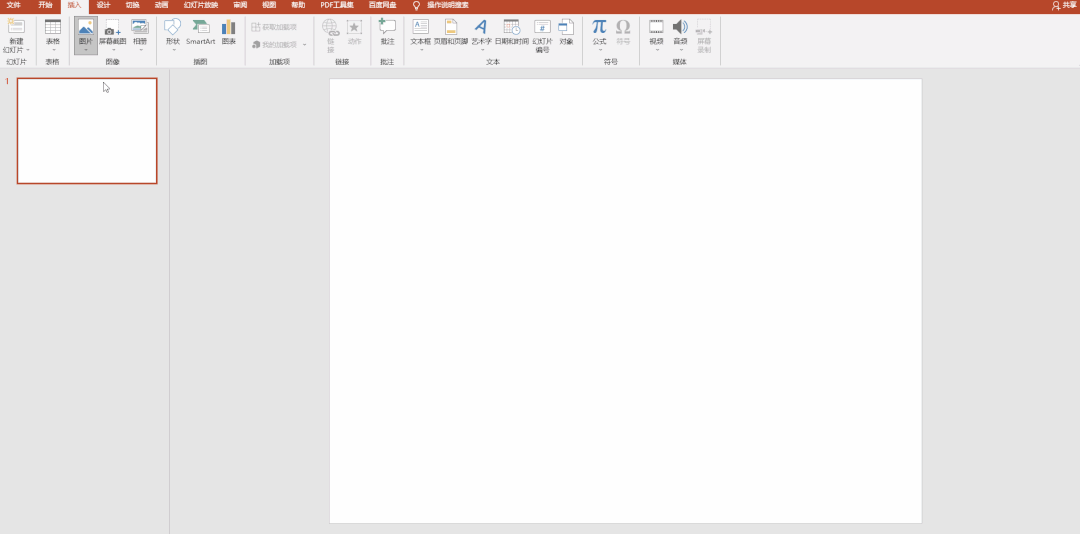
调整矩形,多复制几个,错落排好,调整好之后,按快捷键ctrl+G将其组合,旋转放到合适的位置,单击鼠标右键,选择“设置形状格式”,在填充中选择“图片或纹理填充”,图片源选择“剪贴板”;
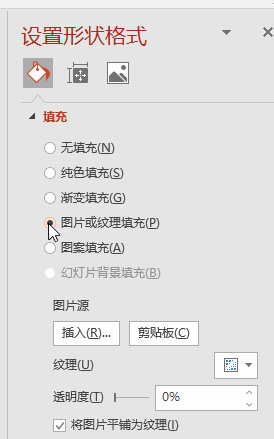
最后加上简单的文字修饰,一张简单大气的PPT封面就完成了,本期的如何利用PPT做封面就到这里结束了!

想要学习更多PPT小技巧,只需关注“21世纪教育”,更多精彩内容,我们下期再见!
文章为用户上传,仅供非商业浏览。发布者:Lomu,转转请注明出处: https://www.daogebangong.com/articles/detail/3-zhong-PPT-feng-mian-zhi-zuo-fang-fa-quan-cheng-gan-huo-gan-jin-shou-cang.html

 支付宝扫一扫
支付宝扫一扫 
评论列表(196条)
测试