
我們會在 PPT 裡面插入圖片來增加 PPT 的可讀性,但是質量高的圖片不好搜,或者風格也難以進行統一。
在這裡,秋小葉跟大家分享「在不同合場,不同場景,使用的5種快速圖片處理方式」。
方法一:平鋪排列
在一些簡單的場合,例如部門內部的分享交流會,大家都很熟悉,因此沒必要浪費太多時間在PPT的美化上。
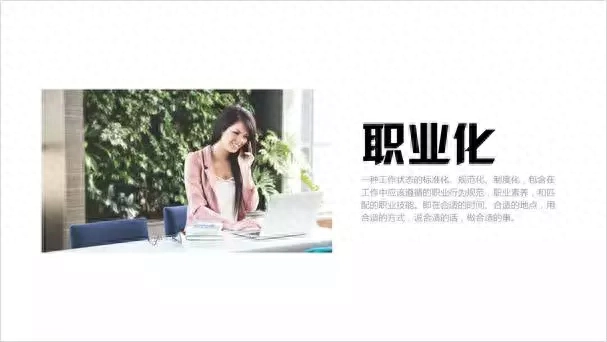
直接把圖片插入PPT,不做任何美化處理,加上文字。
只要圖片位置擺放合理,字體、配色都不錯,雖然頁面簡單,但整體也能直觀的傳達訊息。
對於PPT 初學者來說非常簡單,而且有效率。
方法二:裁切形狀
PPT 是演講者演講分享的輔助道具,同時也展現演講者風采。有心的人一定不會放過這樣的細節,所以我們要對圖片進行適當美化,製作一份好看的PPT。

把圖片裁剪成「平行四邊形」,只留下人物部分,這樣可以把更多的空間留給文字,製造留白。圖片的形狀不僅限於普通的矩形,而可以是圓形、五邊形等。

方法三:摳圖
摳圖,就是把圖片中的主體摳出來。
教你一招萬能通用方法:自選圖形相交法。
第一步:用任意多邊形工具描邊,記得閉合曲線,使其成為封閉的形狀。

第二步:按住Ctrl鍵,先選取圖片,再同時選取形狀。然後點選【格式】選單下【合併形狀】中的【相交】功能,裁切圖片。

第三步:最後為裁切後的照片加上【柔滑邊緣】效果。

此招式能只把人物摳出來,完全去掉了無關背景。摳出來的人物能夠與純色背景很好的搭配使用。

方法四:整體遮罩

當我們的PPT需要高端大氣上檔次的時,其實很簡單,就是要大!
圖片一放大,氣勢就出來,逼格也有了。
把圖片放大至頁面全屏,文字就無處容身了,所以需要插入一個矩形,調整透明度後覆蓋全部。當矩形的顏色為黑色時,就相當於降低了圖片的亮度,此時,我們應該把文字顏色調整為白色。

方法五:漸層遮罩

把矩形蒙版的色彩填滿改為漸層填滿就得到了漸層蒙版。

漸層蒙版可以弱化無關背景,也可以突顯照片中人物,形成對比。
這不就是全圖型PPT嘛!
現在你還在糾結快速圖片處理的方法嗎?
本文由秋葉PPT團隊原創,轉載請聯絡秋葉PPT團隊。
更多高效有趣的office技巧文章,歡迎大家持續關注哦~有問題也可以跟秋小葉互動哈~
秋葉PPT團隊和你一起讓工作變得有效率輕鬆有趣,不加班不熬夜~~~
文章為用戶上傳,僅供非商業瀏覽。發布者:Lomu,轉轉請註明出處: https://www.daogebangong.com/zh-Hant/articles/detail/zhi-xu-5-ge-fang-fa-gao-ding-PPT-tu-pian-mei-hua.html

 支付宝扫一扫
支付宝扫一扫 
评论列表(196条)
测试