前兩天小編就曾預告,有一種有趣的動態放大效果,當你將滑鼠指向某個區域後,該區域就會放大。今天小編就來揭秘它的製作方法,並且擴展延伸出一個漂亮的地圖應用案例。
製作動態「放大鏡」
首先來看一下本例的最終效果,從這個小動畫可以看出,遊標只要指向某個標籤,就顯示出動態放大效果。

首先在PowerPoint 2016中匯入欲作動態簡報的圖片,小編使用的是Word的介面圖,調整好大小與投影片大小相同,然後將此投影片多複製出幾份待用。
接下來製作圖片Word的「開始」標籤放大圖。點選第2張投影片,然後將該投影片中的圖片複製一份並適當放大,再然後切換到「圖片工具-格式」標籤,點選工具列上的「裁切」下拉按鈕,選擇「裁剪為形狀」下面的圓形。
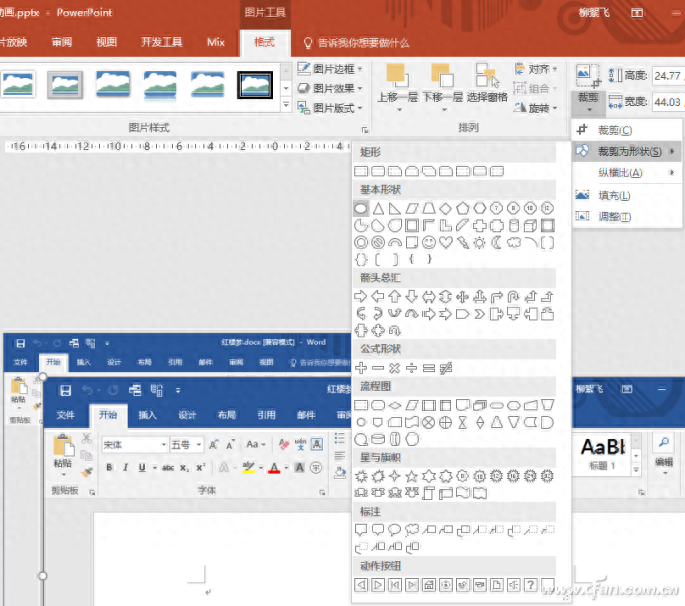
將此複製圖形裁切成圓形,只留下圖片Word的「開始」字樣部分,並且透過「圖片效果」設定三維立體的效果。注意,放大鏡效果完成後,注意將它與原先圖片中「開始」位置對齊。

現在我們回到第1張投影片中,切換到「插入」標籤,插入一個形狀繪製出矩形將圖片Word中的「開始」的位置圈住。然後再點擊工具列上的“動作”按鈕,調出操作設定窗口,切換到“滑鼠懸停”,選中“超連結到”,並在下面選擇超連結到“幻燈片”,又會打開一個窗口,選擇“幻燈片2”,即剛才製作有放大鏡的那張幻燈片。

連續點選「確定」返回主介面中。此時再右鍵點選矩形,從右鍵選單中,將「邊框」和「填滿」分別設定為無填滿和無邊框。

此時,按下F5鍵示範投影片,就會發現,只要將遊標移到圖片Word的「開始」處,就會顯示出該處的放大鏡效果出來。不過此時有一個問題,就是遊標移開之後,放大鏡效果一直顯示,並不消失。
對此問題的解決,就是在編輯介面中,切換到第2張投影片,然後選取Word介面圖,同上方法,為它也插入一個動作,同樣是設定「滑鼠懸停」效果,不過將它超連結的幻燈片,設定為返回第1張幻燈片就可以了。
同樣方法,為圖片Word的其他幾個標籤都製作出對應的放大鏡效果,並互相設置超鏈接,即可完成文章開頭部分的動態放大鏡效果啦。
製作動態地圖
擴展上面的方法,我們還可以製作一個有趣的動態地圖,只要將遊標指向某個區域,該區域就會自動放大顯示,或變成與其他區域不一樣的顏色。
製作方法是完全相同的,只是細節上有所區別,只要將想動態顯示的區域提取出來,進行變色或放大處理即可(上例中則是三維放大鏡效果)。具體步驟不再複述,這裡要為大家展示一下小編製作的效果動畫圖。

文章為用戶上傳,僅供非商業瀏覽。發布者:Lomu,轉轉請註明出處: https://www.daogebangong.com/zh-Hant/articles/detail/zhi-na-kan-na-miao-yong-PPT-tu-pian-ju-bu-fang-da.html

 支付宝扫一扫
支付宝扫一扫 
评论列表(196条)
测试