人員出勤監控是每個公司或單位都非常關注的東西,那下面來講解一下怎麼用excel製作專業的人員考勤表。
1、打開一張空白的EXCEL工作表,先按圖所示畫出樣子。
圖中M1:P1是合併單元格,用於填寫“年”,S1:T1是合併單元格,用於填寫“月”,為了醒目設置成淺藍色底紋。
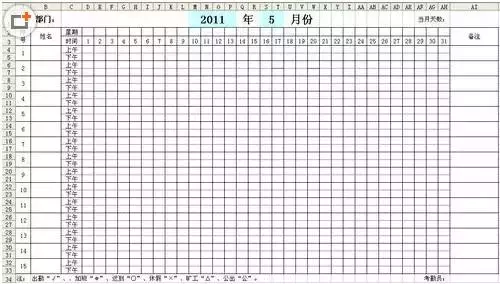
2、為了讓第二行中的「星期」能自動顯示,需要設定公式,如下:
在D2儲存格中輸入公式=IF(WEEKDAY(DATE($M$1,$S$1,D3),2)=7,"日",WEEKDAY(DATE( $M$1,$S$1,D3),2))
這時就能看到D2單元格中出現一個表示星期的「日」字(這說明2011年5月1號是星期日)。
公式意義:先用DATE函數把M1格中的「年」、S1格中的「月」、D3格中的「日」組成一個電腦能辨識的「日期」;再用WEEKDAY函數把這個「日期」變成星期所代表的數字。
WEEKDAY函數後面加了參數“2”,是為了讓星期一顯示為“1”,讓星期二顯示為“2”...讓星期日顯示為“7” 。
由於我們不習慣把星期日叫成“星期7”,所以最後用IF函數做判斷,把顯示為“7”的自動改成“日”。
提示:函數DATE與WEEKDAY在EXCEL自備的幫助中有詳細的用法介紹,想了解它們的朋友可以參考。
為了方便我們中國人的習慣,還要把顯示為阿拉伯小寫數字的星期變成中文數字,即「星期1」變成「星期一」這種格式。這就需要透過定義單元格格式來實現。
選中D2單元格,按滑鼠右鍵“單元格格式”,在出現的格式視窗中選“數字”選項卡,在左側的“分類”框中選“特殊” ,在右側的“類型”方塊中選“中文小寫數字”,按“確定”退出。

這些完成後就可以用滑鼠選取D2儲存格,按住它右下角的「填滿柄」拖曳複製AH2儲存格,效果如下圖:
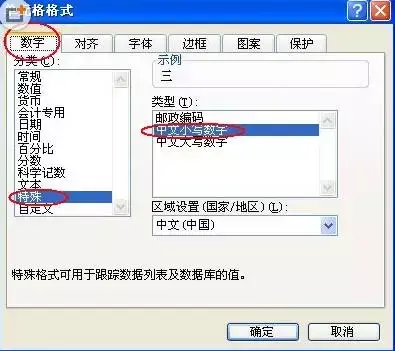
在AI儲存格中可以透過公式顯示當月的總天數,公式 =DAY(DATE(M1,S1+1,1)-1)
公式意義:先由DATE函數「DATE(M1,S1+1,1)」得到本月的下個月初1號的日期。本例中,本月是5月份,下一月的月初一號就是6月1日。
再用減1得到本月最後一天的日期,即5月31日,最後再由DAY函數取出表示當月天數的「31」。
3、先設定一些考勤符號,放在AR列中,如圖所示:

這些符號並非統一規定,可依習慣及喜好來自行設定,也可用漢字來代表,總之自己看著習慣就行了。
怎麼把這些符號方便快速的輸入到考勤表中D4:AH33區域呢?我們採用下拉框的方法。
選中D4:AH33區域,按上面工具列中的“數據-有效性”,彈出有效性設定對話框,選“設定”選項卡,在“允許”中選“序列”,在“來源”中點擊右端的折疊按鈕,然後用滑鼠在表格中選取AR1:AR8區域,再次點擊折疊按鈕,回到有效性設定窗口,按“確定”退出。
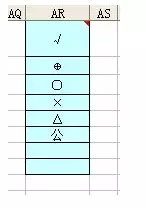
完成後,在考勤表的D4:AH33區域中任一個單元格選中時,都會出現一個下拉框按鈕,點擊按鈕就彈出下拉框,可用滑鼠方便的選取要輸入的考勤符號。

4、考勤已經可以輸入了,怎麼統計每個人的出勤情況呢?還是透過公式自動來統計。
先劃一塊區域來做考勤統計,如下圖紅圈範圍:
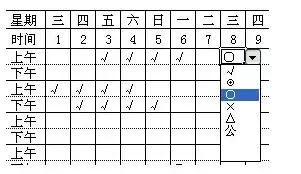
這個區域要設定多個合併儲存格,AK4:AK5是合併的,AL4:AL5是合併的......AP4:AP5是合併的。也就是每一個姓名對應的上下兩行需要合併,這樣方便把上午與下午統計在一個格中。
做完AL4:AP5區域的合併操作後,選取區域右下角填滿柄,按住滑鼠左鍵向下拉動,一直到AP33儲存格再放開滑鼠左鍵,就能快速的把下面單元格分別也變成合併狀態。 (其實就是複製了AL4:AP5的樣式)
由於第一個人的考勤記錄區域是D4:AH5區域,所以需要將此區域中的考勤符號出現次數統計出來,就能知道這個人的考勤情況了。
先在AK3:AP3中輸入考勤符號,然後在AK4單元格中輸入公式 =COUNTIF($D4:$AH5,AK$3)
公式意義:使用COUNTIF函數統計D4:AH5區域內出現了幾次AK3格中的符號。
用拖曳複製功能把這個公式複製到AK4:AP4區域。
再選取AK4:AP4區域,按住AP4右下角的填滿柄向下拖曳複製,一直複製到AP33儲存格。
現在統計區域中的每個格都有公式了,由於公式中某些部分使用了絕對引用符號“$”,所以在拖動複製中,每個單元格的公式都是不太一樣的。
提示:在這個考勤表中,多次使用了「拖曳複製」方法,可以極大的簡化輸入公式與設定格式的操作,而且在公式中靈活使用絕對引用符號“$”,也能把有規律變化的公式快速輸入到區域中,避免了逐個輸入的麻煩。
現在我們來看看有統計公式的效果
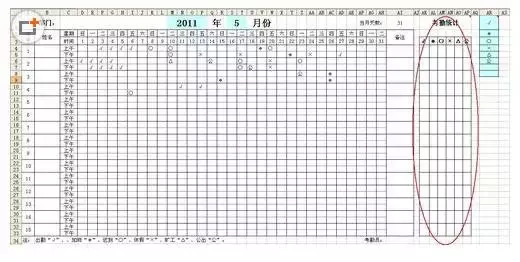
在統計結果中,會有許多0值出現,表示對應的考勤符號未在考勤區域中出現,0值太多時會感覺很“亂”,我們通過設置來「隱藏」這些0值。
按工具列中的“工具-選項”,出現選項窗口,按下圖設置,去除“零值”前的勾,就可使這些0值不顯示出來。

5、到這裡,考勤表基本上就完成了。細心的朋友會發現一個小問題,就是AF3、AG3、AH3這三個格中始終出現29、30、31這三個日期,即使在2月份只有28天的情況下也是如此,感到非常不爽。
我們可以用條件格式的方法來讓它們自動根據月份的變化來顯示或隱藏,即小月時AH3格變成空白,大月時才顯示31,在二月時如果不是閏月,就不顯示AF3、AG3、AH3格中的數字。
選中AF3:AH3區域,按“格式-條件格式”,按下圖設定:
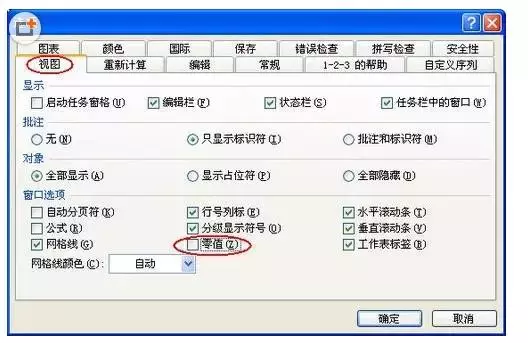
用這種條件格式的方法還能設定D2:AH2區域,讓它們在星期六與星期日時變成不同顏色,能更直觀的顯示每週情況,設定方法大家可以自己琢磨一下。
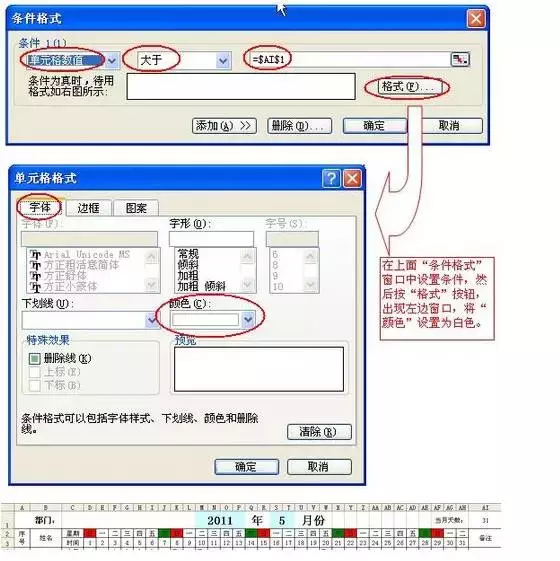
上面用excel製作考勤表的步驟基本上屬於通用類型的,適合很多公司使用,大家也可以依照自己的狀況個性設定。
文章為用戶上傳,僅供非商業瀏覽。發布者:Lomu,轉轉請註明出處: https://www.daogebangong.com/zh-Hant/articles/detail/zen-me-yong-Excel-zhi-zuo-kao-qin-biao.html

 支付宝扫一扫
支付宝扫一扫 
评论列表(196条)
测试