

注意:為了能夠順利地做出這些藝術字,最好在powerpoint或wps示範裡面做。











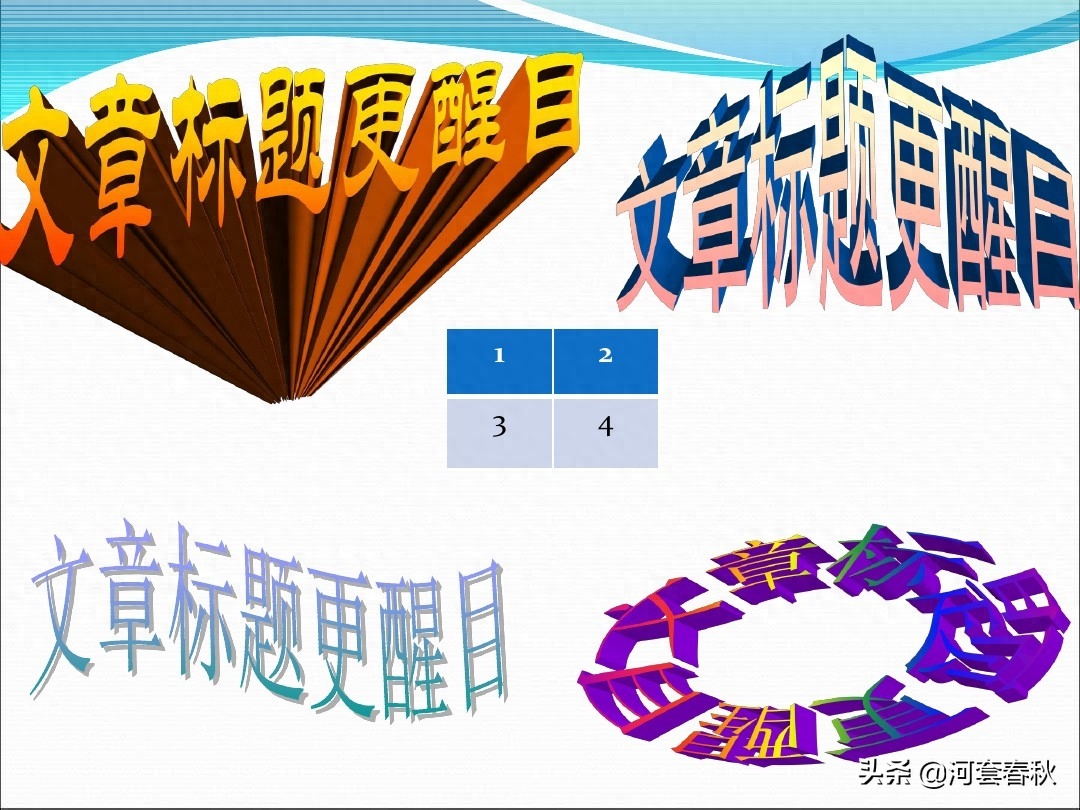













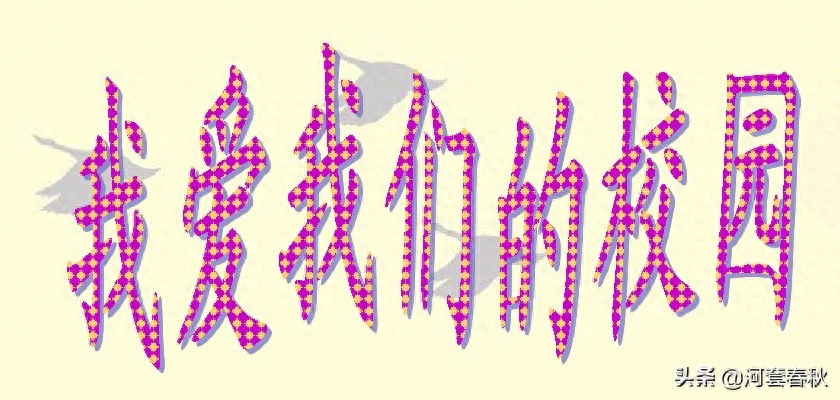

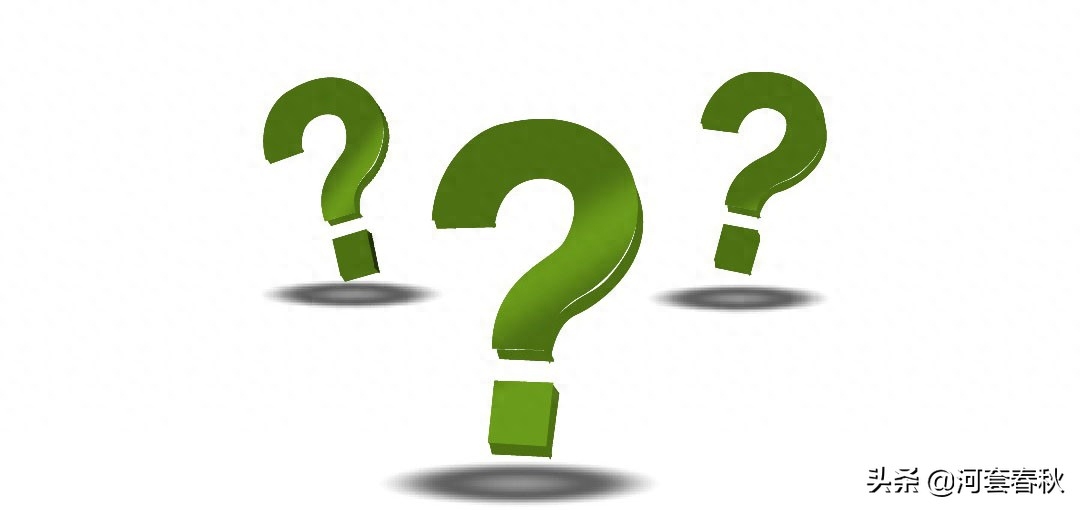







大家都知道,用PhotoShop、CorelDRAW等大型的影像處理軟體,可以製作出許多美妙奇異的特效藝術字來。但是這些軟體的操作令一些初學者難以接受。在使用WORD的過程中,發現在WORD中也可以用較為簡單的方法做出一些比較簡單又美觀的藝術字來。以下就是一些例子:
1.反白字
建立一個新的文字框,輸入“反白字”三個字,右鍵點選該文字框,選擇“設定文字方塊格式”,在“色彩與設定”方塊中將填入顏色設定為黑色,按“確定”,在文字方塊中選擇所輸入的文字,按下“字體顏色”按鈕,將顏色設為白色,調整字體及文字方塊的大小至滿意為止。
2. “水中倒影”
按下“插入藝術字”按鈕,選第一種設置,在彈出的文字輸入框中輸入“水中倒影”,再選擇適合的字體,按“確定”退出。選擇剛建立的藝術字,右鍵點擊它,選擇“設定藝術字格式”,將其填滿顏色設為黑色,按“確定”退出。按下「陰影」按鈕,選擇陰影樣式20,在陰影設定中將陰影顏色設為白色。在藝術字的陰影上畫一矩形,右鍵單擊該矩形,選擇“設定自選圖形格式”,將矩形的填滿色設為白藍上下漸變;線條式設為“無線條式”,按確定退出。再右鍵點選該矩形,選擇“疊放順序”中的“置於文字下方”,調整藝術字、矩形的大小及位置至滿為止。
3.陰影漸層字
我在WORD中實現陰影色漸變效果的方法主要是透過兩個藝術字的重疊來完成的。下面是具體的製作步驟:
按下“插入藝術字”按鈕,選第一種設置,在彈出的文字輸入框中輸入“陰影漸變”,再選擇適合的字體,按“確定”退出。選擇剛建立的藝術字,右鍵點擊它,選擇“設定藝術字格式”,將其填滿色設為藍色,確定退出。再選擇該藝術字,按下「CTRL+D」進行快速複製。選擇新複製出來的藝術字,再次設定藝術字格式,將填滿色設為黑白左右漸變,線條色設為無色,再右鍵點選該藝術字,選擇“疊放次序”中的“置於底層” 。將此藝術字移到原藝術字上,再利用藝術字的各個控制點,調整其位置、大小及傾斜度至滿意為止。
4.黑白相間的字
我發現,透過一些巧妙的操作,在WORD中同樣可以做出黑白相間特效字來,(註:顏色可以自配。另外,透過WORD的文字框同樣可以做出這種效果,外面許多書本都有介紹,在這裡我不再詳述)。
先建造一個新的直排藝術字,文字為“黑白”,再設定藝術字格式。填充色設為黑色,畫一個矩形,填充色為白色,無線條色,將其移到藝術字上,用它遮住藝術字的一半。按住SHIFT鍵,選擇藝術字和矩形,右鍵點選它,選擇組合中的組合,如此,藝術字和矩形就變成了一個統一的物件。選取它,按“複製”,最小化WORD,打開附件中的畫圖軟體,將複製的物件貼上去,保存。回到WORD,插入剛才保存的圖片,再利用圖片裁剪功能,剪掉白色的部分。選擇原先組合的對象,將其解除組合,選擇白色的矩形,將它移到藝術字的另一邊去,再將其填充色設為黑色,並令它置於底層,再選擇藝術字,將填充色設為白色,重新將它們組合。將剛才裁切好的圖片靠上去,完成。我文件中藝術字用的字體源自於方正字庫。
文章為用戶上傳,僅供非商業瀏覽。發布者:Lomu,轉轉請註明出處: https://www.daogebangong.com/zh-Hant/articles/detail/yong-word-huo-zhe-ppt-chuang-jian-yi-shu-zi-ju-li.html

 支付宝扫一扫
支付宝扫一扫 
评论列表(196条)
测试