- 圖文技巧
使用WPS Office列印表格、文件、簡報和PDF檔案時,經常會遇到多種多樣的列印小問題。
本影片為大家簡單講解印刷面板的各個小功能的作用。
想要了解更多打印技巧,可以在WPS學院中搜索“打印”關鍵字,查看更多視頻講解。

▪以此投影片為例。
首先我們需要先確保印表機硬體設備是否正常且為開啟狀,還需要確定所使用的電腦在區域網路中是否能找到列印設備。
點擊列印,彈出列印對話框,它的快捷鍵是 Ctrl+P ,設定所連接的印表機、列印模式、內容範圍、份數等等相關訊息,點擊確定就可以開始列印。
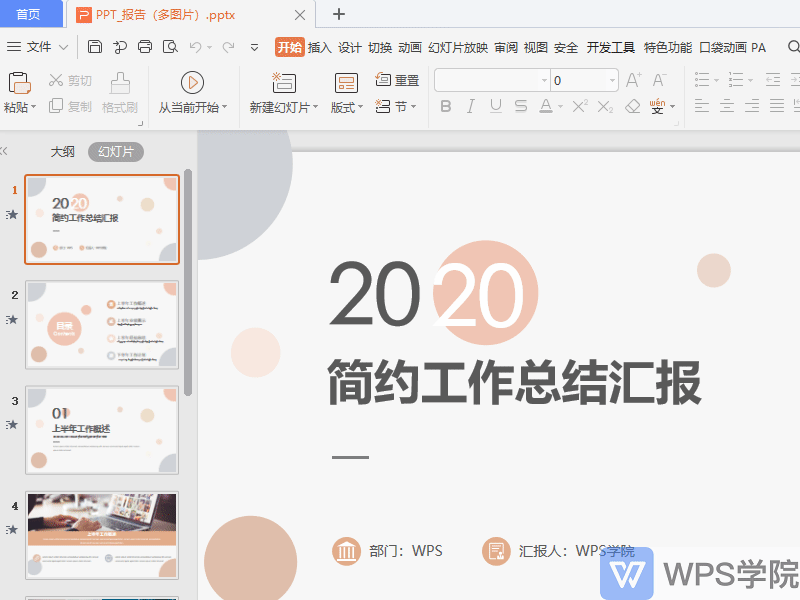
▪下面跟大家詳細介紹下列印介面內容。
列印介面有印表機、列印範圍、份數、列印內容、講義五個組成部分。
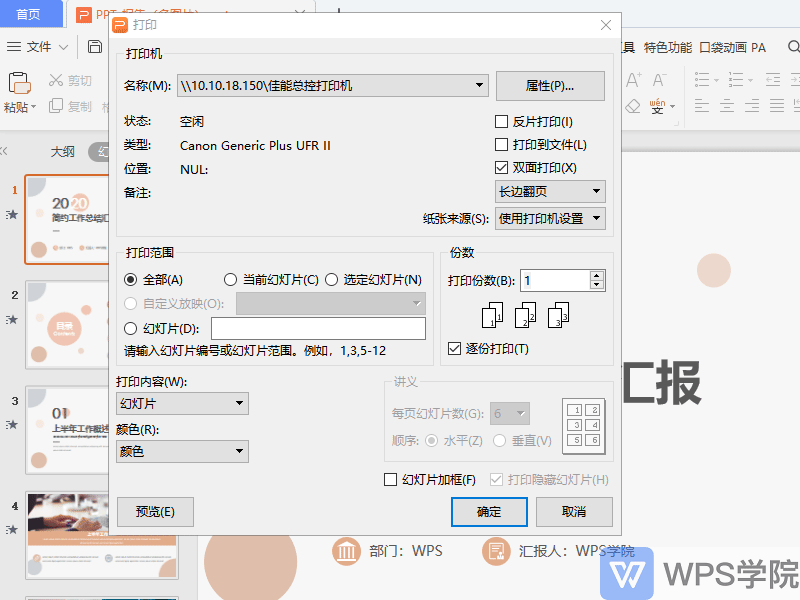
▪第一部分是印表機,在名稱中可以選擇電腦所連接的印表機。
在下方狀態列可查看此印表機的狀態、類型、位置等。
在右側有屬性、列印方式、紙張來源,在此處可以勾選反片列印、列印到檔案、雙面列印。
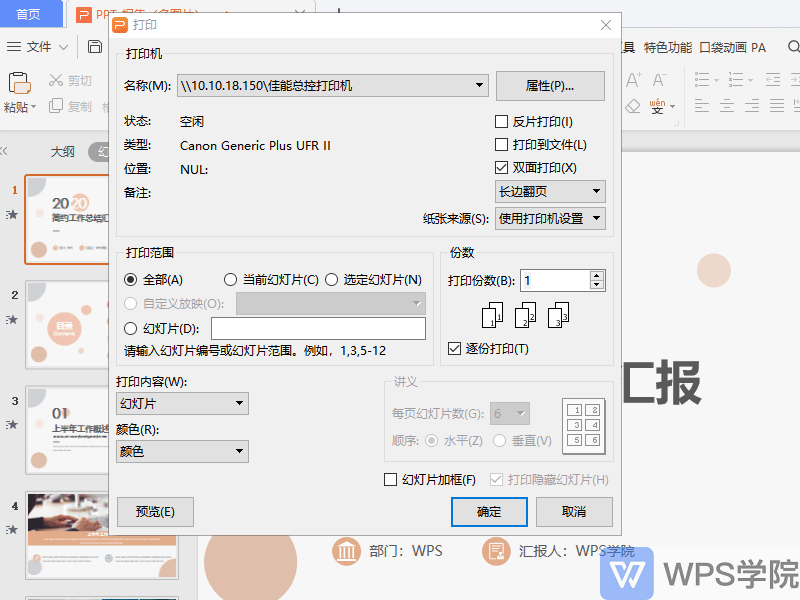
反片印刷是WPS office提供的一種獨特的列印輸出方式,以「鏡像」顯示幻燈片,可滿足特殊排版印刷的需求,通常會應用在印刷業,例如學校將試卷反片印在蠟紙上,再以油印方式印製處多份考卷。
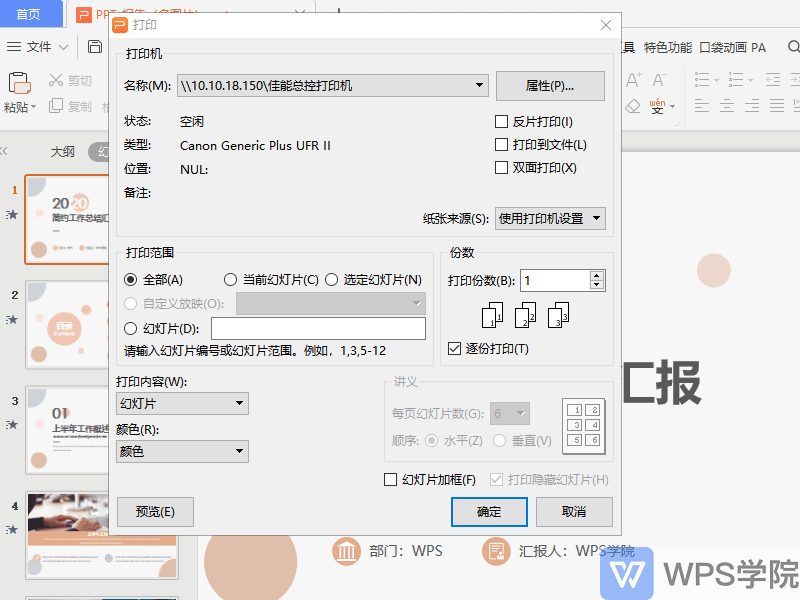
列印到文件主要應用於文件不需要紙質幻燈片,以電腦文件形式保存,具有一定的防篡改作用。
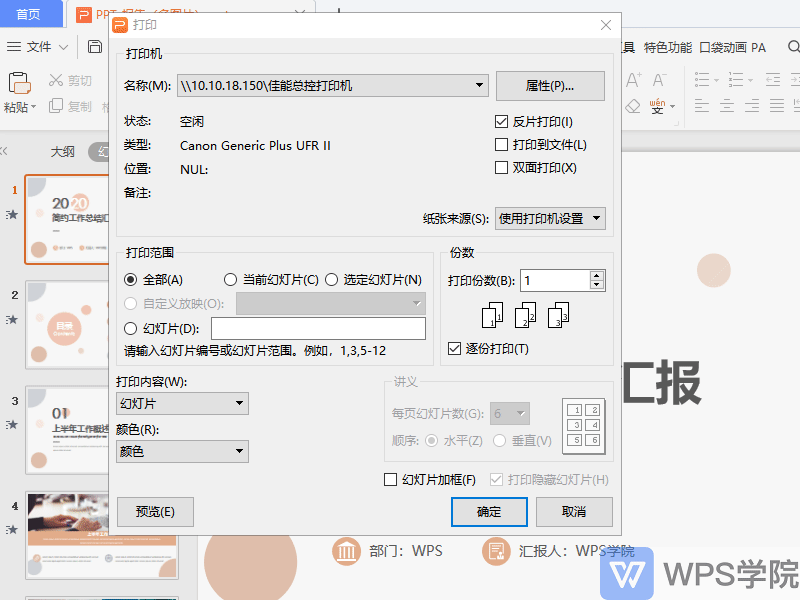
雙面列印可以將投影片列印成雙面,節省資源,降低消耗。
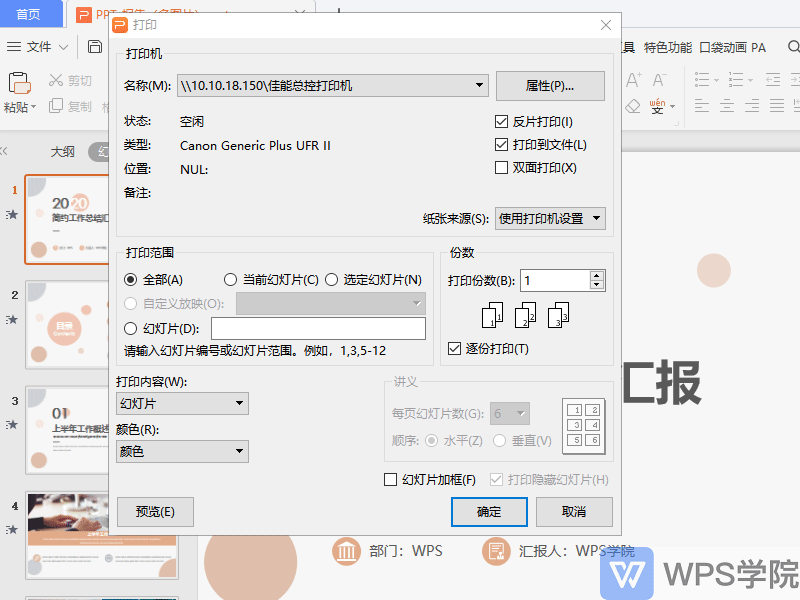
紙張來源有使用印表機設定、自動、多功能托盤和紙盒,一般會採用印表機設置,由印表機自動分配紙盒,也可以自訂設定紙匣。
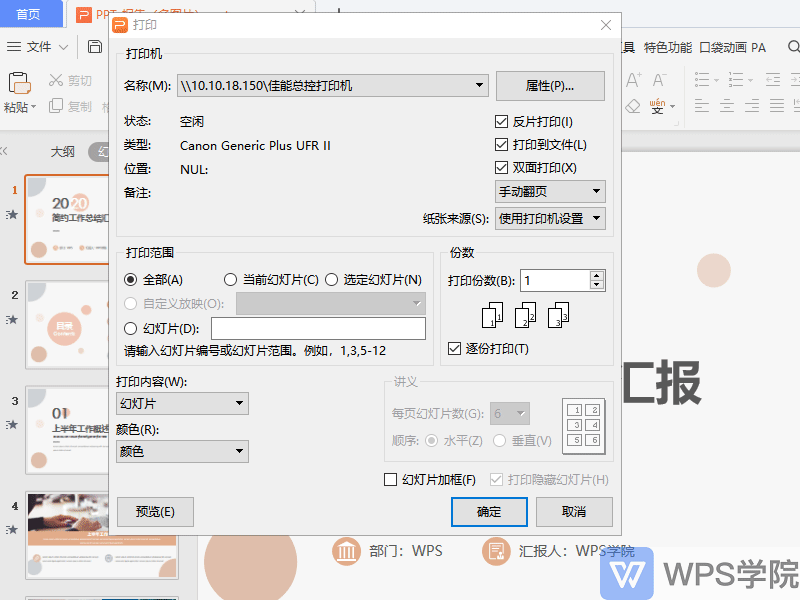
▪第二部分是列印範圍,可選擇全部、目前投影片和選取投影片。
若要指定列印某幾頁投影片,勾選投影片,輸入頁碼或編號即可。
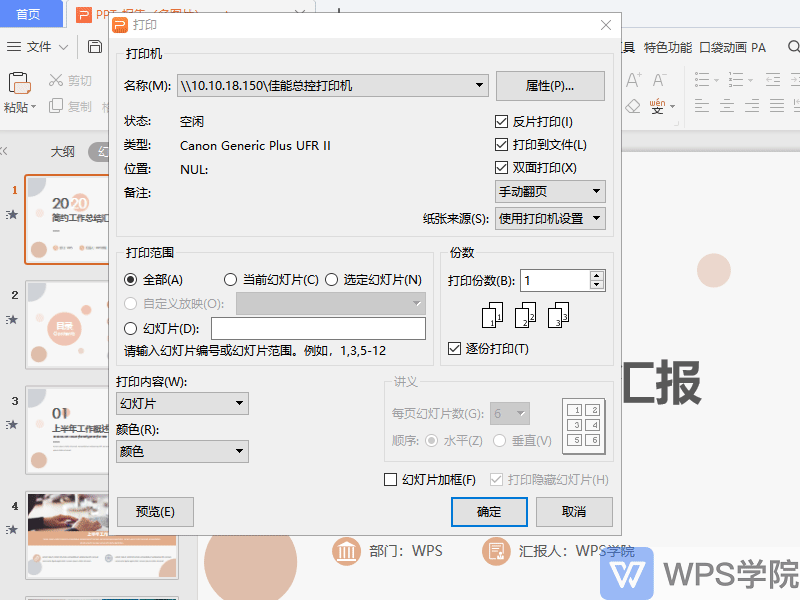
▪第三部分是份數,可選擇份數和逐份列印,調整份數,在此處可以進行多份列印。
若印製的投影片需依份輸出,可勾選逐份列印,確保投影片輸出的連續性。
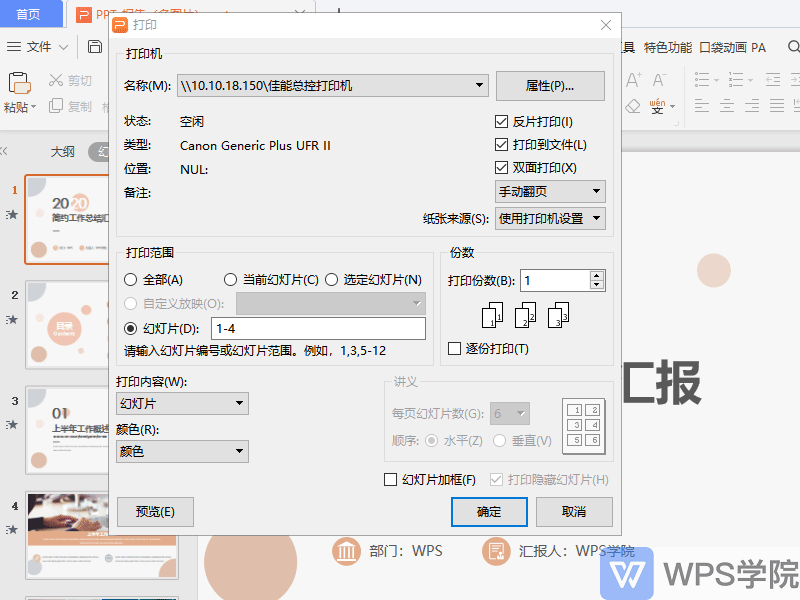
▪第四部分是列印內容,可以設定投影片的列印內容。
例如列印投影片、列印講義、備註頁或大綱視圖,也可設定列印顏色為彩色與純黑白色。
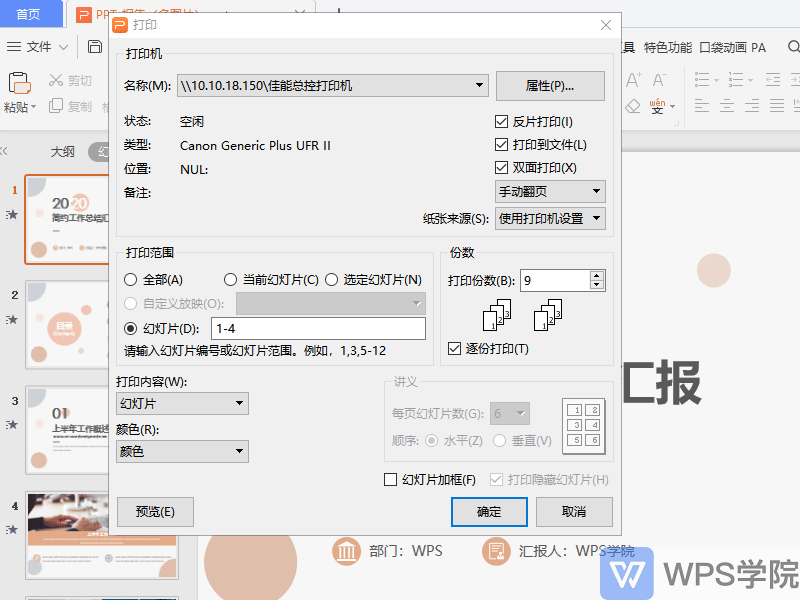
▪第五部分是講義。若我們列印內容選擇列印講義內容,可以在此處設定每頁投影片的頁數與順序排版。
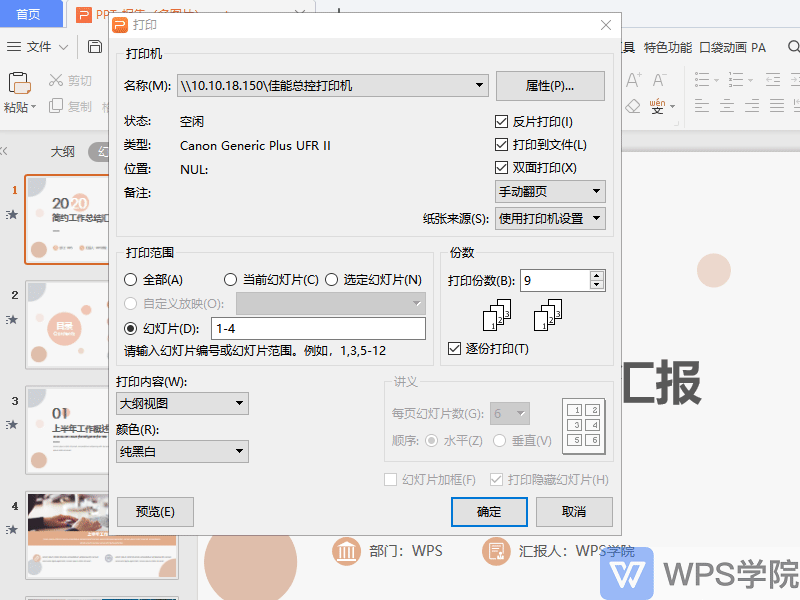
PPT的列印介面你都了解了嗎?
文章為用戶上傳,僅供非商業瀏覽。發布者:Lomu,轉轉請註明出處: https://www.daogebangong.com/zh-Hant/articles/detail/yan-shi-xin-shou-jiao-cheng-WPS-yan-shi-da-yin-jie-mian-jiang-jie.html

 支付宝扫一扫
支付宝扫一扫 
评论列表(196条)
测试