昨天我們剛學習了布爾運算,今天就來實戰下,利用布爾運算的剪除功能,來製作一頁高大上的結束頁。
先來看看我沒有學習之前做過的結束頁PPT


再來看看昨天學習後,來製作的PPT結束頁。

那我們來看看具體如果製作這頁PPT吧
操作步驟:
1.在PPT中插入文字框,輸入THANKS,然後選取較粗的字體,放大字佔滿整個頁面的上半部。

2.插入一個矩形,佔滿整頁PPT,然後選取矩形滑鼠右鍵,置於底層。這樣文字就展示在長方形的上面了。

3.選取長方形,按住CTR再選取文字THANKS,點選形狀格式-合併形狀-剪除,就得到了下面的樣式。
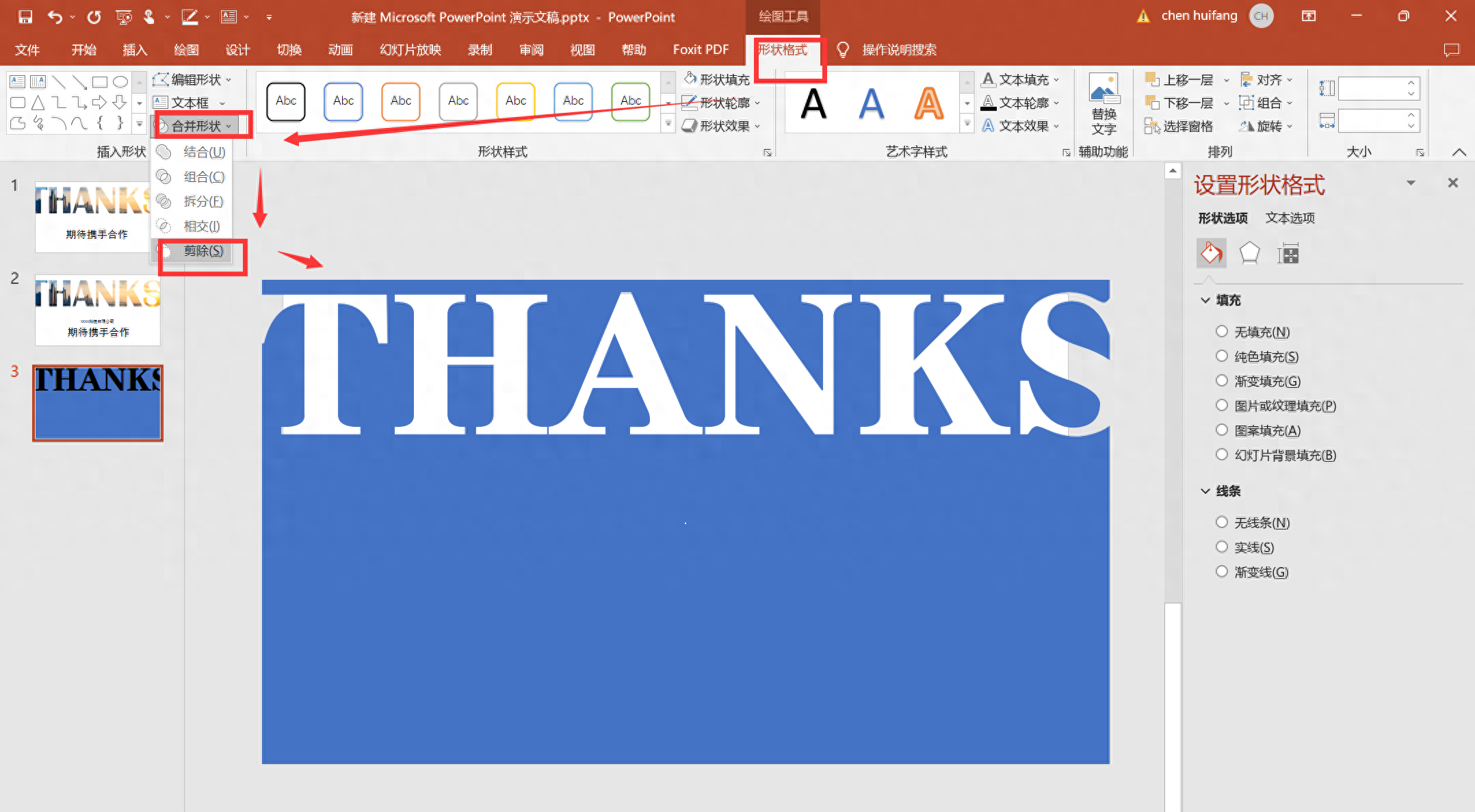
4、然後點選插入-此設備-選取一個下載好的圖片

按住shift(為了拖曳圖片不變行)調整圖片大小鋪滿整個頁面,然後點選滑鼠右鍵-置於底層。

5、選取矩形,設定形狀格式,填滿選取純色填滿-白色,線條選取無線條
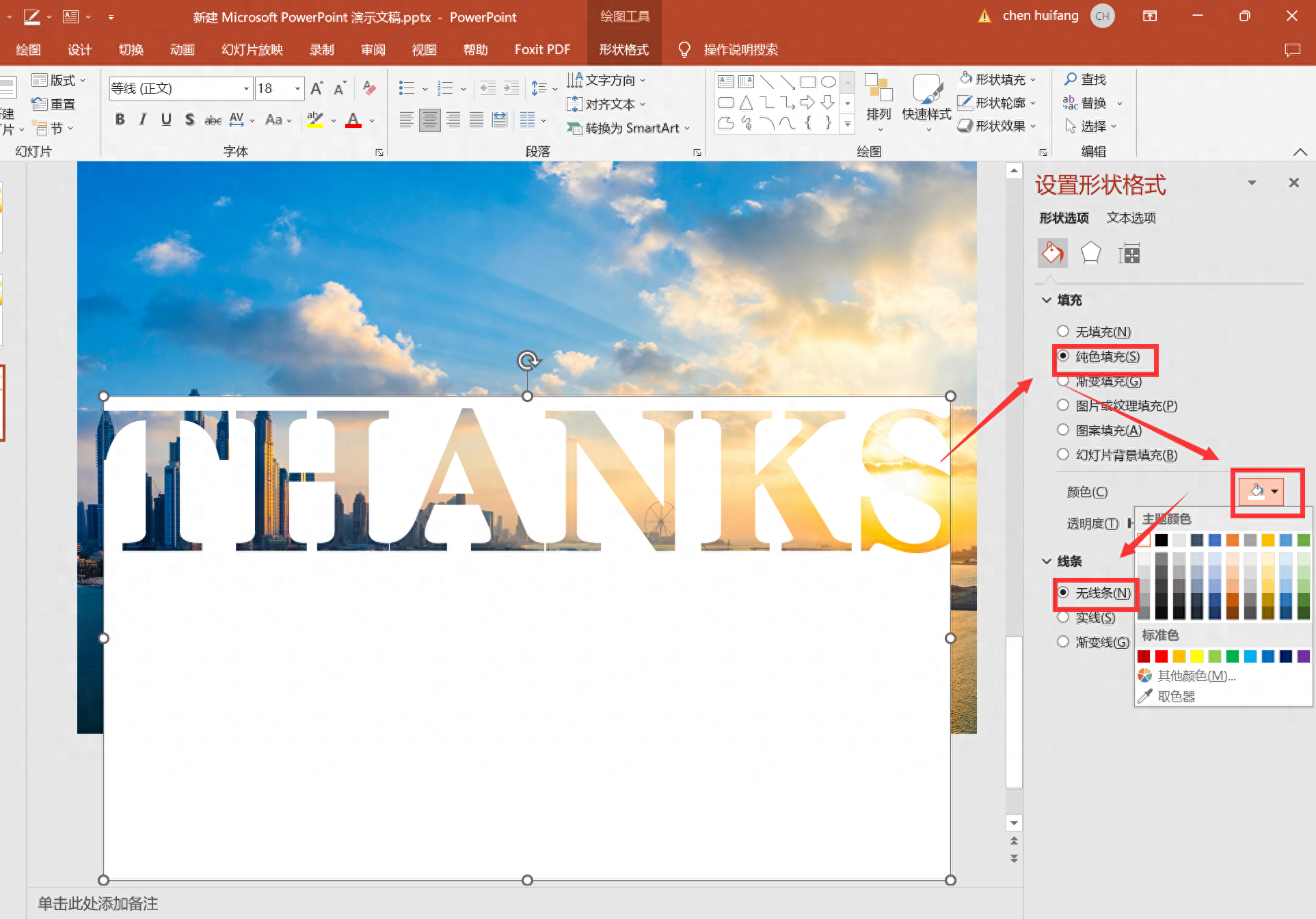
6、按住shift+F5,從目前頁面放映下看下效果(按住F5的話是從幻燈片首頁開始展示),按住ESC,退出放映,然後在thanks的下方輸入文字。即可完成PPT結束頁的製作了。
圖片顯示在ppt畫布外面了,不要緊,展示ppt的時候是不會顯示出來的,大家如果覺得影響查看,就可以使用PPT的裁剪功能

7、我們再看最終的呈現效果。

8、重點如果想更高大上,那我們就不選中插入圖片,而選中插入影片

大家動手試試看。
文章為用戶上傳,僅供非商業瀏覽。發布者:Lomu,轉轉請註明出處: https://www.daogebangong.com/zh-Hant/articles/detail/xue-hui-le-lou-kong-zi-PPT-jie-shu-ye-bu-yong-xie-xie-guan-kan-le.html

 支付宝扫一扫
支付宝扫一扫 
评论列表(196条)
测试