- 圖文技巧
使用軟體時,先熟悉軟體的操作介面。
下面跟大家介紹WPS2019文字稿的操作介面。

介面可以大致分成五個部分。
第一部分-標題列
◆ 點選加號新建一個文檔,選擇“文字”-“新建空白文檔”,就新建了一個文字文稿(Word)。
在標題區域可以快速切換開啟的文件。
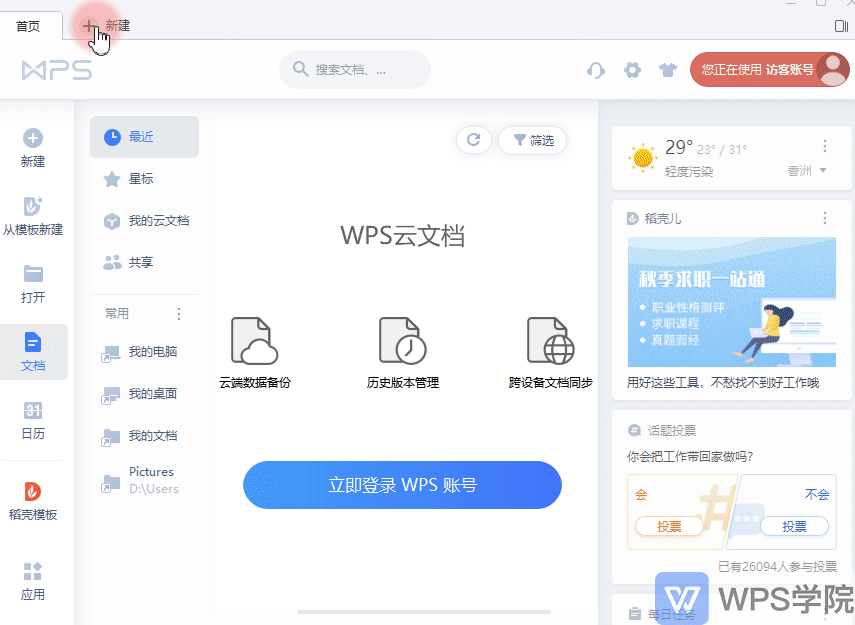
◆ 在標題的右邊是工作區和登入入口。
工作區可以檢視已經開啟的所有文檔,每個新視窗都是新的工作區。
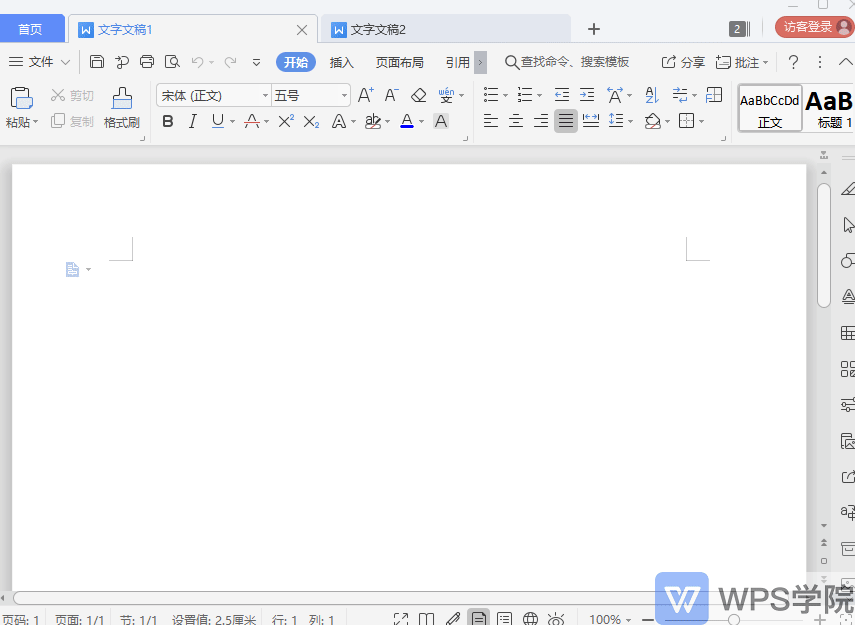
¹ 登入功能可以將文件儲存到雲端,支援多種登入方式。
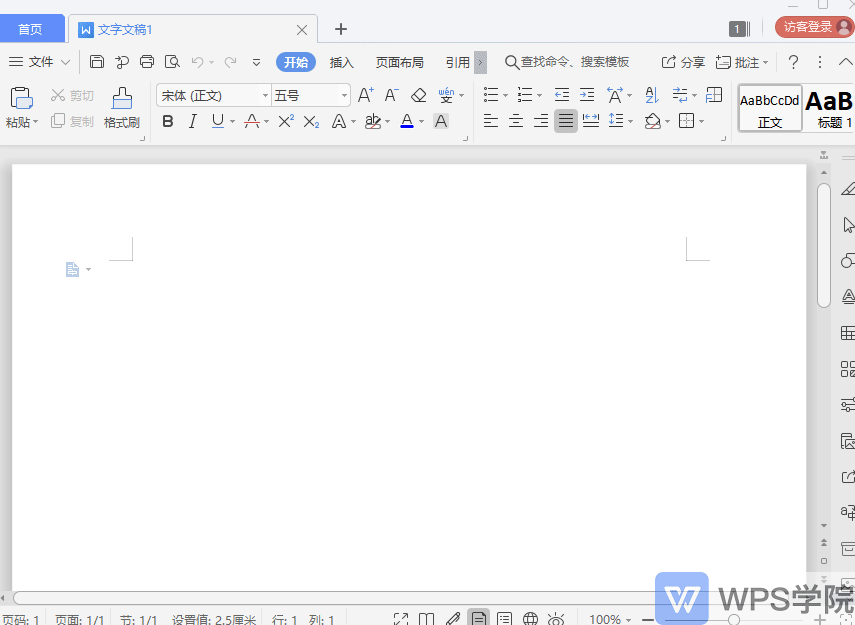
¹ 左側是首頁,在這裡可以管理我們所有文件夾。
包含最近開啟的文件、電腦上的文件、雲端文件、回收站等等。
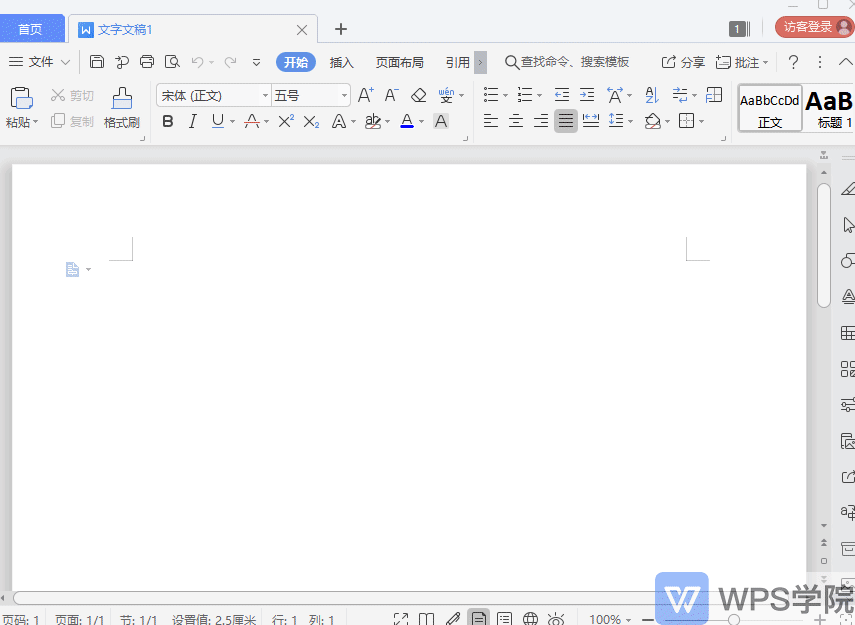
第二個部分-選單列
◆ 在功能表列的左側,這幾個小圖示是「快速存取列」。
在快速存取欄裡,可以快速的編輯文字。
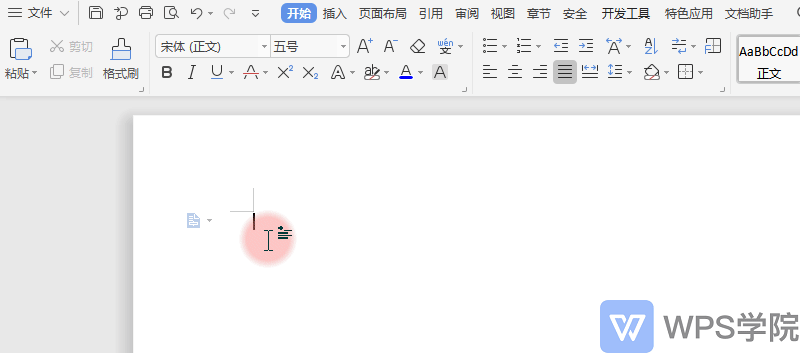
◆ 在功能表列內點選不同的選項卡,會顯示不同的操作工具。
在後面的課程,我們會為大家講解各個工具的使用。
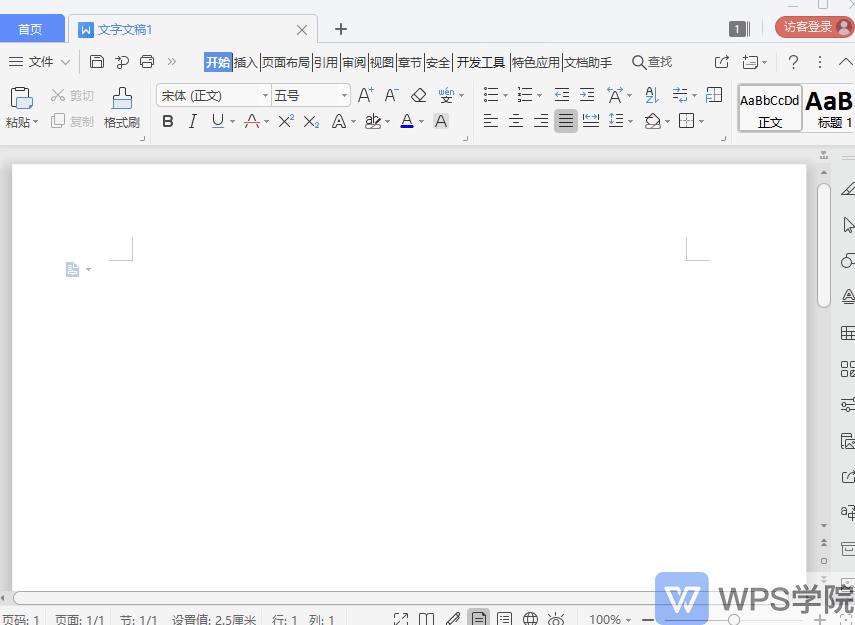
第三部分-編輯區
ý 在此編輯文字稿的內容。
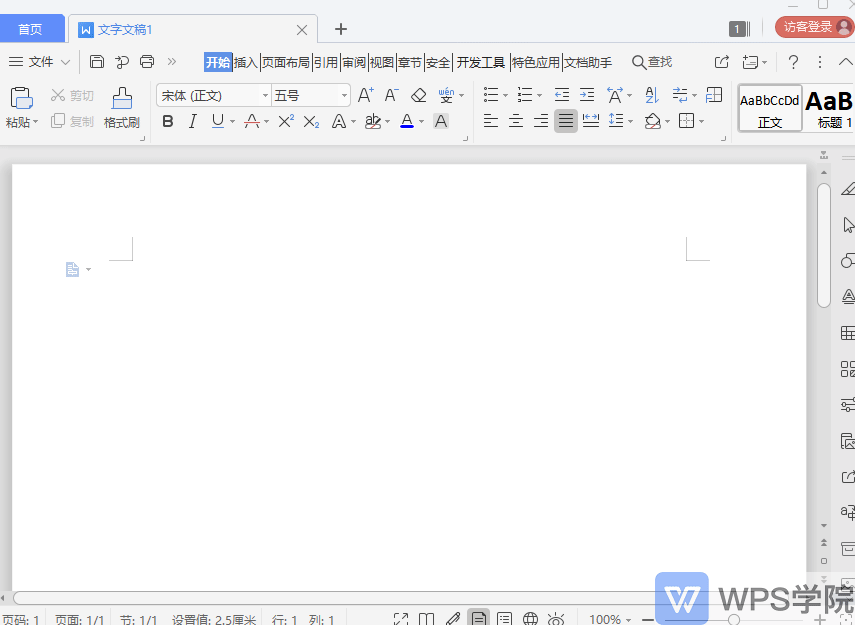
第四部分-狀態列
◆ 在狀態欄裡可以看到字數和頁數,點選字數可以查看詳細的字數統計。
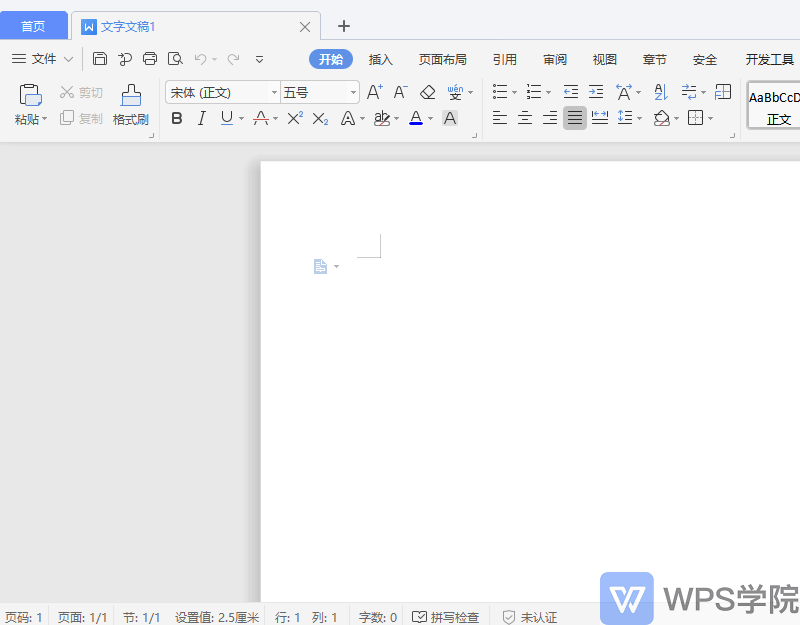
◆ 「拼字檢查」可在此快速切換開關。
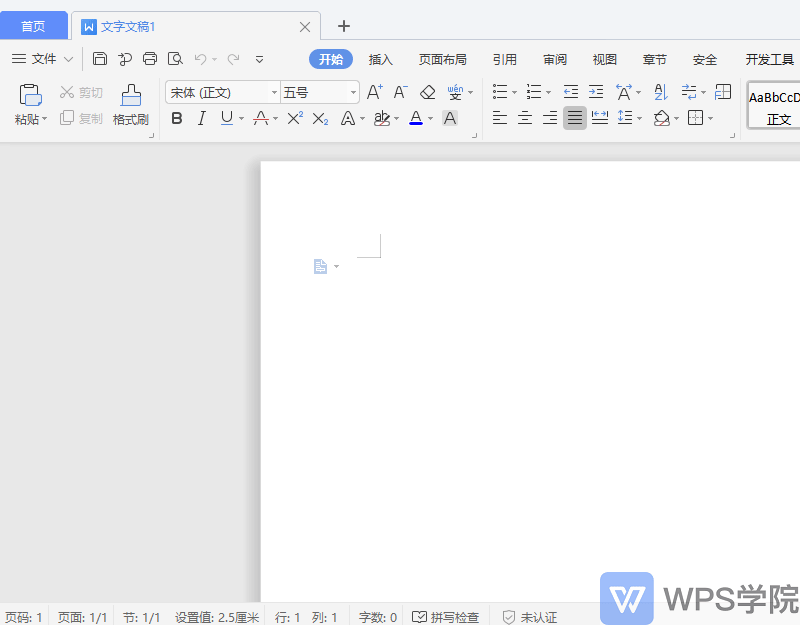
◆ 文件認證是WPS的特色功能,認證後對文件進行保護。
有效的預防他人篡改,可按時間追溯出原作者,此處可以顯示文件是否進行了認證。
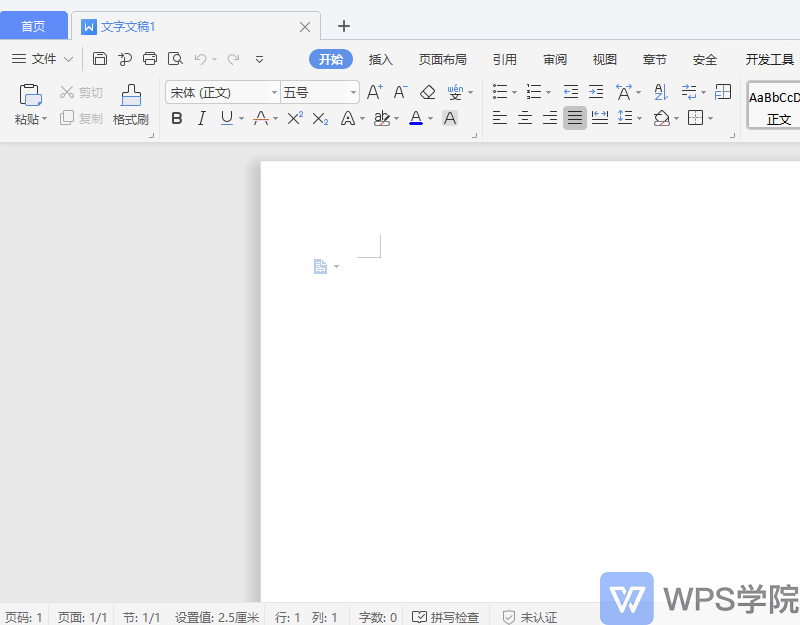
第五部分-視圖切換
◆ 預設為「頁面檢視」
在此可以快速切換「全螢幕顯示」「閱讀版式」「寫作模式」「大綱」「Web版式」「護眼模式」。
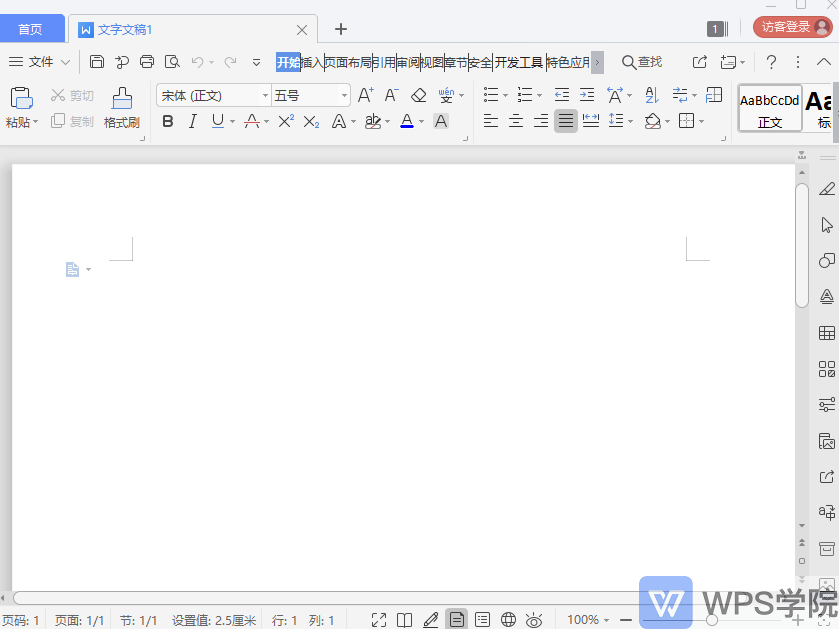
◆ 還可調整“頁面縮放比例”,拖曳捲軸可快速調整,最右邊的是“最佳顯示比例”按鈕。
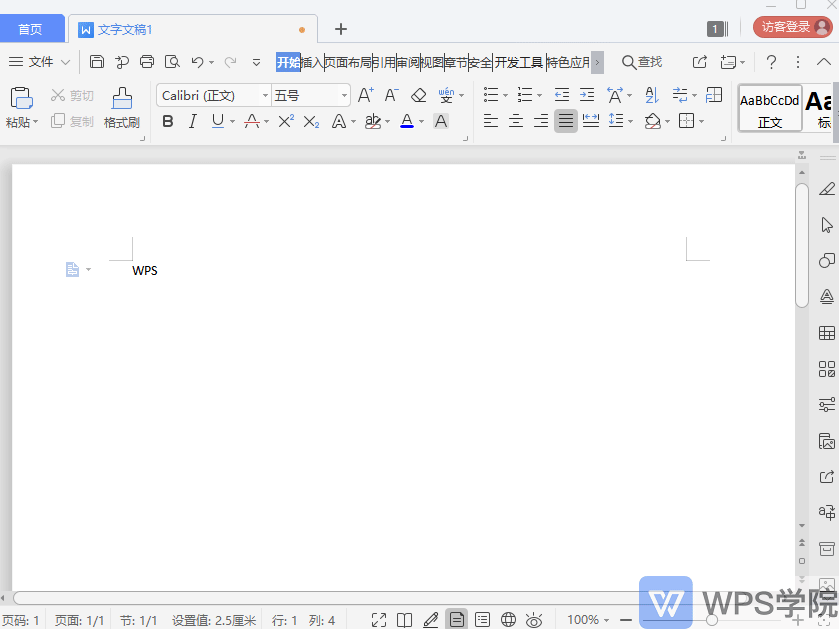
WPS文字的介面介紹就到這裡了,熟悉軟體介面對提升操作效率非常有益!
文章為用戶上傳,僅供非商業瀏覽。發布者:Lomu,轉轉請註明出處: https://www.daogebangong.com/zh-Hant/articles/detail/wen-zi-xin-shou-jiao-cheng-WPS-wen-zi-jie-mian-bu-ju.html

 支付宝扫一扫
支付宝扫一扫 
评论列表(196条)
测试