大家常使用什麼Word技巧呢?辦公的時候使用技巧可以更有效率地工作哦。
今天想跟大家分享7個大神都在用的word技巧,每一個都很實用。

01. 將文字轉換成表格
需要將文字轉換成表格的時候,不需要把內容複製到Excel裡編輯,然後再將表格複製到Word裡。
只需要在工具列裡找到【插入】-【表格】,然後選取【將文字轉成表格】,將【文字分隔位置】設定為文字間的字元就可以了。
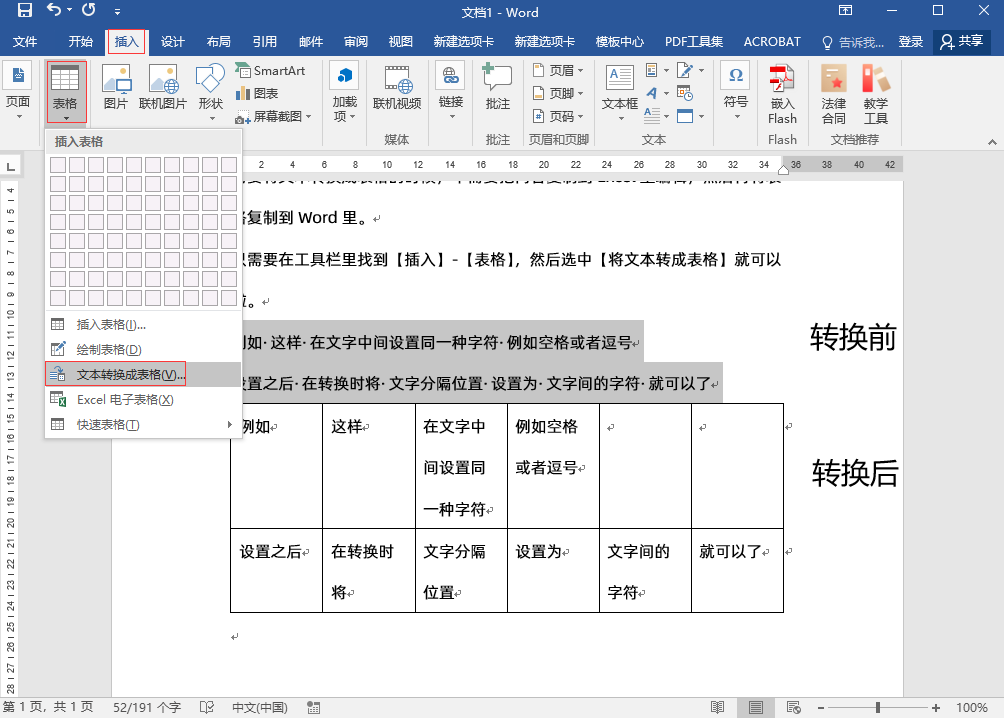
02. 尋找與替換
文章內容多的時候,這個功能是非常實用的,有時候發現文章出現用詞錯誤,就可以快速更改文章裡的這個詞語,不用自己一遍遍篩選。
在工具列裡依序點選【開始】-【編輯】-【尋找與替換】,輸入尋找內容和取代內容,然後點選【全部替換】就可以啦。
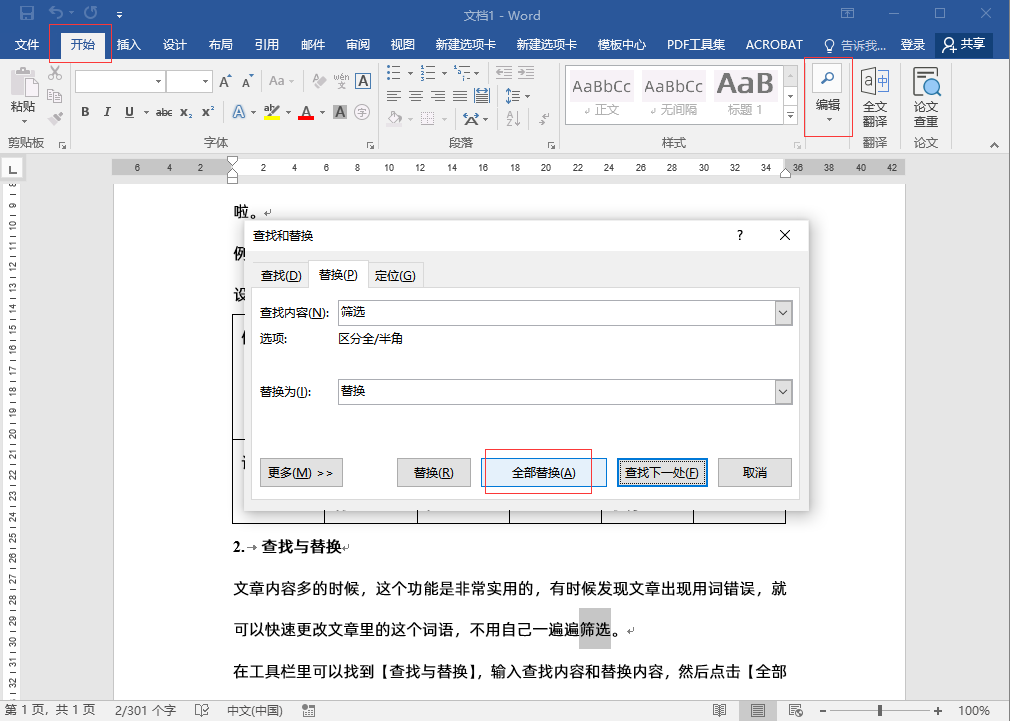
03. 轉換Word格式
當我們需要傳輸或長期儲存文件時,可以選擇將word轉換成PDF,因為PDF的特性,在其他裝置開啟不會影響文章的排版和版面。
需要儲存檔案的時候,點選【檔案】-【另存為】,將【儲存類型】改為【PDF(*.pdf)】就可以了。
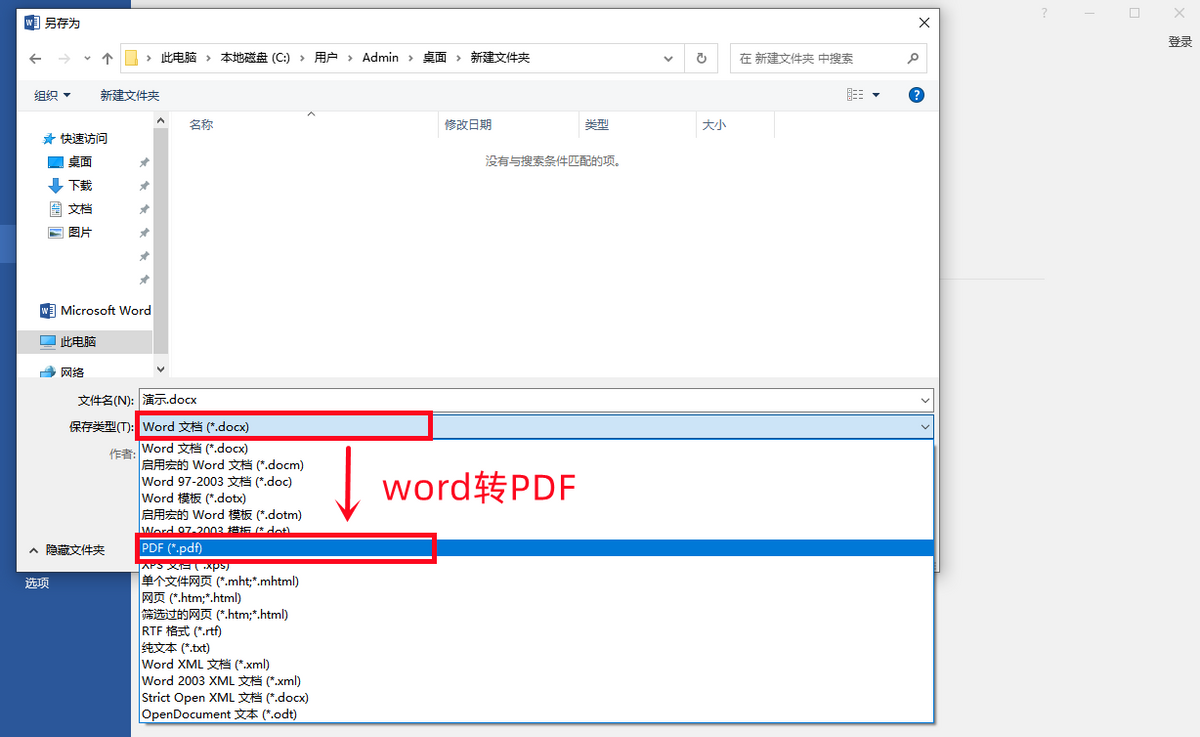
04. 批次壓縮PDF
如果你查看自己的儲存空間,會發現PDF佔用的記憶體相對來說比較大,但是保存的都是重要的檔案怎麼辦?可以試試全能PDF轉換助理,它可以批次壓縮PDF文件,但不會影響文件的內容和品質。
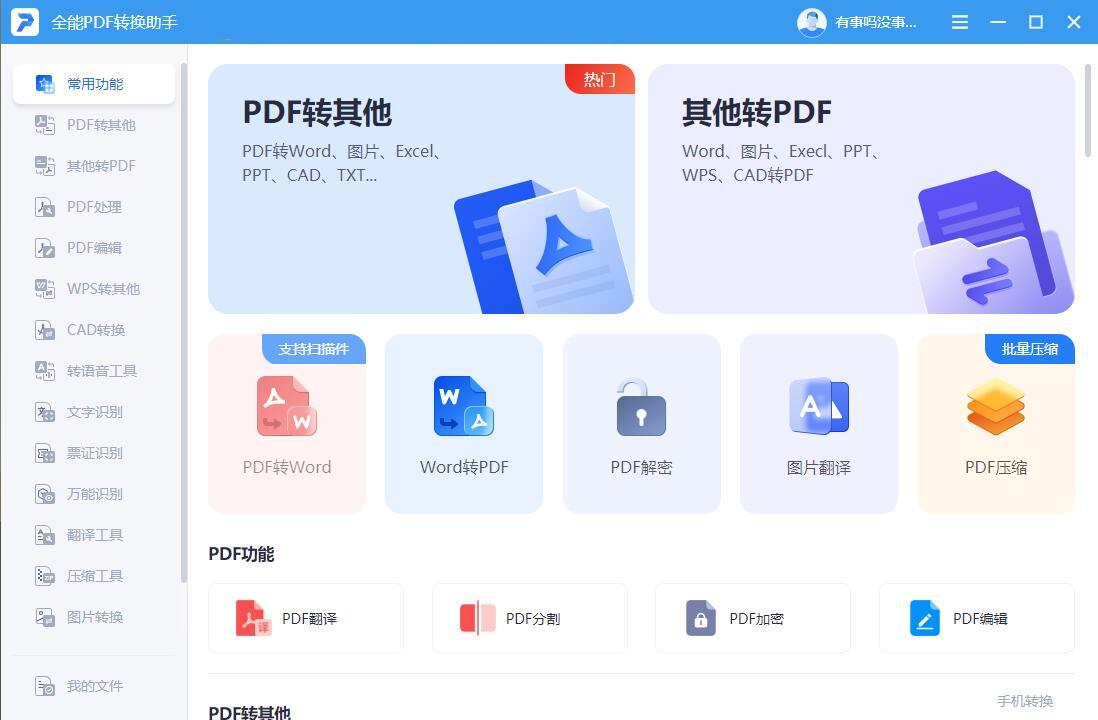
開啟軟體之後,點選【PDF處理】,然後選擇【PDF壓縮】,將多個檔案加入頁面裡,調整壓縮模式等參數,再點選【開始壓縮】就可以囉。
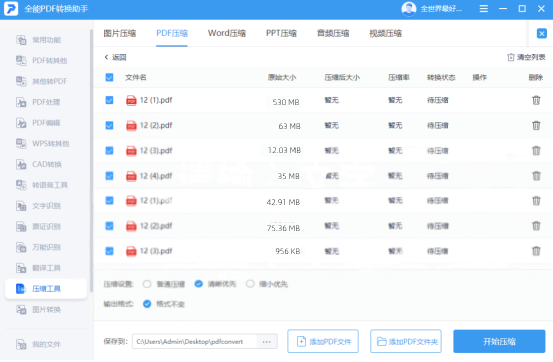
可以看出壓縮前後對檔案的內容沒有什麼影響,但是檔案的體積卻從12MB變成1MB,壓縮了不只10倍,而且壓縮之後可以直接打開,不需要解壓縮哦。
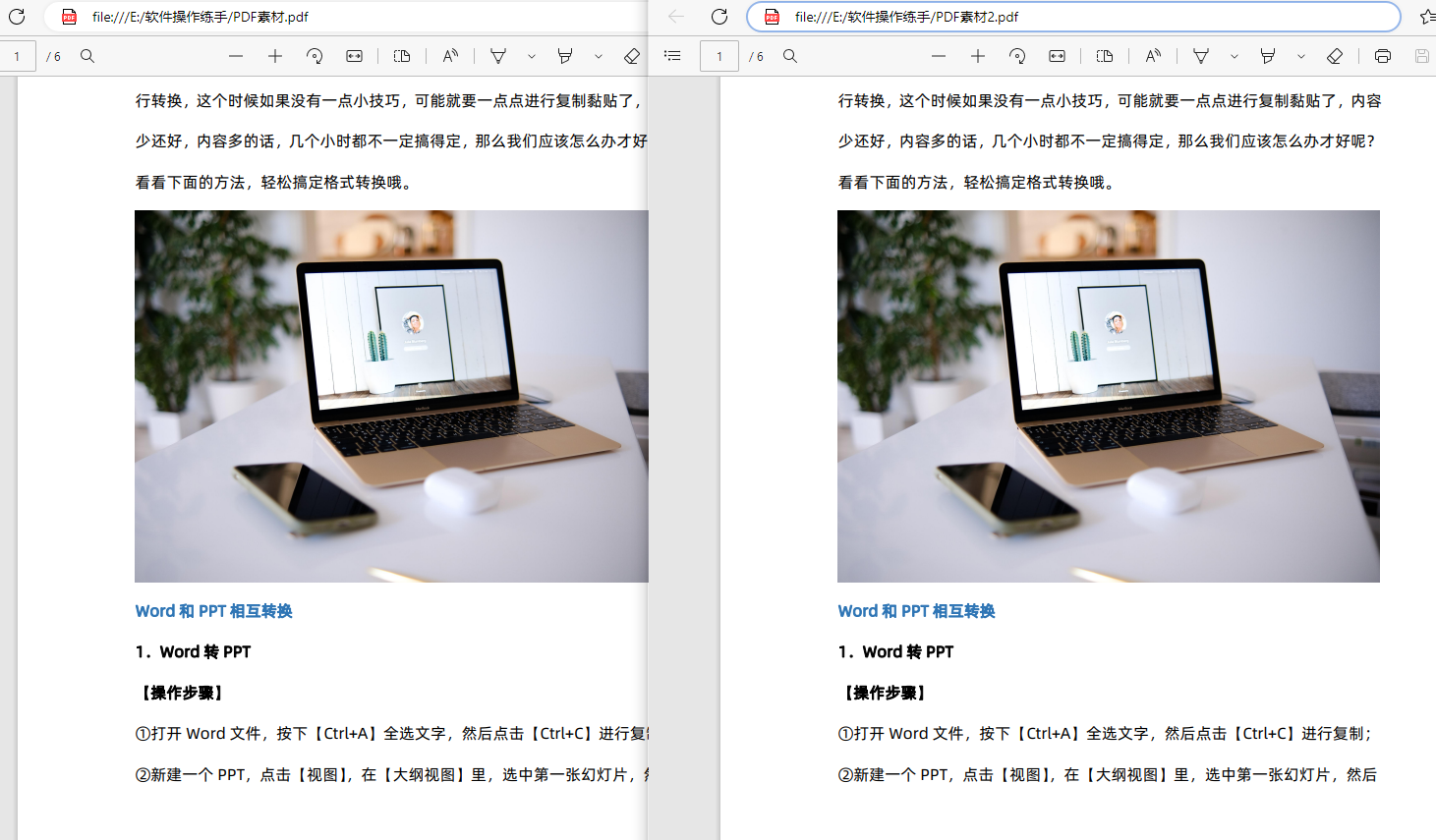
05. 批次匯入圖片並統一大小
當我們需要在Word文件插入多張圖片的時候,常常要手動調整圖片尺寸,其實可以快速統一圖片大小。
只需要在匯入多張圖片之後,按住【Ctrl】鍵,然後選擇多張圖片,點選【圖片格式】,
輸入圖片高度和寬度,點選【確定】就可以統一圖片大小啦。

06. 統一文字格式
文章格式不統一的時候,我們可以設定其中一段的格式,然後使用【格式刷】讓其他段落的文字樣式、段落佈局統一。
選取目標段落,雙擊【格式刷】,然後下拉找到需要統一格式的段落,選取段落就會自動轉換成目標段落的格式啦。
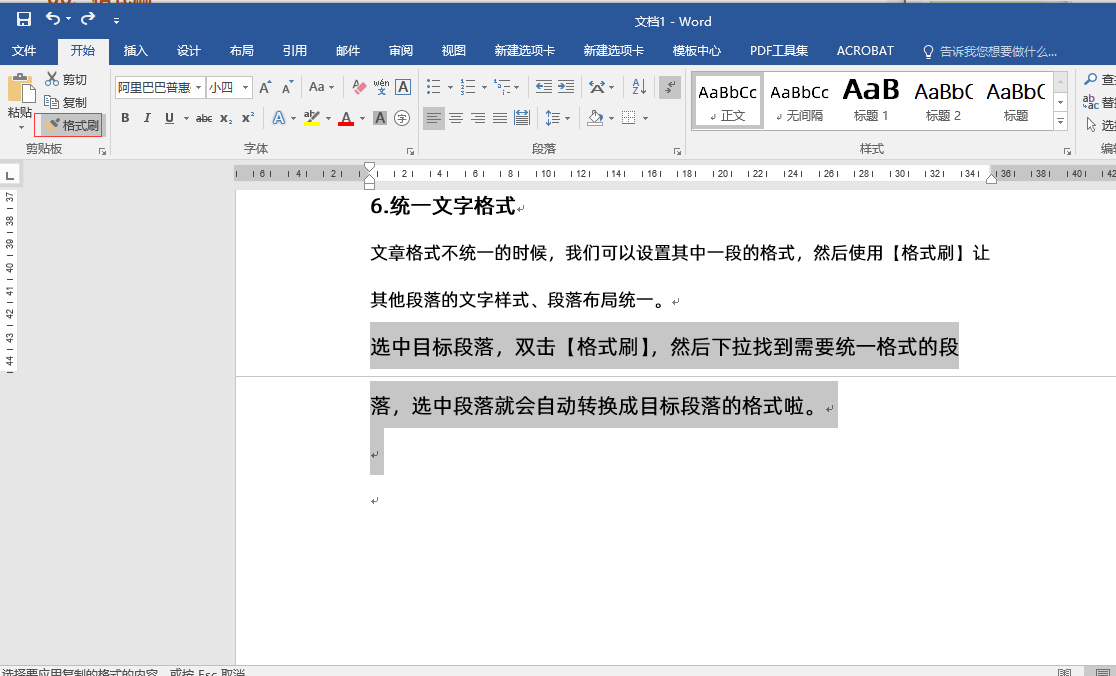
07.文字加上底線
想要為文字加上底線,不需要在工具列尋找【底線】,選取文字之後,使用快捷鍵【Ctrl+U】就可以快速搞定。

看了今天的內容,你覺得這些Word技巧怎麼樣呢?可以跟著上面的步驟嘗試操作,覺得有用的話,建議收藏保存哦~
文章為用戶上傳,僅供非商業瀏覽。發布者:Lomu,轉轉請註明出處: https://www.daogebangong.com/zh-Hant/articles/detail/shou-cang-zhe-7-ge-da-shen-dou-zai-yong-de-Word-ji-qiao-mei-yi-ge-dou-chao-shi-yong.html

 支付宝扫一扫
支付宝扫一扫 
评论列表(196条)
测试